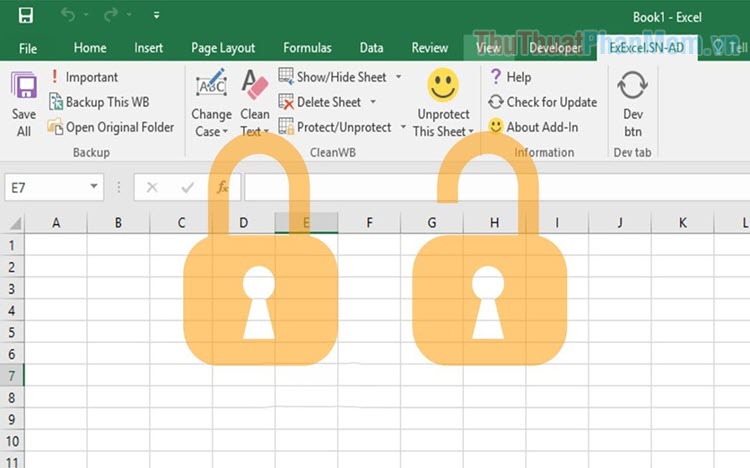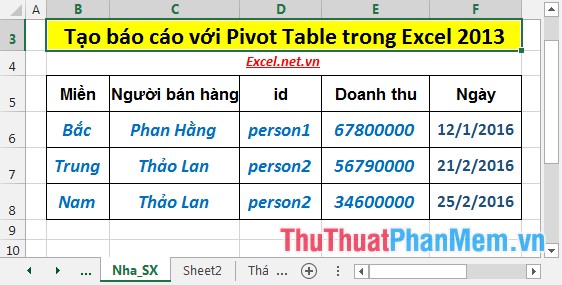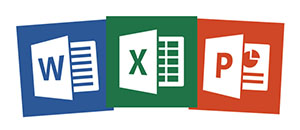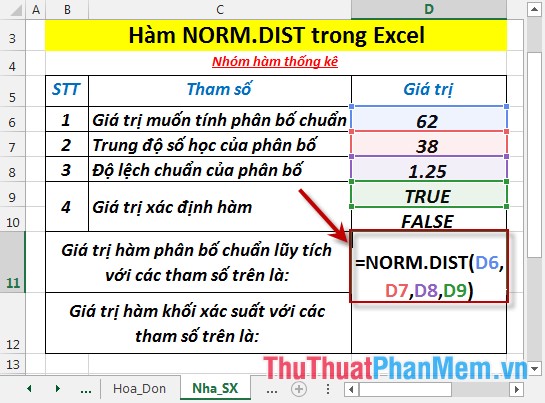Cách khắc phục file Excel bị chậm, tăng tốc độ xử lý cho file Excel
Các bạn thấy file Excel của bạn bị chậm, làm cho quá trình thao tác với Excel cũng không được nhanh chóng như trước. Các bạn không biết cách khắc phục file Excel bị chậm, tăng tốc độ xử lý cho file Excel như thế nào? Vậy mời các bạn hãy cùng tìm hiểu trong bài viết dưới đây.

Dưới đây Xosomienbaczone.com chia sẻ đến các bạn một số cách khắc phục file Excel bị chậm giúp tăng tốc độ xử lý cho file Excel, mời các bạn cùng theo dõi.
Lưu dưới định dạng file .xlsx
Định dạng file .xls là định dạng của phiên bản Excel 97-2003, đây là phiên bản đã lỗi, khả năng nén dữ liệu thấp. Vì vậy nếu sử dụng các phiên bản Excel cao thì các bạn không nên lưu ở định dạng này vì có thể làm tăng dụng lượng file.
Vì vậy các bạn nên lưu file dưới dạng .xlsx đối với file không chứa macro, lưu dưới dạng .xlsm hoặc .xlsb nếu file có chứa macro.
Vô hiệu hóa tất cả các Add-in
Một vấn đề liên quan đến hiệu suất, khiến file Excel bị chậm cũng có thể do các add-in. Nếu không sử dụng các bạn nên vô hiệu hóa tất cả các add-in trong Excel. Để vô hiệu hóa tất cả các Add-in các bạn thực hiện như sau:
Bước 1: Chọn File -> Options.
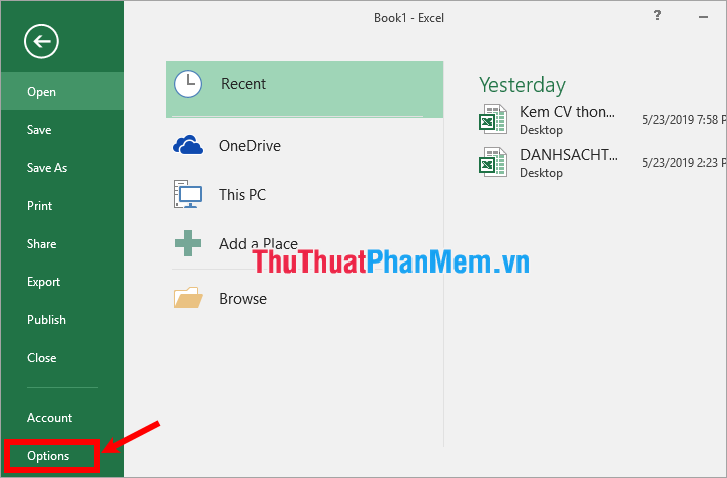
Bước 2: Trong cửa sổ Excel Options các bạn chọn Add-ins, chọn Excel Add-ins trong phần Manage và chọn Go.
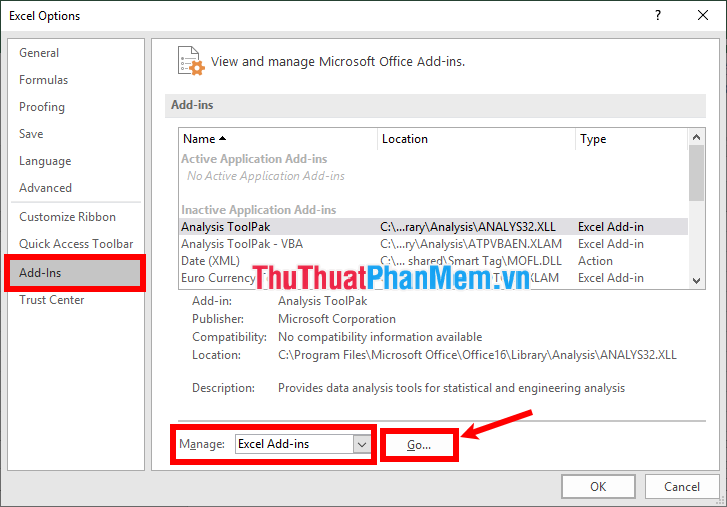
Bước 3: Bỏ dấu tích trước tất cả các Add-in và chọn OK.
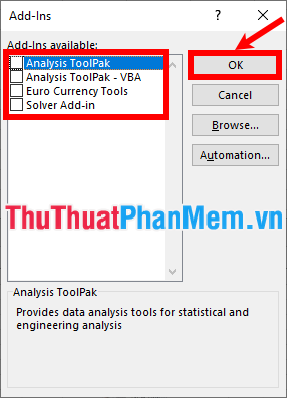
Sử dụng tùy chọn Repair
Các bạn có thể thử áp dụng tùy chọn Repair để sửa lỗi Office là giải pháp nhanh nhất để khắc phục các vấn đề. Các bạn thực hiện như sau:
Bước 1: Chọn Control Panel -> Uninstall a program.
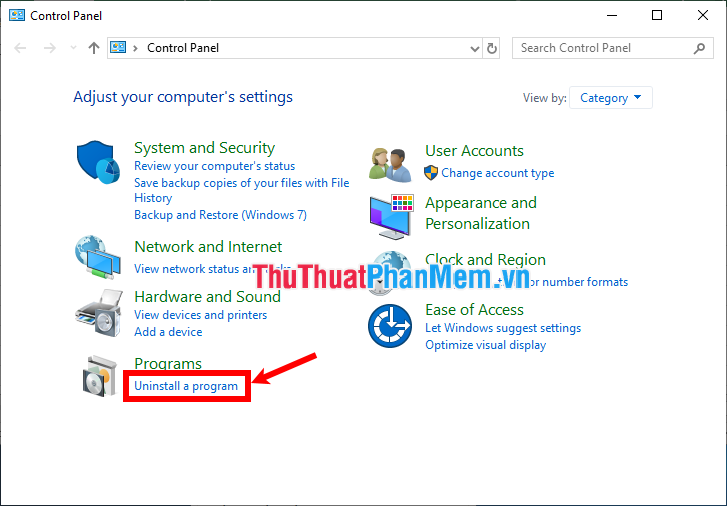
Bước 2: Nhấn chuột phải chọn vào Office mà bạn đang sử dụng và chọn Change.
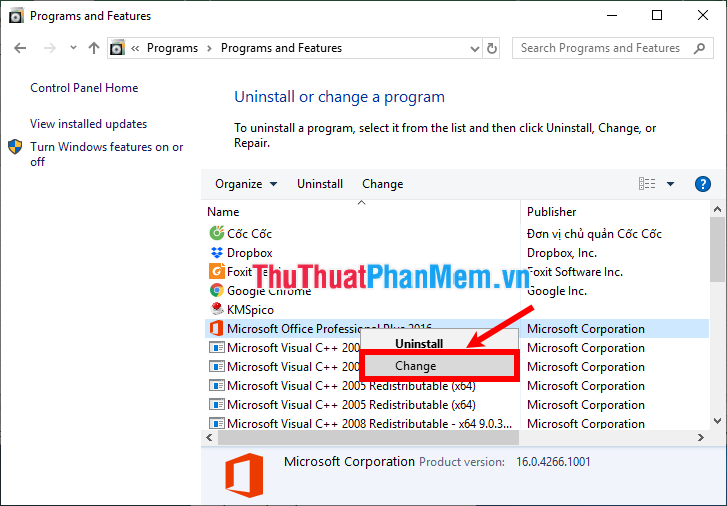
Bước 3: Chọn Quick Repair -> Repair.
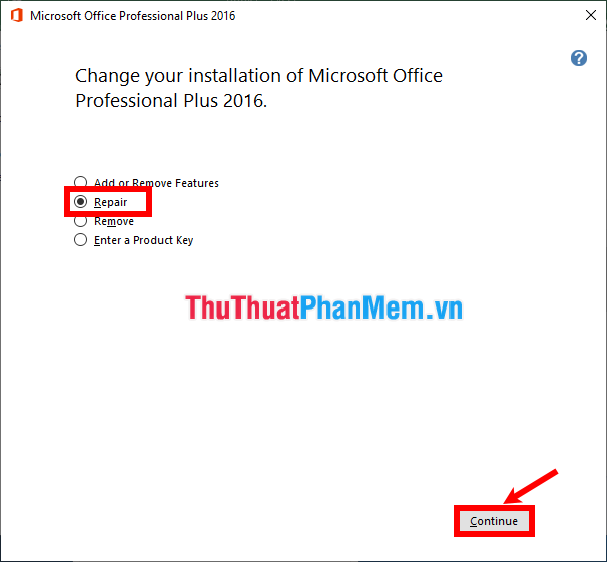
Chờ cho đến khi quá trình kết thúc, sau đó thử mở lại Excel. Nếu lỗi Excel bị chậm vẫn còn, chọn Online Repair.
Kích hoạt Manual Calculation
Nếu file Excel chứa nhiều công thức, hình ảnh, … cũng làm file Excel của bạn bị chậm. Các bạn cần vô hiệu hóa tùy chọn Automatic Workbook Calculation và kích hoạt tùy chọn Manual Calculation.
Các bạn thực hiện như sau:
Bước 1: Trên file excel các bạn chọn File -> Options.
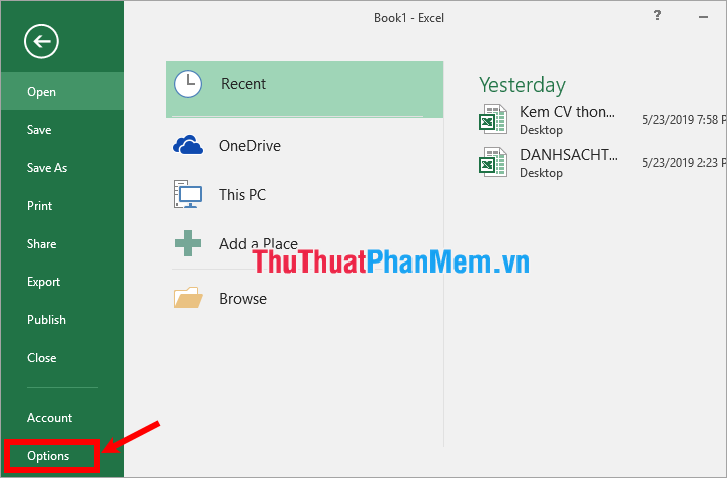
Bước 2: Trong Excel Options các bạn chọn Formulas, trong mục Workbook Calculation các bạn chọn Manual và bỏ tích tùy chọn trong Recalculate Workbook Before Saving và nhấn OK.
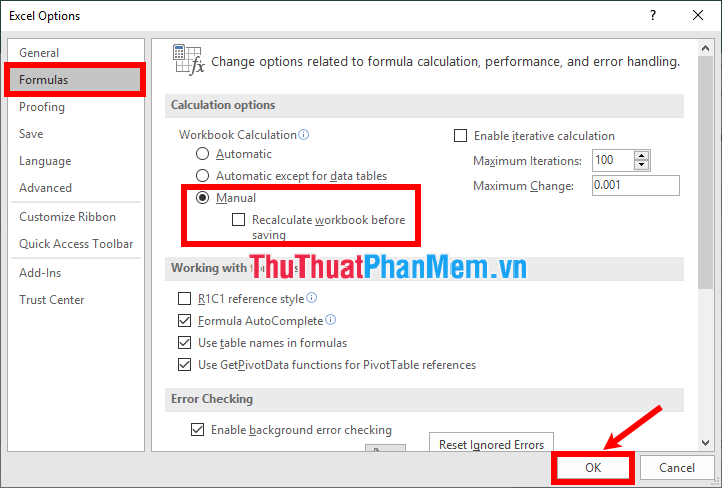
Xóa các công thức không cần thiết, tối ưu hóa công thức trong Excel
Nếu file Excel có quá nhiều công thức phức tạp thì sẽ khiến file nặng hơn, tính toán nhiều hơn. Vì vậy các bạn nên hạn chế tối đa các ô có công thức sử dụng, các bạn cũng nên phát triển thuật toán để tối ưu hóa công thức, công thức đơn giản, sẽ giúp quá trình tính toán nhanh, file Excel cũng được tăng tốc độ xử lý.
Nếu các công thức không cần thiết thì các bạn nên xóa bớt đi để tránh nặng file Excel.
Kiểm soát thiết lập bộ lọc tự động auto filter
Nếu các bạn thiết lập bộ lọc tự động thì cũng khiến file Excel bị nặng hơn, vì thế các bạn nên chọn vùng cần tạo bộ lọc sau đó tạo bộ lọc, khi đó Filter sẽ chỉ tạo cho vùng có dữ liệu còn những vùng không liên quan sẽ không được tạo bộ lọc tránh nặng file Excel.
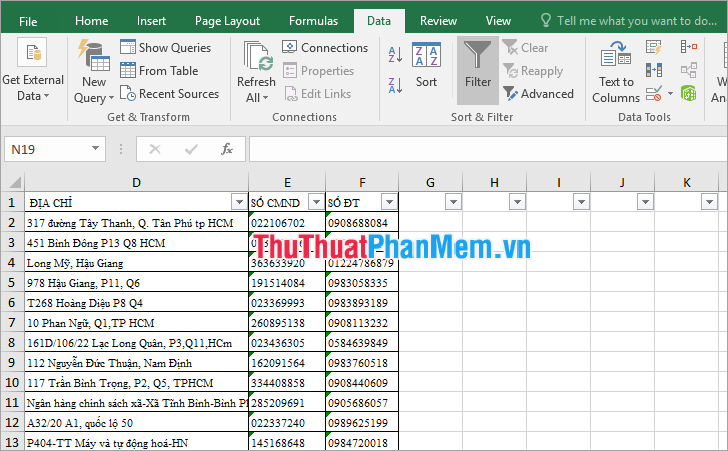
Trên đây là một số cách khắc phục file Excel bị chậm, các bạn có thể thử thay đổi để tăng tốc độ xử lý cho file Excel của mình. Hi vọng bài viết này sẽ giúp ích cho các bạn. Chúc các bạn thành công!