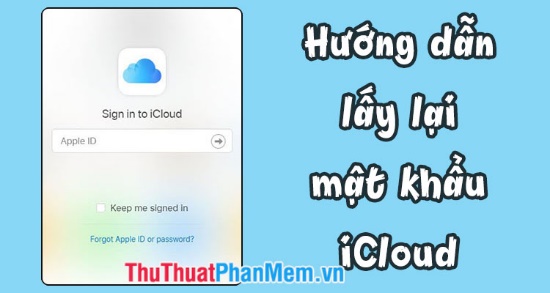Cách khắc phục lỗi iTunes không nhận kết nối với iPhone
Mục lục nội dung
Đối với người sử dụng iPhone thì công cụ iTunes sẽ không thể thiếu cho mỗi lần kết nối máy tính. Thế nhưng việc kết nối với iTunes trên máy tính Windows thường hay gặp rất nhiều rắc rối vì iTunes được Apple tối ưu hóa chủ yếu cho MacOS hơn. Trong một số trường hợp chúng ta sẽ không thể kết nối điện thoại được với iTunes thì phải làm sao? Trong bài viết này Thủ thuật phần mềm sẽ hướng dẫn các bạn cách khắc phục không kết nối được iTunes.

1. Sử dụng Cable chính hãng
Như các bạn đã biết thì để kết nối được iTunes chúng ta cần đến những sợi Cable Lightning. Thế nhưng tại thị trường Việt Nam thì Cable Lightning thật giả hiện nay đang rất lẫn lộn và khó phân biệt được. Với những sợi Cable Lightning "đều" thì chúng sẽ không đủ số lượng các dây để truyền tín hiệu, vậy nên các bạn cần tìm kiếm những sợi Cable Lightning xịn. Nếu như các bạn không có những sợi Cable Lightning chính hãng đến từ Apple tặng kèm khi mua máy thì các bạn có thể sử dụng các sợi đến từ hãng thứ 3 đạt chuẩn MFi như: Remax, Pisen, Aukey, Anker, Hoco,... Với những sợi Cable đạt chuẩn MFi thì các bạn sẽ kết nối được iTunes một cách dễ dàng mà không hề gặp bất cứ lỗi lầm nào hết.
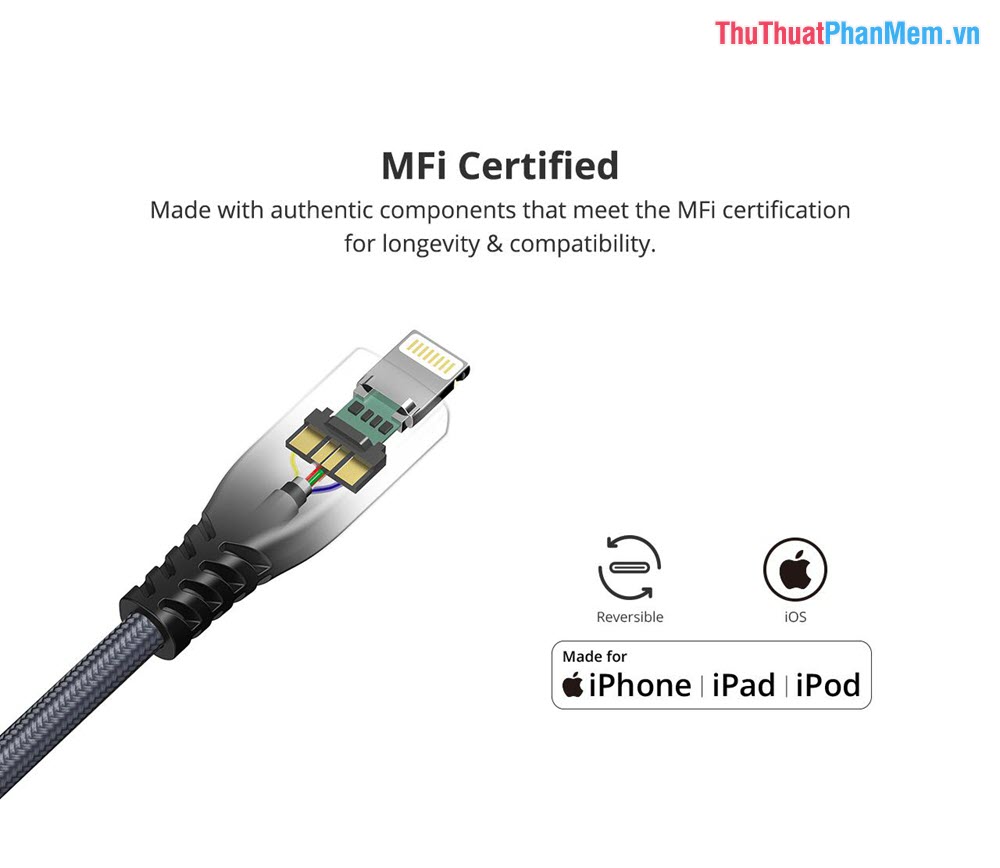
2. Kiểm tra cập nhật của iTunes
iTunes mặc dù đã có mặt trên thị trường lâu nhưng chúng liên tục nhận được những bản cập nhật nhỏ đến từ Apple để fix lỗi. Việc cập nhật iTunes lên phiên bản mới nhất sẽ giúp cho các bạn có những trải nghiệm tốt hơn và đôi khi nó cũng khắc phục được lỗi không thể kết nối được iPhone với iTunes. Việc cập nhật iTunes các bạn có thể làm trực tiếp trên phần mềm mà không cần can thiệp từ bất cứ phần mềm thứ 3 nào hết.
Các bạn mở phần mềm iTunes -> Help -> Check for Updates.
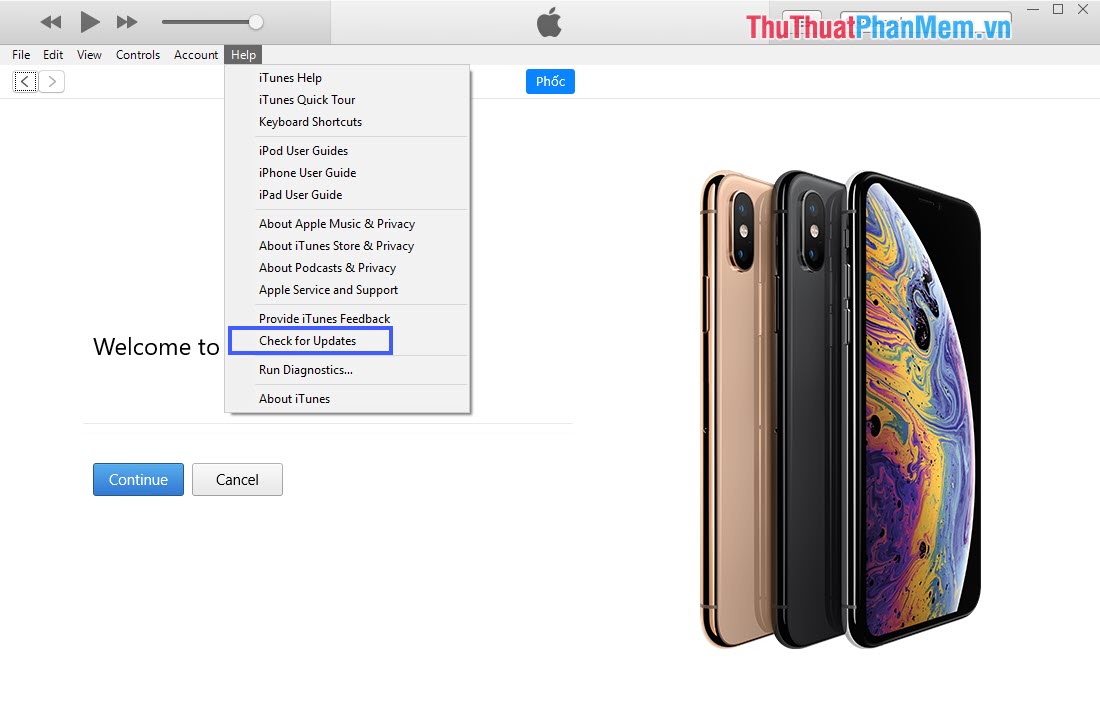
3. Restart "cứng" iPhone
Đa số người sử dụng những chiếc iPhone đều không có thói quen Restart sau một thời gian dài sử dụng. Việc Restart sẽ giúp cho chiếc iPhone xóa được bớt lượng dữ liệu cache và khởi động lại hệ điều hành giúp cho nó hoạt động mượt mà hơn và hiệu quả hơn rất nhiều. Thông thường Restart các bạn sẽ giữ nút nguồn để tắt và khởi động lại, thế nhưng Restart cứng thì các bạn cần có thêm một vài thao tác như sau:
Thao tác: Giữ nút nguồn và chọn Slide to Power off. Sau đó các bạn khởi động lại iPhone bằng cách nhấn giữ phím Power (nguồn) và nhấn phím phím Tăng âm/ Giảm âm lượng cùng một lúc.
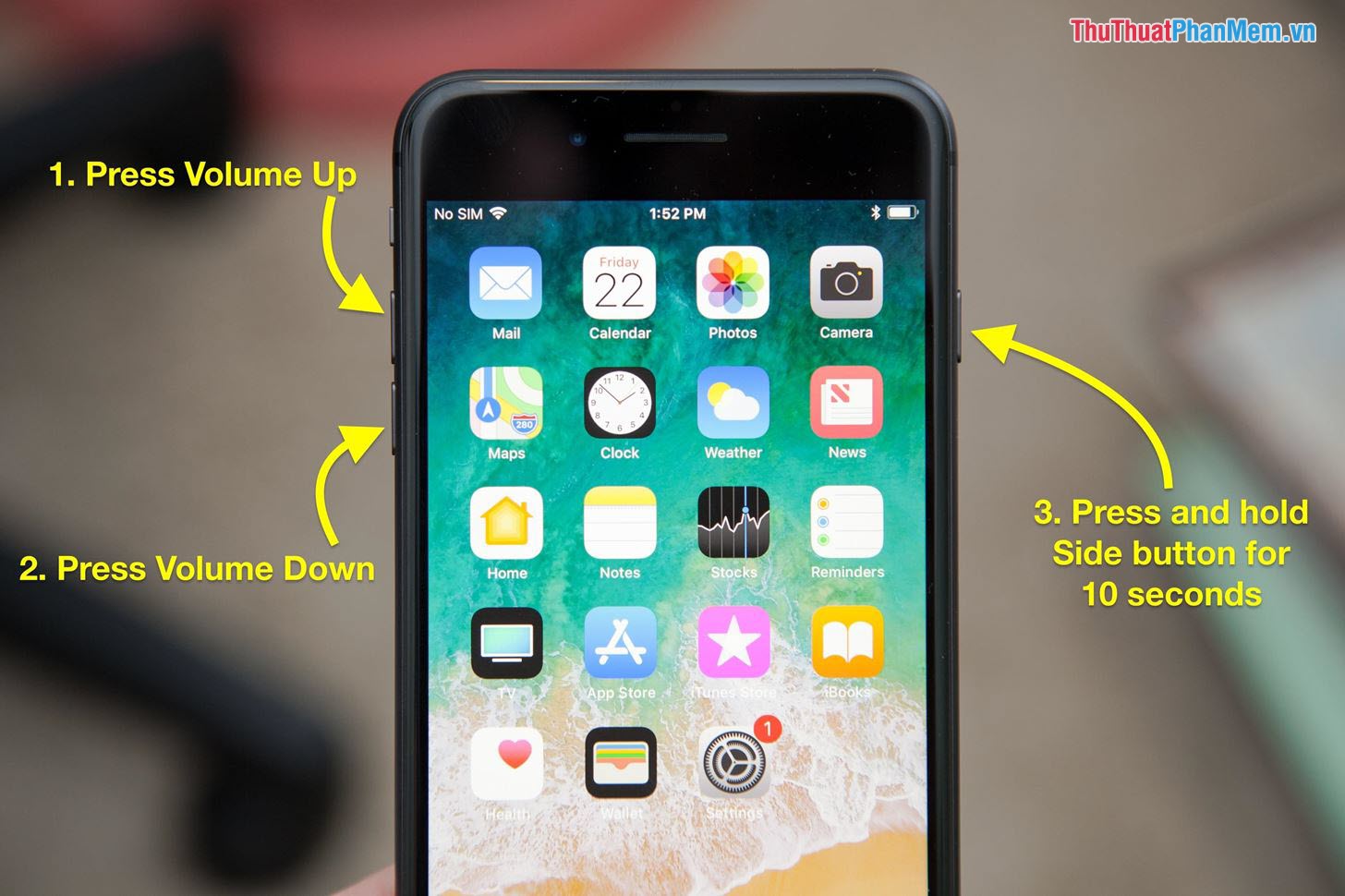
4. Cấp quyền truy cập trên iPhone
Apple vốn đã nổi tiếng với khả năng bảo mật và các sản phẩm của họ cũng luôn đề cao vấn đề bảo mật nhất có thể. Không phải bất kỳ chiếc iPhone nào cũng có thể kết nối được với máy tính đơn giản. iPhone sẽ yêu cầu các bạn nhập mật khẩu để có thể sạc được, chuyển được dữ liệu, thậm chí là hỏi chủ nhân: Máy tính này có tin cậy hay không? trước khi chúng kết nối với nhau. Với những thiết bị iPhone lần đầu kết nối với máy tính lạ thì trên màn hình điện thoại iPhone sẽ có hỏi Tin cậy máy tính này? Các bạn chọn Tin cậy (Trust) mới có thể kết nối được.
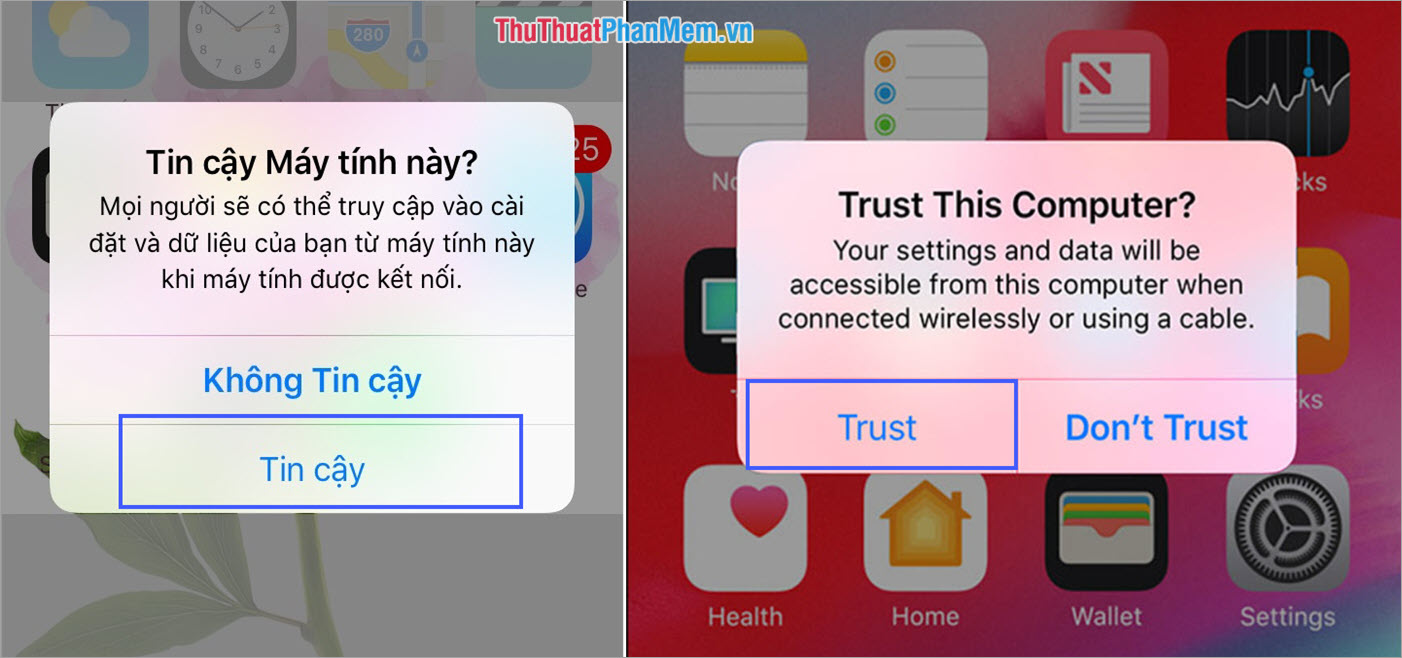
Các bạn hãy lưu ý chọn đúng Tin cậy (Trust), nếu như các bạn chọn nhầm vào Không tin cậy (Don't Trust) thì đồng nghĩa với việc bạn đã Không tin cậy máy tính này vĩnh viễn. Thế nhưng chúng ta vẫn có cách khôi phục lại chúng về mặc định bằng cách chọn Cài đặt -> Cài đặt chung -> Đặt lại -> Đặt lại vị trí & quyền riêng tư.
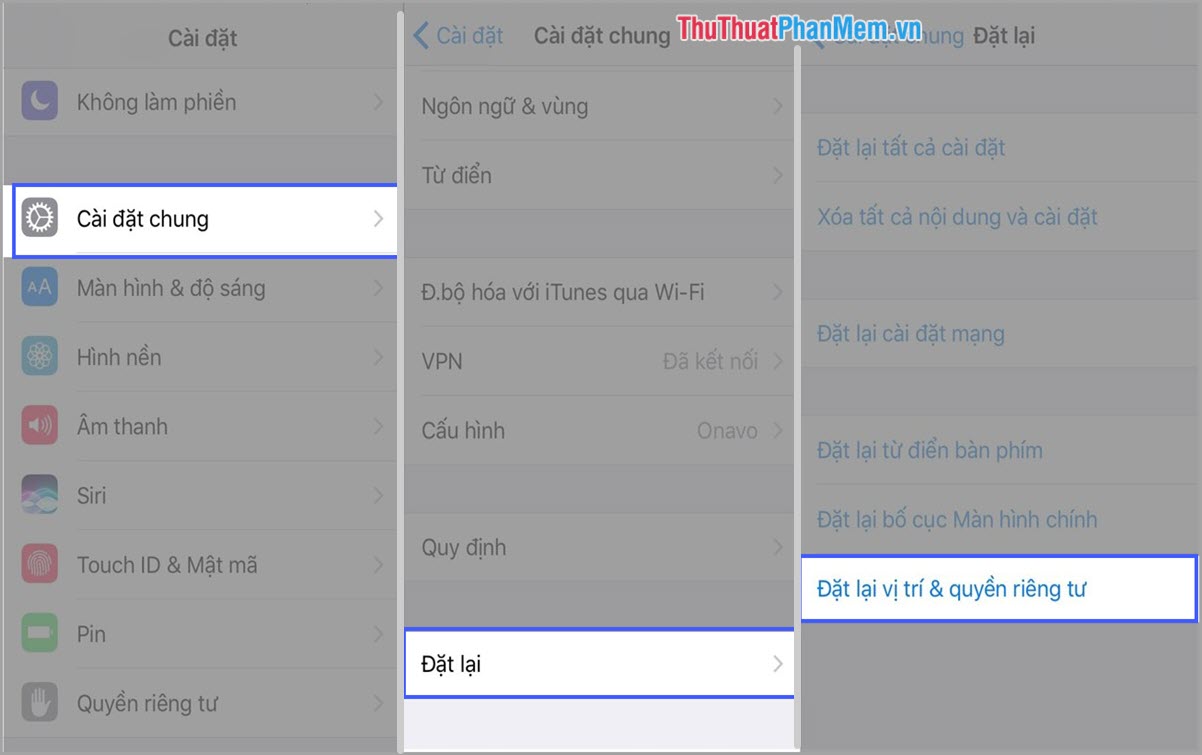
5. Cài đặt lại Driver của Apple
Để kết nối được các thiết bị vào máy tính thì đều cần có những Driver chuyên dụng. Nếu như những cách trên không giúp các bạn kết nối được iPhone với iTunes thì buộc các bạn phải can thiệp vào Driver trên máy tính. Việc cài lại Driver cho iTunes không mất quá nhiều thời gian và vô cung đơn giản. Các bạn cần làm theo như sau:
Bước 1: Các bạn Click chuột phải vào This PC và chọn Manage để mở thiết lập.
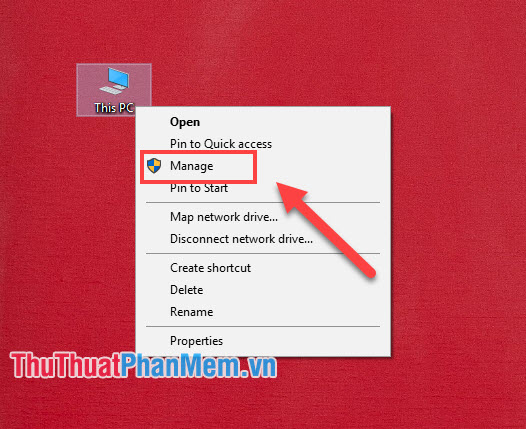
Bước 2: Tại đây các bạn tìm đến phần Device Manager và chọn Portable Devices -> Apple iPhone -> Update Driver.
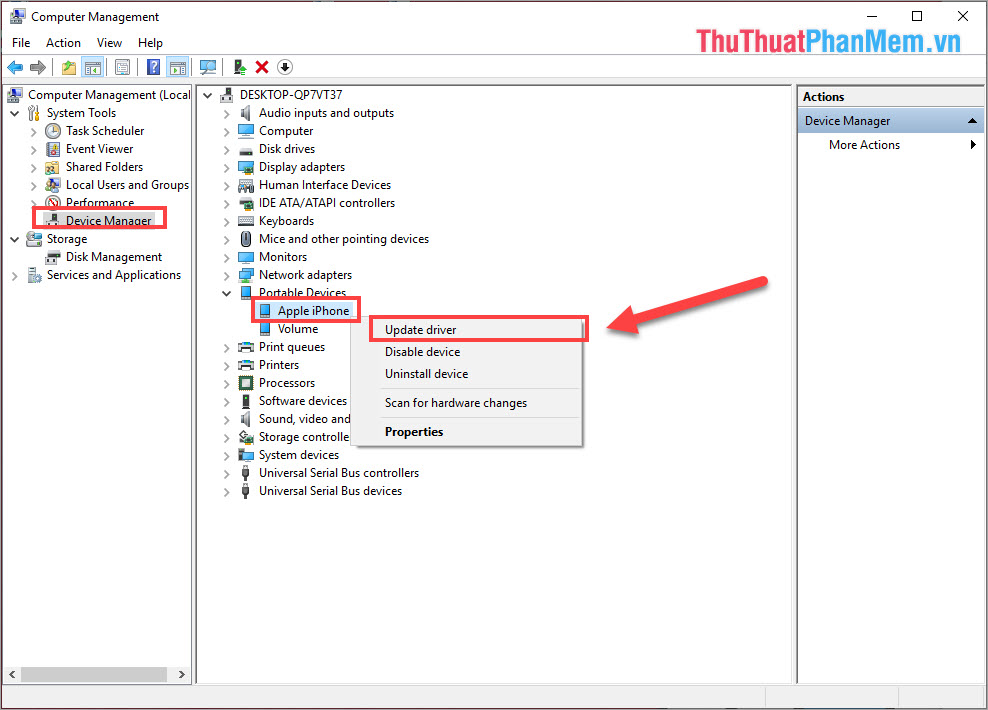
Bước 3: Các bạn chọn Browse my computer for driver software.

Bước 4: Tiếp tục chọn Let me pick from a list of available driver on my computer.
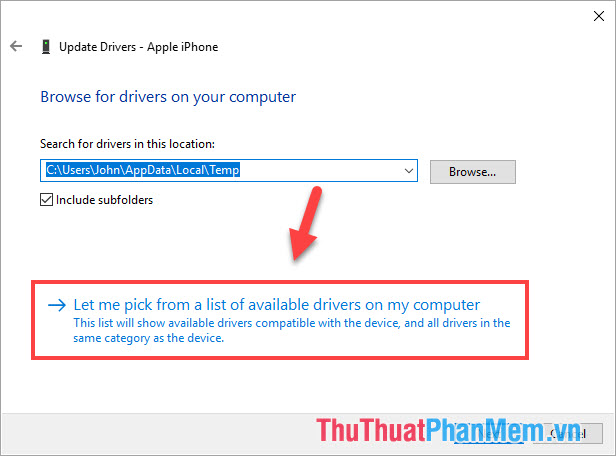
Bước 5: Tiếp theo các bạn chọn Have Disk để chọn Driver.
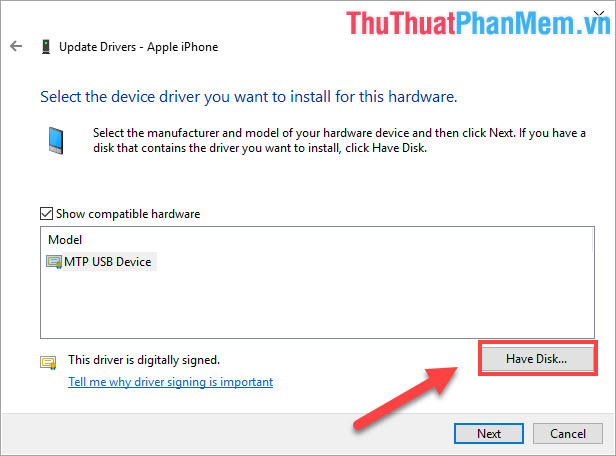
Bước 6: Các bạn chọn Browse… để tìm kiếm thư mục chứa file.
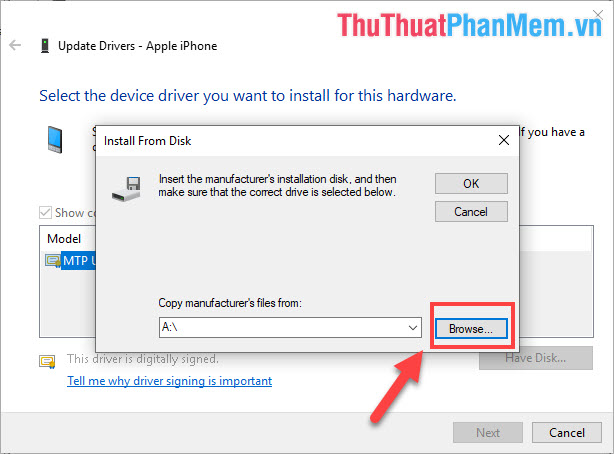
Bước 7: Đến bước này các bạn cần phải biết máy của mình sử dụng Windows 32-bit hay Windows 64-bit. Vì mỗi bản Windows thì file sẽ nằm ở vị trí khác nhau.
1. Windows 64-bit: C:\Program Files\Common File\Apple\Mobile Device Support\Drivers\usbaapl64.inf
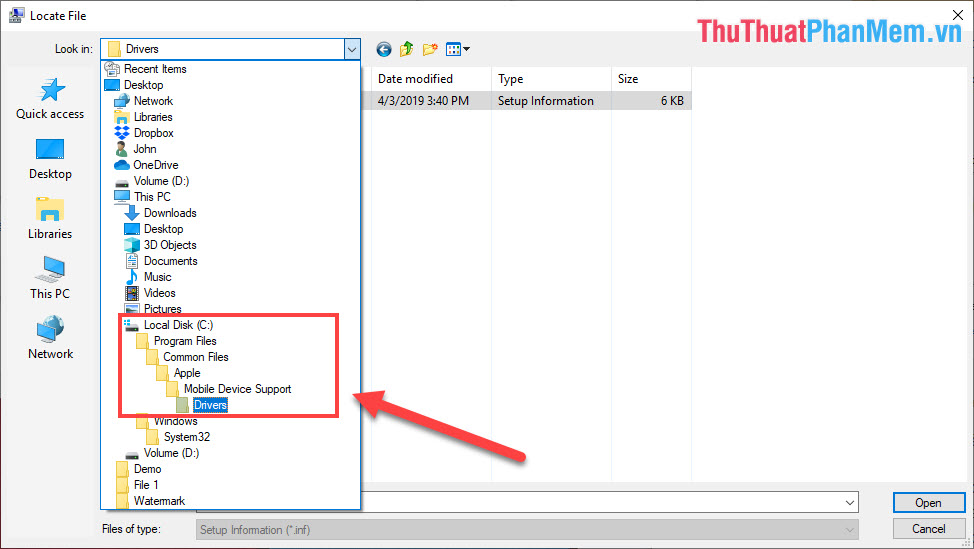
Sau đó các bạn chọn file usbaapl64.inf và nhấn Open để mở.
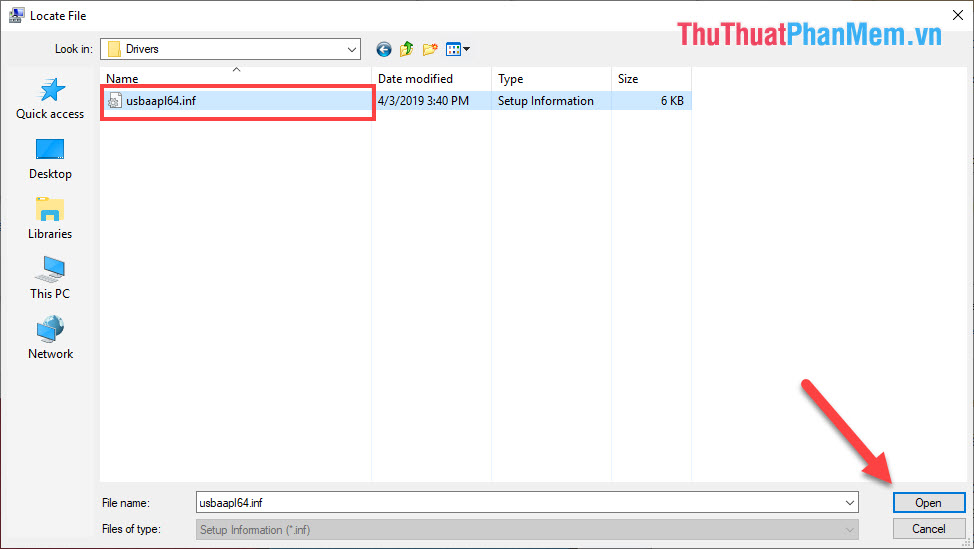
Cuối cùng các bạn nhấn OK để tiến hành cài đặt.
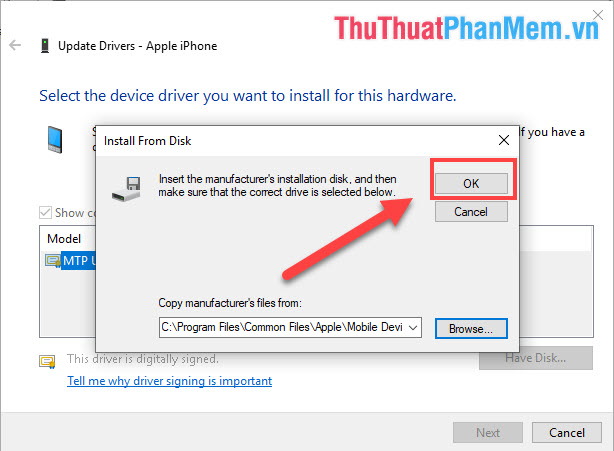
2. Windows 32-bit: C:\Program Files (x86)\Common Files\Apple\Mobile Device Support\Drivers.inf
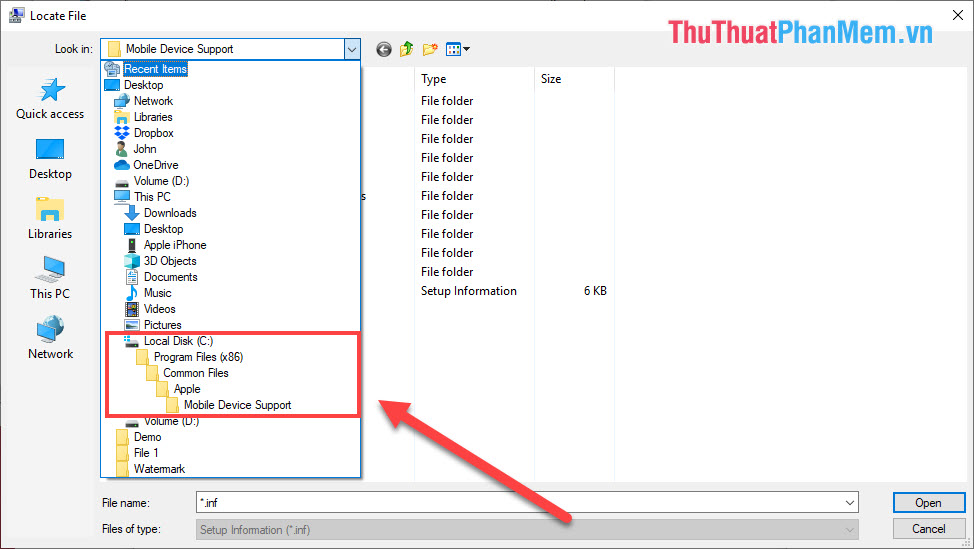
Sau đó các bạn chọn file Drivers.inf và nhấn Open để mở.
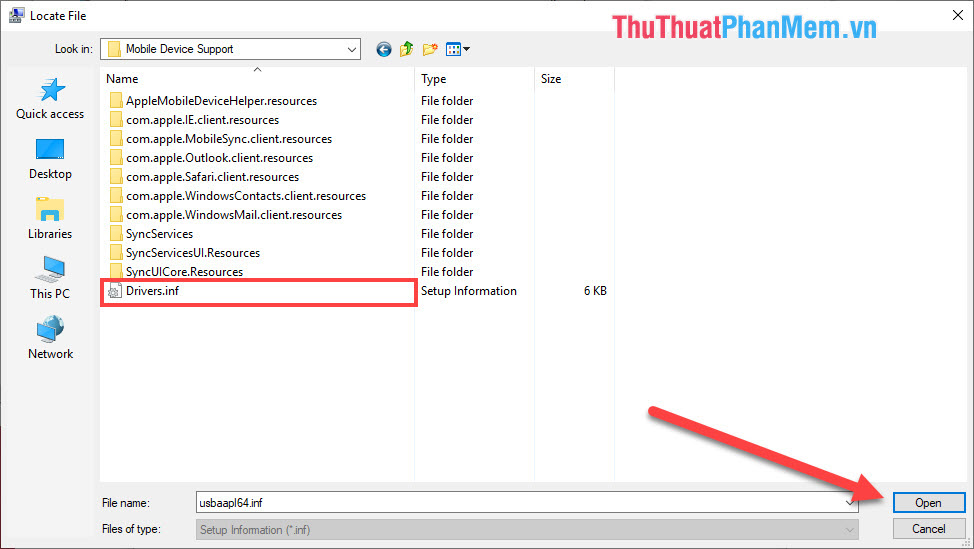
Cuối cùng các bạn nhấn OK để tiến hành cài đặt.
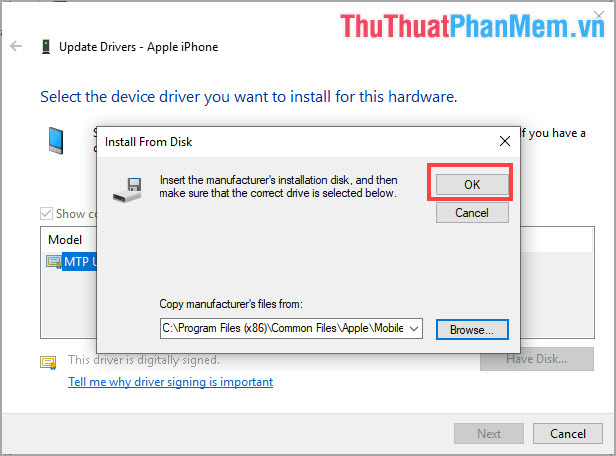
Bước 8: Sau khi hoàn tất các bạn sẽ nhận được thông báo như sau.
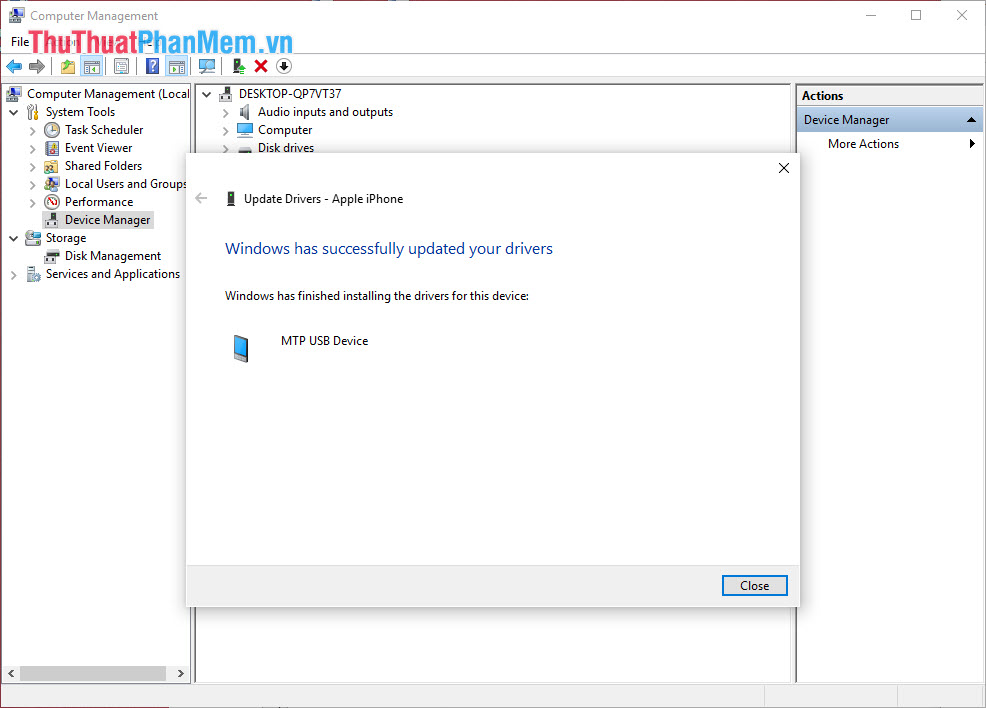
Như vậy trong bài viết này Thủ thuật phần mềm đã hướng dẫn các bạn cách khắc phục iTunes không kết nối được với iPhone. Chúc các bạn một ngày vui vẻ!