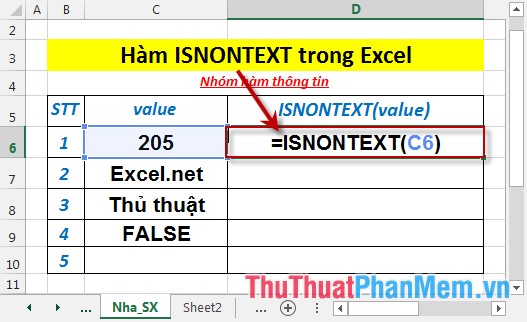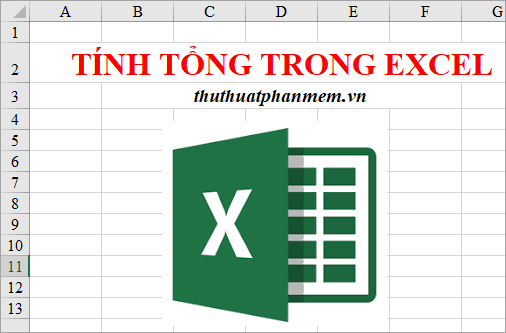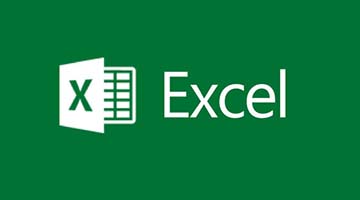Cách khắc phục lỗi không lưu được file Excel
Mục lục nội dung

Trong bài viết dưới dây, Thủ Thuật Phần Mềm sẽ hướng dẫn bạn đọc cách sửa lỗi không lưu được file Excel.
Lưu file dưới dạng Save As
Một số trường hợp, bạn mở bảng tính ngay trên OutLook, hoặc mở file dưới dạng Read only; bạn có thể chỉnh sửa file nhưng khi lưu file tính vào; Excel sẽ cảnh báo bạn với nội dung như sau:
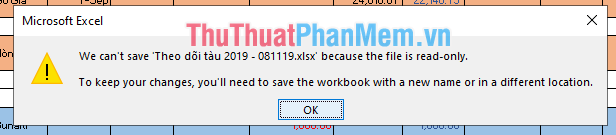
Với trường hợp này, bạn nhấn nút OK => Excel sẽ tự động xuất hiện cửa sổ Save As , bạn chỉ việc lựa chọn đường dẫn đến thư mục bạn cần lưu và lưu file đó vào.

Một số trường hợp do file gốc bị lỗi hoặc đơn giản là do bạn không có quyền (Permission) để sửa / lưu file vào thư mục đó.
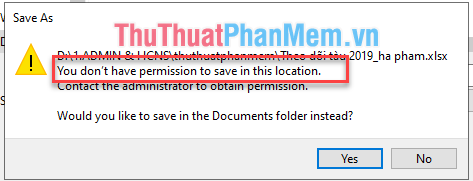
Vậy trước tiên bạn thử công cụ Save As bằng cách nhấn chuột vào thẻ File, Chọn Save As và lưu file đó vào thư mục bạn có quyền truy cập/sửa.
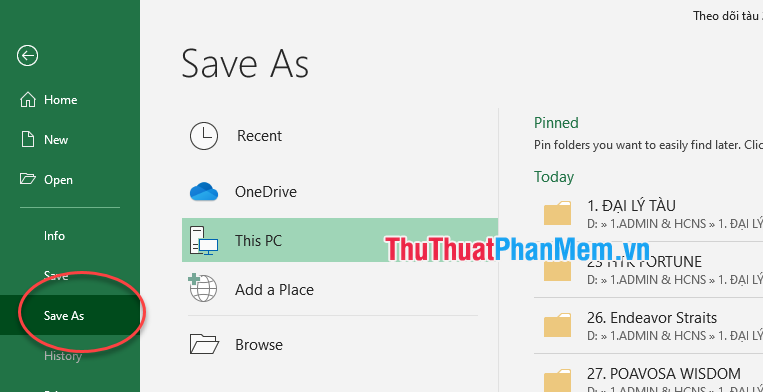
Thay đổi định dạng File
Nếu như bạn thử cách Save As mà file vẫn lỗi, vậy bạn thử đổi sang định dạng file và lưu xem còn lỗi không bằng cách truy cập File =>Save As. Sau đó trên hộp thoại Save As, chọn định dạng file khác và lưu file có phần đuôi mở rộng là .xlsx hoặc .xlsm.
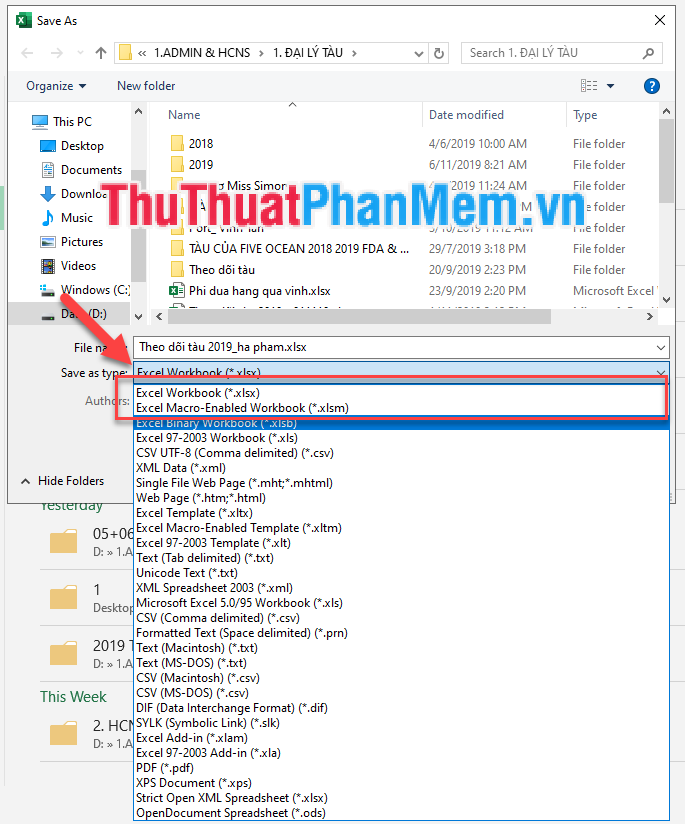
Vô hiệu hóa Add-In Excel
Để loại trừ khả năng do các Add-In đã được thiết lập ở file gốc khiến cho bạn không lưu được file, bạn vô hiệu hóa các Add-In bằng các bước sau:
Bước 1: Truy cập File => Options.
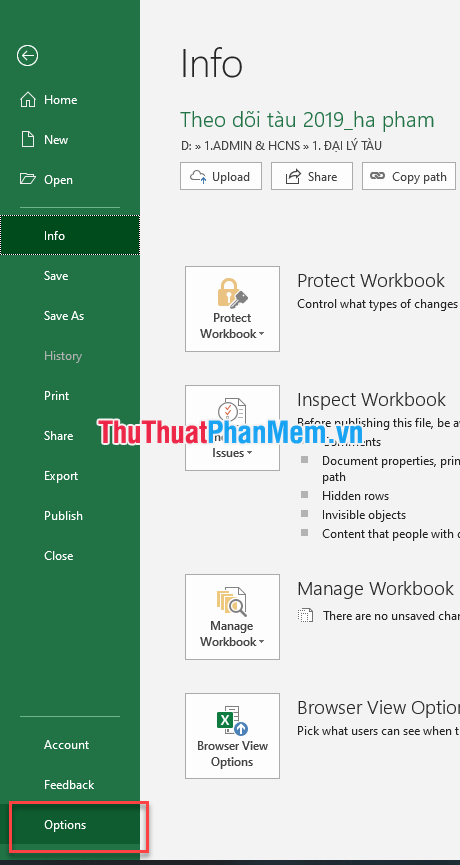
Bước 2: Trên cửa sổ Excel Options, chọn Add-ins (1) => Manage chọn Excel Add-In (2) => Go (3).
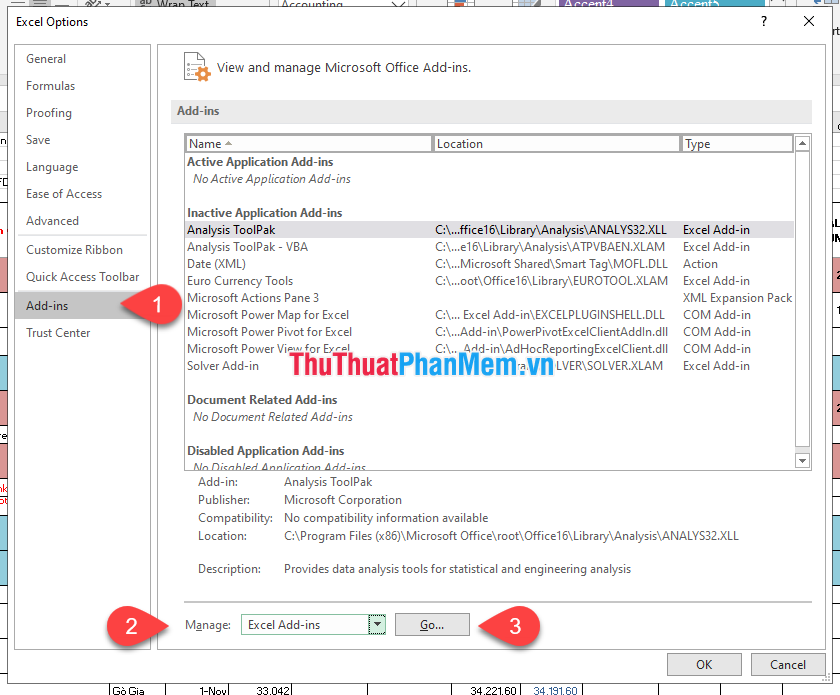
Bước 3: Vô hiệu hóa từng Add-In một và kiểm tra xem lỗi còn hay không.
Ngoài các lý do trên, File Excel không lưu được có thể do một số nguyên nhân sau:
- Phần mềm diệt virus gây xung đột.
- Lưu tên file vượt quá kí tự cho phép.
- Dung lượng ổ cứng không đủ…..
Nếu như bạn đã thử các cách làm trên mà không được thì bạn mở một file Excel mới và sao chép thủ công dữ liệu từ file gốc sang file excel mới và lưu file lại.
Hi vọng với những thủ thuật đơn giản này sẽ phần nào hỗ trợ bạn trong quá trình làm việc và học tập được thuận lợi hơn. Chúc các bạn thành công!