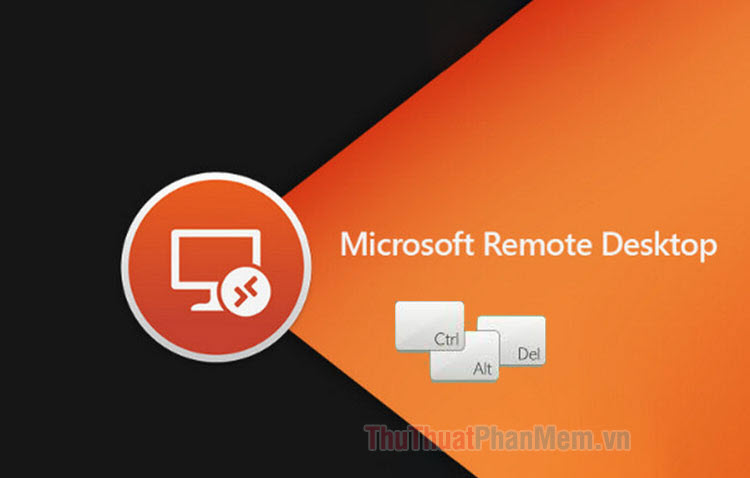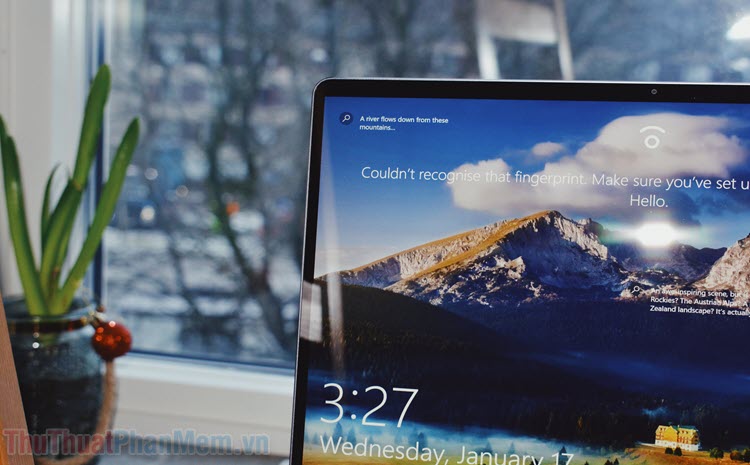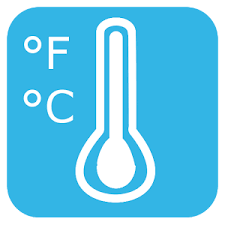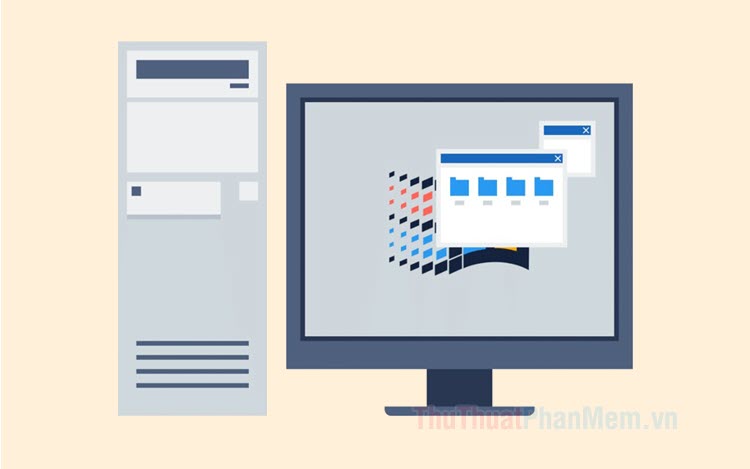Cách khắc phục lỗi không truy cập được máy tính khác trong mạng LAN
Mục lục nội dung
Lỗi không truy cập được máy tính trong mạng LAN là một trong những lỗi xảy ra khá phổ biến với nhiều nguyên nhân khác nhau. Dưới đây là những cách thông dụng nhất để xử lý lỗi này.
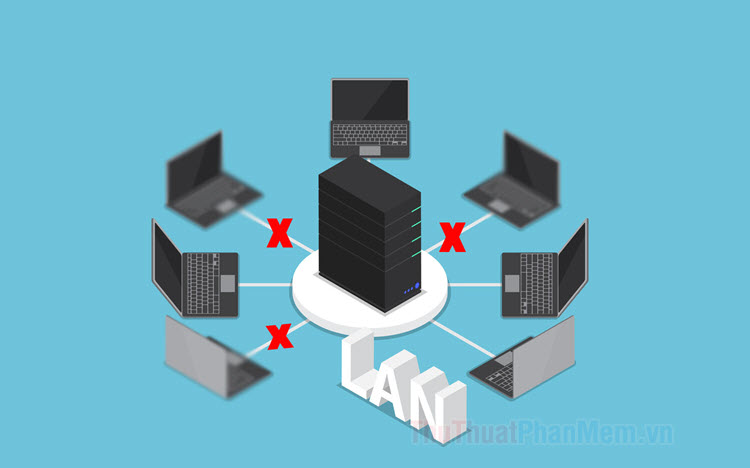
1. Kiểm tra tên máy, địa chỉ IP đã đúng chưa
Khi bạn kết nối với máy khác bằng lệnh Run thì tên máy hoặc địa chỉ IP không đúng thì Windows sẽ báo lỗi và bạn không thể kết nối được. Cách kiểm tra như sau:
Trên Windows 7
Bước 1: Chúng ta xem tên máy bằng cách click chuột phải vào Computer (1) => Properties (2).
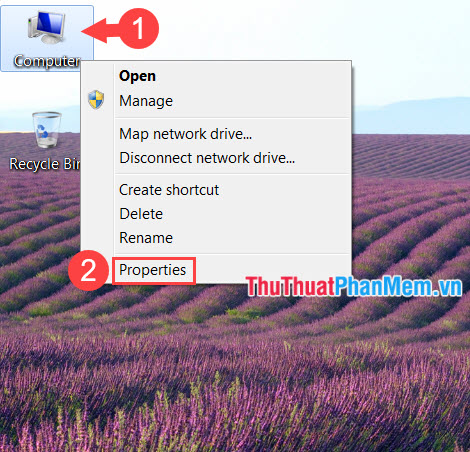
Sau đó, tên máy của bạn sẽ nằm trong phần Computer name như hình dưới.
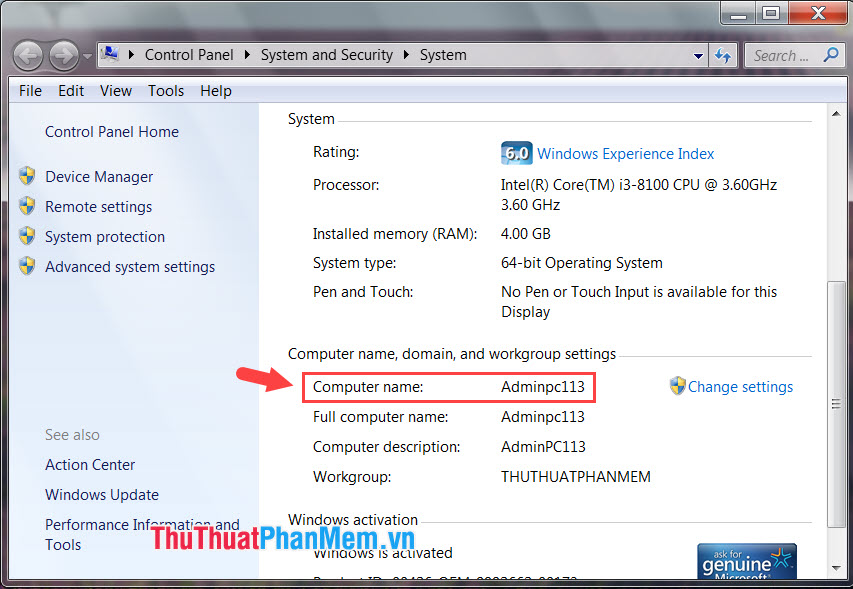
Bước 2: Chúng ta tiến hành kiểm tra địa chỉ IP của máy bằng cách click vào biểu tượng Network (1) => Open Network and Sharing Center (2).
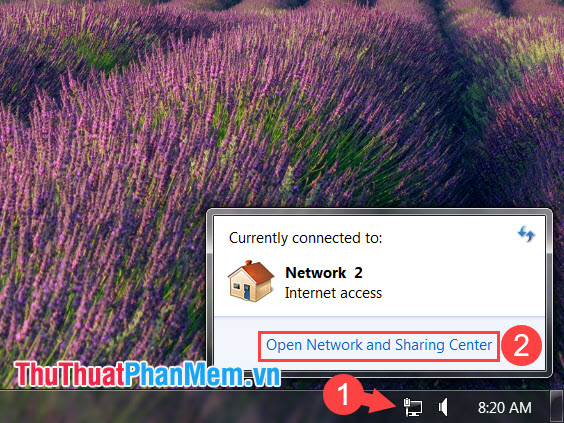
Bước 3: Bạn click vào Local Area Connection (đối với kết nối LAN) hoặc Wireless Network Connection (đối với kết nối Wi-fi).
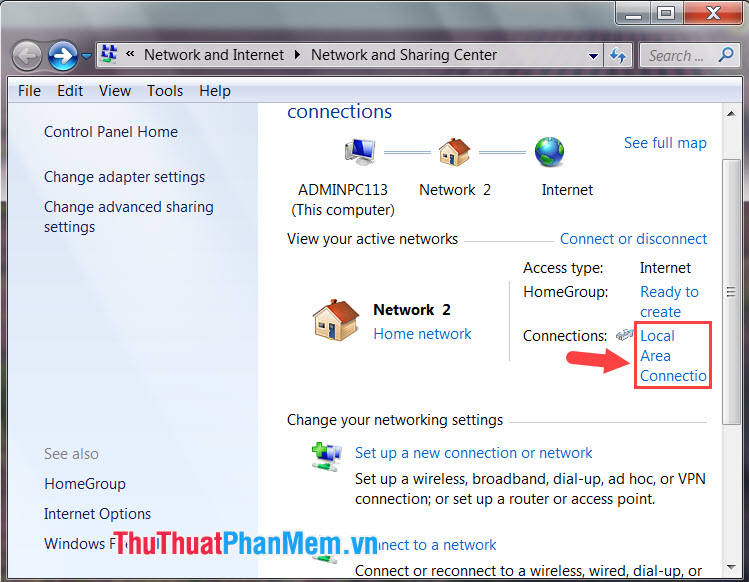
Bước 4: Bạn click vào Details...
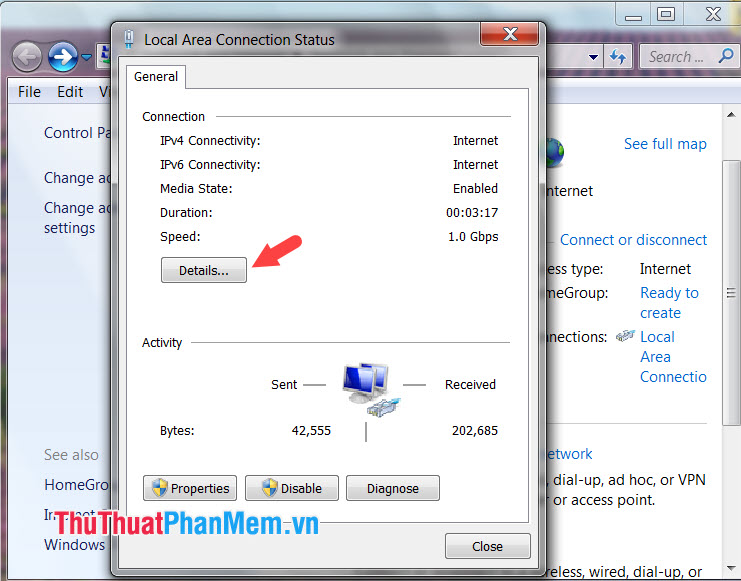
Sau đó, bạn có thể thấy địa chỉ IP của máy tính nằm ở phần IPv4 Address.
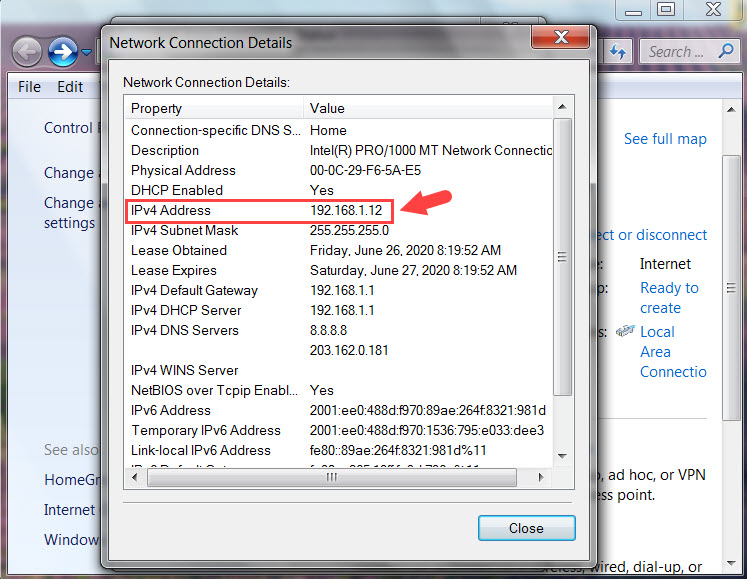
Đối với Windows 10
Bước 1: Chúng ta sẽ xem tên máy tính bằng cách click chuột phải vào This PC (1) => Properties (2).
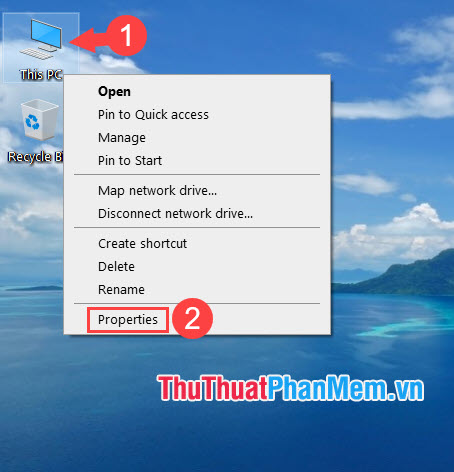
Sau đó, tên máy tính của bạn sẽ hiển thị ở phần Computer name.
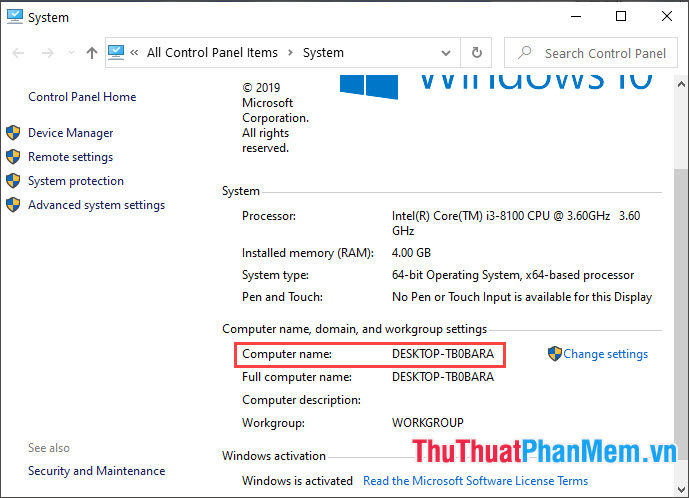
Bước 2: Bạn tiến hành kiểm tra địa chỉ IP bằng cách click chuột trái vào Network (1) => Network & Internet Settings (2).
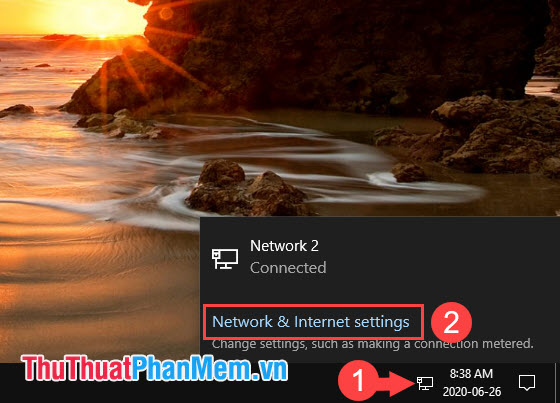
Bước 3: Bạn nhấn vào View your network properties.
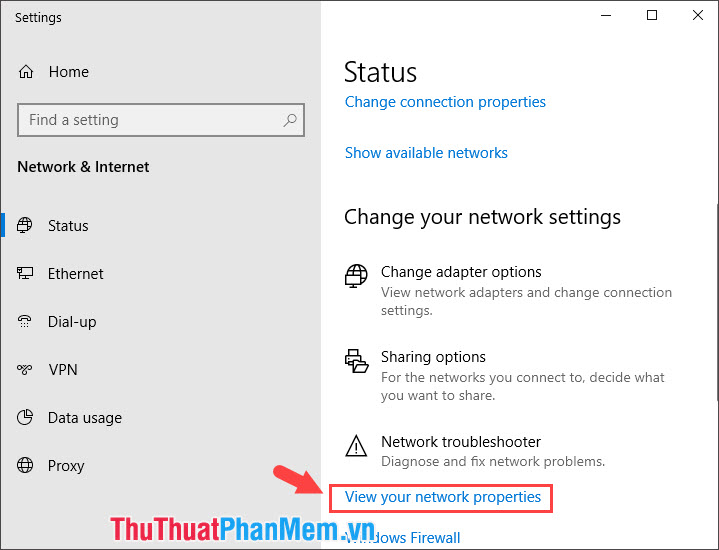
Sau đó, bạn có thể tìm thấy địa chỉ IP trên máy của bạn nằm trong mục IPv4 address như hình dưới.
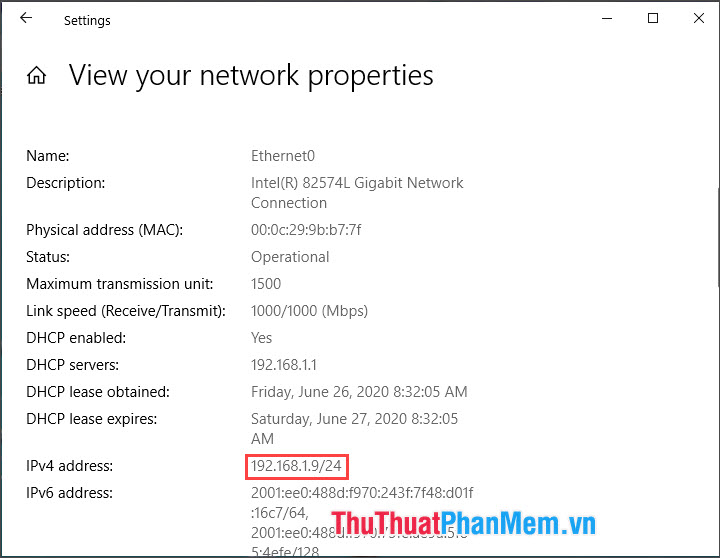
2. Bật tính năng Turn on file and sharing
Trên Windows 7
Bước 1: Bạn click vào phần Network (1) => Open Network and Sharing Center (2).
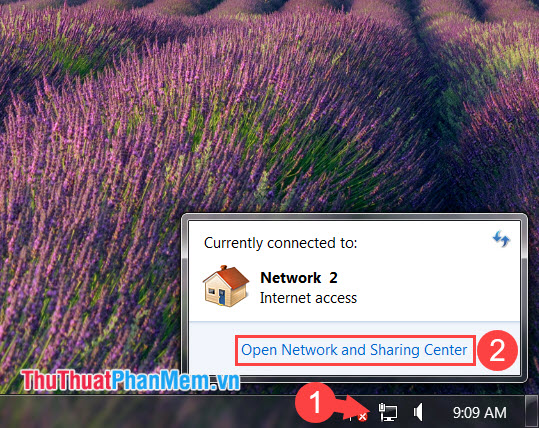
Bước 2: Bạn click vào Change advanced sharing settings.
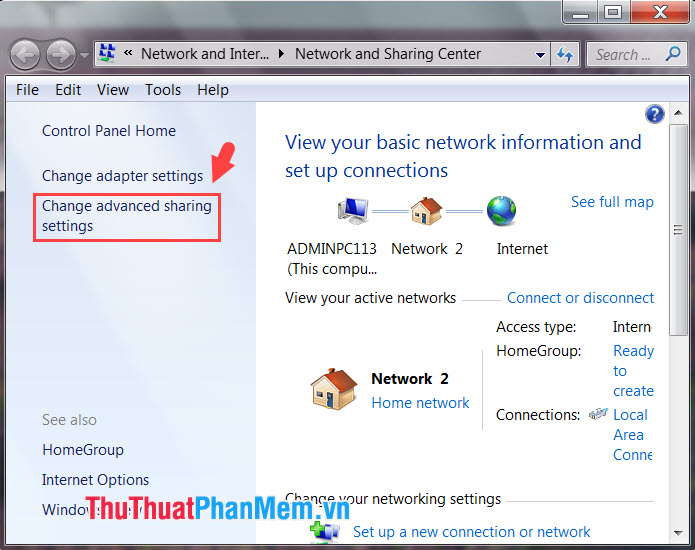
Bước 3: Bạn chọn mục Home or Work (1) và tích chọn Turn on network discovery (2), Turn on file and printer sharing (3).
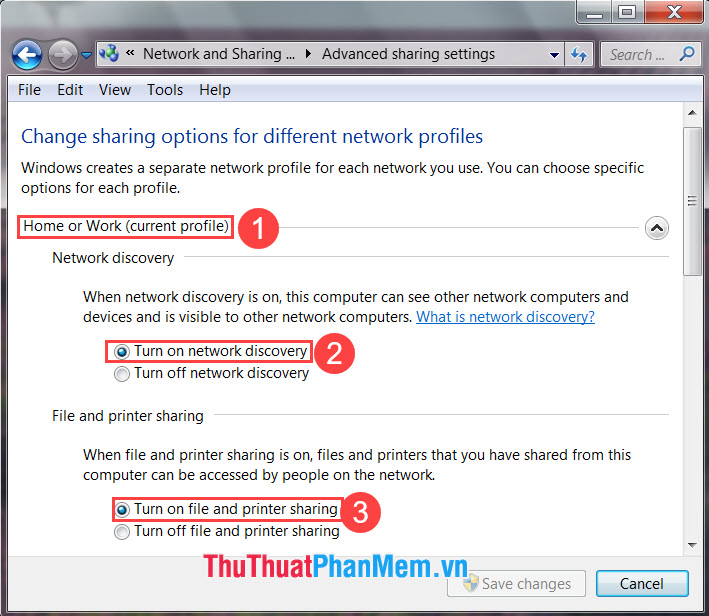
Tiếp theo, bạn chuyển qua phần Public (4) và thao tác tương tự. Để lưu lại thì bạn hãy nhấn vào Save changes (7).
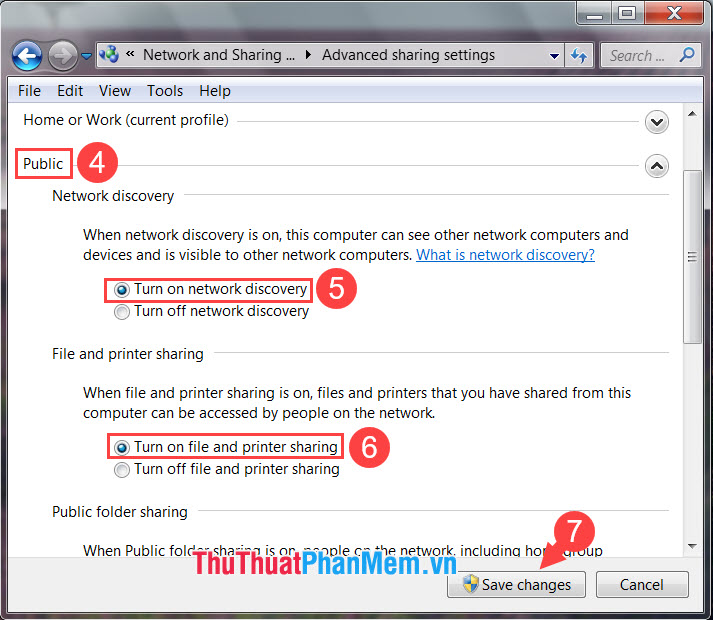
Trên Windows 10
Bước 1: Bạn click vào Network (1) => Network & Internet settings (2).
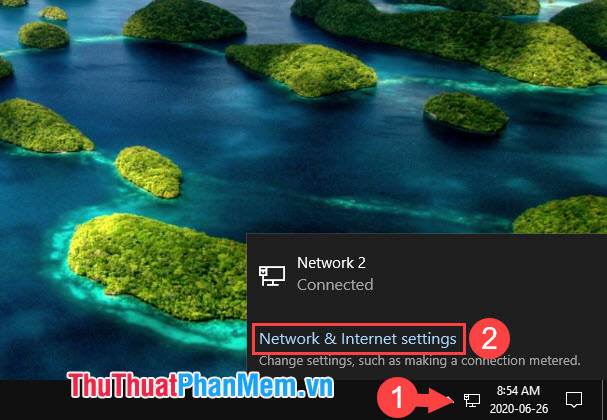
Bước 2: Bạn click vào phần Sharing options.
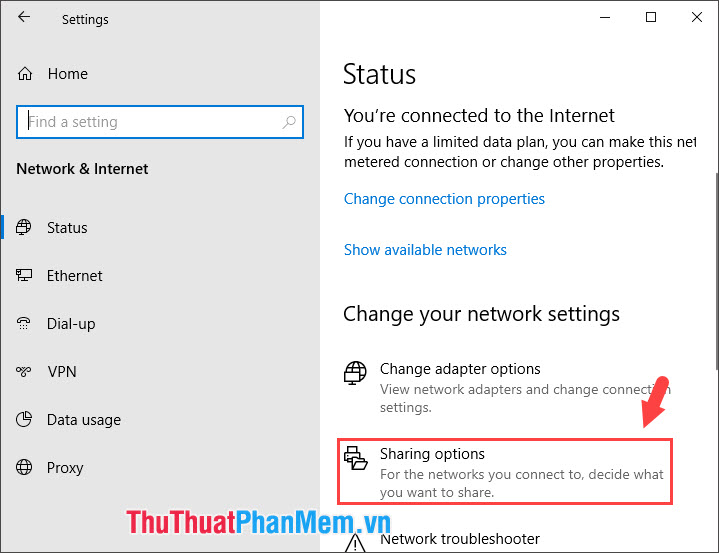
Bước 3: Bạn tìm và mở mục Private (current profile) (1), chọn mục Turn on network discovery (2), Turn on file and printer sharing (3).
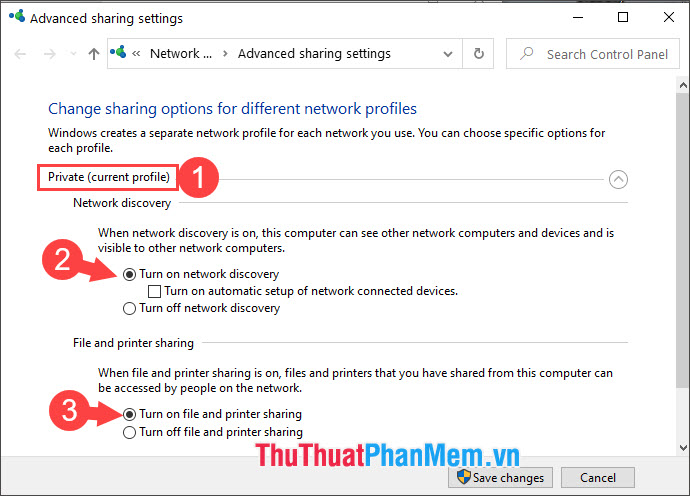
Bạn tìm tiếp đến mục Guest or Public (4) và thao tác như bên trên. Sau đó, bạn bấm Save changes (7) để lưu lại.
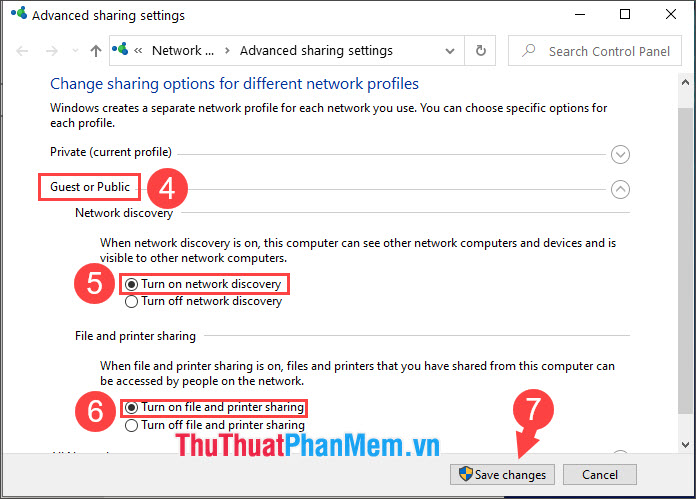
3. Sử dụng tính năng Troubleshoot problems
Tính năng Troubleshoot là một trong những công cụ “cứu tinh” trong nhiều trường hợp như mạng lỗi địa chỉ IP, DNS... Bạn có thể thử dùng công cụ Troubleshoot problems của Windows để khắc phục lỗi liên quan đến mạng LAN.
Bước 1: Bạn click chuột phải vào biểu tượng Network (1) => Troubleshoot problems (2).
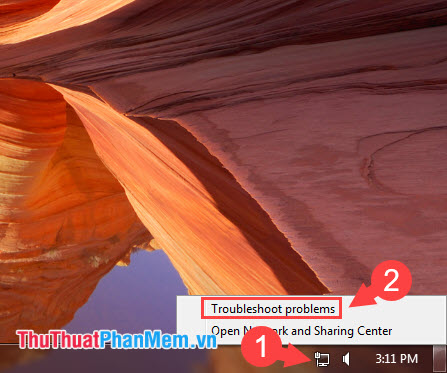
Sau đó quá trình kiểm tra của Windows sẽ diễn ra.
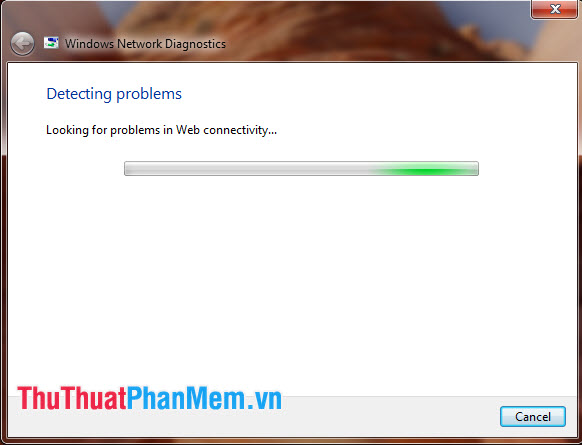
Bước 2: Bạn click vào mục đầu tiên I’m trying to reach a specific website or folder on a network.
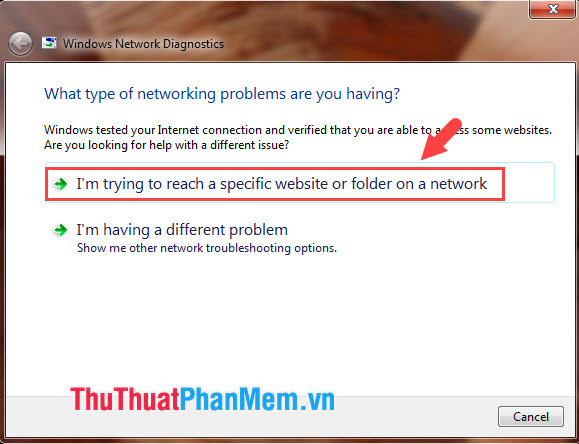
Tiếp theo, bạn nhập vào địa chỉ thư mục trong mạng LAN cần truy cập (1) => Next (2). Sau đó Windows sẽ tự động tìm kiếm và khắc phục lỗi liên quan đến các dịch vụ trong mạng LAN.
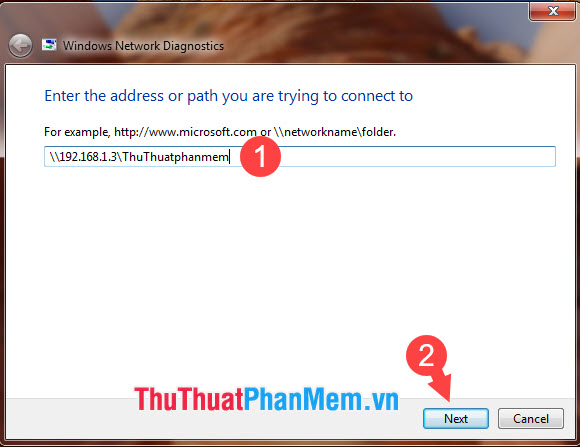
2. Thay đổi Network Security trong Group Policy
Bước 1: Bạn mở hộp thoại Run với tổ hợp phím Windows + R và nhập lệnh gpedit.msc (1) => OK (2).
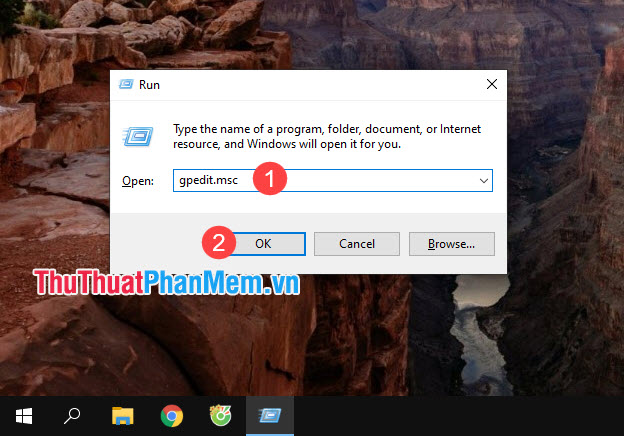
Bước 2: Bạn truy cập theo đường dẫn sau Computer Configuration => Windows Settings => Security Settings => Local Policy => Securiy Options.
Tiếp theo, bạn click chuột phải vào Network Security : LAN manager authentication level (1) => Properties (2).
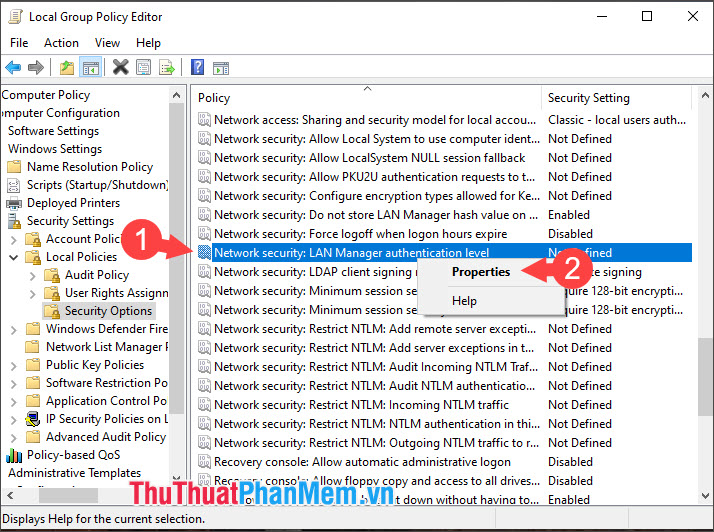
Bước 3: Bạn chọn phần Send LM & NTLM -user NTLMv2 senssion security if negotiated.
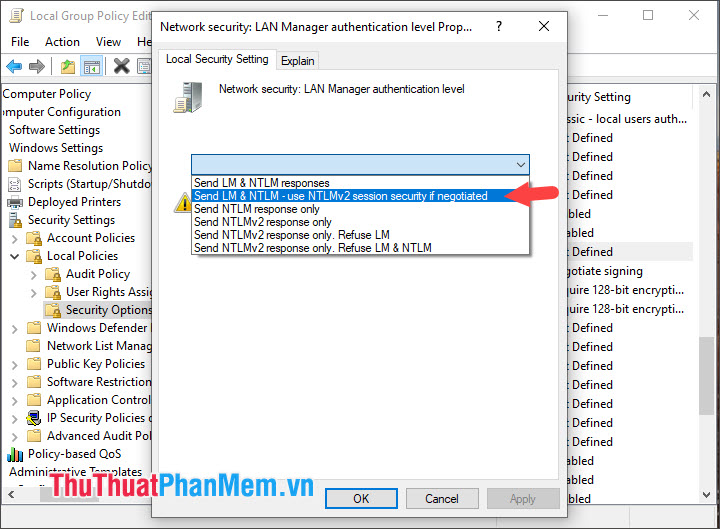
Tiếp theo, bạn nhấn chọn Apply (1) => OK (2) là xong.
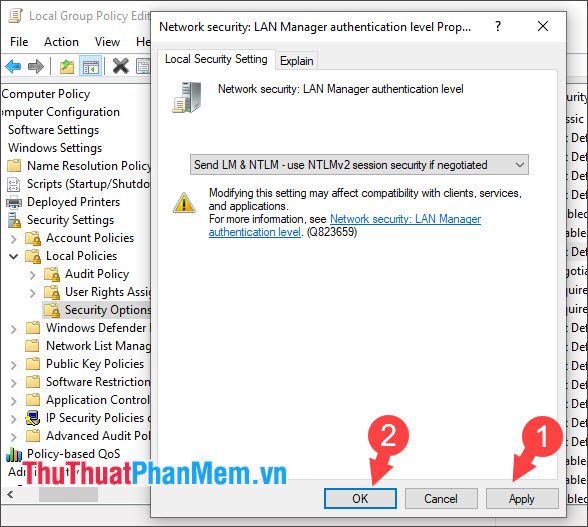
Bước 4: Bạn mở hộp thoại Run và nhập lệnh sau và bấm OK.
gpupdate /force
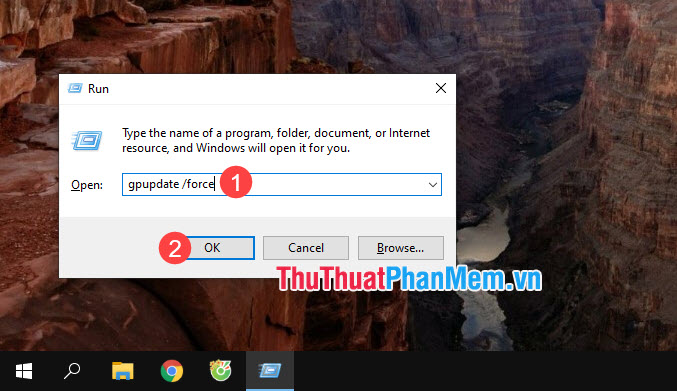
Sau đó quá trình cập nhật lại Group Policy sẽ diễn ra, bạn hãy khởi động lại máy và kiểm tra kết nối mạng LAN là xong.
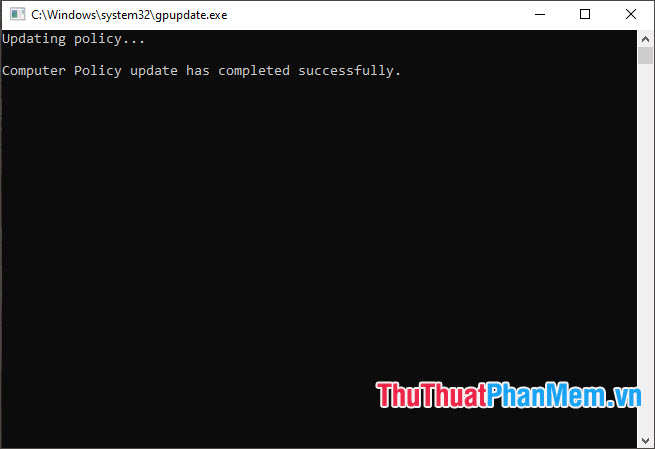
3. Thay đổi Account và Network Access trong Group Policy
Bước 1: Bạn mở hộp thoại Run (Windows + R) và nhập từ khóa gpedit.msc (1) => OK (2).
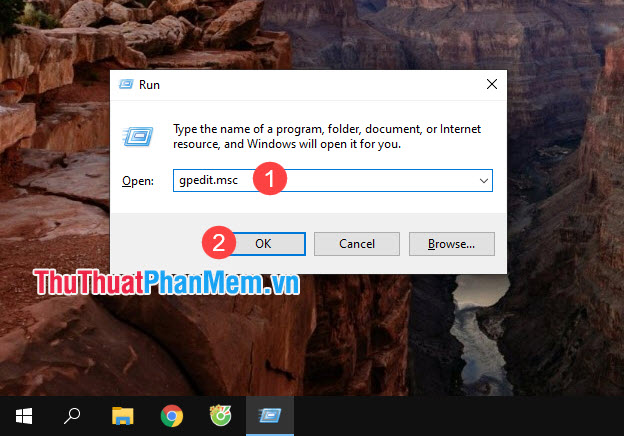
Bước 2: Bạn truy cập theo đường dẫn Computer Configuration => Windows Settings => Security Settings => Local Policy => Securiy Options.
Tiếp theo, bạn click chuột phải vào mục Account : Limit local account use of blank password to console (1) => Properties (2).
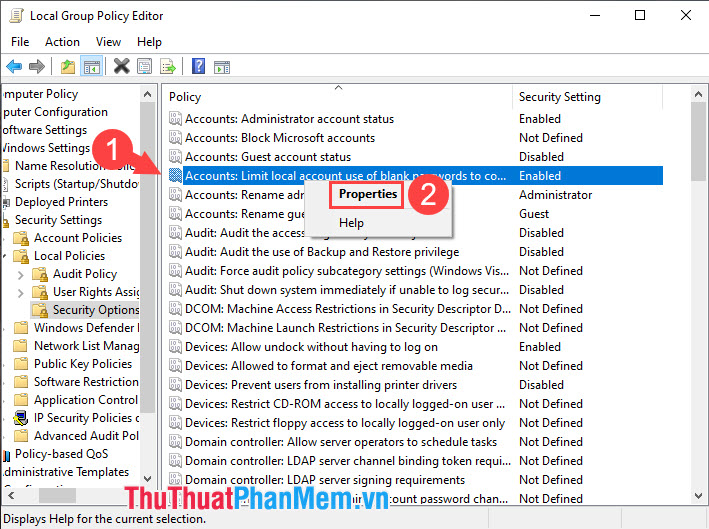
Bước 3: Bạn chọn Disable (1) => Apply (2) => OK (3).
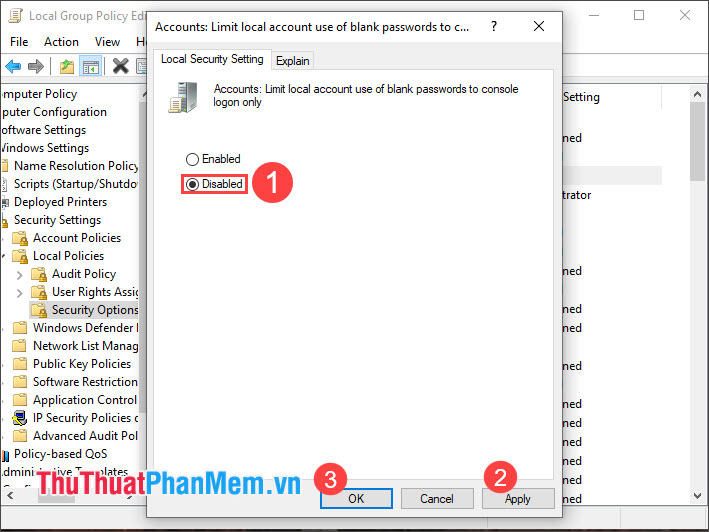
Bước 4: Bạn tìm và click chuột phải vào mục Network access: Sharing and security mode for local account (1) => Properties (2).
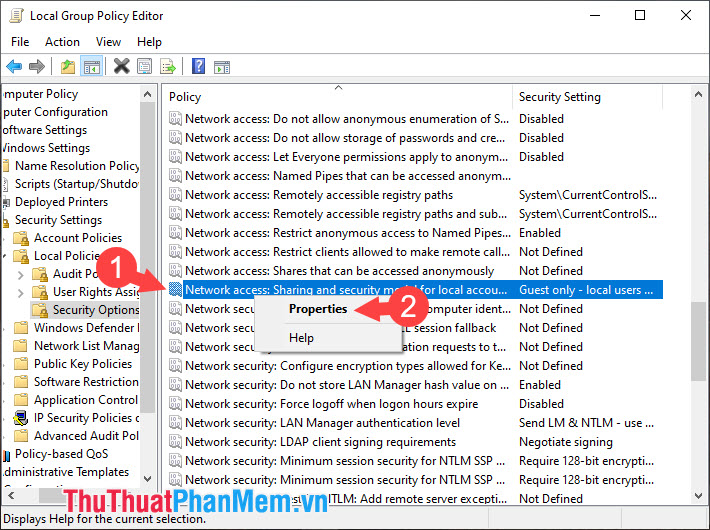
Bước 5: Bạn chuyển thành Classic (1) => Apply (2) => OK (3).
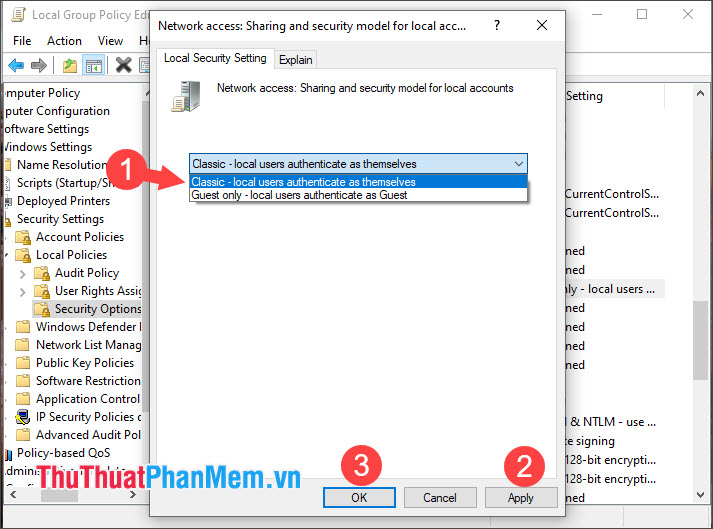
Bước 6: Bạn mở hộp thoại Run và nhập lệnh gpupdate /force (1) => OK (2) và tiến hành khởi động lại máy để cập nhật thay đổi.
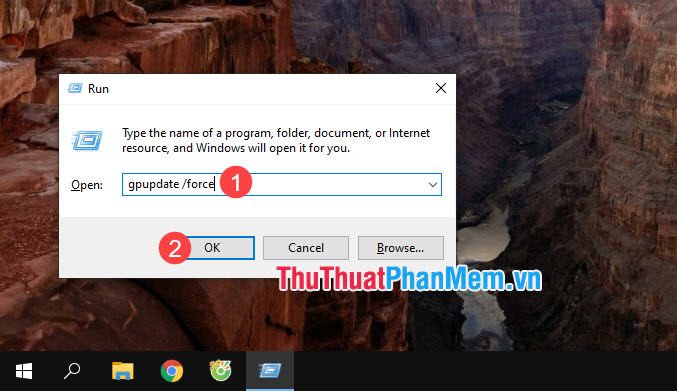
4. Mở TCP/IP NetBIOS Helper trong Services
Bước 1: Bạn mở hộp thoại Run (Windows + R) và nhập lệnh services.msc (1) => OK (2).
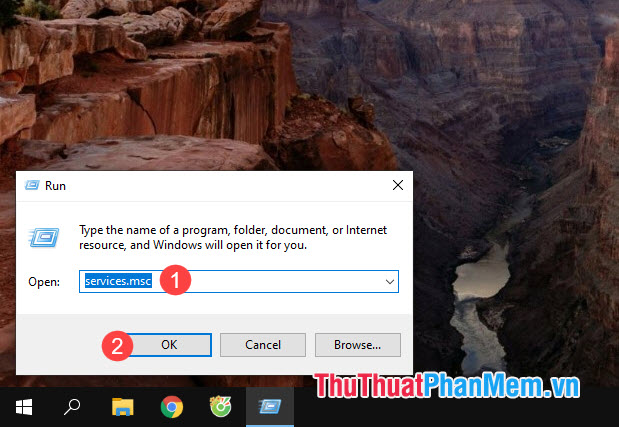
Bước 2: Bạn tìm và click chuột phải vào mục TCP/IP NetBios Helper (1) => Start (2).
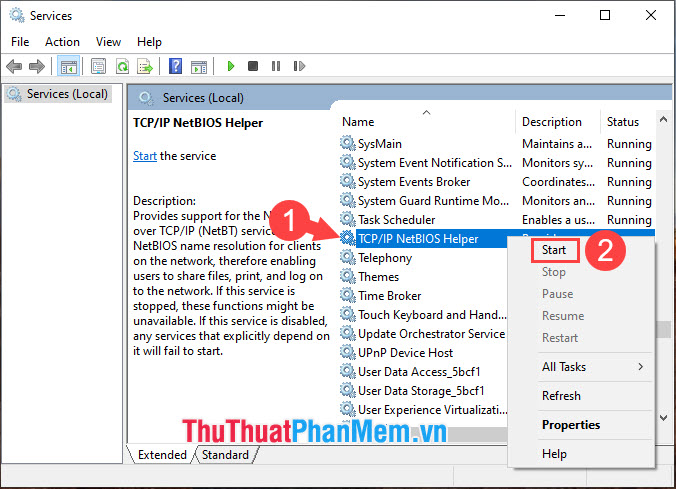
5. Chỉnh sửa trong Network Properties
Bước 1: Bạn click chuột phải vào Network (1) => Open Network & Internet settings (2).
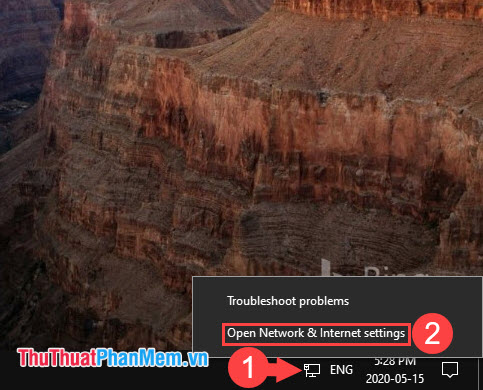
Bước 2: Bạn chọn Change adapter options.
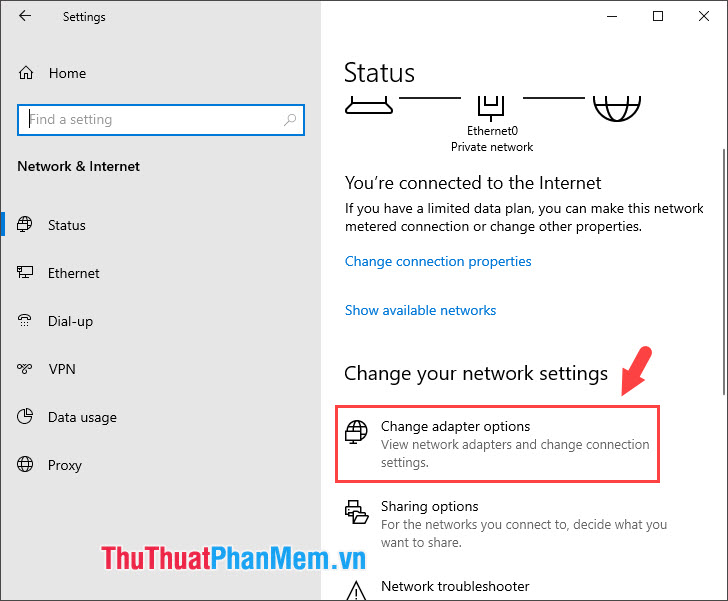
Trên Windows 7 thì bạn click vào mục Change adapter settings.
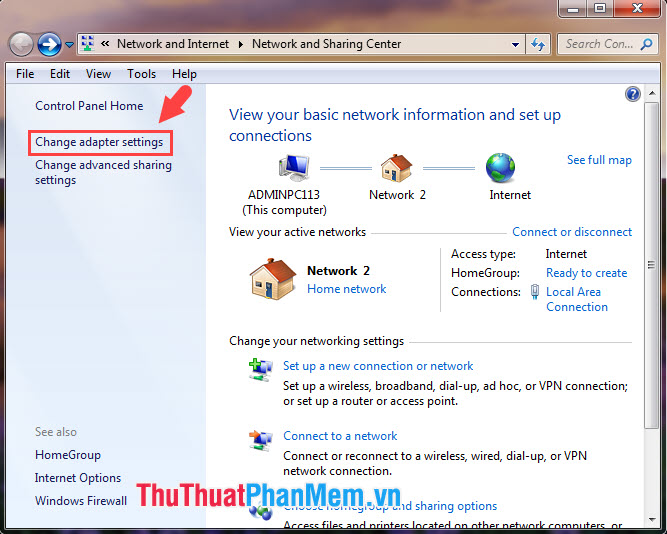
Bước 3: Bạn click chuột phải vào tên mạng Ethernet0 (1) => Properties (2).
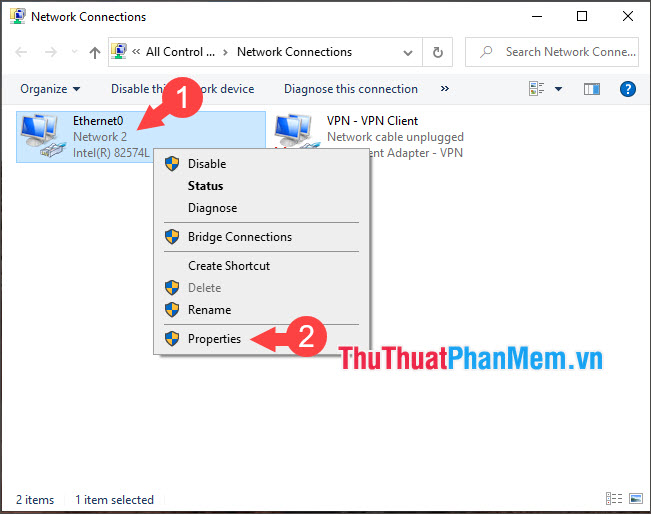
Bước 4: Bạn tìm đến mục Internet Protocol Version 4 (TCP/IPv4) (1) => Properties (2).
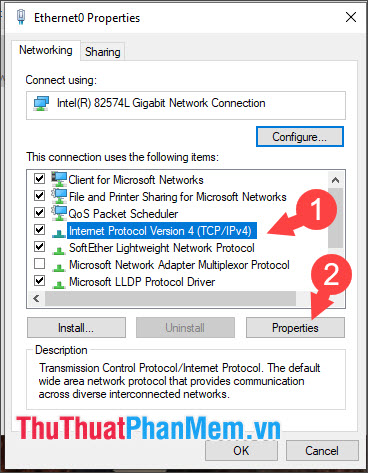
Tiếp theo, bạn click vào mục Advanced...
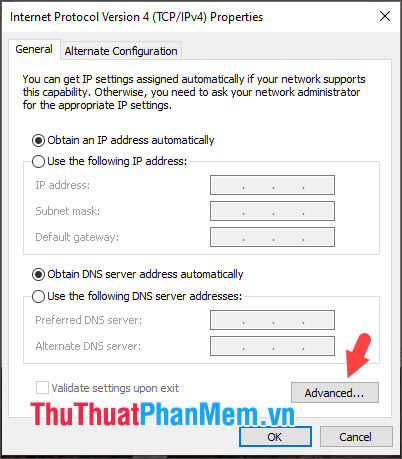
Bước 5: Bạn chuyển qua mục WINS (1) => chọn Enable NetBIOS over TCP/IP (2) => OK (3).
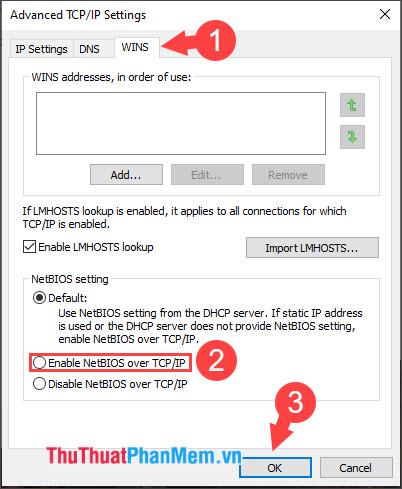
Với những hướng giải quyết trong bài viết, hi vọng bạn đọc không còn gặp những tình huống lỗi truy cập máy tính khác trong mạng LAN nữa. Nếu bạn có thắc mắc hoặc cần giải thích thêm thì bạn hãy gửi phản hồi cho Xosomienbaczone.com ở phần bình luận cuối bài viết nhé!