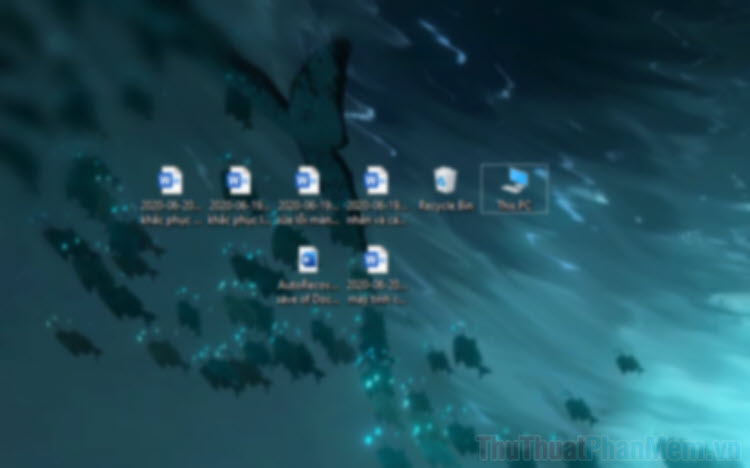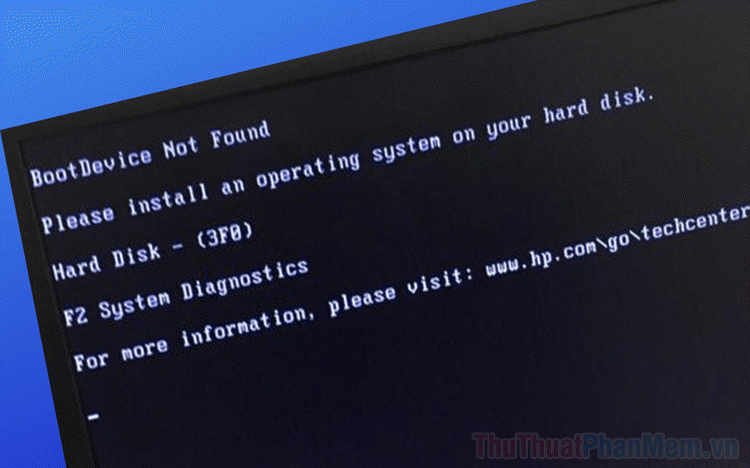Cách khắc phục lỗi không vào được 192.168.1.1
Mục lục nội dung
Địa chỉ 192.168.1.1 là mặc định của các Modem nhưng trong một vài trường hợp bạn không truy cập được thì đây là các khắc phục lỗi không vào được 192.168.1.1.

1. Địa chỉ mặc định Modem không phải là 192.168.1.1
Có rất nhiều người lầm tưởng rằng 192.168.1.1 là một chìa khóa vàng và có thể truy cập được rất nhiều Modem mạng khác nhau. Nhưng có những nhà mạng hết sức chơi khó nhau bằng cách không để địa chỉ "quốc dân" này mà thay thể bằng một số địa chỉ khác như 192.168.0.1 hay 192.168.1.2,… Điều này khiến cho địa chỉ 192.168.1.1 trở nên vô dụng hoàn toàn.
Cách khắc phục: Với những nhà mạng đã thay đổi địa chỉ IP mặc định thì chúng ta chỉ cần Reset cứng lại Modem Wifi là sẽ trở về địa chỉ mặc định của nhà sản xuất in dưới Modem đó là 192.168.1.1.
Cách Reset cứng: Reset cứng Modem bạn cần đến một que nhỏ và nhấn giữ nút Reset nằm sâu trong lỗ tầm 3 giây đến khi tất cả các đèn đều nháy là hoàn tất.
2. Có nhiều thiết bị phát tại một điểm
Với hệ thống nhà hiện nay thì đa số thường sử dụng thêm các thiết bị phát Wifi để có thể phủ sóng được toàn bộ gia đình. Các bạn cần xác định được đâu là Router và đâu là Modem. Modem là thiết bị cung cấp mạng và có thể phát được Wifi. Còn Router là thiết bị sử dụng mạng từ Modem để phát ra Wifi. Chính vì điều này nên các bạn bắt Wifi của Router thì các bạn không thể truy cập được 192.168.1.1. Các bạn cần phải kết nối đúng mạng/ Wifi được phát từ Modem mới có thể truy cập được 192.168.1.1.
Cách khắc phục: Tắt các thiết bị phát Wifi/ Router để truy cập mạng được phát từ Modem.
3. Gán địa chỉ trưc tiếp thay vì dùng địa chỉ Windows
Trên hệ điều hành Windows nếu các bạn không thiết lập địa chỉ IP thì nó sẽ sử dụng những địa chỉ IP ngẫu nhiên, tự động khác nhau. Vậy nên chúng ta có thể can thiệp vào chúng bằng cách bắt buộc chúng phải sử dụng những địa chỉ IP được ta thiết lập trước.
Bước 1: Các bạn nhấn tổ hợp Windows + R để mở cửa sổ RUN và nhập ncpa.cpl.

Bước 2: Sau đó các bạn Click chuột phải vào mạng mình đang sử dụng và chọn Properties.

Bước 3: Tiếp theo các bạn tìm đến dòng Internet Protocol Version 4 (TCP/Ipv4).

Bước 3: Cuối cùng các bạn chọn Use the following IP address và thiếp lập theo thông số sau:
- IP Address: 192.168.1.10
- Subnet Mask: 255.255.255.0
- Default Gateway: 192.168.1.1

Cuối cùng các bạn nhấn OK để hoàn tất và thử truy cập lại địa chỉ 192.168.1.1.
4. Có nhiều thiết bị phát Wifi trung gian
Nếu như các bạn không chỉ dùng một Modem mà sử dụng nhiều Modem khác nhau thì việc có nhiều địa chỉ Default gateway là điều hiển nhiên. Thế nhưng chúng ta vẫn có thể xác định được địa chỉ Default gateway có thể truy cập được bằng cách sau:
Bước 1: Các bạn nhấn tổ hợp Windows + R để mở cửa sổ RUN và nhập CMD để mở Command Prompt.

Bước 2: Sau đó các bạn nhập lệnh ipconfig và nhấn Enter.

Bước 3: Sau đó sẽ có thông tin cho các bạn về địa chỉ Default Gateway mà các bạn có thể truy cập được.

5. Cập nhật Driver Card mạng
Trong quá trình sử dụng thì cũng có thể nguyên nhân do Card mạng của các bạn đang sử dụng phiên bản Driver cũ và không còn tương thích. Để giải quyết vấn đề này rất đơn giản.
Bước 1: Các bạn nhập This PC vào cửa sổ Start Windows và chọn Manage.

Bước 2: Tiếp theo, các bạn chọn thẻ Device Manager và chọn Network adapter. Tại đây các bạn tìm đến card mạng của mình (thông thường các bo mạch chủ sử dụng Card mạng tên Realtek PCIe…) và chọn Update driver.

Như vậy, trong bài viết này Thủ thuật phần mềm đã hướng dẫn các bạn 5 Cách để khắc phục lỗi không truy cập được địa chỉ 192.168.1.1 trên máy tính và mạng của mình. Chúc các bạn thành công!