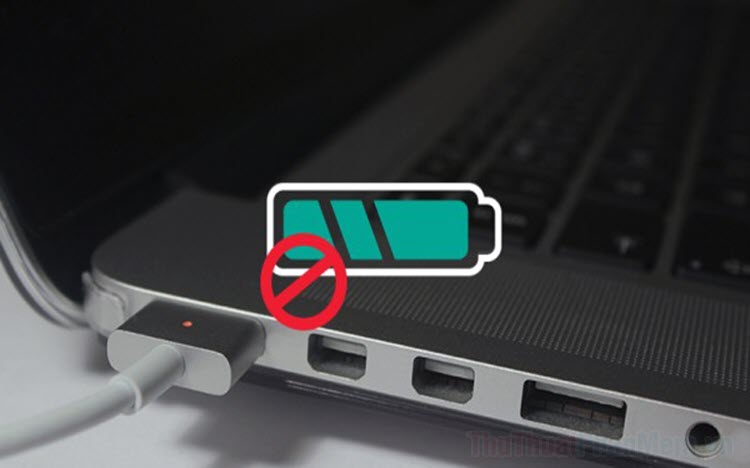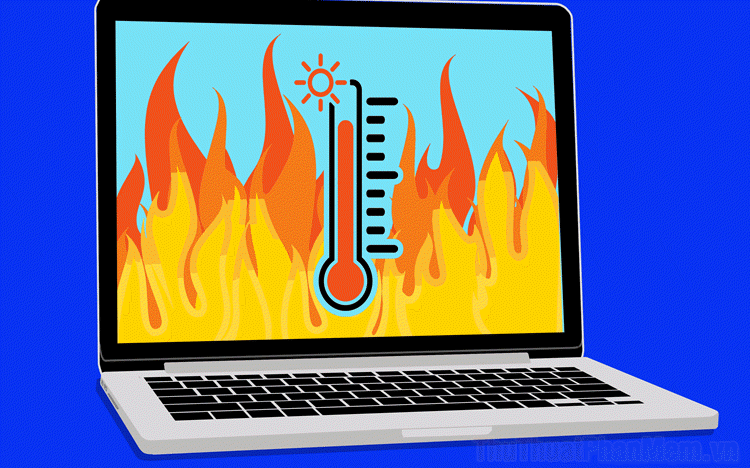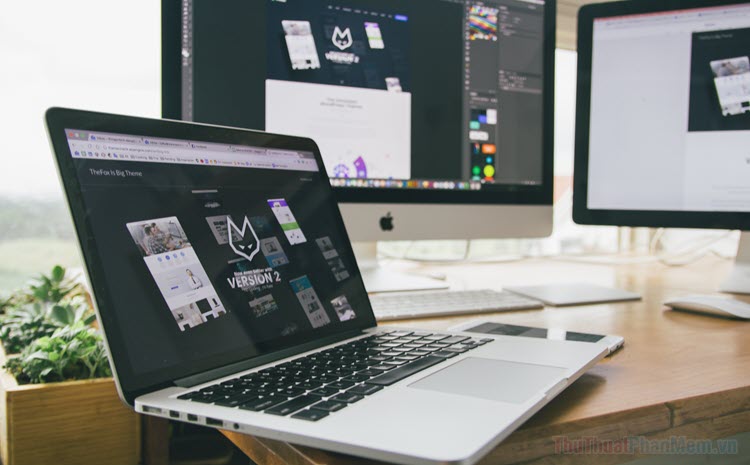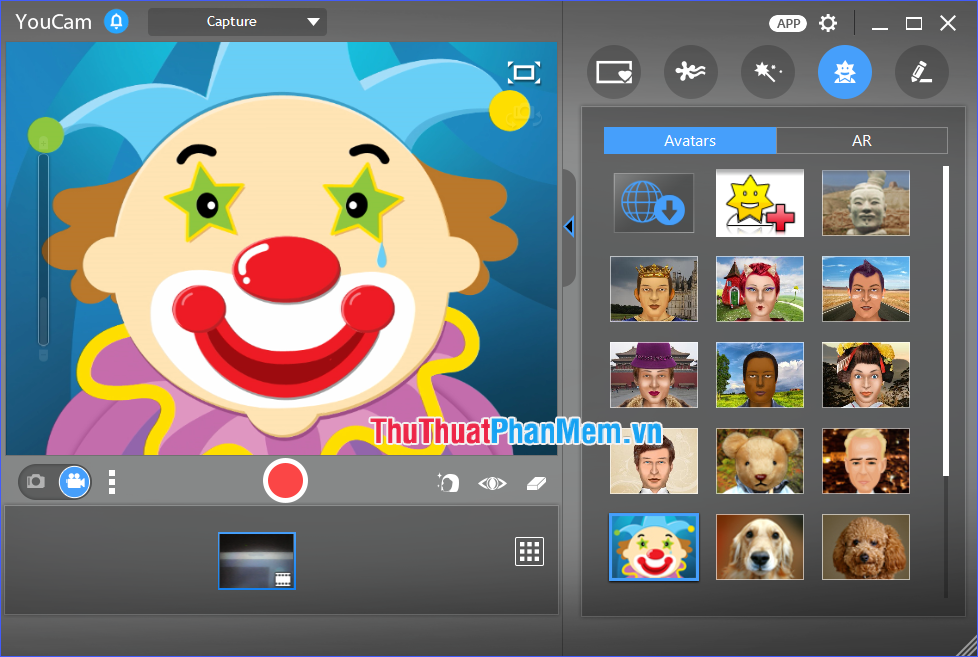Cách khắc phục lỗi Laptop bắt Wifi chập chờn
Kết nối Wifi trên laptop đóng vai trò hết sức quan trọng nhưng đôi khi lỗi Wifi chập chờn sẽ khiến bạn vô cùng khó chịu. Vậy làm sao để khắc phục lỗi khó chịu này? Mời bạn đọc cùng theo dõi một số hướng dẫn giải quyết vấn đề Wifi chập chờn trong bài viết sau đây.

Mục lục nội dung
1. Thay đổi trong Communications Port
Bước 1: Bạn click chuột phải vào This PC (1) => Manage (2).
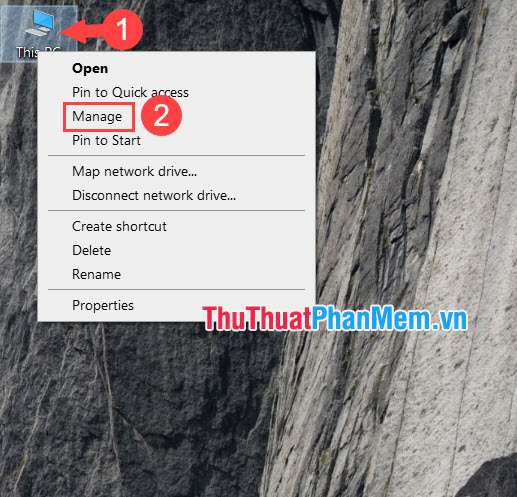
Bước 2: Bạn chọn Device Manager (1) => click chuột phải vào Communications Port (COM1) (2) => Properties (3).
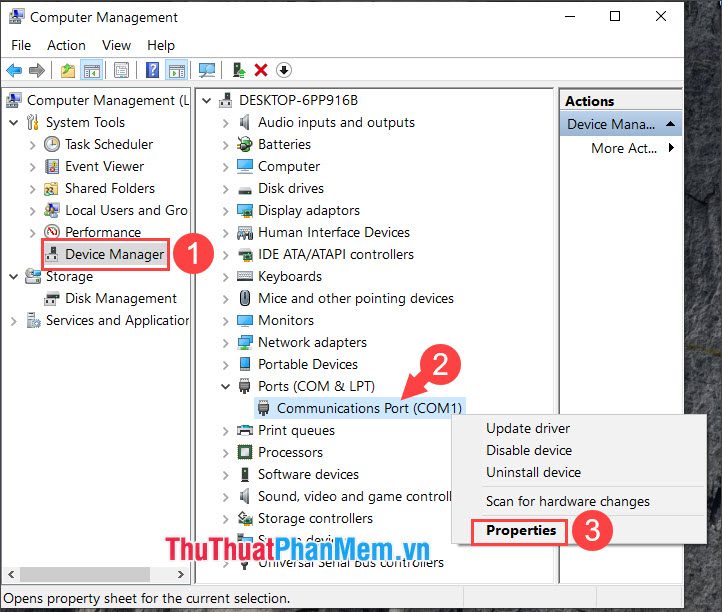
Bước 3: Bạn vào mục Port Settings (1). Sau đó, bạn thiết lập Bits per second là 128000 (2) và Flow control là Hardware. Tiếp theo, bạn nhấn OK để hoàn thành.
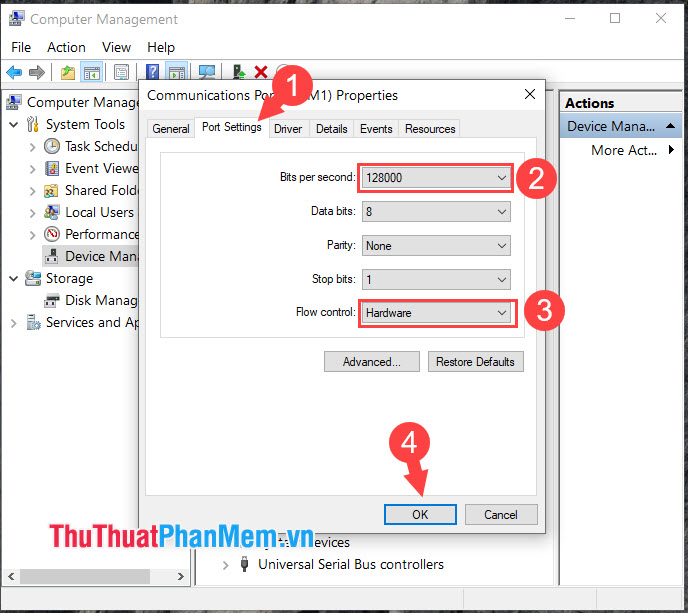
Hiển thị Communications Port (đối với máy không hiển thị mục này)
Với máy không hiển thị Communications Port thì bạn hãy làm theo hướng dẫn sau.
Bước 1: Bạn vào Action (1) => Add legacy hardware (2).
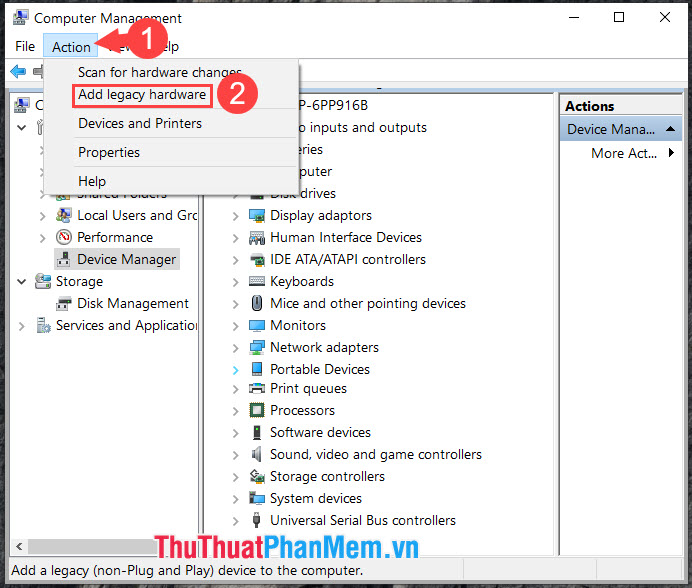
Bước 2: Bạn nhấn Next để tiếp tục.
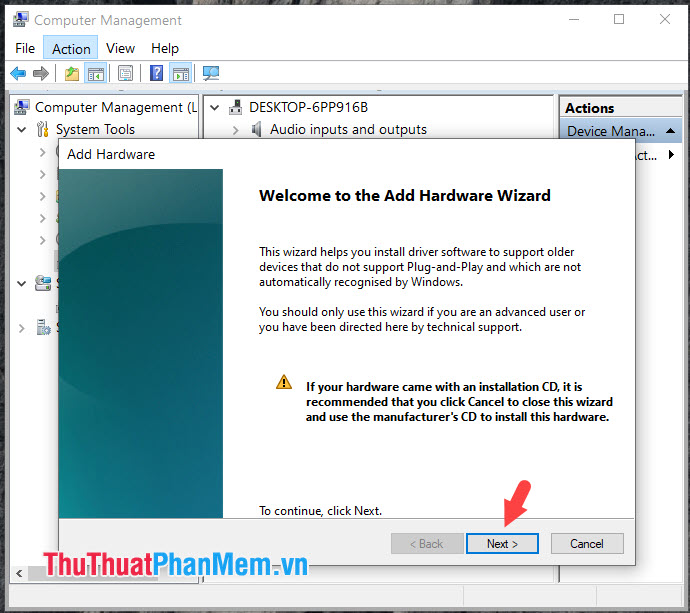
Bước 3: Bạn chọn dòng đầu tiên (1) => Next (2).
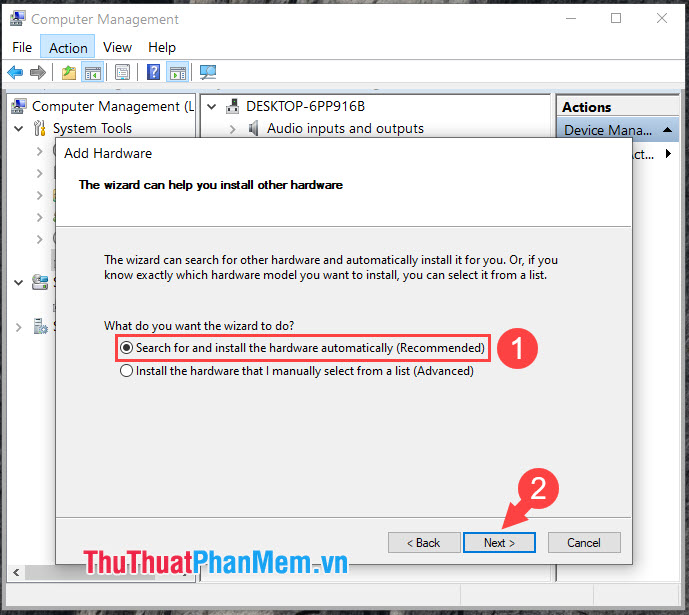
Tiếp theo, máy sẽ quét ra cổng Communications Port cho bạn, nếu quét không thành công thì bạn nhấn Next.
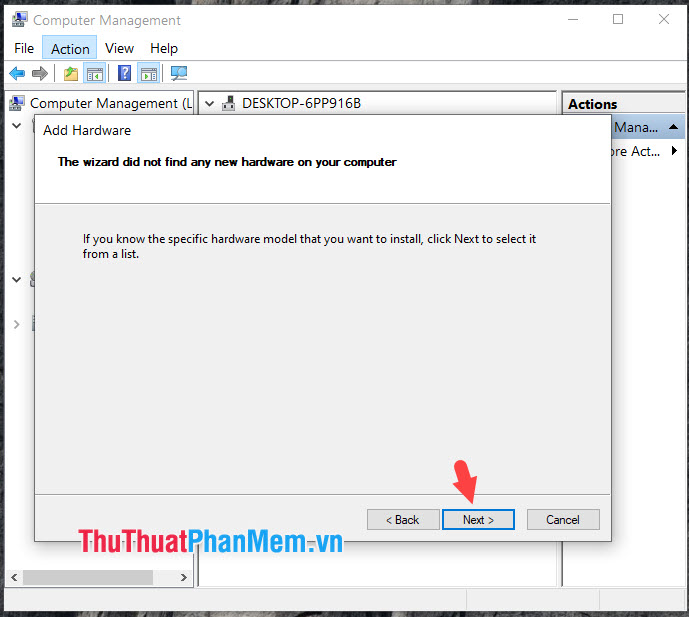
Bước 4: Bạn chọn mục Ports (1) => Next (2).
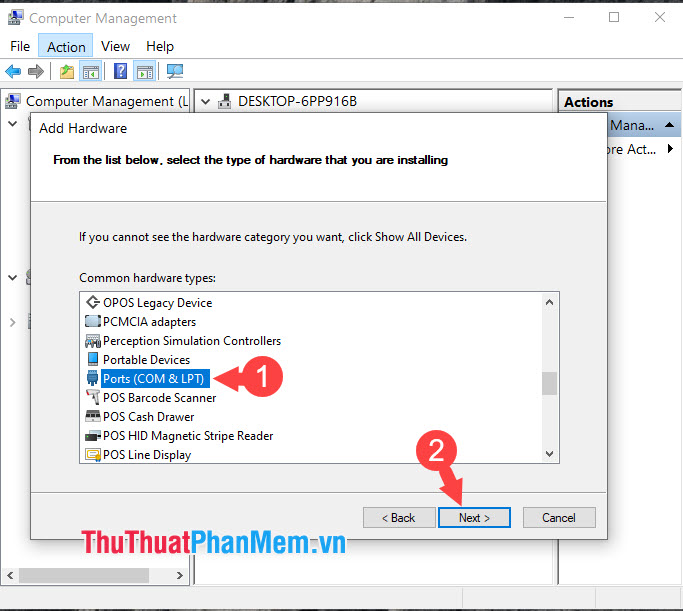
Bước 5: Bạn chọn (Standard port types) (1) và Communications Port (2) => Next (3).
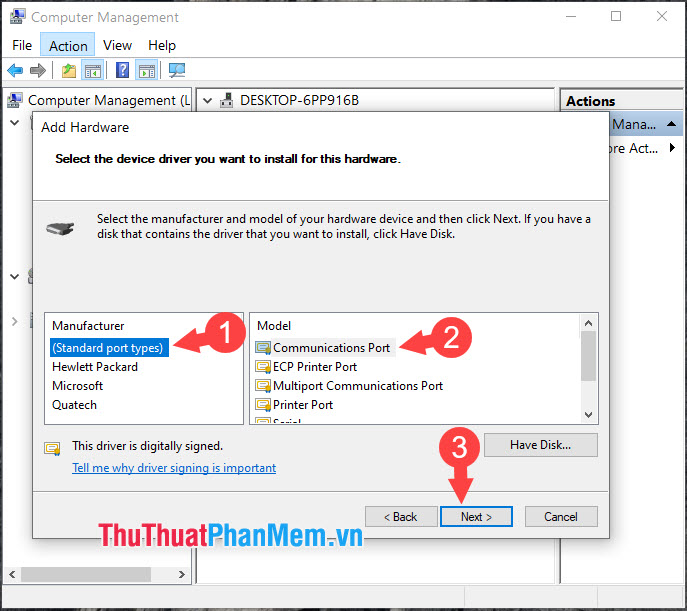
Bước 6: Bạn bấm Next để tiếp tục.
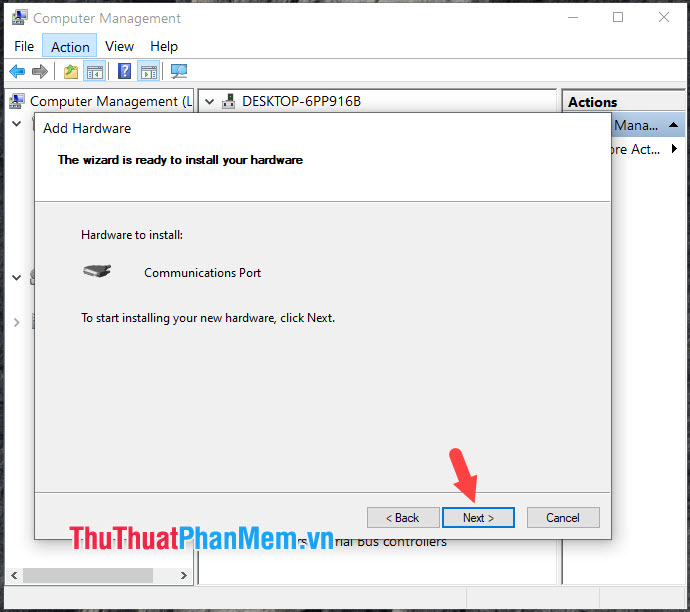
Tiếp theo, bạn nhấn Finish để hoàn thành.
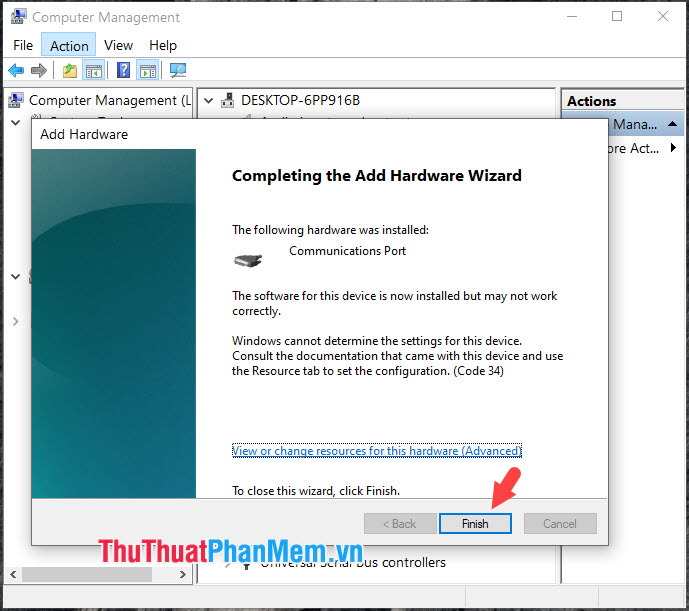
2. Thiết lập quản lý nguồn điện cho Wifi Adapter
Bước 1: Bạn bấm tổ hợp phím Windows + R để mở hộp thoại Run. Tiếp theo, bạn nhập lệnh ncpa.cpl (1) => OK (2).
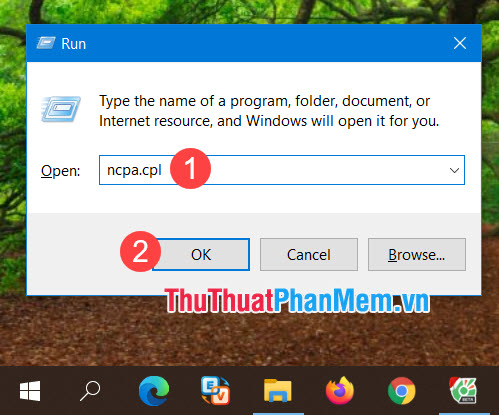
Bước 2: Bạn click chuột phải vào adapter Wifi (1) => Properties (2).
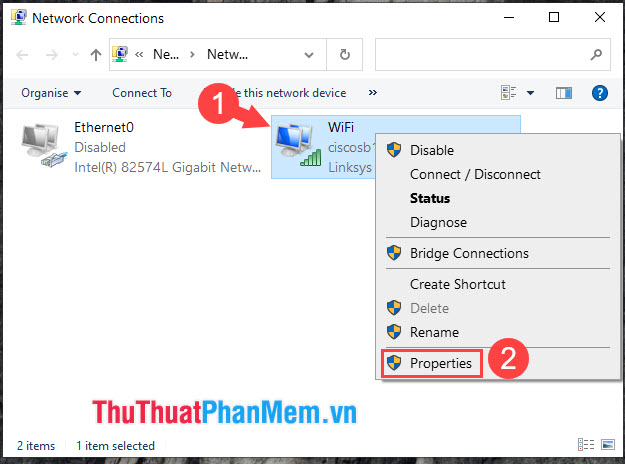
Bước 3: Bạn nhấn vào Configure...
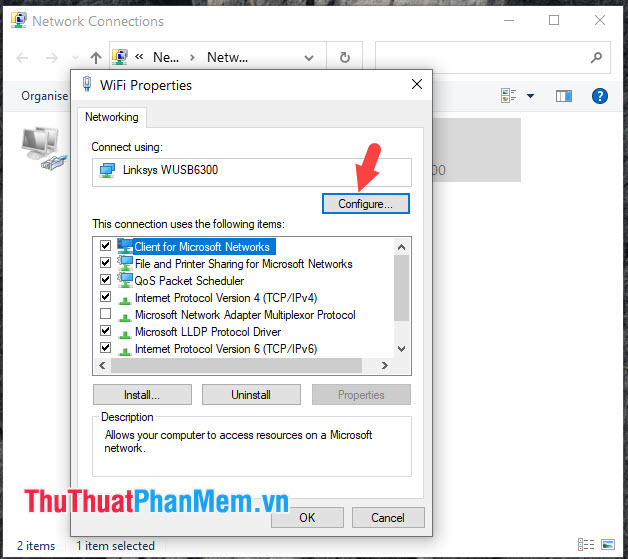
Bước 4: Bạn chuyển qua thẻ Power Management (1) => Bỏ tích mục Allow the computer to turn off this device to save power (2) => OK (3).
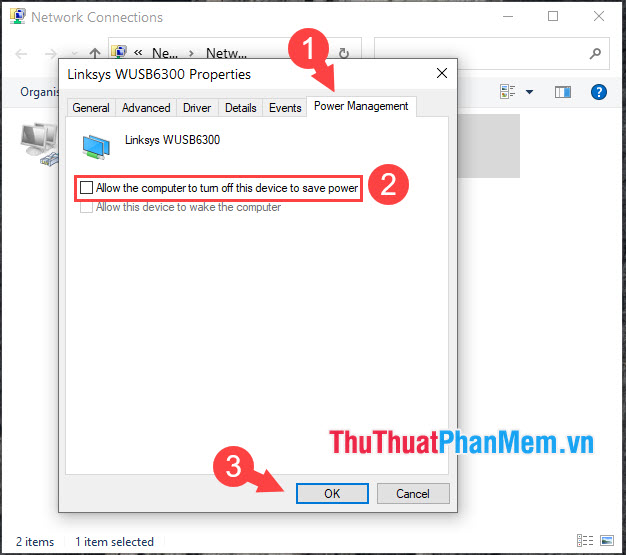
3. Thiết lập hiệu năng Wifi trong Power Management
Bước 1: Bạn bấm tổ hợp phím Windows + R để mở hộp thoại Run. Tiếp theo, bạn nhập từ khoá powercfg.cpl (1) => OK (2).
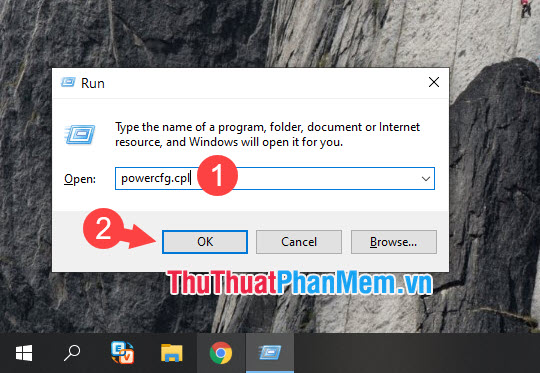
Bước 2: Bạn click vào Change plan settings.
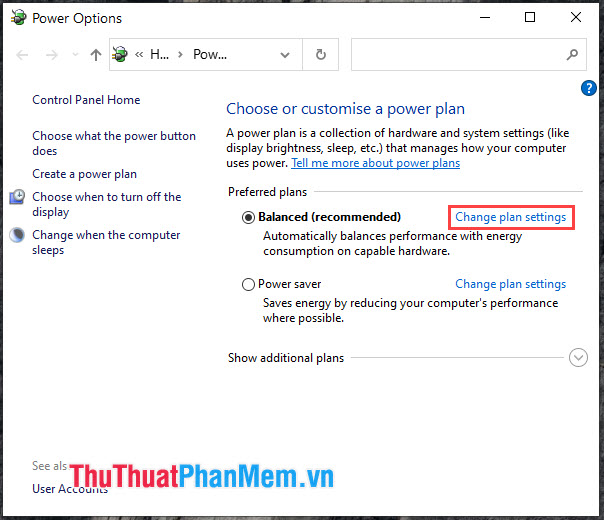
Bước 3: Bạn chọn mục Change advanced power settings.
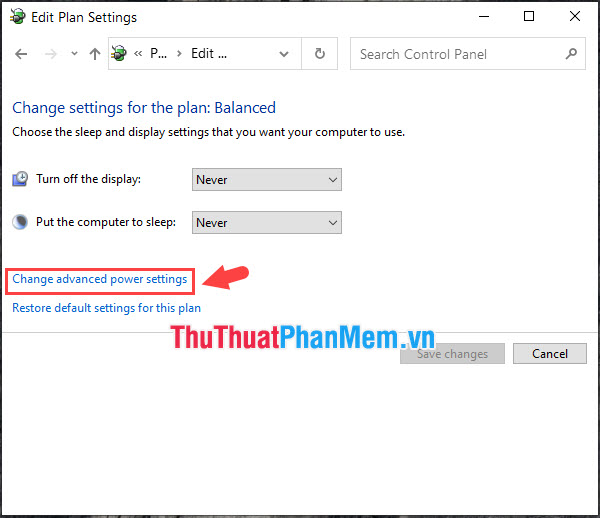
Bước 4: Bạn tìm đến mục Wireless Adapter Settings (1) => Chọn Settings là Maximum Performance (2) => Apply (3) => OK (4).
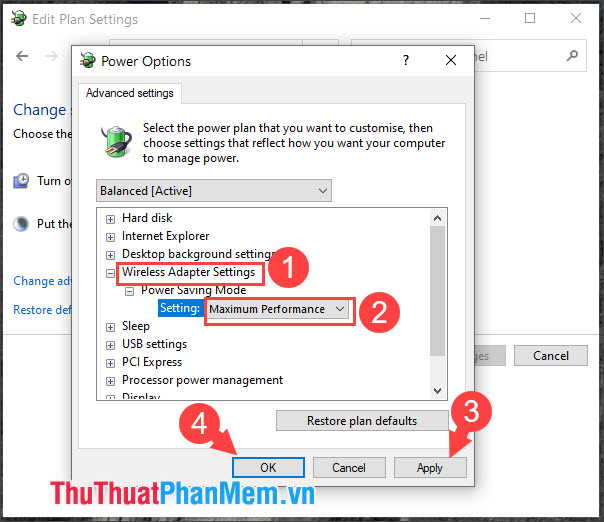
4. Thay đổi địa chỉ IP thành IP tĩnh
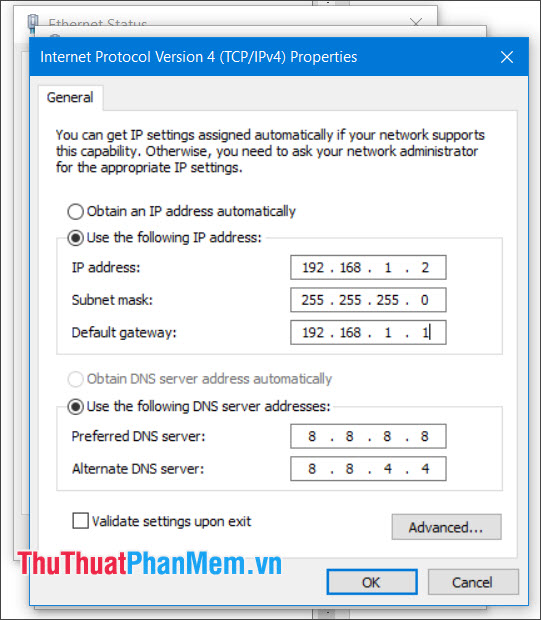
Thay đổi địa chỉ IP cũng là một phương pháp giúp khắc phục lỗi Wifi chập chờn. Để thay đổi địa chỉ IP cho card mạng thì bạn chỉ cần truy cập vào Adapter wifi và thay đổi trong phần IPv4. Bạn đọc có thể xem lại bài hướng dẫn thay đổi địa chỉ IP tại đây:
- Cách đổi địa chỉ IP cho máy tính: http://www.xosomienbaczone.com/cach-doi-dia-chi-ip-tren-may-tinh/
- Hướng dẫn đặt địa chỉ IP tĩnh, thay đổi DNS: http://www.xosomienbaczone.com/huong-dan-dat-dia-chi-ip-tinh-thay-doi-dns/
5. Khởi động lại modem Wifi và sử dụng bộ mở rộng sóng

Với mạng Wifi gia đình thì bạn nên thử tắt modem wifi và để tầm 5 phút sau bật lại. Đôi khi modem wifi của bạn hoạt động trong thời gian dài kèm theo điều kiện môi trường nóng ẩm ở Việt Nam sẽ khiến cho modem của bạn nhanh "xuống cấp" và ảnh hưởng đến tín hiệu đường truyền. Ngoài ra, bạn có thể sử dụng thêm các bộ kích sóng (Extender) nhỏ gọn mà không cần dây dợ lằng nhằng, chỉ cần cắm điện và thiết lập trên điện thoại qua địa chỉ IP cấp trên thiết bị. Chỉ cần chuẩn bị tầm 200.000 – 300.000 đồng là bạn có thể sắm thêm bộ kích sóng wifi nhỏ gọn và cắm ổ điện ở góc tường. Bạn có thể tham khảo những mẫu thiết bị mở rộng sóng "hot" trên thị trường như mẫu TOTO Link EX200 hoặc Tenda A9.

6. Sử dụng USB Wifi với anten kéo dài hoặc nâng cấp anten cho modem Wifi
Sau khi loại trừ các lỗi do phần mềm thì lỗi Wifi chập chờn trên laptop chủ yếu do tín hiệu sóng bị cản trở hoặc do anten Wifi trên laptop có tầm hoạt động kém. Trên laptop, bạn có thể tăng khả năng thu tín hiệu Wifi bằng cách sử dụng USB Wifi với anten (điển hình như mẫu usb wifi TP Link WN722N với anten ngoài có thể tháo rời). Nếu bạn chọn mua USB wifi không có anten rời thì bạn có thể dùng dây nối dài USB để kéo dài tầm thu sóng hoặc tìm đến điểm có sóng mạnh nhất để đặt USB.

Thông thường thì những modem wifi, USB wifi với anten mặc định được nhà sản xuất trang bị với độ lợi (dBi) thấp (dao động trong khoảng 3-5dBi) nên tầm thu, phát sóng thấp. Bạn có thể nâng cấp cho một số modem wifi hoặc USB wifi hỗ trợ anten có thể tháo rời với anten dài hơn, độ lợi (dBi) lớn hơn (tầm 8 dBi trở lên) để tăng tầm thu phát sóng wifi. Ngoài cách chi tiền mua anten mới thì bạn có thể tìm đọc những tài liệu về anten và tự "mod" cho bạn một chiếc anten wifi với những vật liệu như băng dính điện, dây đồng, máy hàn.

7. Liên hệ với nhà cung cấp dịch vụ Internet

Sau khi thử mọi cách mà bạn vẫn chưa thể dùng wifi một cách ổn định nhất thì bạn nên tìm đến sự trợ giúp từ nhà cung cấp dịch vụ Internet của bạn. Bạn có thể tìm thấy số hotline của các nhà mạng trên tờ hoá đơn thu tiền dịch vụ hoặc trên bản hợp đồng. Sau khi gọi điện thoại và cung cấp các thông tin cần thiết và nhân viên kỹ thuật sẽ tới nhà bạn kiểm tra đường truyền, modem wifi và có thể sửa chữa, thay thế miễn phí nếu lỗi phát sinh do yếu tố khách quan như lỗi thi công đường dây, modem bị lỗi do nhà sản xuất.
Với những phương pháp khắc phục lỗi laptop bắt wifi chập chờn trong bài viết kể trên sẽ giúp cho bạn tìm hiểu được vấn đề và tự xử lý tình huống hiệu quả hơn. Chúc các bạn thành công!