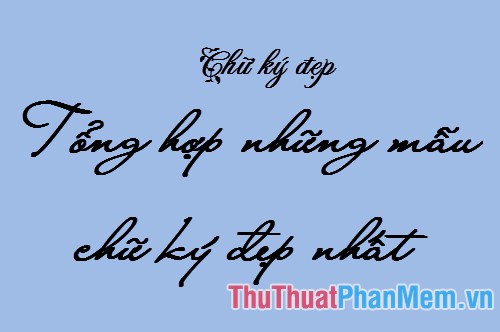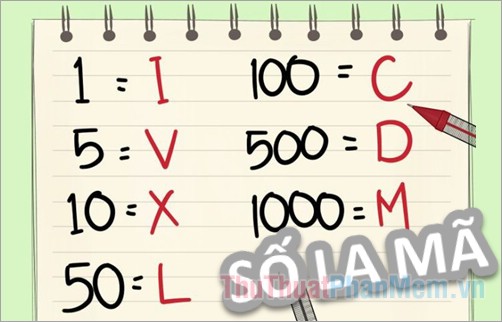Cách khắc phục lỗi sự cố âm thanh mất âm thanh trên Windows 10
Hiện nay Windows 10 đã được phát triển ở mức ổn định, đem đến trải nghiệm tuyệt vời cho người dùng. Tuy nhiên đôi khi máy tính của chúng ta vẫn tồn tại những lỗi liên quan đến âm thanh, mất âm thanh. Sau đây, Xosomienbaczone.com sẽ tổng hợp các cách khắc phục lỗi, sự cố âm thanh trên Windows 10, mời bạn theo dõi.

Cách khắc phục lỗi, sự cố âm thanh, mất âm thanh trong Windows 10
1. Kiểm tra đầu kết nối âm thanh
Việc đầu tiên bạn cần làm là kiểm tra jack, cổng kết nối để đảm bảo rằng không có tác động vật lý nào ngăn cản sự kết nối giữa thiết bị output với máy tính.
- Kiểm tra xem cáp có bị tuột hay cắm nhầm không
- Kiểm tra âm lượng của loa, tai nghe đã được bật hay chưa
- Thử kết nối với cổng khác
- Hãy nhớ rằng loa có thể sẽ không hoạt động khi cắm tai nghe
2. Chạy Trình khắc phục sự cố âm thanh
Đây là tính năng được tích hợp sẵn vào Windows 10, nó sẽ giúp bạn phát hiện và tự động sửa lỗi âm thanh.
Click chuột phải vào biểu tượng âm thanh ở thanh Taskbar sau đó chọn Troubleshoot sound Problems.
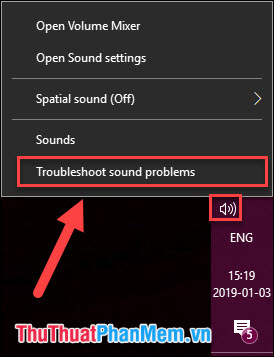
Tính năng sẽ tự động tìm lỗi và đưa ra giải pháp khắc phục.
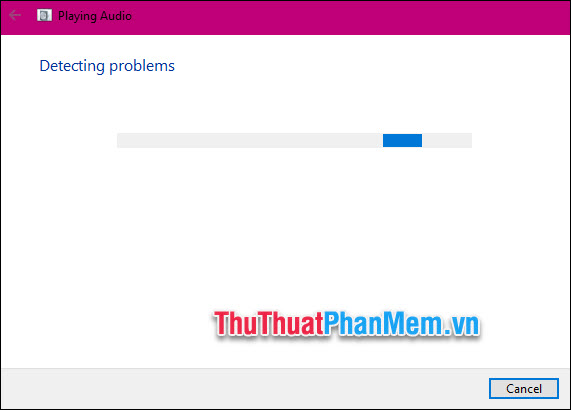
Nếu như phương pháp này không hiệu quả thì hãy thử cách tiếp theo.
3. Kiểm tra Update Driver
Driver âm thanh lỗi thời cũng có thể là nguyên nhân gây ra lỗi âm thanh trên máy tính, hãy theo dõi các bước sau để cập nhật driver âm thanh.
Bước 1: Nhấn vào biểu tượng Tìm kiếm ở thanh Taskbar, nhập Device Manager rồi click mở Device Manager.
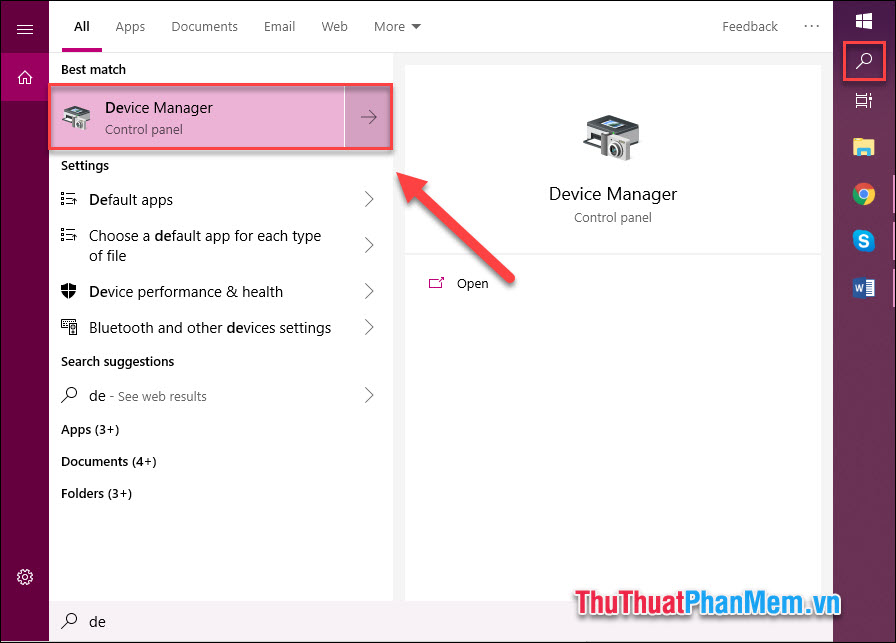
Bước 2: Click đúp chuột ở dòng Sound, video and game controller.
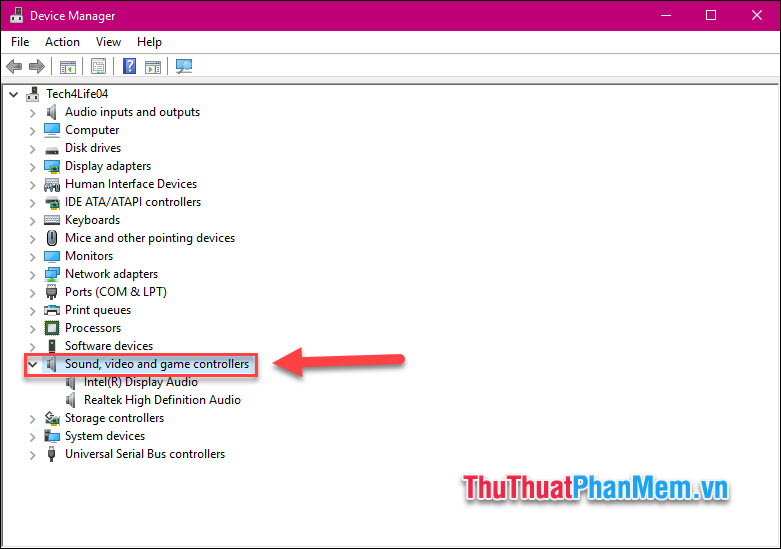
Bước 3: Click chuột phải vào driver, chọn Update Driver.
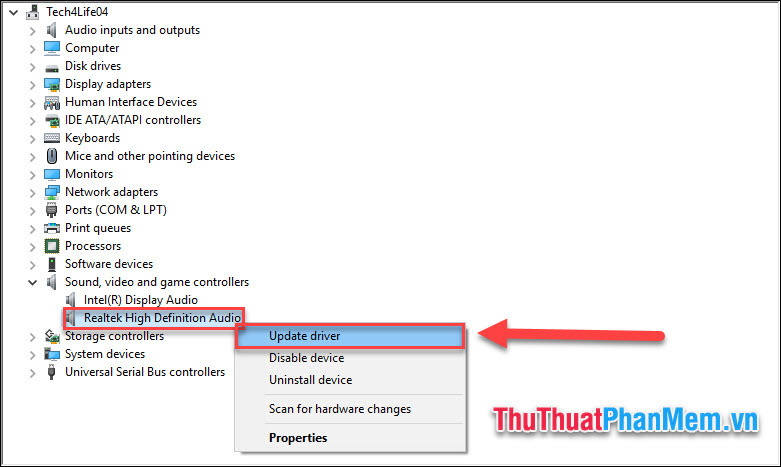
Chọn Search automatically for updated driver software.
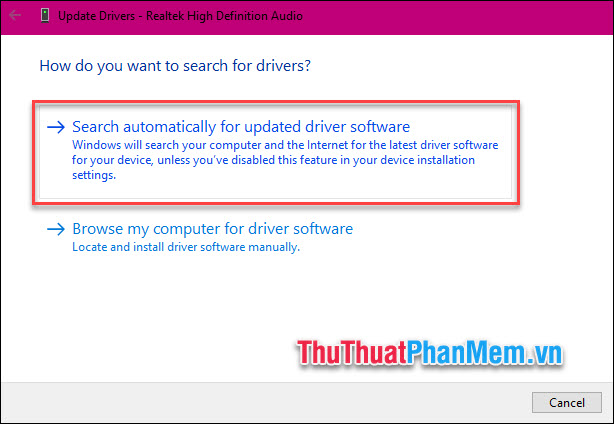
Lúc này hệ thống sẽ tự động tìm driver phiên bản mới nhất để cập nhật cho bạn. Nếu hệ thống không thể tìm được, hãy sử dụng phần mềm Easy Driver để tìm và cài đặt driver mới nhất.
Tải và cài đặt Easy Driver tại đây.
Tại giao diện chính của Easy Driver bạn chọn Scan để quét các Driver lỗi thời.
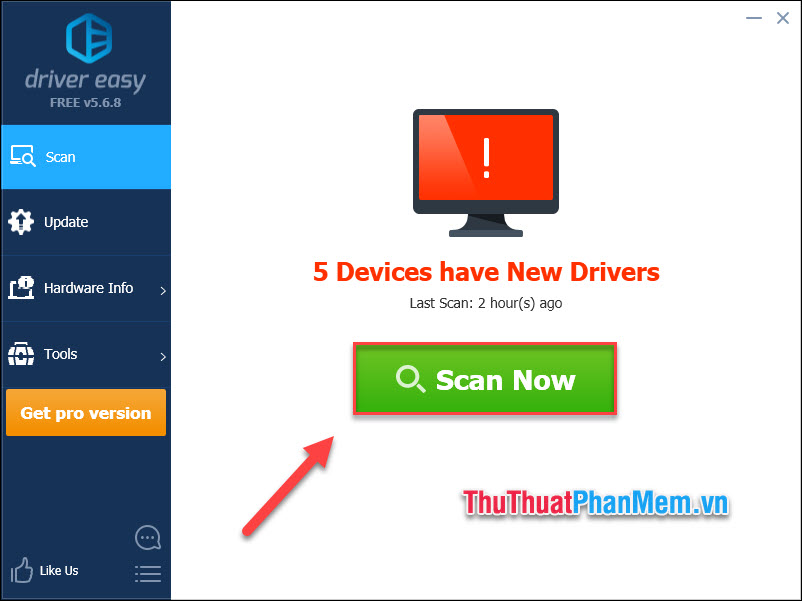
Click Update đối với Driver âm thanh:
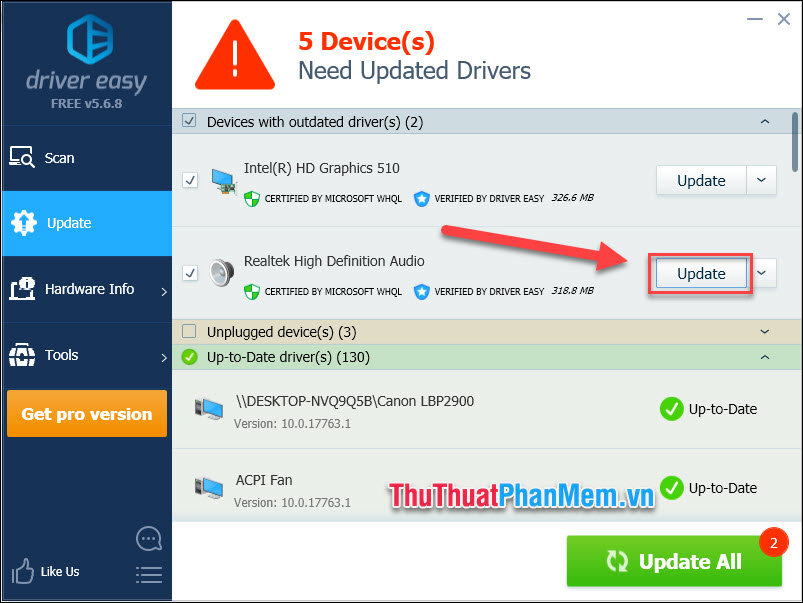
Chờ cho Driver được cập nhật rồi bạn kiểm tra lại xem âm thanh đã hoạt động bình thường hay chưa.
4. Điều chỉnh định dạng âm thanh mặc định
Do vô tình bạn thay đổi định dạng âm thanh cũng khiến loa hay tai nghe không hoạt động.
Bước 1: Click chuột phải vào biểu tượng âm thanh ở thanh Taskbar, chọn Sounds.
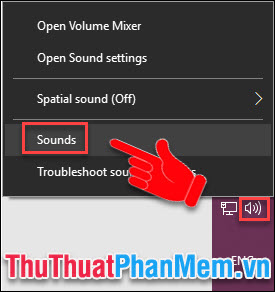
Bước 2: Trong thẻ Playback, click chuột phải vào thiết bị âm thanh đang sử dụng >> Properties.
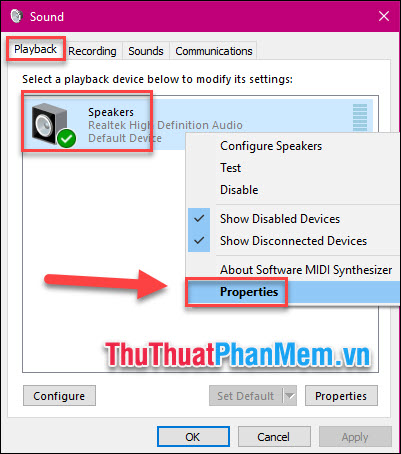
Bước 3: Chọn Restore Default để đưa các thiết lập về mặt định, nếu vẫn chưa hiệu quả bạn có thể thay đổi tần số thành 24 bit, 44100Hz, 24 bit, 192.000Hz hay 16 bit, 44100 Hz. Rồi nhấn OK để áp dụng.
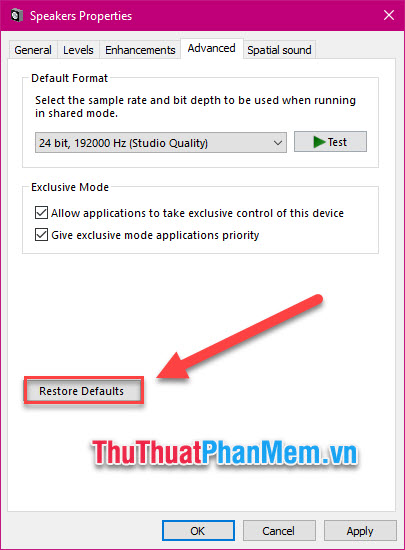
5. Khởi động lại Audio Service
Bước 1: Nhấn Windows + R để mở hộp thoại Run. Nhập services.msc >> Enter.
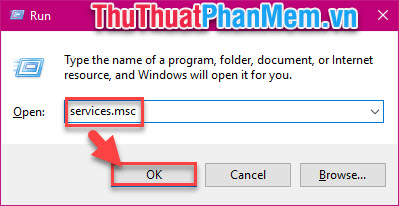
Bước 2: Click chuột vào Windows Audio, chọn Restart the Service để khởi động lại.
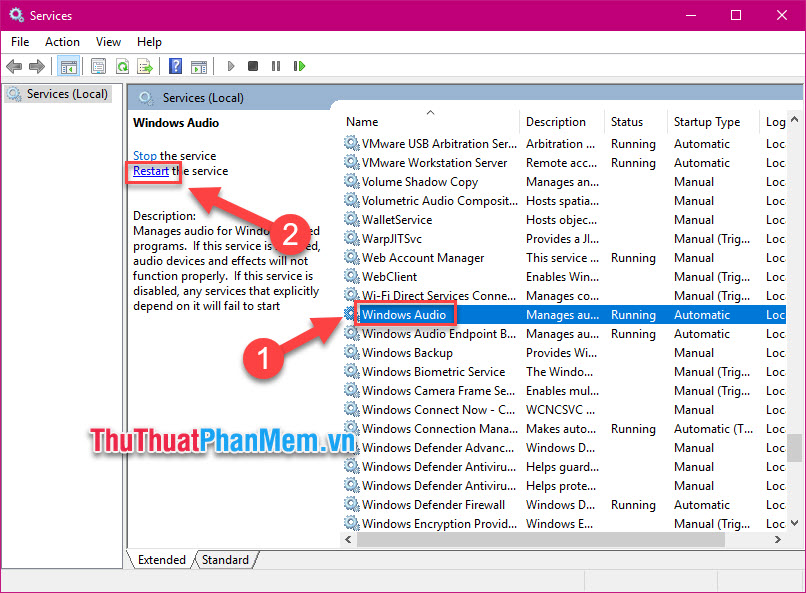
6. Vô hiệu hóa trình nâng cấp âm thanh
Audio Enhancements là tính năng được tích hợp sẵn trên Windows 10 với mục đích cải thiện chất lượng âm thanh với thiết bị loa. Thế nhưng tính năng này đôi khi lại là nguyên nhân gây mất âm thanh.
Bước 1: Tại cửa sổ Sounds, chọn thẻ Playback, click chuột phải thiết bị âm thanh đang sử dụng >> Properties.
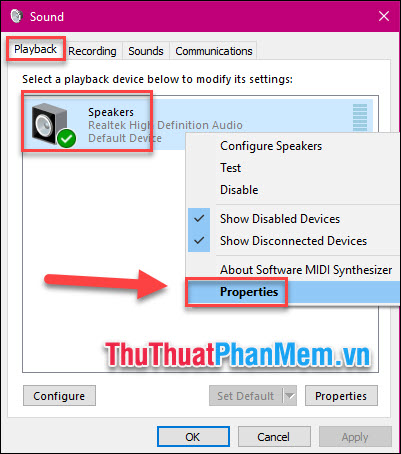
Bước 2: Trong thẻ Enhancements, tích vào ô Disable all sound effects. Nhấn OK để áp dụng.
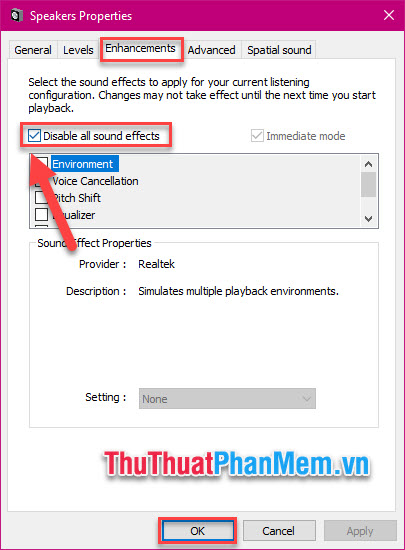
7. Nâng cấp phiên bản Windows 10
Trong trường hợp âm thanh ở phiên bản hiện tại gặp sự cố thì bạn phải nâng cấp lên phiên bản mới để khắc phục lỗi.
Bước 1: Click vào biểu tượng tìm kiếm ở thanh Taskbar, nhập Settings và click vào tính năng để mở.
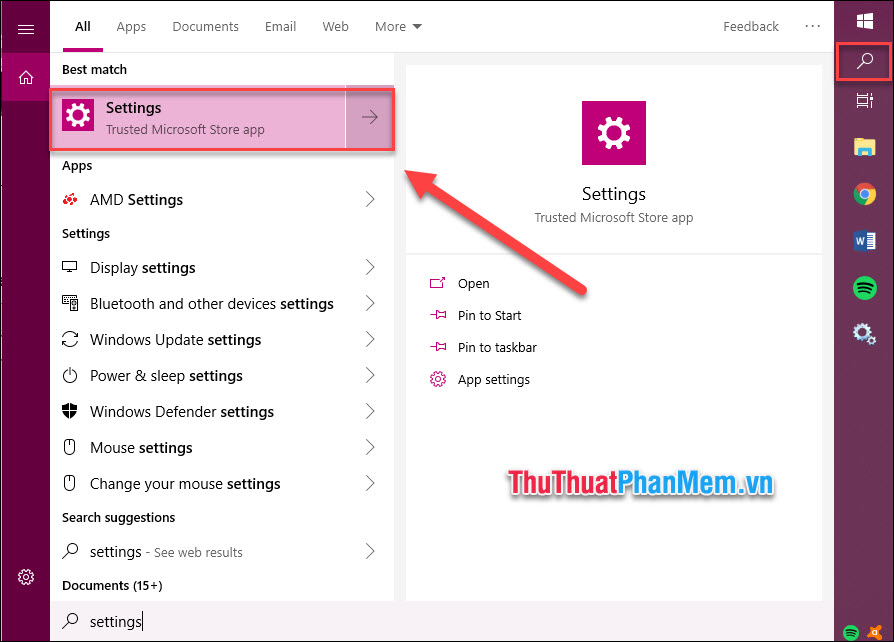
Bước 2: Chọn Update & Security.
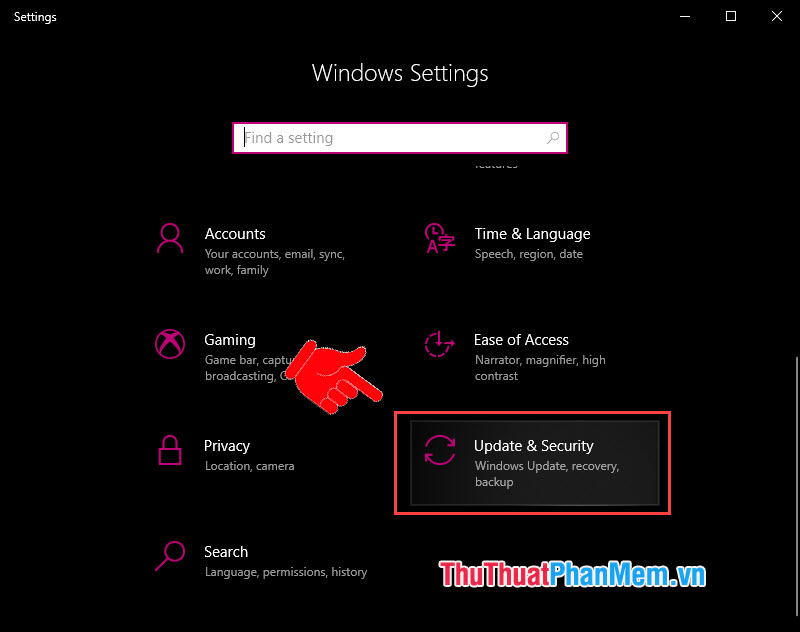
Bước 3: Chọn Windows Update ở cột menu trái >> Check for Updates.
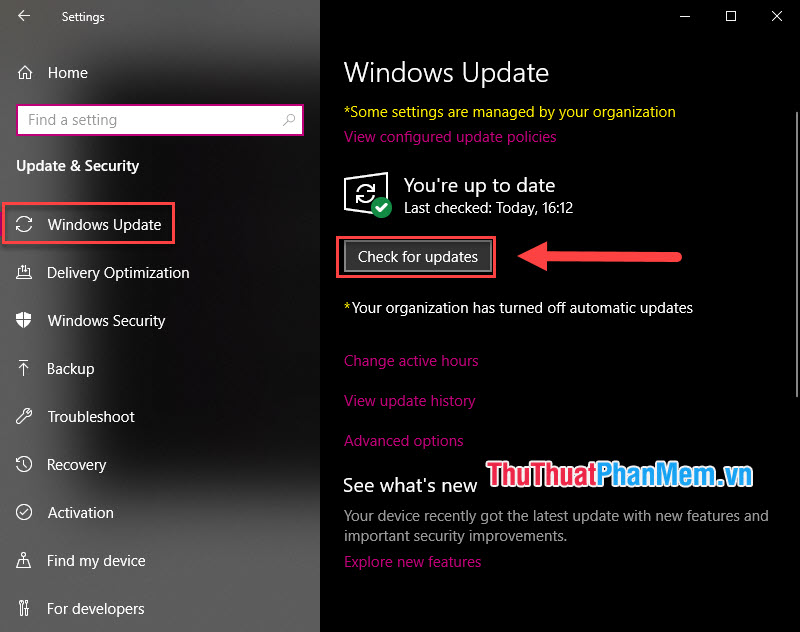
Hệ thống sẽ thực hiện kiểm tra và cài đặt bản update mới nếu có.
Kết
Trên đây là 7 phương pháp sửa lỗi âm thanh, mất tiếng trên Windows 10. Các bạn hãy thử từng cách để biết rằng máy tính của mình do đâu mà lỗi âm thanh và rút ra kinh nghiệm cho những lần sau. Nếu bạn có thêm phương pháp để khắc phục vấn đề này thì hãy chia sẻ ở phần bình luận bên dưới. Xin cảm ơn!
Chúc bạn thành công!