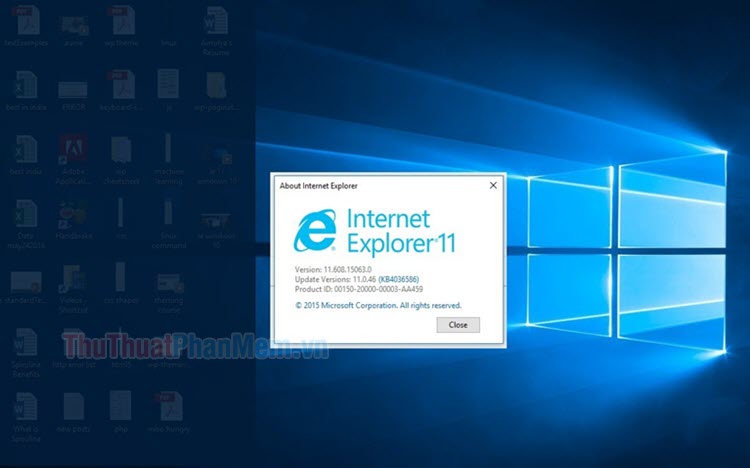Cách khắc phục, sửa lỗi máy tính khởi động chậm, Windows 10 khởi động chậm
Từ khi ra mắt đến nay, Windows 10 đã khẳng định được những ưu điểm vượt trội của mình. Tuy nhiên sau một thời gian sử dụng, bạn có thể cảm thấy máy tính khởi động chậm hơn trước. Nếu bạn tự tin rằng cấu hình máy tính hoàn toàn đáp ứng được yêu cẩu của Windows 10, vậy hãy thử khắc phục việc máy tính khởi động chậm bằng những thao tác sau:
1. Thiết lập bộ nhớ ảo
Bộ nhớ ảo – đây là tính năng lấy một phần dung lượng ổ cứng để làm RAM "ảo" của Windows. Khi hiệu suất sử dụng RAM thực gần đạt tối đa, RAM ảo sẽ được đưa vào sử dụng. Tuy nhiên, một số người dùng đã phản hồi rằng thiết lập bộ nhớ ảo theo mặc định của Windows có thể làm chậm quá trình khởi động. Do đó, bạn nên xem qua cài đặt bộ nhớ ảo của mình và có thể thực hiện một số thay đổi để khắc phục vấn đề.
- Mở công cụ Search trên Taskbar, nhập "performance" rồi chọn Adjust the appearance and performance of Windows.

- Chuyển qua tab Advanced, ở mục Virtual memory chọn Change.

- Bỏ đánh dấu ô Automatically manage paging file size for all drives, chọn Custom size rồi điền các giá trị Initial size và Maximum size (so với dung lượng RAM thật, Initial size nên gấp 1.5 lần, và Maximum size nên gấp 3 – 4 lần). Sau đó ấn OK.

- Khởi động lại máy và kiểm tra xem Windows còn khởi động chậm hay không.
2. Vô hiệu hoá Fast Boot
Một trong những thiết lập ảnh hưởng nhiều nhất đến thời gian khởi động của Windows 10 là Fast Boot. Tính năng này hỗ trợ tăng tốc độ cho lần khởi động tiếp theo bằng cách tải sẵn một số thông tin khởi động trước khi máy tính được tắt. Tuy nhiên với một số máy tính, việc phải tải nhiều dữ liệu trong quá trình tắt và mở máy lại khiến Windows khởi động chậm hơn. Vì vậy, hãy thử vô hiệu hoá tính năng này để xem vấn đề có được cải thiện hay không.
- Mở công cụ Search trên Taskbar, nhập "power" rồi chọn Power & sleep settings.

- Kéo xuống chọn Additional power settings để mở cửa sổ Power Options.

- Click vào Choose what the power buttons do.

- Click vào Change settings that are currently unavailable.

- Bỏ đánh dấu ô Turn on fast startup rồi ấn Save changes để lưu thiết lập.

3. Tắt Linux Terminal
Linux Bash Terminal là một tính năng rất thú vị dành cho các nhà phát triển, nhưng nó cũng có thể là thủ phạm gây ra vấn đề khởi động chậm cho máy tính của bạn.
Tính năng này theo mặc định không được bật sẵn. Vì vậy, nếu không biết Bash là gì, có lẽ bạn không cần phải thử phương pháp này vì hẳn là bạn chưa từng bật nó lên.
Để tắt Linux shell, bạn hãy làm như sau:
- Mở công cụ Search, nhập "Windows features" rồi chọn Turn Windows features on or off.

- Bỏ đánh dấu ô Windows Subsystem for Linux, ấn OK rồi khởi động lại máy.

4. Cập nhật driver card đồ hoạ
Đôi khi, việc cập nhật driver card đồ hoạ có thể khắc phục các sự cố khởi động chậm, vì vậy hãy thử xem xét đến biện pháp này.
- Click chuột phải vào Start rồi chọn Device Manager.

- Tìm đến Display adapters, click vào mũi tên mở rộng để xem tên thiết bị card đồ họa.

+ Với card tích hợp sẵn (Intel), bạn có thể lên trang chủ của nhà sản xuất laptop để tải về driver bản mới nhất.
+ Với card rời (NVIDIA, AMD), bạn hãy lên trang chủ của nhà cung cấp loại card đó, tìm driver tương ứng rồi tải về bản mới nhất.
5. Xoá một số chương trình startup
Rất nhiều phần mềm được thiết lập để tự khởi động cùng với Windows. Nếu bạn có hàng tá ứng dụng được tải trong quá trình đăng nhập và bắt đầu truy cập vào máy tính, điều này thực sự có thể gây hư hại đến hệ thống ngay lập tức. Hãy thực hiện theo hướng dẫn sau đây để loại bỏ các chương trình khởi động nặng và kiểm tra xem biện pháp này có đem lại hiệu quả hay không.
- Nhấn tổ hợp phím Ctrl + Shift + Esc để mở Task Manager.
- Chuyển qua tab Startup. Click chuột phải vào tên của một cột bất kì (ví dụ như Name) rồi đánh dấu cả Disk I/O at startup lẫn CPU at startup.

- Click vào tên cột Startup impact để sắp xếp các chương trình đang bật (Enabled) theo thứ tự từ High đến Low.

Những chương trình được ghi là High thường tốn nhiều hiệu suất cho ổ đĩa và CPU của bạn, điều này có thể khiến máy tính mất nhiều thời gian hơn để tải đầy đủ. Cần phải xác định chương trình nào bạn muốn vô hiệu hoá việc tự khởi động cùng với Windows.
Trừ khi bạn biết tất cả các chương trình này là gì, nếu không hãy click chuột phải vào nó và chọn Search online để tìm hiểu thêm. Hãy thận trọng: một chương trình nào đó mà bạn không nhận ra không có nghĩa là nó cần bị vô hiệu hoá.

- Sau khi đã xác định chương trình nào cần vô hiệu hoá việc khởi động cùng Windows, click chuột phải vào nó rồi chọn Disable.

6. Reset lại Windows
Nếu tất cả những biện pháp trên không giải quyết được vấn đề khởi động chậm, cách tốt nhất là cài đặt lại một bản sao Windows 10 mới.
Để thực hiện điều này, các bạn hãy xem hướng dẫn cách reset Windows 10. Lưu ý rằng trước khi reset, hãy sao lưu tất cả những dữ liệu quan trọng trong ổ đĩa hệ thống của bạn (cả dữ liệu ngoài màn hình Desktop).

Việc Windows 10 khởi động chậm là tình trạng không khó để bắt gặp, và đương nhiên không ai mong muốn điều đó. Hi vọng rằng một hoặc một số biện pháp vừa nêu trên sẽ giúp bạn khắc phục được vấn để máy tính Windows 10 của mình khởi động chậm.