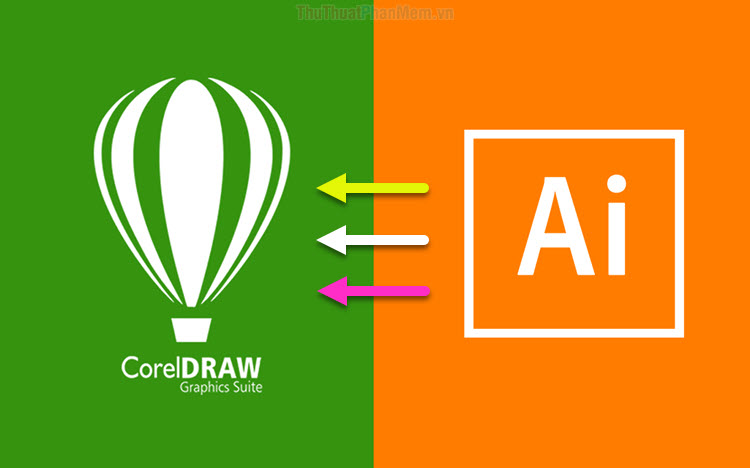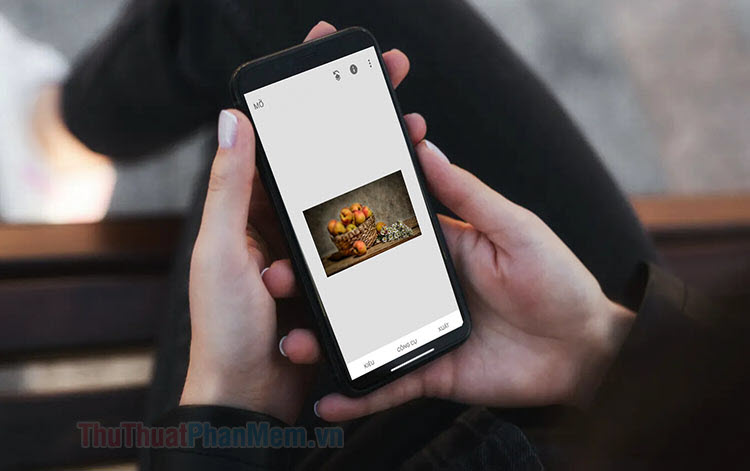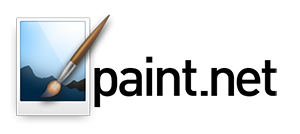Cách khắc phục tình trạng AutoCAD bị giật, lag
Mục lục nội dung
AutoCAD là phần mềm vẽ 2D/3D chuyên dụng dành cho thiết kế và thật khó để sử dụng nếu phần mềm bị giật, lag. Với mẹo nhỏ dưới đây, bạn sẽ khắc phục được tình trạng giật, lag trên AutoCAD và sử dụng phần mềm hiệu quả hơn.

1. Thay đổi hiệu ứng viền cho vùng chọn
Hiệu ứng viền (Selection) sẽ khiến AutoCAD hoạt động chậm hơn vì phải xử lý hiệu ứng. Để cải thiện hiệu năng, bạn cần chuyển hiệu ứng lựa chọn (Selection) thành đường kẻ đứt để phần mềm hoạt động nhanh hơn.
Bước 1: Bạn click vào biểu tượng chữ A (1) => Options (2).
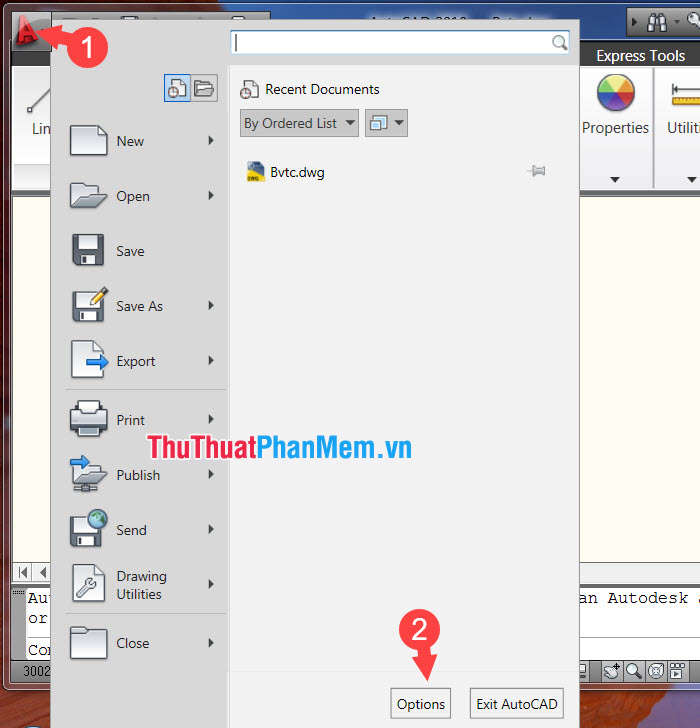
Bước 2: Bạn nhấn vào Selection (1) => Visual Effect Settings… (2).
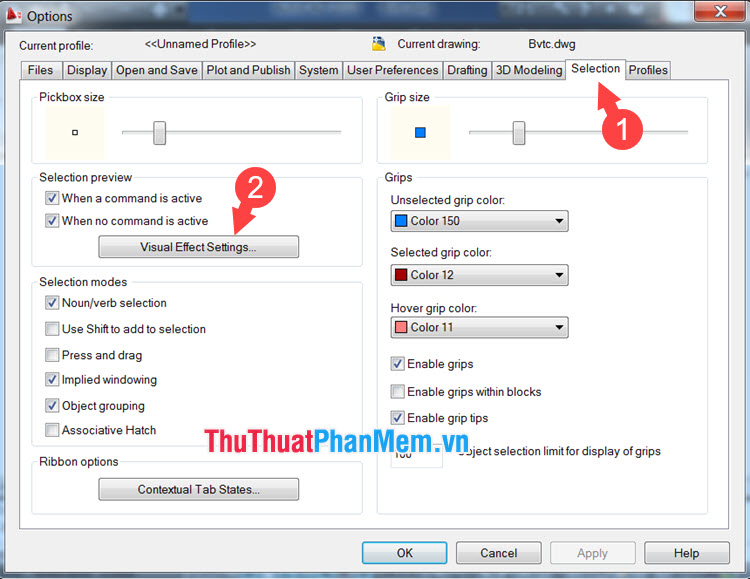
Tiếp theo, bạn chọn Dash (3) => OK (4).
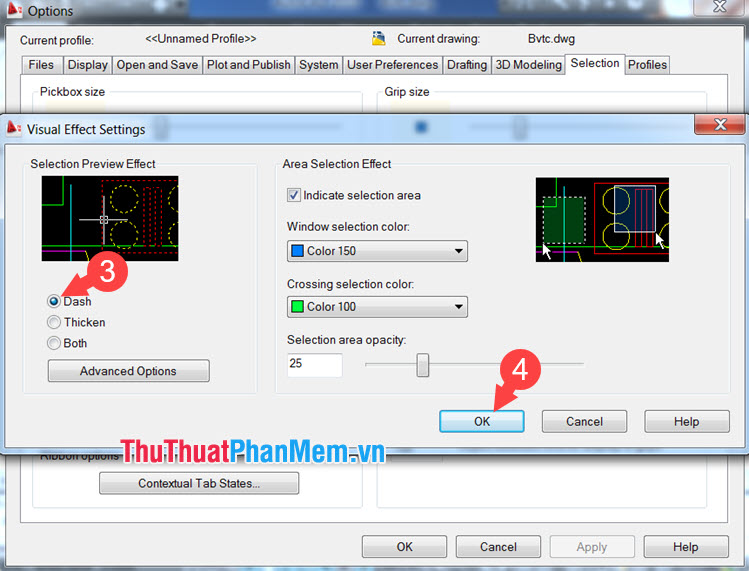
Bước 3: Bạn nhấn OK lần nữa để hoàn tất.
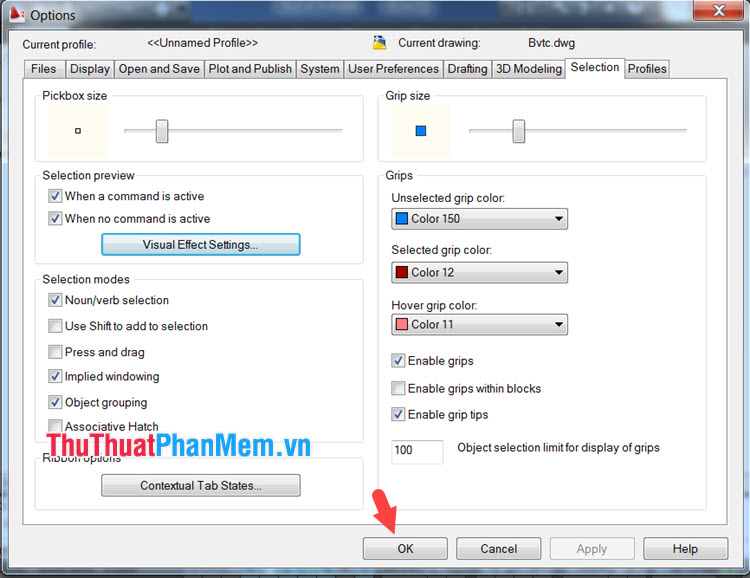
2. Bật tính năng tăng tốc phần cứng
Tính năng tăng tốc phần cứng sẽ giúp phần mềm phát huy tối đa hiệu năng trên máy tính của bạn. Cách thực hiện như sau:
Bước 1: Bạn nhập lệnh 3DCONFIG trong Command và ấn Enter.
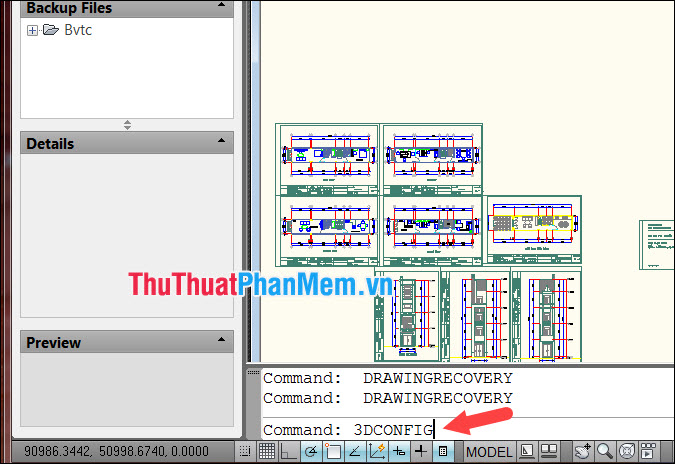
Bước 2: Bạn nhấn vào Manual Tune.
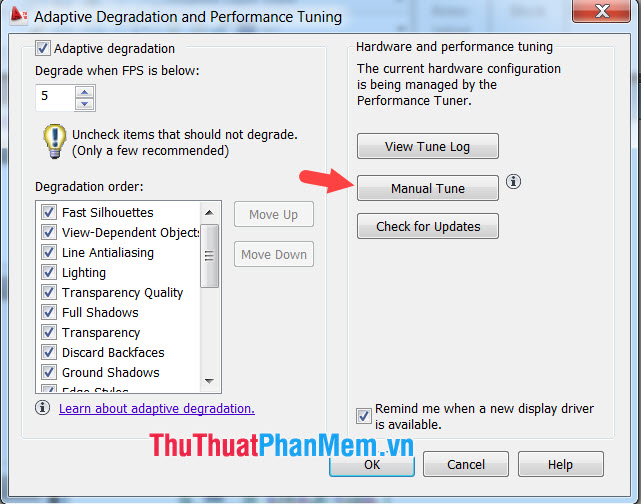
Bước 4: Bạn tích chọn mục Enable hardware acceleration (1) => OK (2).
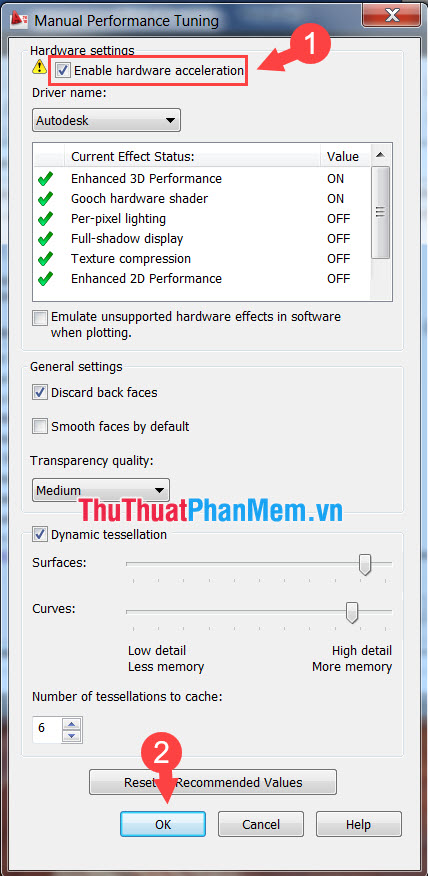
3. Tăng tốc AutoCAD trên Windows 10
AutoCAD phiên bản mới thường sử dụng phần cứng hiệu quả và tối ưu tốt những card đồ hoạ đời mới. Với tính năng tăng tốc đồ hoạ chơi game trên Windows 10, bạn có thể tận dụng tính năng này để tăng tốc độ xử lý đồ hoạ cho AutoCAD.
Bước 1: Bạn click chuột phải vào Start (1) => Settings (2).
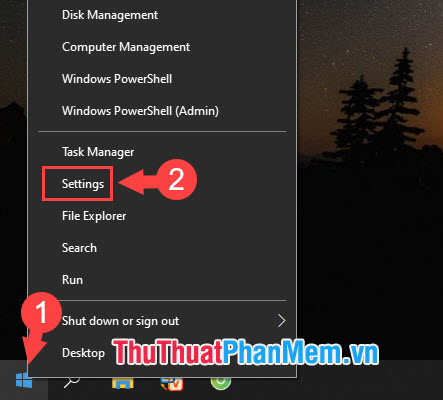
Bước 2: Bạn click vào mục Gaming.
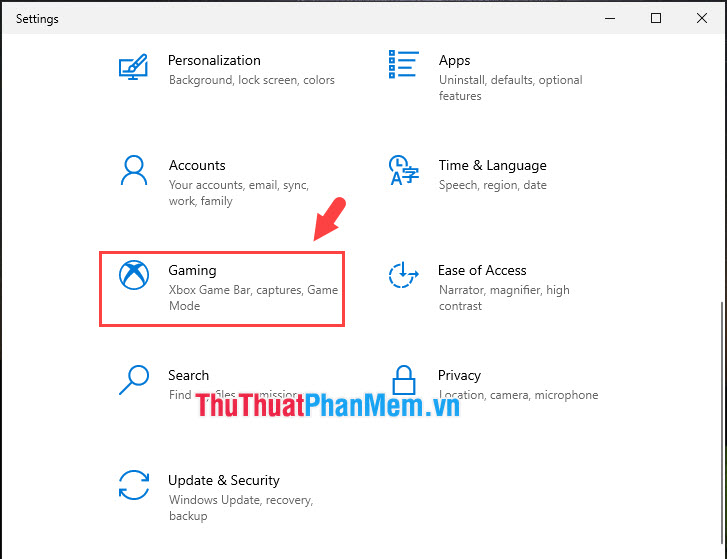
Bước 3: Bạn click vào Game mode (1) => Graphics settings (2).
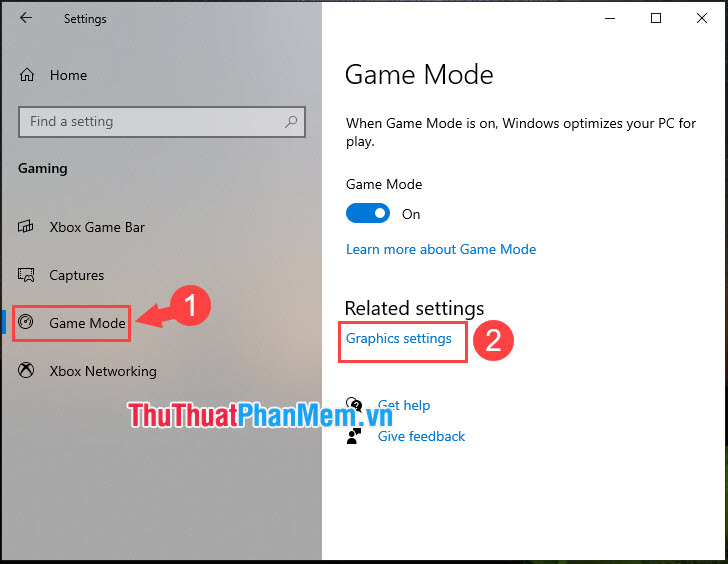
Bước 4: Bạn chọn Desktop app (1) => Browse (2).
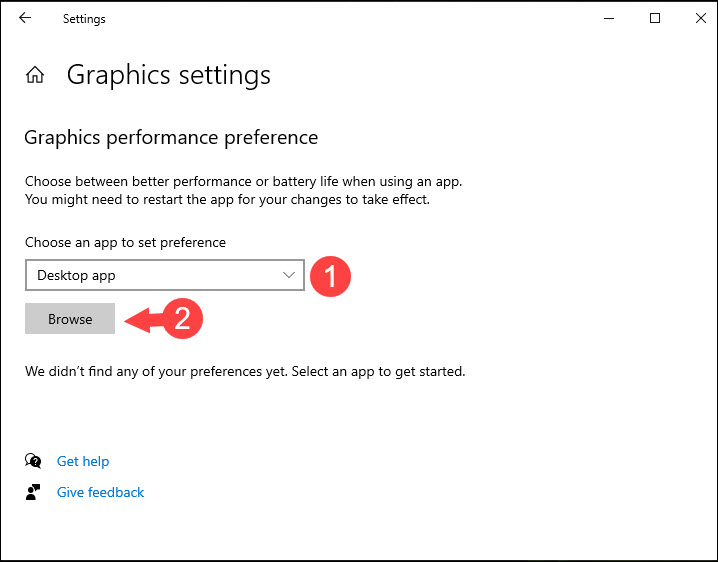
Tiếp theo, bạn mở và tìm đến file acad (3) => Add (4).
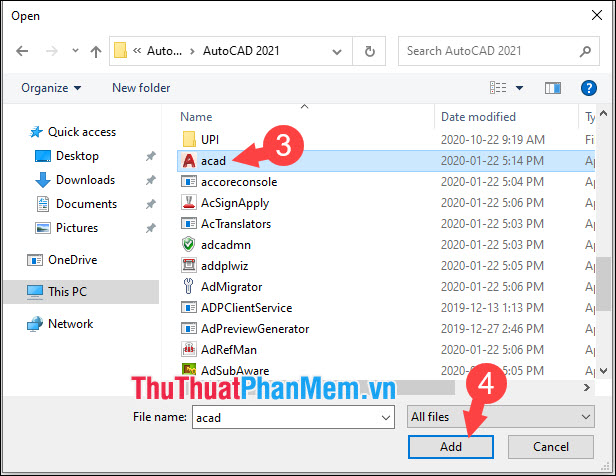
Bước 5: Bạn click vào Options.
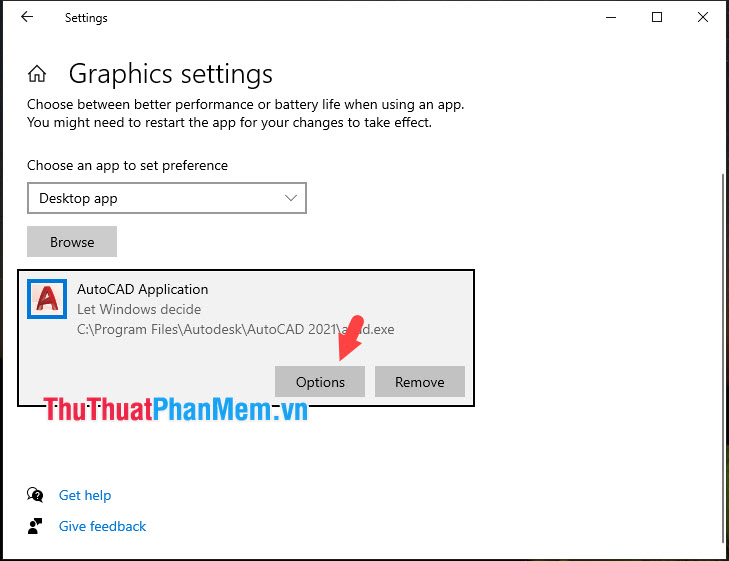
Tiếp theo, bạn chọn High performance (1) => Save (2).
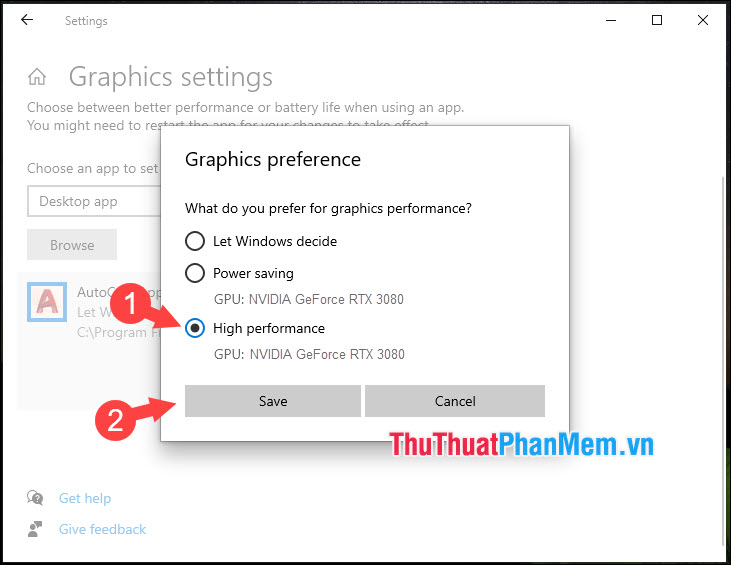
4. Giảm dung lượng file CAD
Giảm dung lượng file CAD cũng là cách để tăng tốc mở file CAD và xử lý file tốt hơn. Bạn hãy xem lại bài viết dưới đây nếu bạn chưa biết cách thực hiện.
http://www.xosomienbaczone.com/cach-giam-dung-luong-file-cad/
Với hướng dẫn đơn giản, nhanh chóng, bạn có thể cải thiện hiệu năng AutoCAD và làm việc hiệu quả hơn. Chúc các bạn thành công!