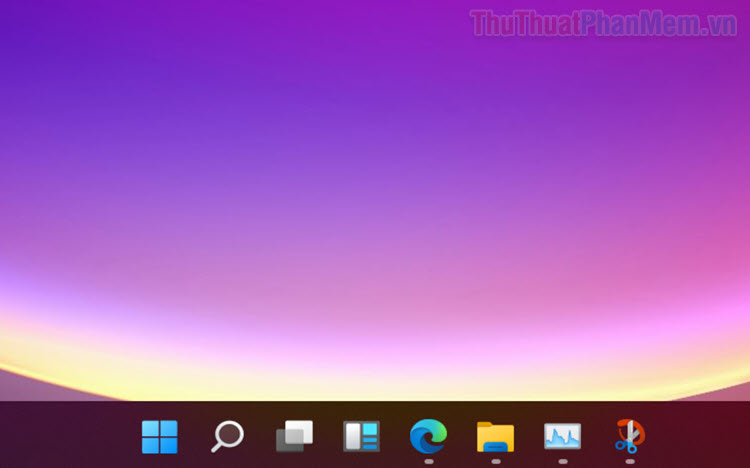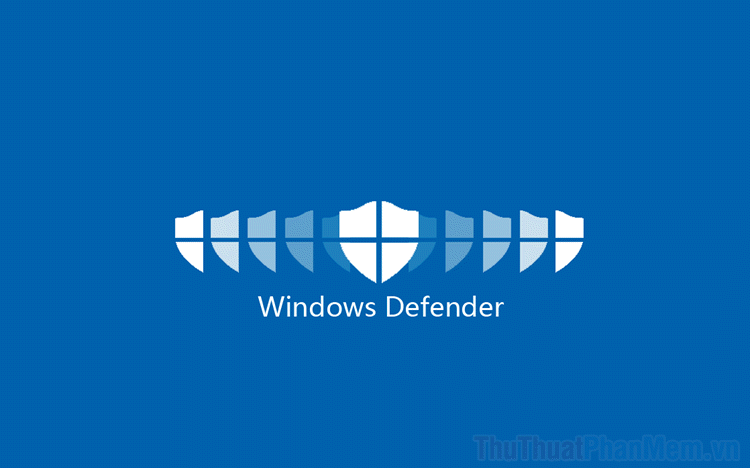Cách khắc phục Windows 10 dùng nhiều RAM
Mục lục nội dung
Khi bạn thấy hiện tượng các ứng dụng phản hồi chậm và màn hình bị đơ, rất có thể vấn đề đến từ việc hết cache CPU, RAM. Cho dù bạn đang chơi một trò chơi tốn nhiều bộ nhớ hay mở nhiều cửa sổ trình duyệt, bạn cần giảm thiểu mức sử dụng càng nhiều càng tốt.

Sau đây là các phương pháp tốt nhất trong Windows 10 để giảm mức sử dụng bộ nhớ cho các phần mềm đang hoạt động.
1. Đóng các chương trình và ứng dụng không cần thiết
Tất cả bộ nhớ máy tính được kết nối với CPU và RAM. Vấn đề sử dụng bộ nhớ cao chủ yếu là do quá nhiều tác vụ đang được xử lý. Do đó, bạn cần phải loại bỏ các chương trình đang hoạt động mà không cần thiết để giảm thiểu việc sử dụng bộ nhớ.
- Nhấn Windows + X và mở Task Manager.
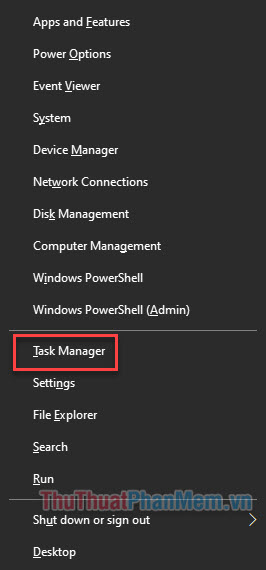
- Khi cửa sổ Task Manager xuất hiện, hãy kiểm tra xem ứng dụng nào đang hoạt động mà bạn không sử dụng. Để kết thúc chương trình, bạn chỉ cần click chọn ứng dụng đó và nhấn End Task.
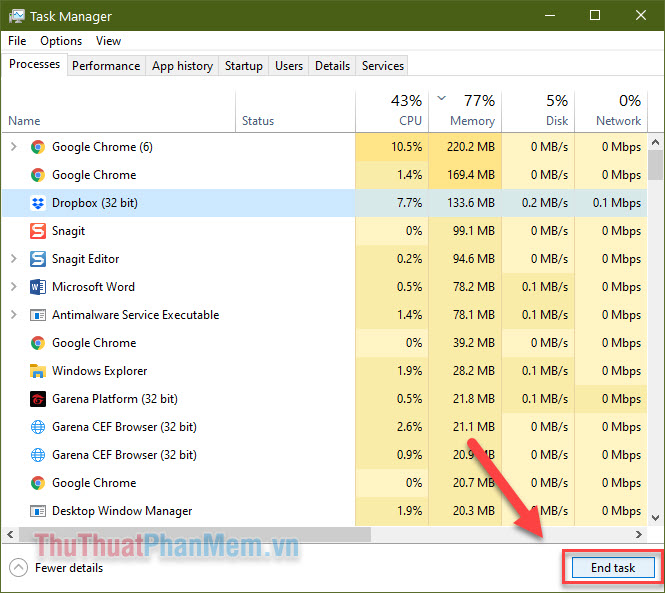
2. Dọn dẹp và tối ưu hóa ổ đĩa
Dung lượng ổ đĩa là một bộ nhớ khác có thể ảnh hưởng nghiêm trọng đến hiệu suất của các ứng dụng. Việc lưu trữ quá nhiều tệp không cần thiết trên máy đôi khi cũng khiến việc sử dụng RAM tăng đột biến. Chúng bao gồm các tệp tạm thời, tệp hệ thống, thumbnail, tệp kết xuất bộ nhớ, bản cập nhật Windows cũ và Thùng rác.
Windows 10 có một tiện ích tích hợp có tên là “Disk Cleanup”, giúp xóa sạch dung lượng đã tiêu thụ.
Tại trình quản lý tệp File Explorer, bạn click chuột phải vào ổ C và chọn Properties.
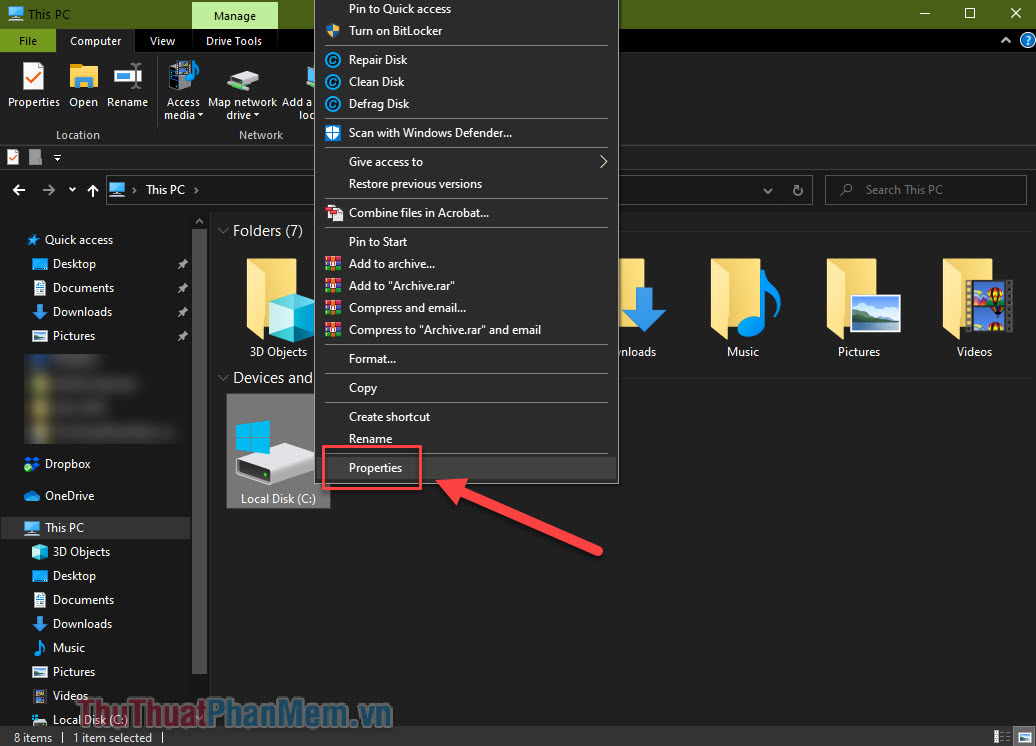
Khi đang ở tab General, bạn nhấn Disk Cleanup, hệ thống sẽ mất vài phút để thống kê dung lượng có thể được giải phóng.
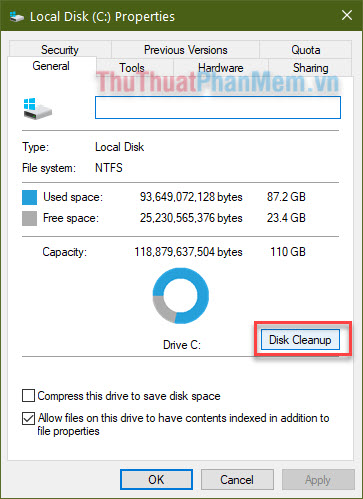
Sau đó bạn nhận được một danh sách những thành phần tệp sẽ được xóa. Những thứ tiêu tốn dung lượng nhất bao gồm Temporary Internet Files, Delivery Optimization Files, Download và Thumbnail. Nếu có thành phần nào bạn không muốn xóa đi, hãy bỏ tích ở ô bên cạnh.
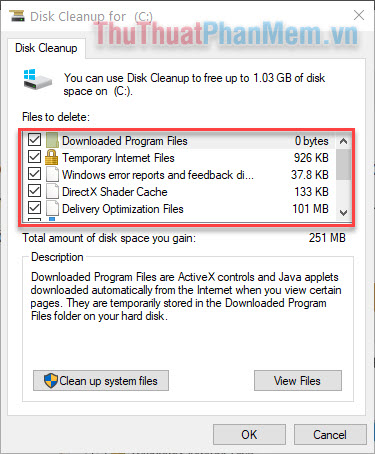
Tiếp tục nhấn vào Clean up system files, bạn sẽ nhận thấy có nhiều thứ hơn có thể xóa. “Windows Update Cleanup” là thành phần bạn cần phải xóa, vì chúng ta thường quên xóa các bản cập nhật Windows trước đó không cần thiết nữa.
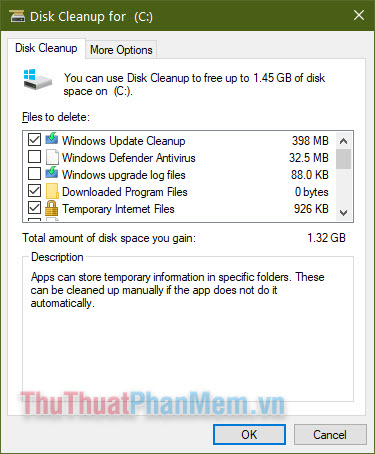
Chọn các tệp ở trên và nhấn OK. Bạn sẽ thấy một thông báo yêu cầu xác minh, nhấn Delete Files giải phóng ổ đĩa.
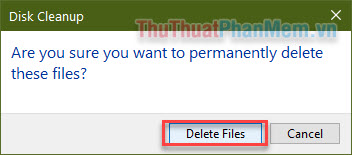
Quá trình dọn dẹp sẽ mất từ vài phút đến tối đa một giờ tùy thuộc vào dung lượng ổ đĩa bạn giải phóng.
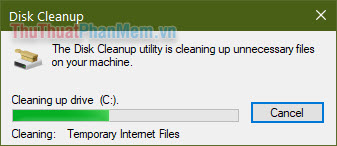
Sau khi hoàn tất, bạn có thể tối ưu hóa và chống phân mảng ổ đĩa để tăng hiệu quả. Chuyển sang tab Tools, nhấn Optimize.
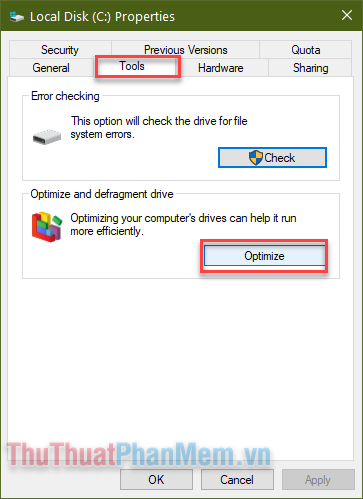
Trong Windows 10, nếu bạn đã thiết lập lịch trình hàng tuần, bạn không cần phải chống phân mảnh thủ công.
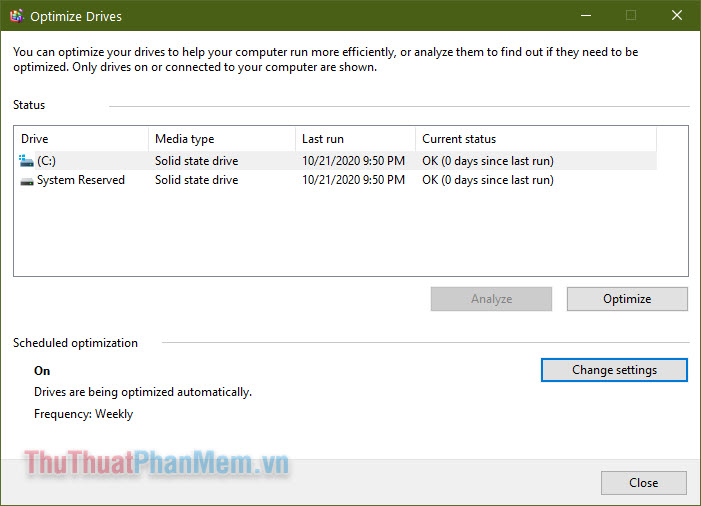
Quay lại với quản lý ổ đĩa, bạn chuyển sang tab Quota và nhấn Show Quota Settings.
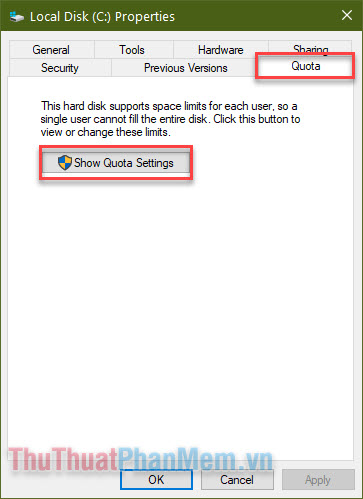
Đảm bảo rằng mọi ô trong mục này đều được bỏ tích.
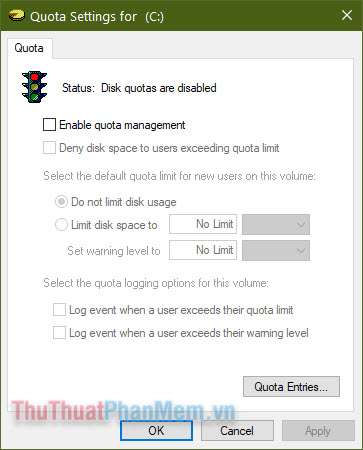
3. Tăng bộ nhớ ảo thông qua Registry NDU
Đây là kỹ thuật sẽ giúp bạn tăng cường bộ nhớ ngay lập tức. Nhấn Ctrl + R để mở hộp thoại Run, tại đây bạn nhập regedit và Enter.
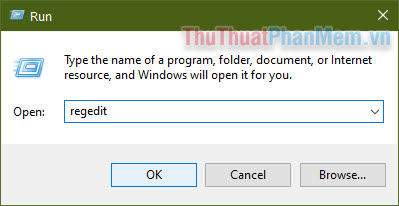
Bây giờ, bạn điều hướng đến thư mục theo đường dẫn bên dưới:
Computer\HKEY_LOCAL_MACHINE\SYSTEM\ControlSet001\Services\Ndu
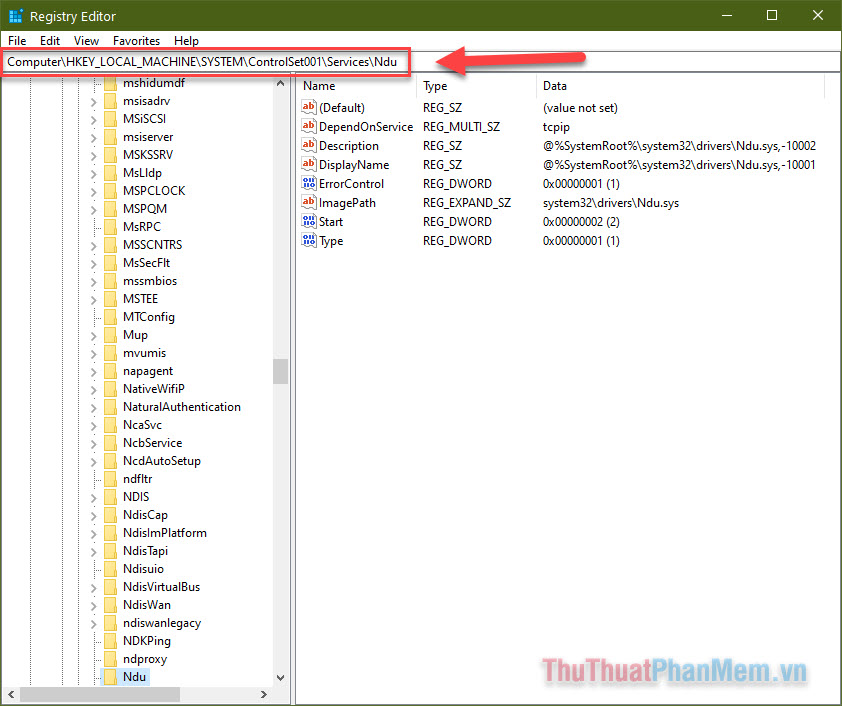
NDU là một cài đặt giám sát tài nguyên và khả năng của nó có thể giúp tăng bộ nhớ khi nhiều ứng dụng đang mở. Nhấp chuột phải vào Start >> Modify để sửa đổi cài đặt.
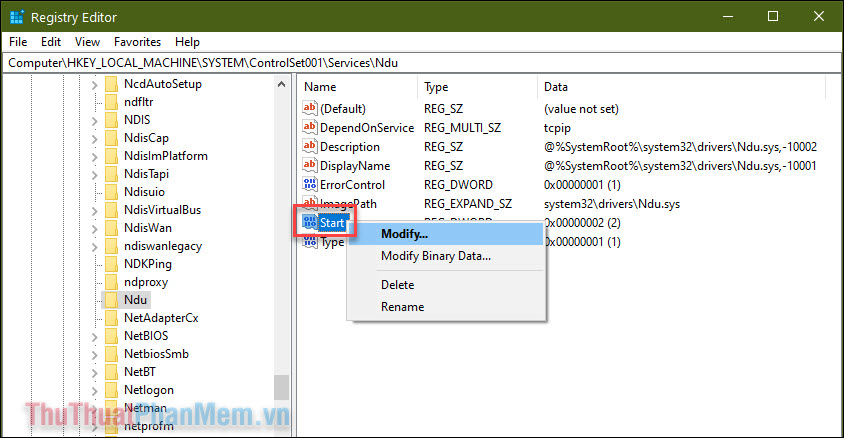
Tăng Value data từ 2 thành 4 và nhấn OK để lưu lại. Điều này sẽ làm tăng bộ nhớ ảo được phân bổ cho hệ thống của bạn.
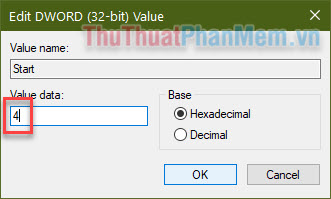
4. Tắt SysMain (Trước đây là Superfetch)
Windows có một tiện ích được gọi là SysMain (trước đây là Superfetch) đôi khi cũng gây ra vấn đề của việc chiếm dụng RAM. Tắt SysMain sẽ cải thiện đáng kể hiệu suất bộ nhớ. Bạn hãy nhập “Services” vào ô tìm kiếm và mở ứng dụng này dưới chế độ quản trị viên (run as administrator).
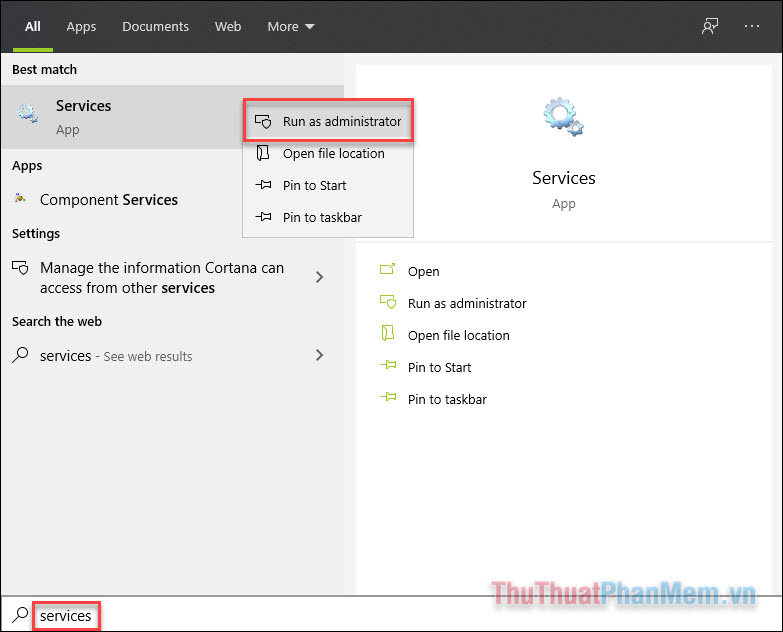
Điều hướng đến SysMain và nhấp chuột phải chọn Properties.
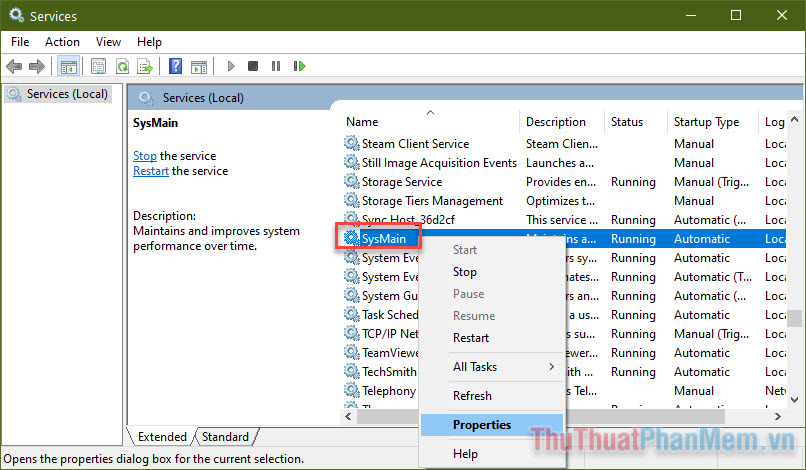
Đầu tiên, dừng quá trình tự động, trong mục Startup type bạn chọn Disable.
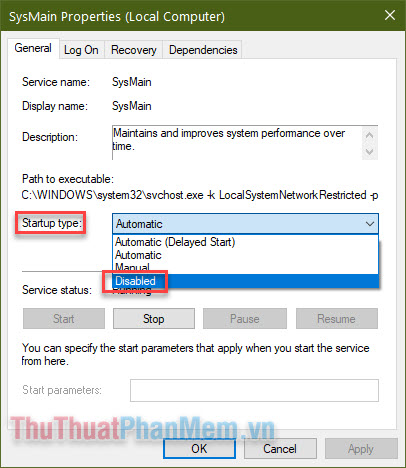
Tiếp tục, trong mục Service status bạn nhấn Stop sau đó Apply để tắt nó ngay lập tức.
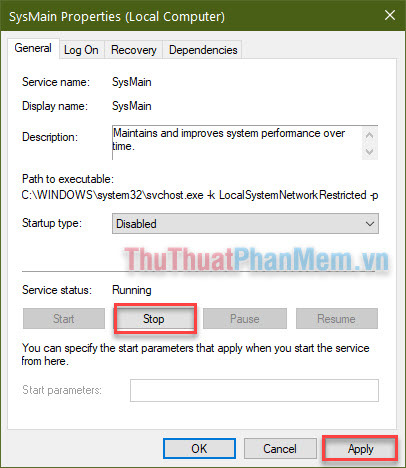
5. Cuối cùng, nâng cấp RAM
Sau khi đã thử tất cả phương pháp trên, nếu bạn không nhận thấy sự cải thiện về bộ nhớ, thì đã đến lúc nâng cấp RAM của bạn. Hãy lưu ý rằng, trước khi mua thêm RAM bạn nên kiểm tra xem mainboard của mình còn khe cắm không, và khe cắm loại nào nhé!
Trong hướng dẫn này, bạn đã học cách giải quyến vấn đề sử dụng nhiều bộ nhớ. Tất cả các phương pháp đề an toàn và sẽ không gây hại cho hệ thống của bạn. Ngoài ra, bạn cũng nên kiểm tra chương trình chống virus của mình, vì nó cũng có thể lấp đề bộ nhớ nhanh chóng.