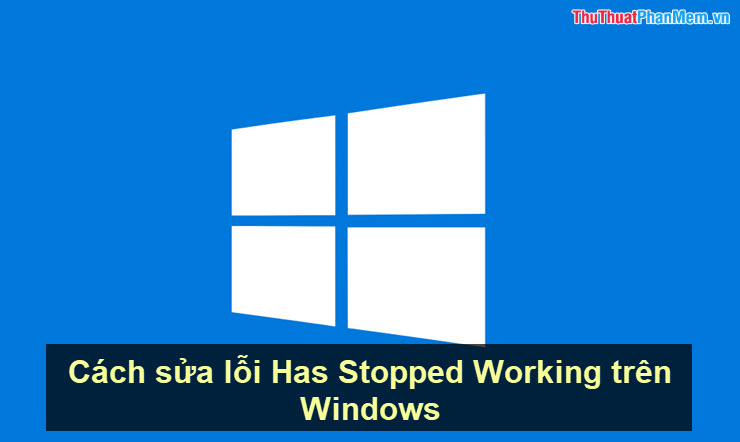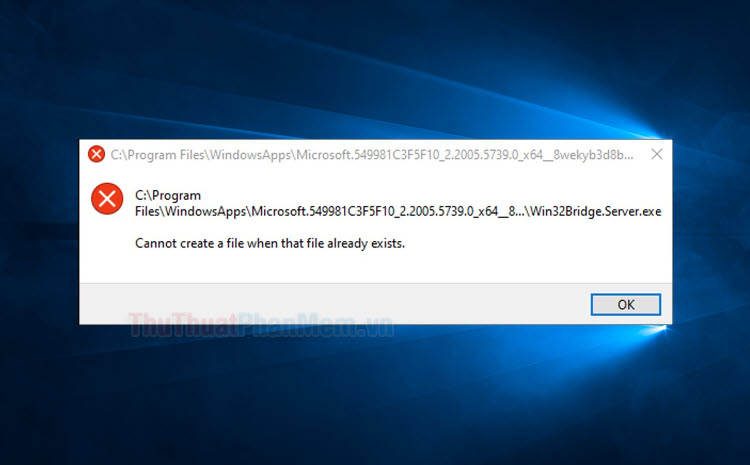Cách khóa máy tính bằng cách đặt mật khẩu trong Windows
Cách bảo vệ chiếc máy tính của bạn đơn giản và hiệu quả nhất đó chính là đặt mật khẩu khoá máy tính. Với cách này bạn có thể tránh tình trạng người khác truy cập vào máy tính của mình trái phép. Ở bài viết này Xosomienbaczone.com sẽ hướng dẫn các bạn đặt mật khẩu cho máy tính windows chỉ với vài bước đơn giản, mời các bạn tham khảo!
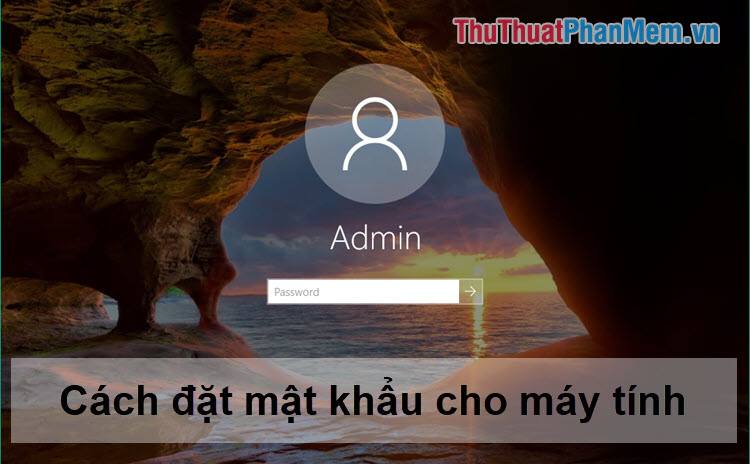
1. Cài đặt mật khẩu cho Windows 10
Bước 1: Các bạn mở Setting trên Windows 10 và chọn mục Accounts
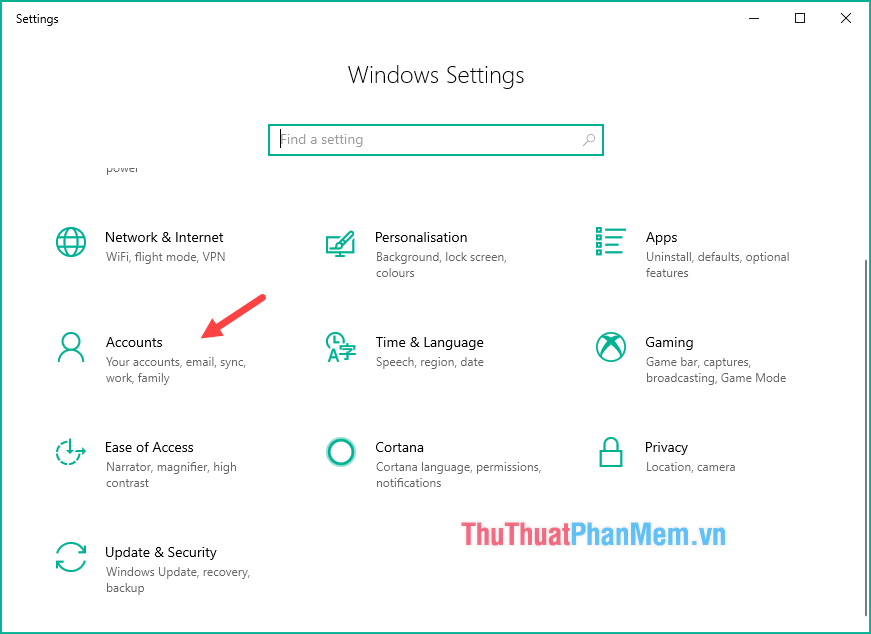
Bước 2: Các bạn chọn mục Sign-in option ở cột bên trái sau đó ở mục Password bên phải các bạn chọn Add để thêm mật khẩu.
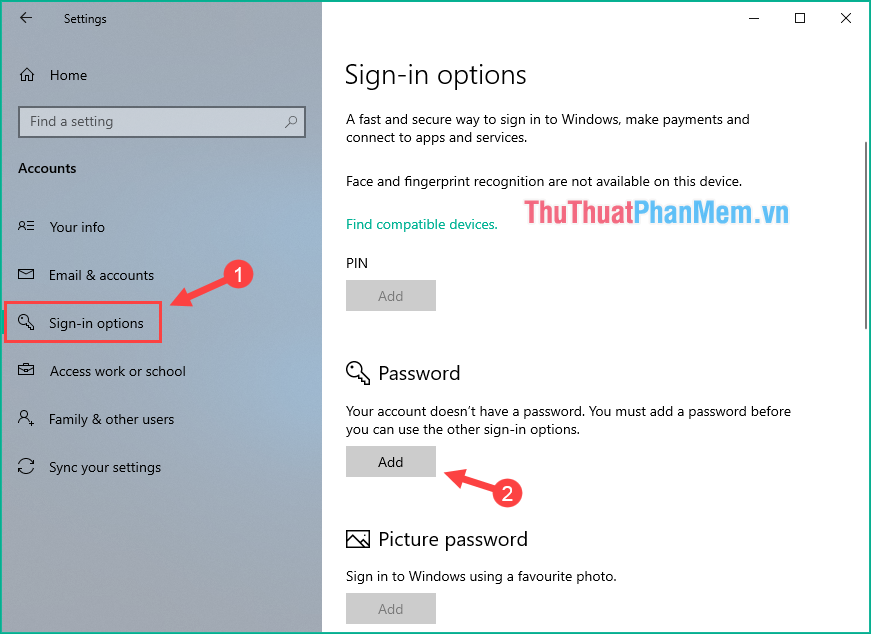
Bước 3: Tại cửa sổ này các bạn nhập Password 2 lần vào ô New password và ô Re-enter password.
Password hint là ô các bạn nhập từ gợi ý mật khẩu, đây là từ khiến bạn nhớ ra mật khẩu trong trường hợp bị quên.
Cuối cùng nhấn Next.
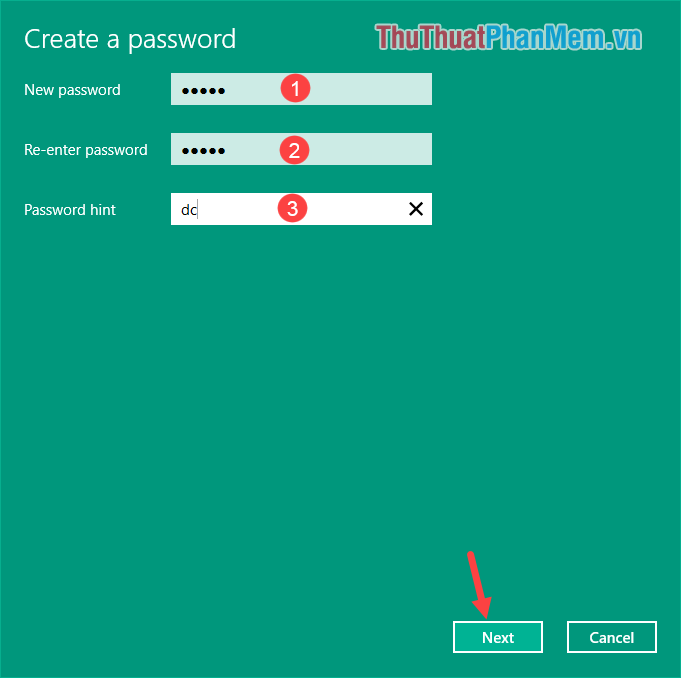
Bước 4: Nhấn Finish để hoàn tất.
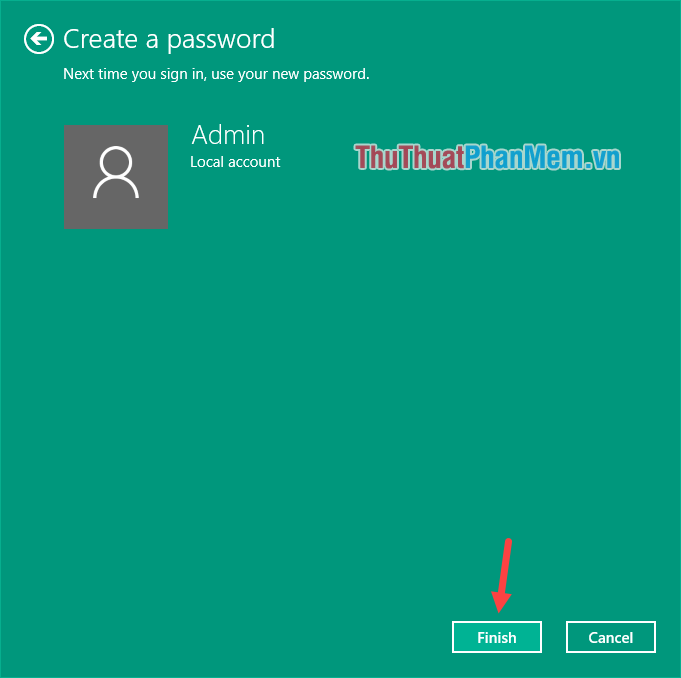
Bây giờ các bạn hãy thử khoá máy tính và kiểm tra xem mật khẩu đã được áp dụng chưa.
Để khoá máy tính các bạn nhấn Start menu sau đó nhấn vào tài khoản chọn Lock. Ngoài ra trong lúc làm việc các bạn có thể khoá máy tính nhanh bằng cách nhấn tổ hợp phín Windows + L
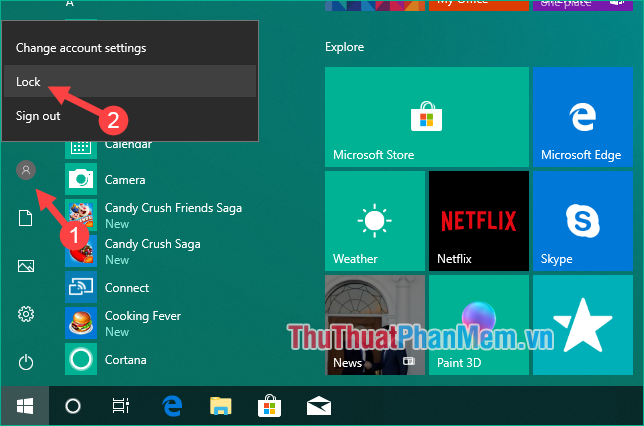
Khi màn hình nhập mật khẩu xuất hiện là chúng ta đã tạo mật khẩu thành công:
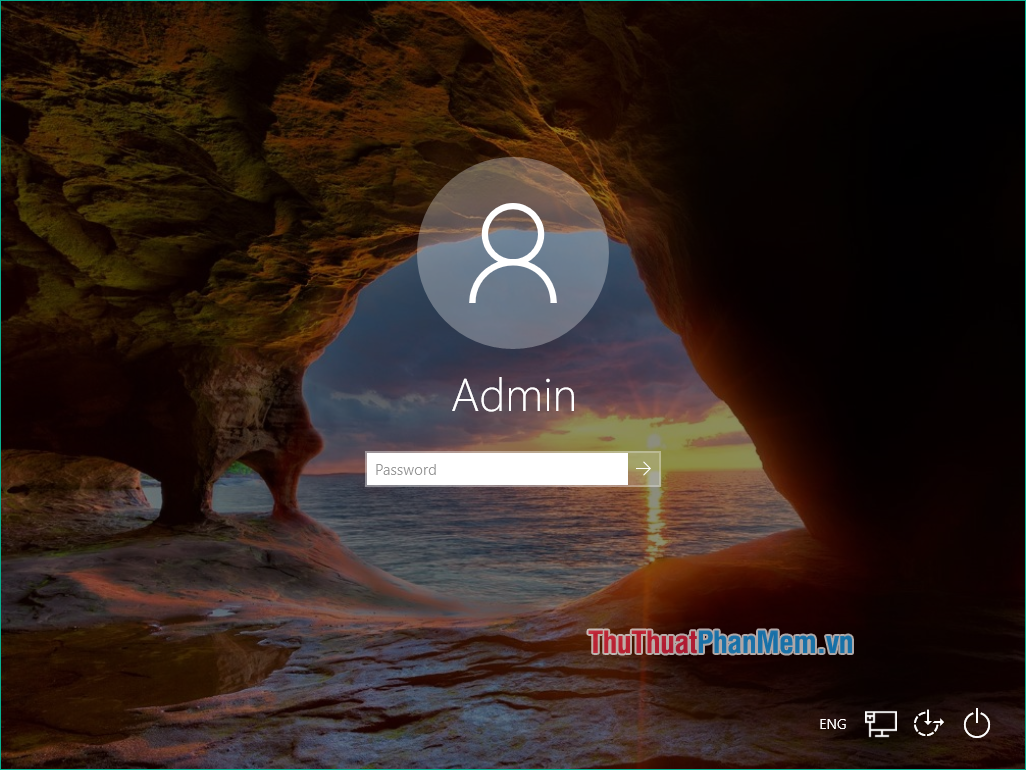
2. Cài đặt mật khẩu cho Windows 7
Bước 1: Các bạn mở Start Menu chọn Control Panel
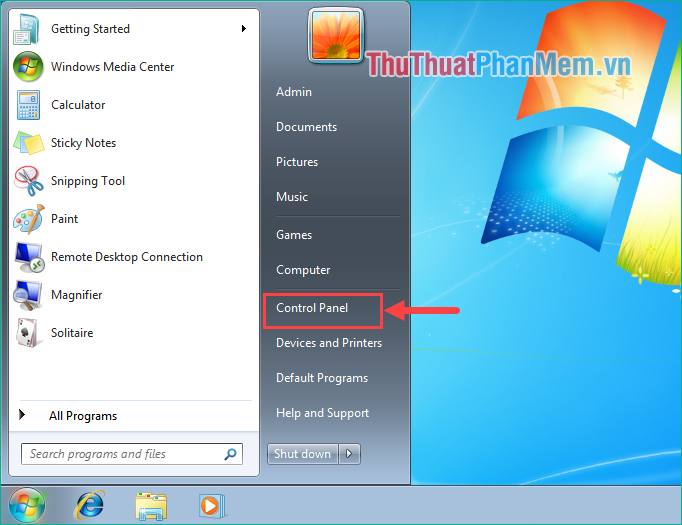
Bước 2: Trong cửa sổ Control Panel Các bạn chọn User Accounts and Family Safety
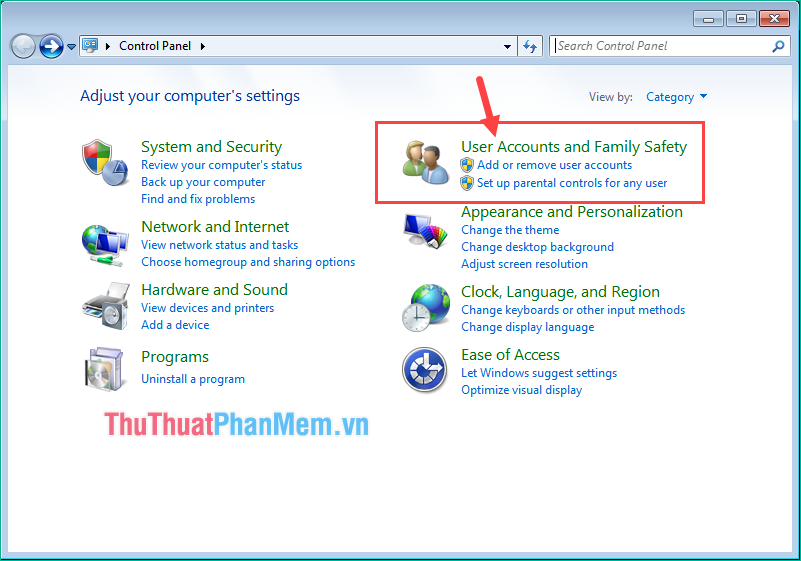
Bước 3: Các bạn chọn mục User Accounts
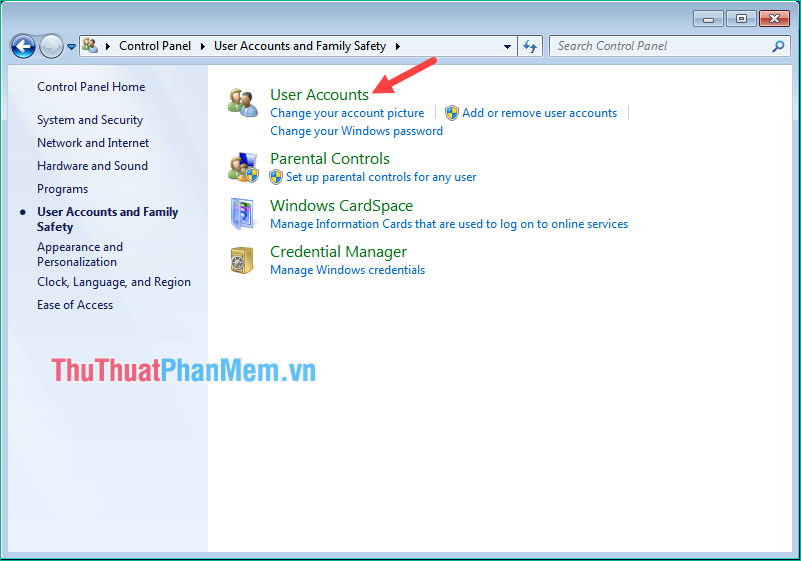
Bước 4: Tại đây các bạn chọn Create a password for your account
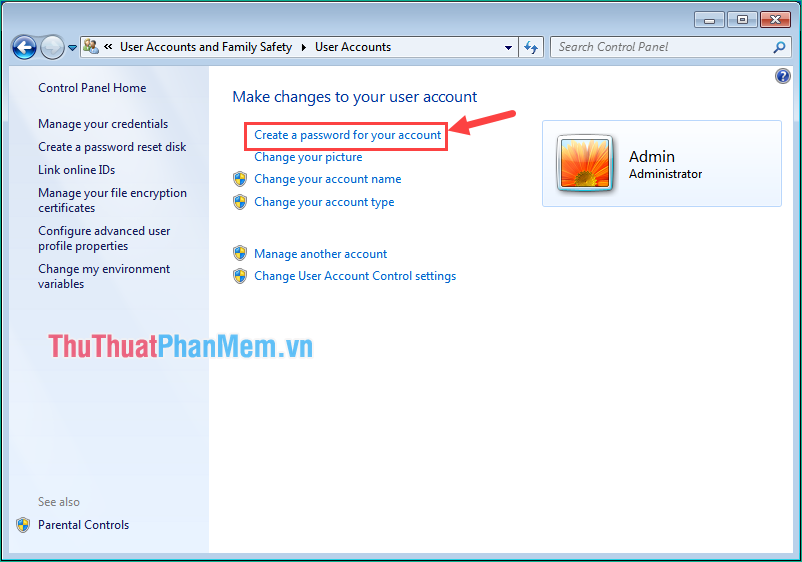
Bước 5: Ở cửa sổ này các bạn nhập mật khẩu 2 lần vào 2 ô trống sau đó nhấn Create password để tạo mật khẩu.
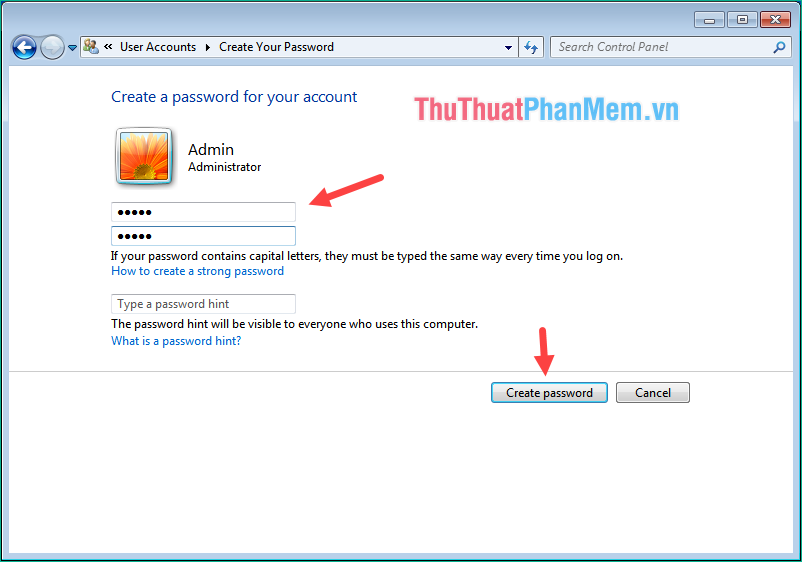
Bước 6: Sau khi tạo mật khẩu xong các bạn hãy thử khoá máy tính để kiểm tra xem mật khẩu đã được tạo thành công hay chưa.
Để khoá máy tính các bạn hãy mở Start menu nhấn nút mở rộng cạnh nút Shut down sau đó chọn Lock. Hoặc khoá máy tính nhanh bằng cách nhấn phím Window+L.
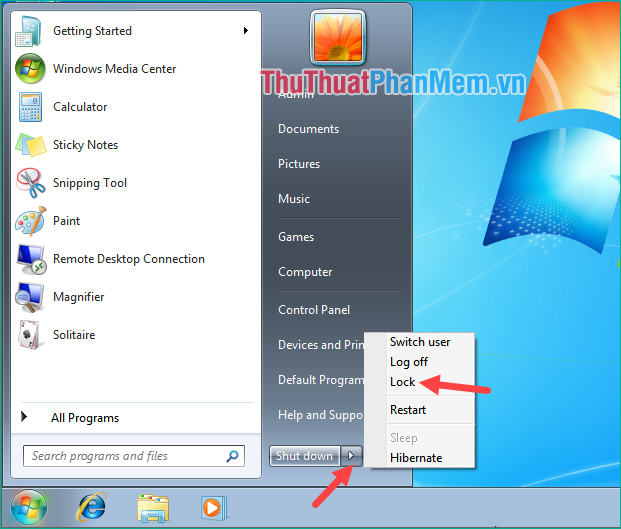
Nếu màn hình đăng nhập hiện ra thì có nghĩa là chúng ta đã tạo mật khẩu thành công.
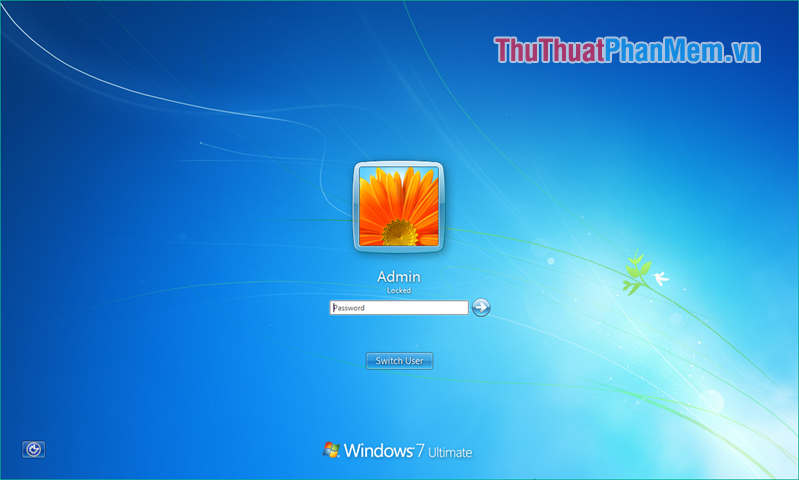
Như vậy chỉ với vài bước đơn giản là chúng ta đã có thể đặt mật khẩu cho windows để khoá máy tính một cách an toàn. Hy vọng các bạn sẽ thấy bài viết hữu ích, chúc các bạn thành công!