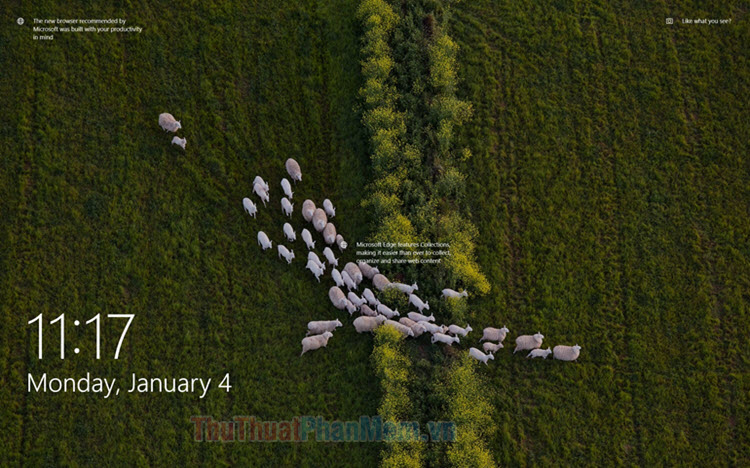Cách kích hoạt và sử dụng Hyper-V trên Windows 10
Mục lục nội dung
Windows 10 ngày nay đã được trang bị Hyper-V giúp cho người sử dụng tạo máy ảo trực tiếp mà không cần thông qua những phần mềm thứ 3 khác. Trong bài viết này, Thủ thuật phần mềm sẽ hướng dẫn các bạn cách kích hoạt và sử dụng Hyper-V trên Windows 10.

1. Kiểm tra hệ thống
Không phải bất kì CPU nào cũng hỗ trợ Hyper-V nên chúng ta cần kiểm tra chúng trước khi bắt đầu.
Bước 1: Các bạn nhấn tổ hợp Windows + R để mở cửa sổ RUN, sau đó các bạn nhập “msinfo32” và nhấn Enter để thực hiện lệnh.
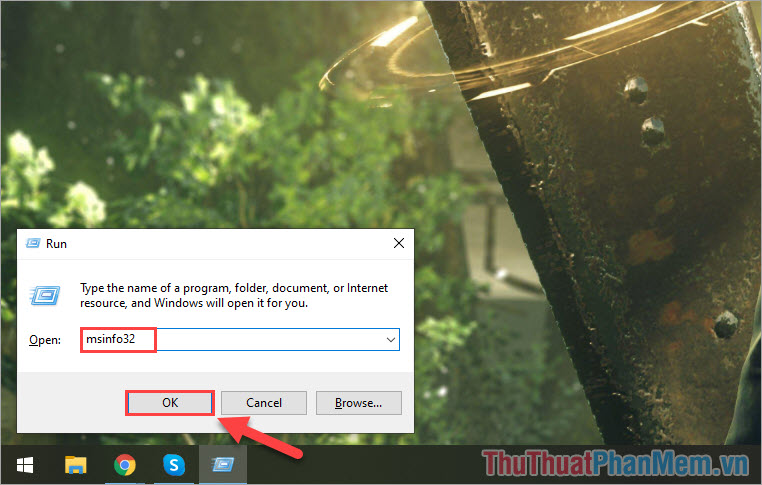
Bước 2: Cửa sổ System Information xuất hiện, các bạn kéo xuống dưới cùng để xem những mục liên quan đến Hyper-V có được hỗ trợ hay không (Yes – có hỗ trợ, No – không hỗ trợ).
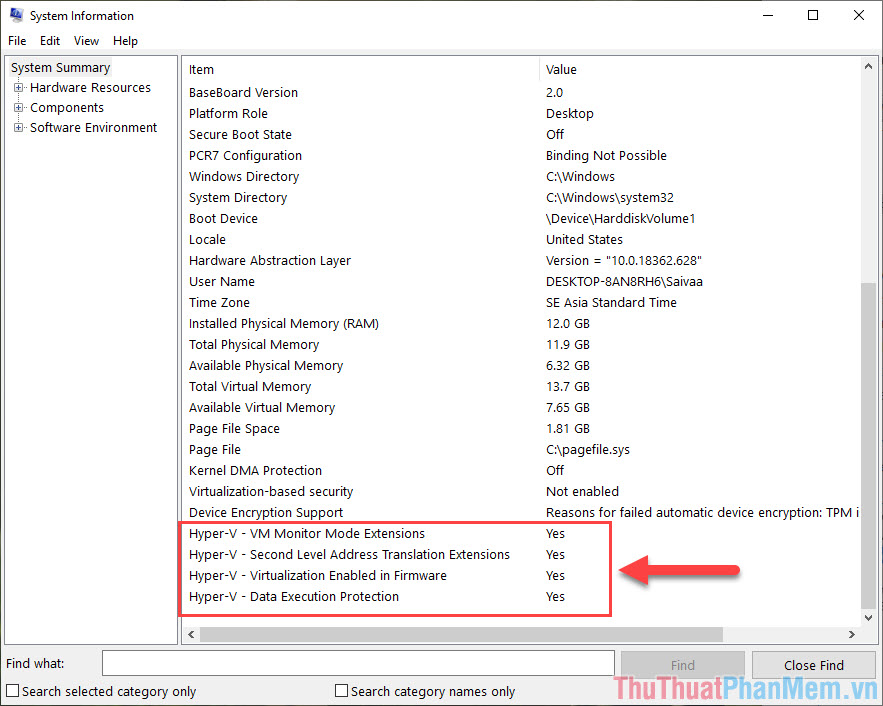
2. Kích hoạt Hyper-V trên Windows 10
Sau khi chúng ta biết được hệ thống có hỗ trợ Hyper-V thì tiếp theo các bạn cần kích hoạt chúng vì trên Windows 10 mặc định là tắt.
Bước 1: Các bạn mở Menu Start và nhập Control Panel để mở.
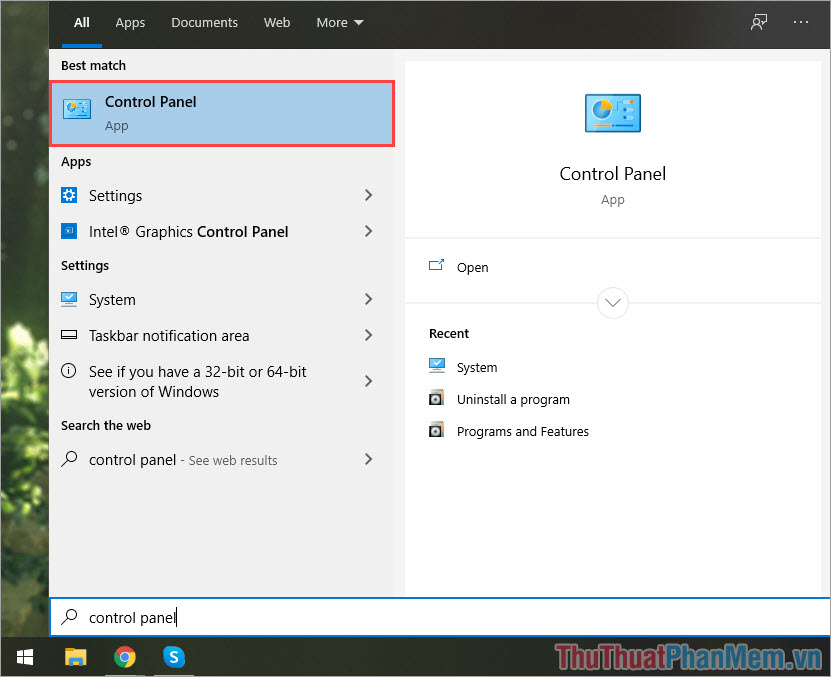
Bước 2: Tiếp theo, các bạn chọn thẻ Programs.
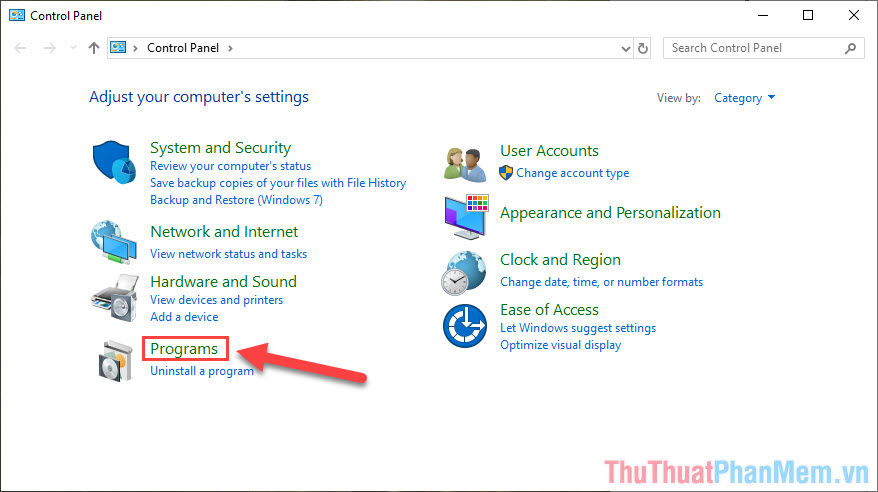
Bước 3: Tiếp tục chọn Turn Windows features on or off.
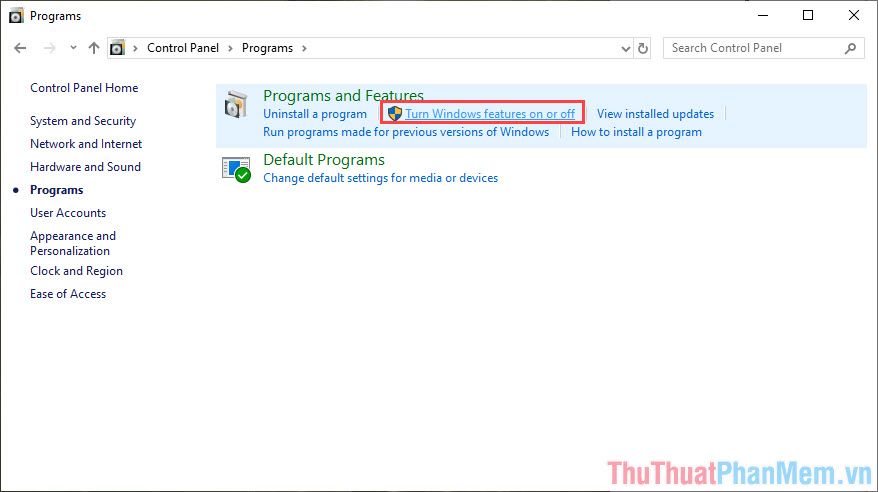
Bước 4: Các bạn tìm đến mục Hyper-V và đánh dấu vào toàn bộ các lựa chọn bên trong. Sau đó, các bạn nhấn OK để lưu lại và khởi động lại máy tính để kích hoạt chúng.
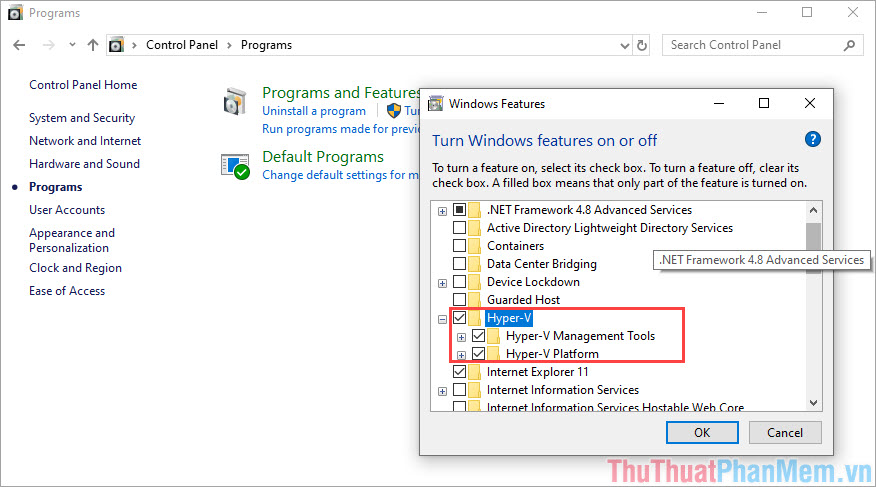
3. Cách sử dụng Hyper-V trên Windows 10
Khi chúng ta đã kích hoạt Hyper-V xong thì bây giờ các bạn có thể sử dụng chúng để tạo máy ảo một cách nhanh chóng.
Bước 1: Đầu tiên, các bạn nhập Hyper-V vào Menu Start để mở Hyper-V Manager.
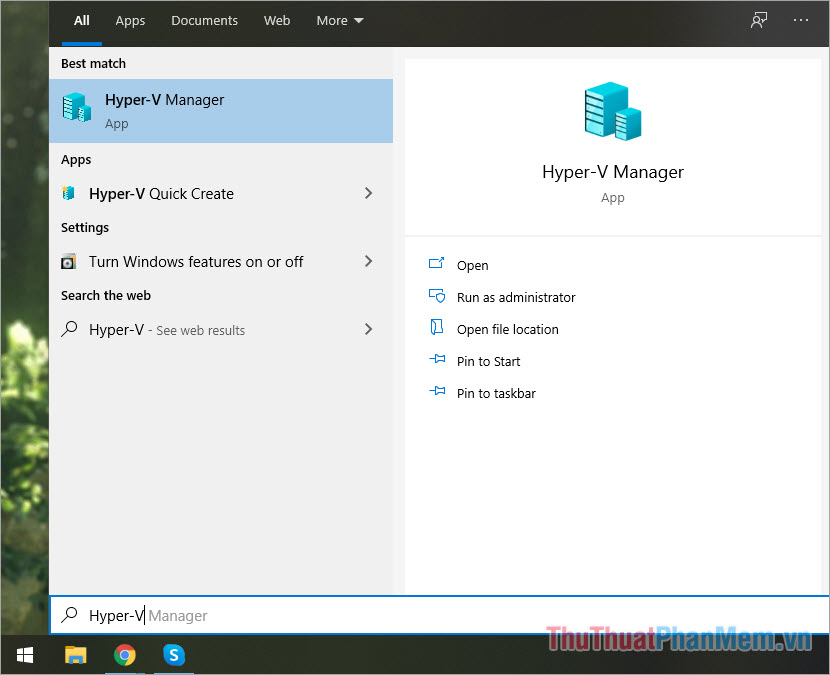
Bước 2: Đối với những máy tính lần đầu sử dụng Hyper-V thì buộc các bạn phải kết nối chúng với Server – tức là kết nối với máy tính gốc để tạo máy ảo.
Các bạn chọn Connect to Server... để kết nối với máy tính thật.
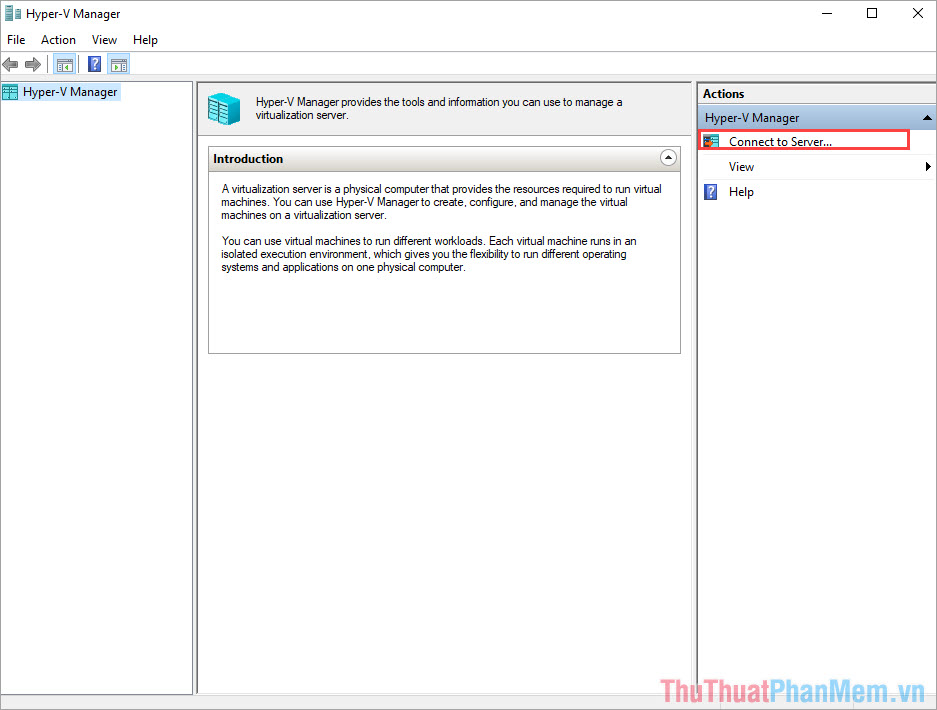
Bước 3: Các bạn chọn Local Computer để chọn máy tính chúng ta đang sử dụng làm máy tính gốc Server cho các máy ảo.
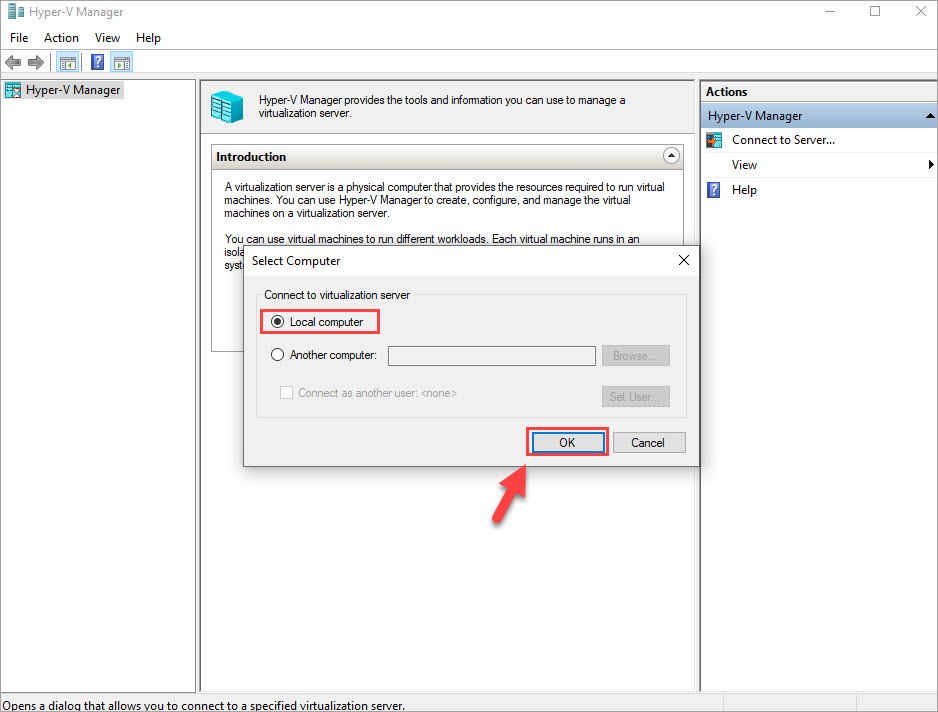
Bước 4: Khi đã kết nối xong, chúng ta cần tạo một mạng ảo riêng cho các máy ảo bên trong. Các bạn chọn Virtual Switch Manager...
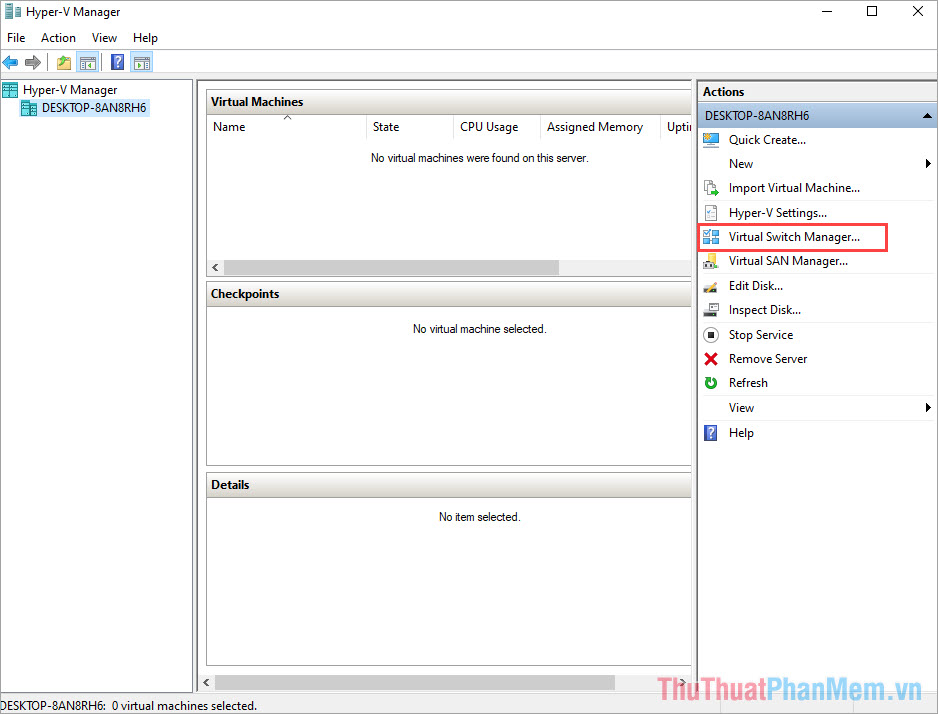
Bước 5: Khi lựa chọn kết nối mạng thì chúng ta sẽ có 3 dạng như sau.
- External: Sử dụng chung với card mạng vật lý thật của máy tính gốc Server (khuyên dùng).
- Internal: Các máy ảo có thể sử dụng mạng thông qua máy gốc Server.
- Private: Bảo mật, cô lập mạng máy ảo với máy gốc Server bên ngoài.
Khi lựa chọn được phương pháp phù hợp, các bạn chọn Create Virtual Switch để tạo.
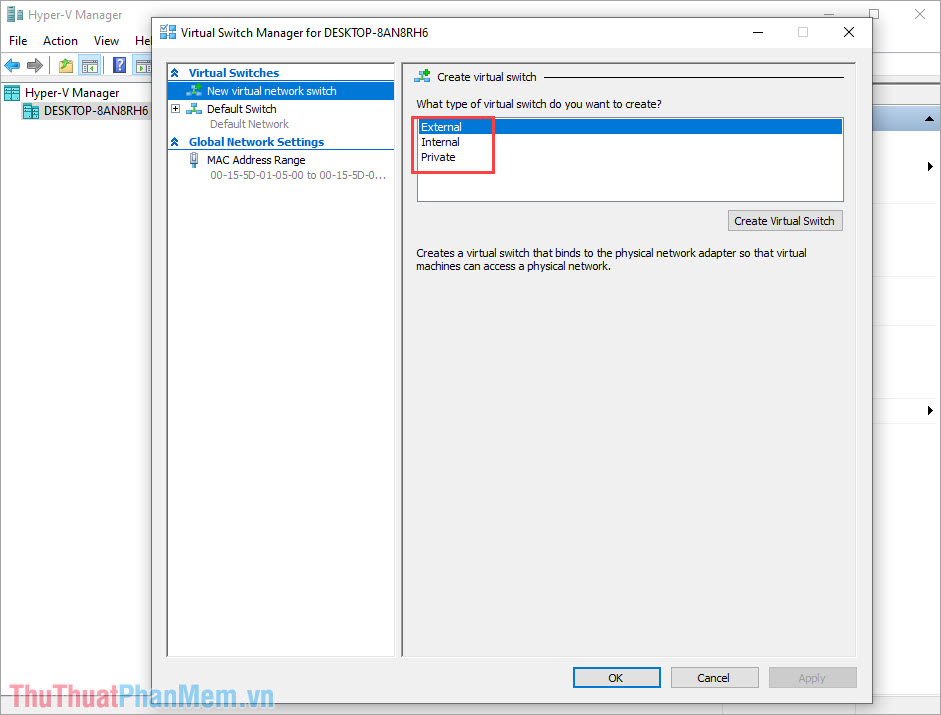
Bước 6: Tiếp theo, các bạn tiến hành đặt tên cho kết nối mạng để chúng ta dễ phân biệt. Cuối cùng các bạn nhấn Apply là tạo kết nối mạng cho máy ảo thành công!
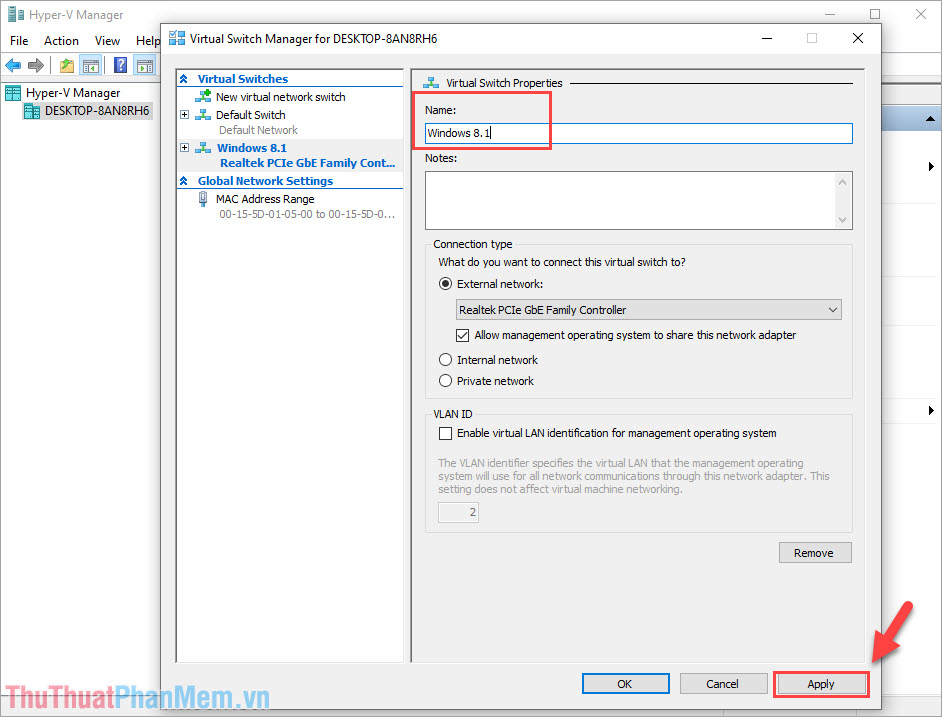
Bước 7: Bây giờ, chúng ta sẽ đến với bước tạo máy ảo trên Hyper-V. Trong bài viết này, Thủ thuật phần mềm sẽ tạo thông qua file *.ISO (file hình ảnh ISO).
Những cách cài thông qua những chế độ khác nhau các bạn vẫn làm tương tự nhưng khác nhau ở bước chọn cách cài hệ điều hành cuối cùng.
Các bạn chọn New -> Virtual Machine… để tạo máy ảo mới.
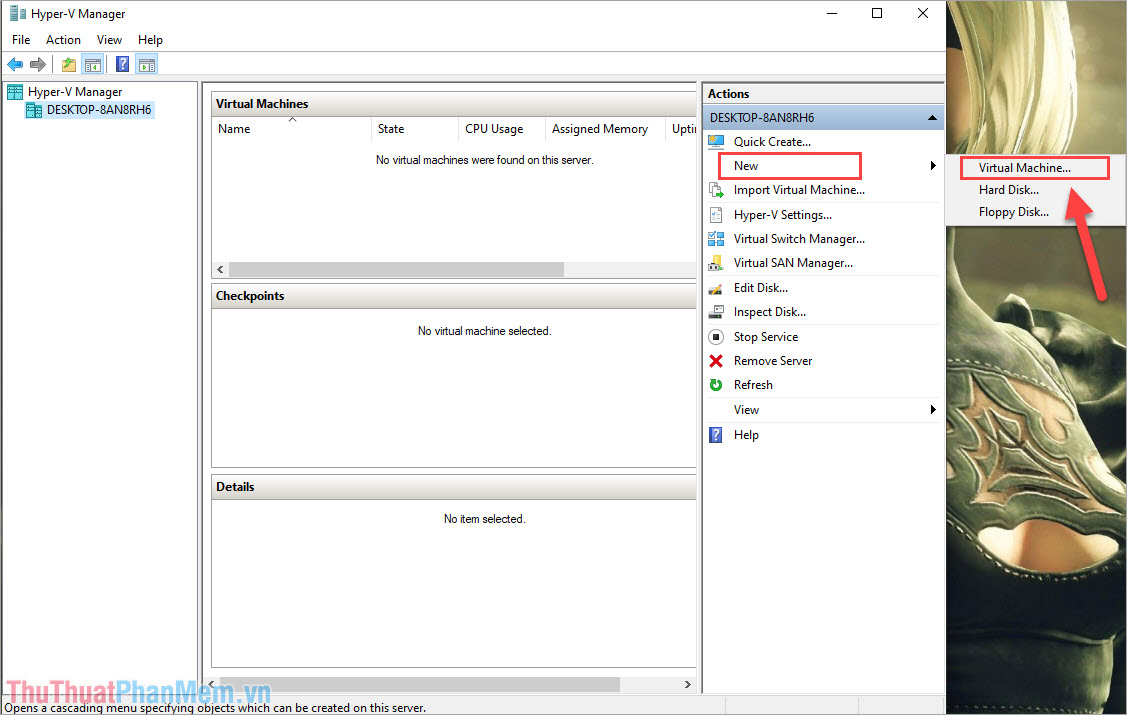
Bước 8: Tiếp theo đến Specify Name and Location, các bạn tiến hành đặt tên cho máy ảo của mình để dễ dàng phân biệt. Nhấn Next để tiếp tục.
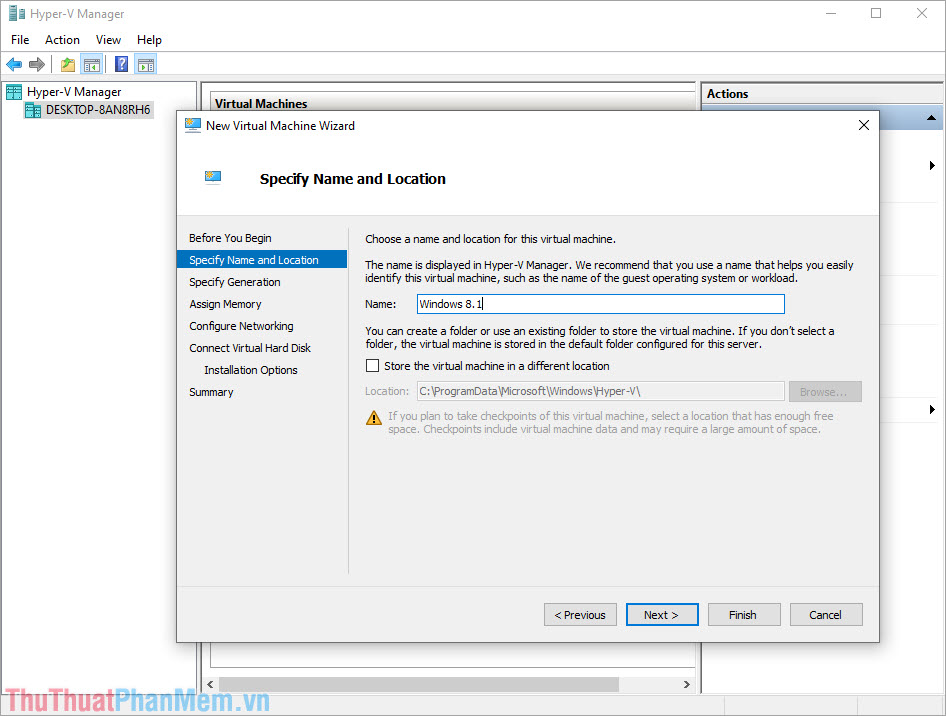
Bước 9: Tiếp nữa, chúng ta sẽ đến thiết lập Assign Memory để đặt dung lượng RAM cho máy ảo. Các bạn thiết lập từ 1GB RAM trở lên để chúng chạy mượt nhé!
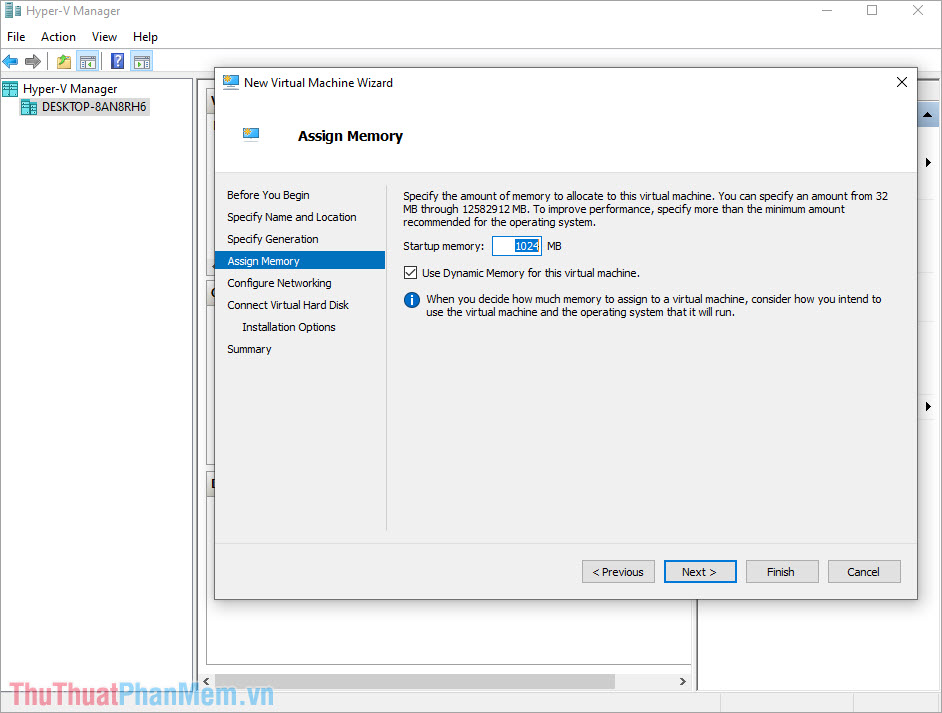
Bước 10: Bây giờ, chúng ta sẽ đến Configure Networking để cài kết nối mạng. Các bạn tiến hành chọn kết nối mạng mà chúng ta đã tạo ở Bước 6 bên trên. Khi chọn xong thì các bạn nhấn Next để tiếp tục.
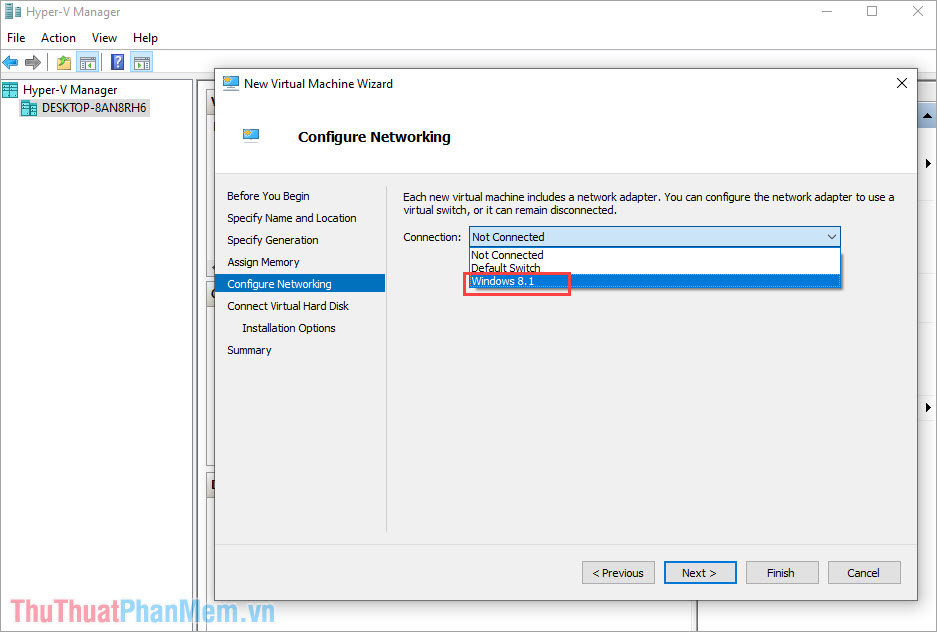
Bước 11: Tiếp nữa chúng ta sẽ có Connect Virtual Hard Disk để thiết lập dung lượng ổ cứng cho máy ảo.
Các bạn chọn Create a virtual hard disk và đặt nơi lưu trữ toàn bộ dữ liệu của máy ảo. Đối với máy ảo thì các bạn nên thiết lập dung lượng ổ đĩa từ 40GB trở lên.
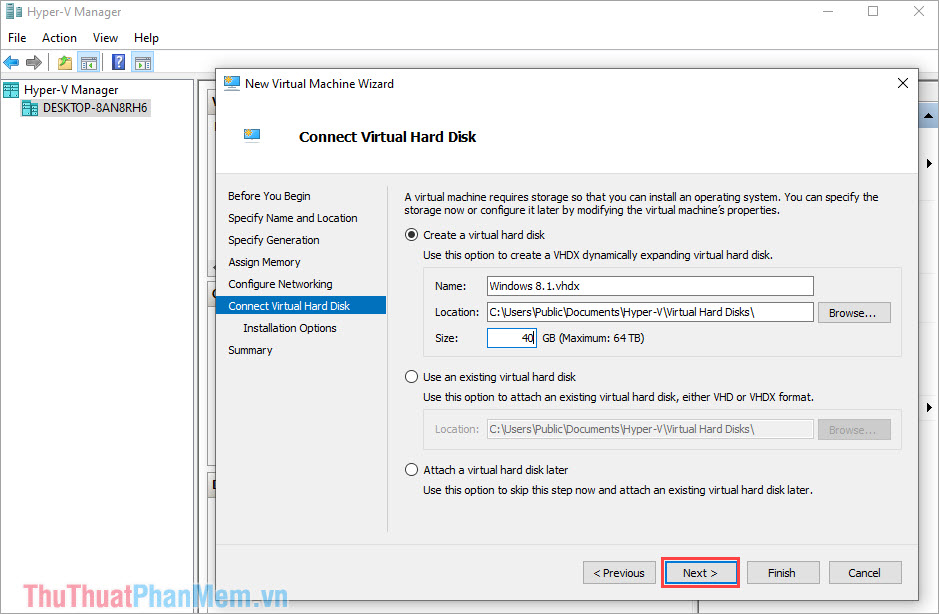
Bước 12: Tiếp theo, chúng ta sẽ đến với Installation Options – chọn chế độ cài đặt hệ điều hành cho máy ảo. Trong bài viết này Thủ thuật phần mềm cài qua file *.ISO, nếu các bạn dùng cách khác thì làm tương tự nhé!
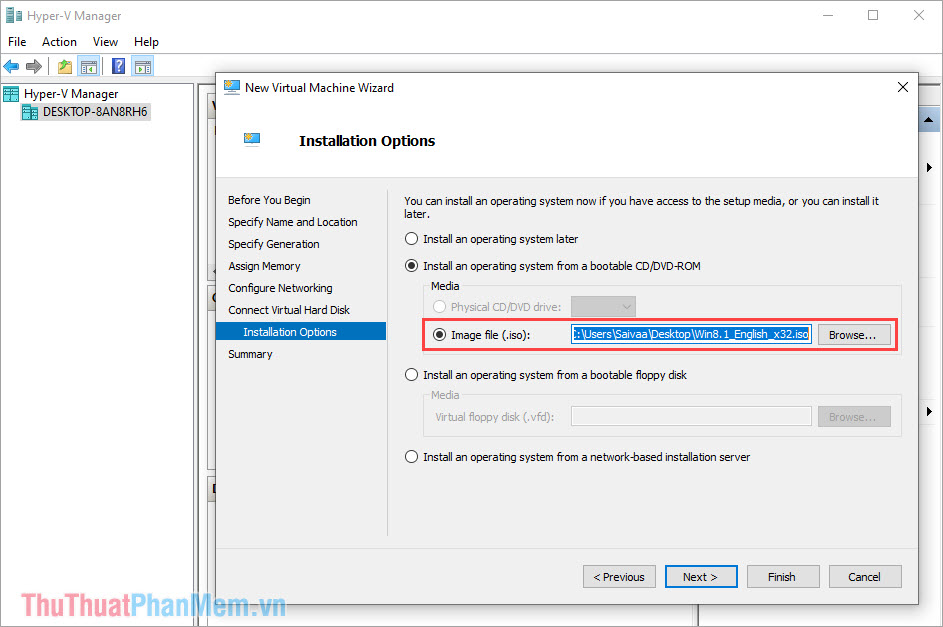
Bước 13: Cuối cùng, chúng ta chỉ cần xác nhận lại các thông tin cài đặt và nhấn Finish để hoàn tất tạo máy ảo.
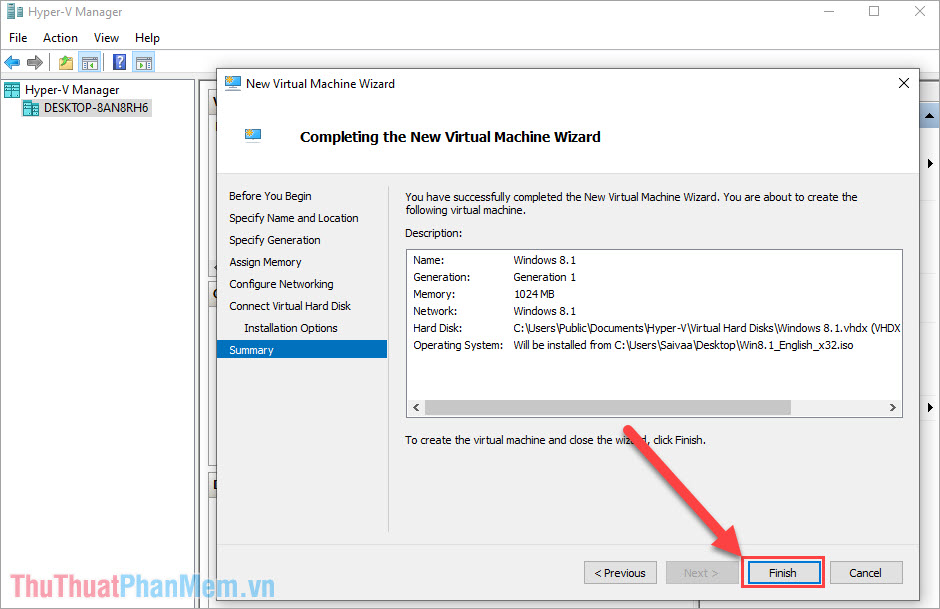
Bước 14: Sau một hồi hệ thống chia ổ đĩa, chạy file ISO, phân vùng xong thì các bạn sẽ được trở về giao diện chính của Hyper-V. Lúc này, bên dưới máy gốc Server của các bạn sẽ có thêm một máy ảo với tên bạn đã đặt.
Bây giờ, các bạn có thể nhấn Start để khởi động máy ảo.
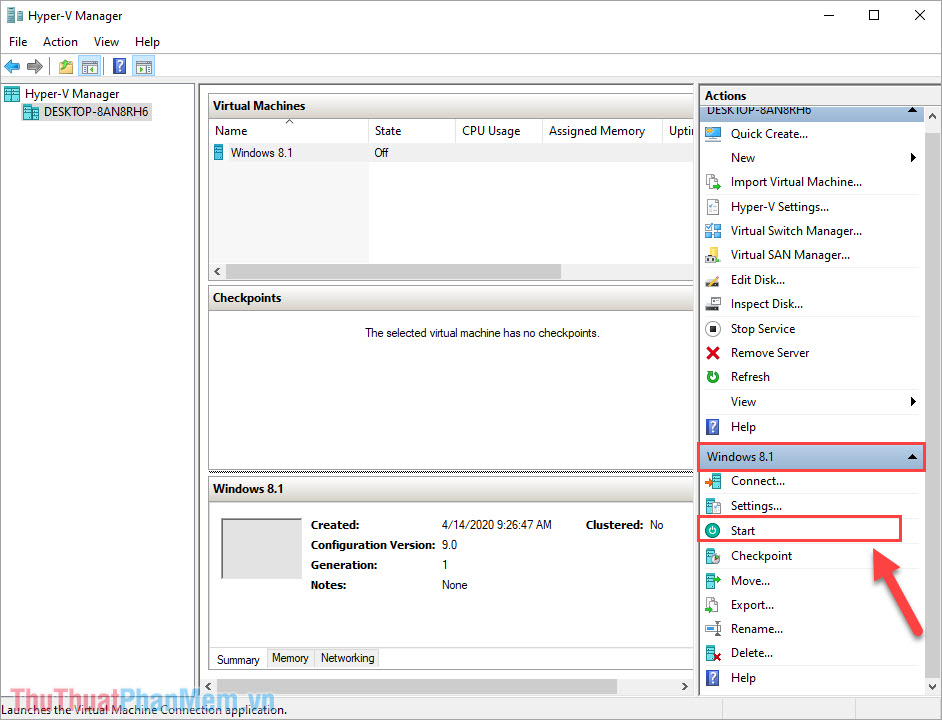
Ngay lập tức, máy ảo của chúng ta sẽ khởi động và các bạn chỉ việc thiết lập hệ điều hành như thông thường là xong.
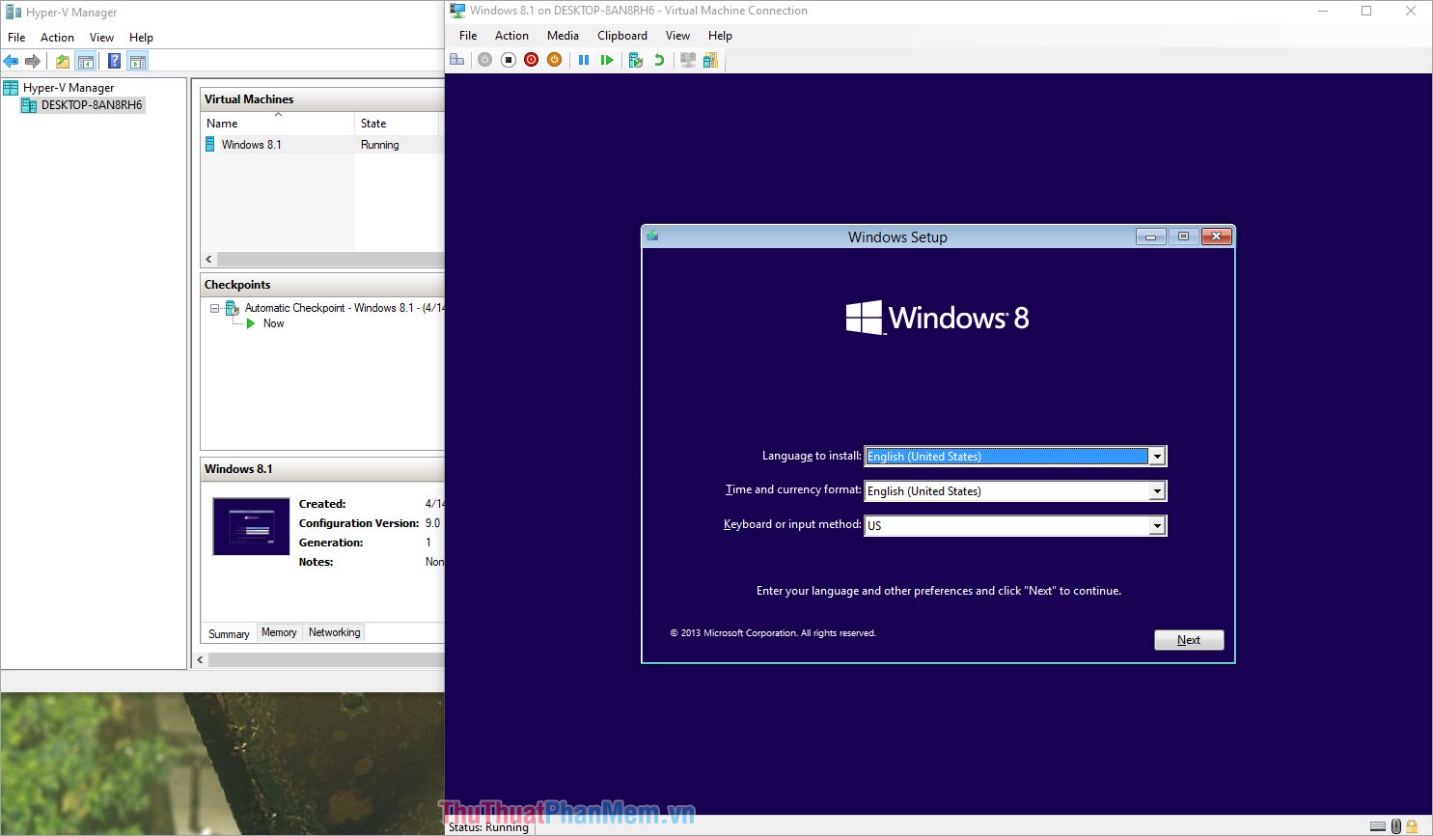
Trong bài viết này, Thủ thuật phần mềm đã hướng dẫn các bạn cách kích hoạt và sử dụng Hyper-V trên Windows 10. Chúc các bạn thành công!