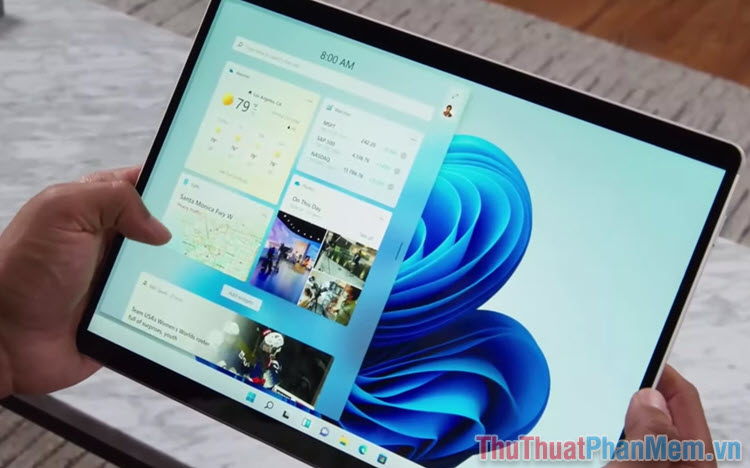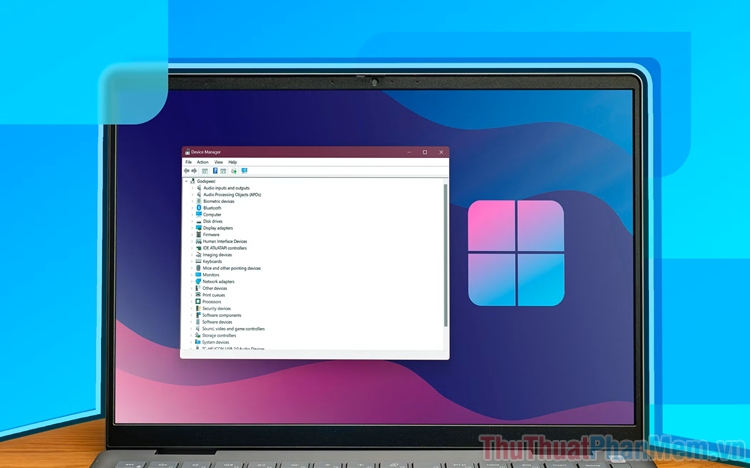Cách kiểm tra phiên bản Windows 11
Mục lục nội dung
Kiểm tra phiên bản Windows 11 giúp bạn biết máy tính đang dùng bản nào và có cần cập nhật hay không. Bài viết dưới đây từ Thủ Thuật Phần Mềm sẽ hướng dẫn bạn cách kiểm tra phiên bản Windows 11 nhanh, đơn giản và chính xác.

1. Cách kiểm tra phiên bản Windows 11 trong Settings
Settings trên máy tính Windows cho phép người dùng can thiệp sâu vào hệ thống và kiểm tra các thông tin phần mềm, phần cứng một cách nhanh chóng. Trong phiên bản Windows 11, người dùng dễ dàng xem được phiên bản hệ điều hành mình đang sử dụng trong Cài đặt máy tính.
Bước 1: Bạn nhập Settings vào thanh tìm kiếm để mở Cài đặt trên máy tính.
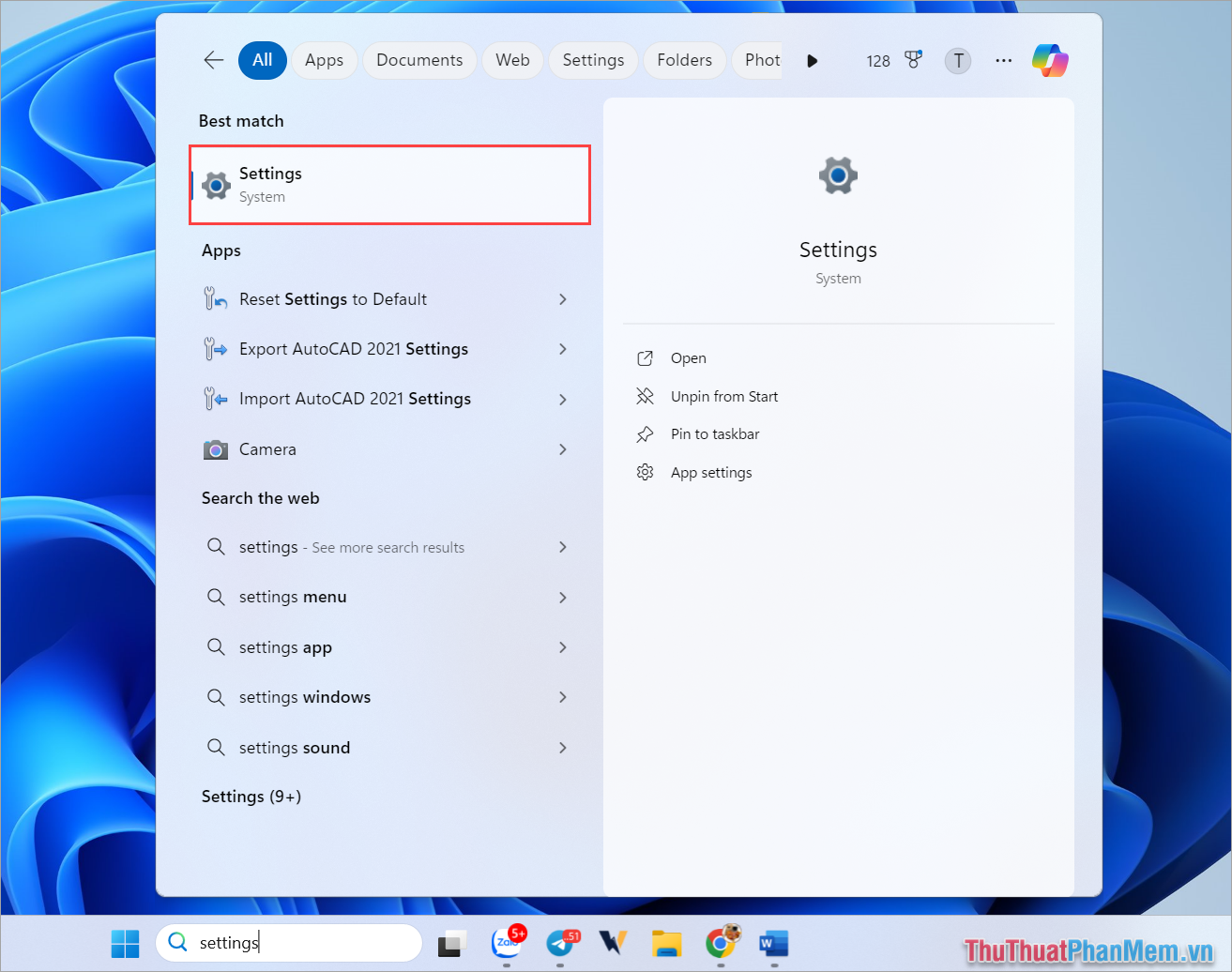
Bước 2: Sau đó, bạn chọn mục System → About để xem toàn bộ các thông tin về máy tính sử dụng.
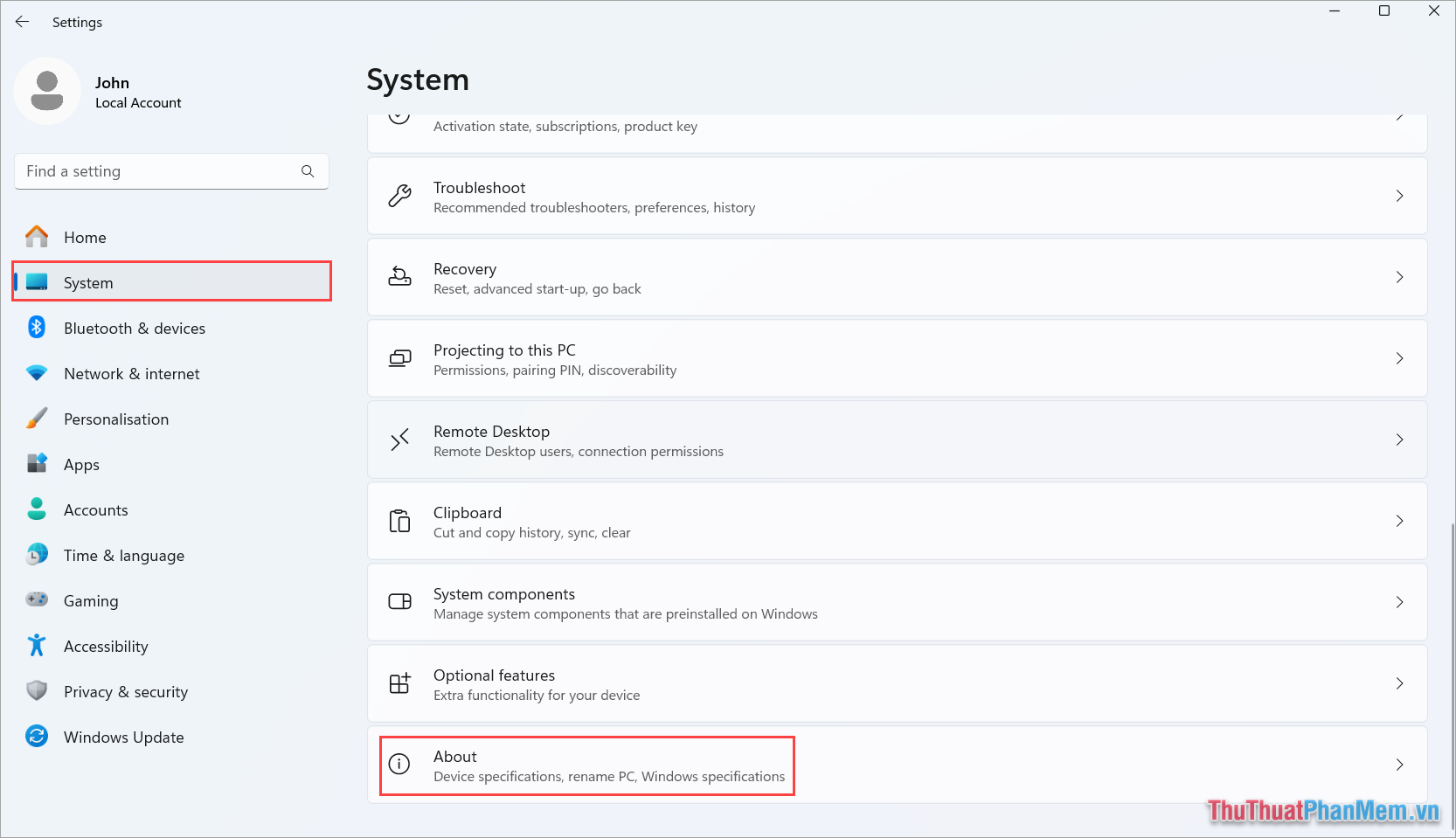
Bước 3: Trong cửa sổ About bạn xem phiên bản Windows tại mục Edition.

2. Cách kiểm tra phiên bản Windows 11 trong Control Panel
Control Panel cho phép người dùng thiết lập nhiều thông tin khác nhau trên máy tính Windows, bao gồm cả việc kiểm tra phiên bản hệ điều hành trên máy tính Win 11. Khi bạn muốn xem phiên bản Windows máy tính, Laptop Windows 11 trong Control Panel bạn chỉ cần thực hiện như sau:
Bước 1: Bạn nhập từ khóa Control Panel vào thanh tìm kiếm để mở bảng điều khiển trung tâm.

Bước 2: Trong bảng điều khiển trung tâm, bạn chọn View by: Small icons và chọn mục System.
![]()
Bước 3: Tại đây, bạn sẽ thấy phiên bản Windows của mình xuất hiện trong mục Edition.
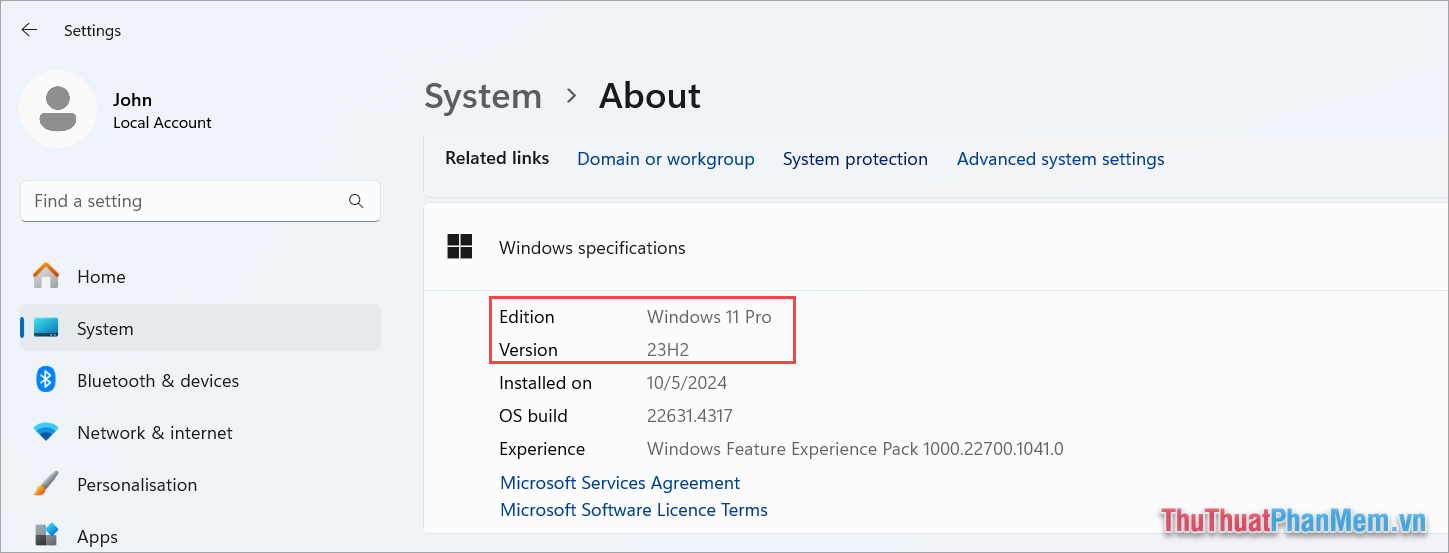
3. Cách kiểm tra version Windows 11 bằng Winver
Winver trên máy tính Windows 11 là công cụ cung cấp thông tin về hệ điều hành cho người dùng. Với công cụ Winver người dùng sẽ biết được chính xác phiên bản Windows đang sử dụng và nhiều thông tin khác nhau.
Bước 1: Bạn nhấn tổ hợp phím Windows + R để mở cửa sổ RUN trên máy tính và nhập Winver để mở.
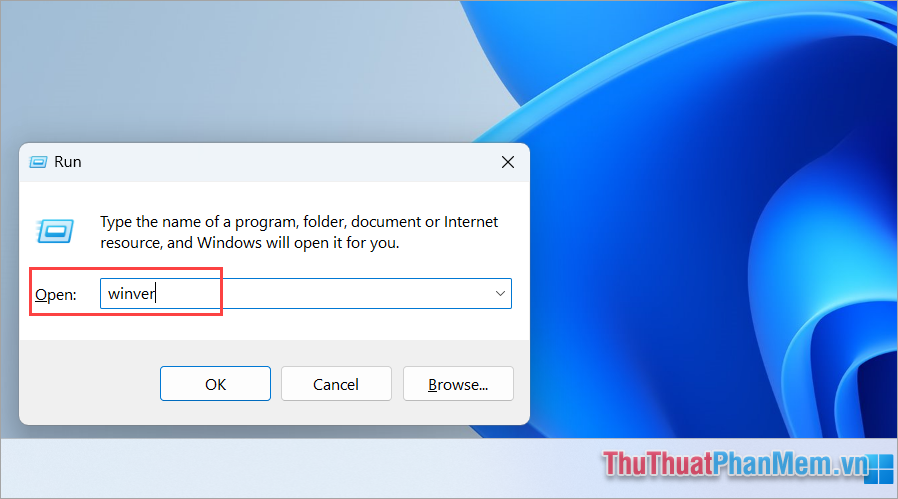
Bước 2: Trong bảng thông tin hệ điều hành Windows, bạn sẽ thấy được phiên bản Windows đang sử dụng trên máy tính hiện tại.

4. Cách kiểm tra phiên bản Win 11 bằng System Information
System Information cung cấp toàn bộ các thông tin về một chiếc máy tính cho người dùng, bao gồm cả phần cứng và phần mềm trên máy tính. Để xem các thông tin được hiển thị trong System Information bạn chỉ cần nhập từ khóa tìm kiếm System Information vào thanh Search.
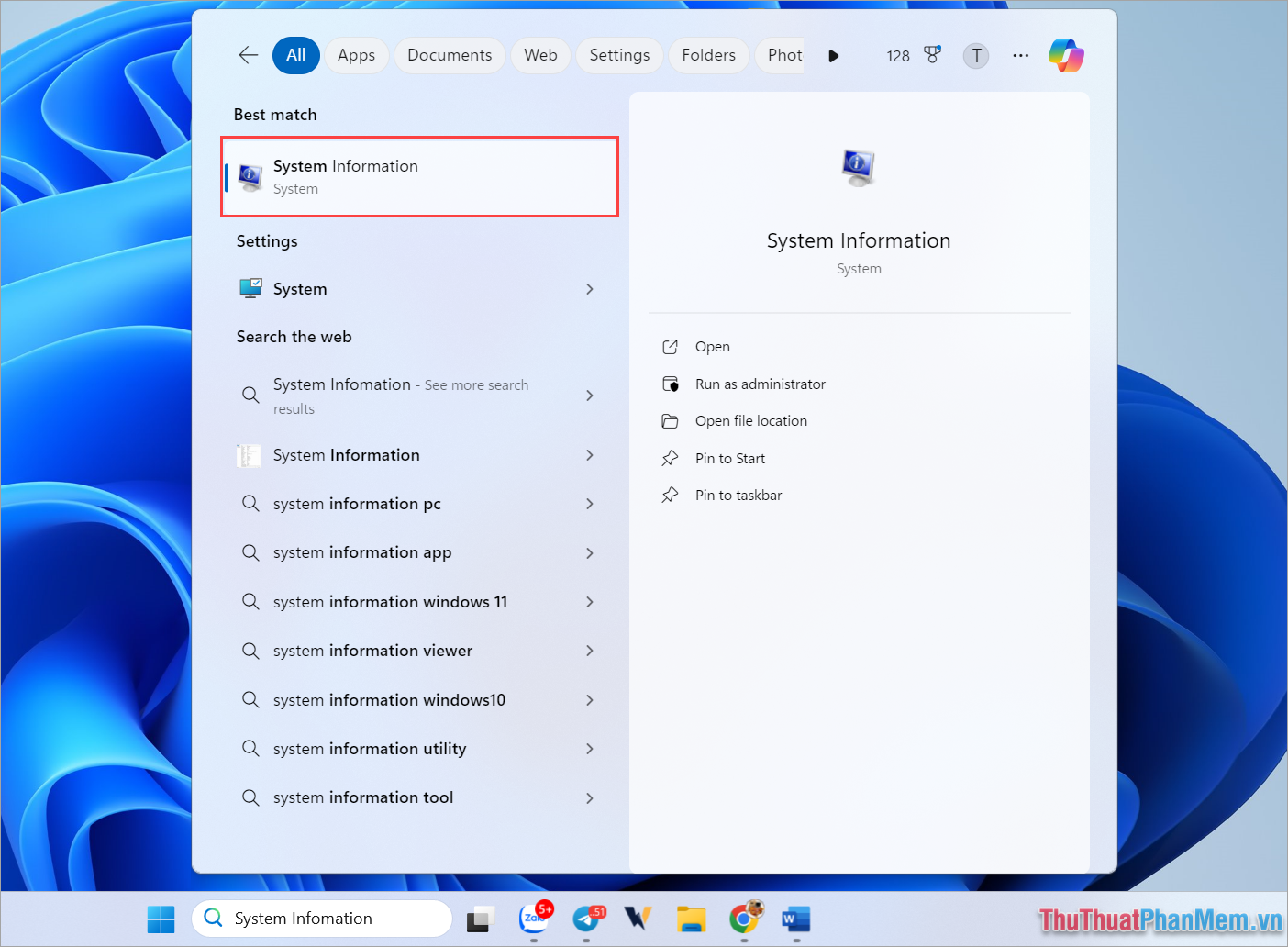
Trong cửa sổ System Information, bạn sẽ thấy phiên bản Windows mình đang sử dụng tại mục OS Name.

5. Cách kiểm tra phiên bản Windows trên Laptop đơn giản
Thông thường, mọi người thường kiểm tra thông tin trên máy tính bằng DirectX và đây cũng chính là công cụ cho phép người dùng xem phiên bản hệ điều hành Windows đang được cài đặt.
Bước 1: Bạn nhấn tổ hợp phím Windows + R để mở cửa sổ RUN và nhập Dxdiag để mở DirectX trên máy tính.
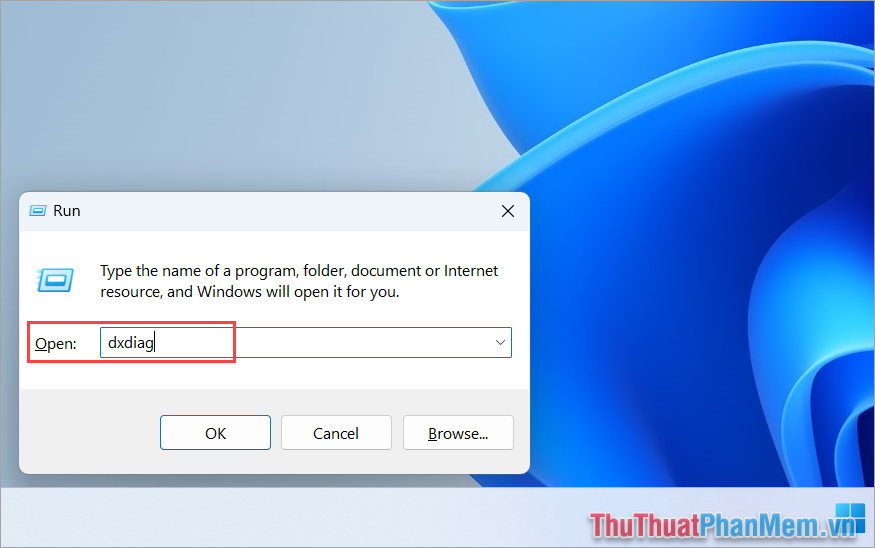
Bước 2: Trong cửa sổ DirectX Diagnostic Tool, bạn xem phiên bản Windows đang sử dụng trong mục Operating System.
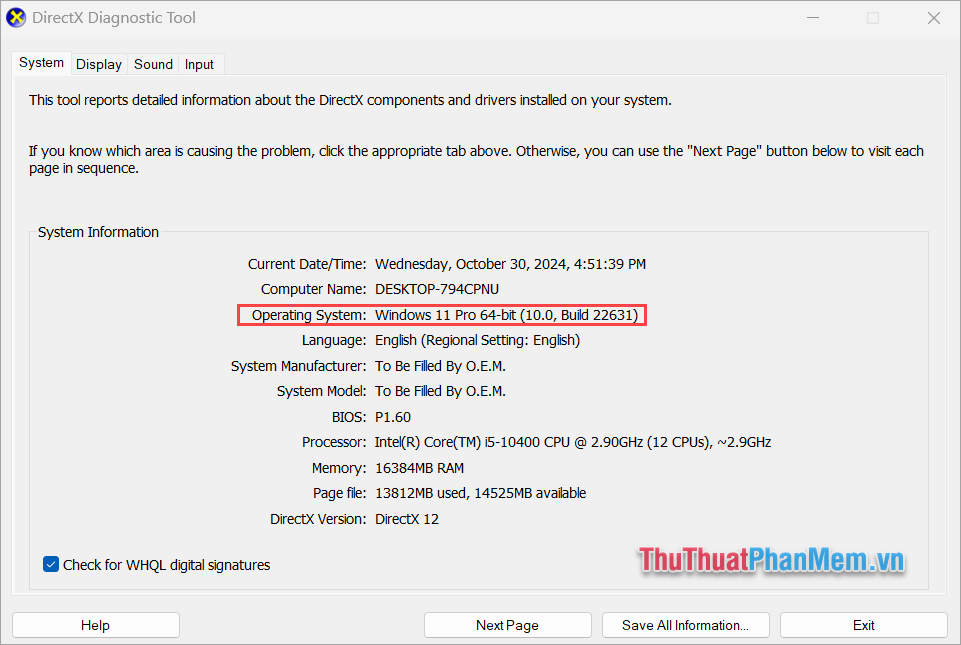
Trong bài viết này, Thủ Thuật Phần Mềm đã chia sẻ với bạn cách kiểm tra phiên bản Windows 11 trên máy tính nhanh chóng và đơn giản. Chúc bạn một ngày vui vẻ!