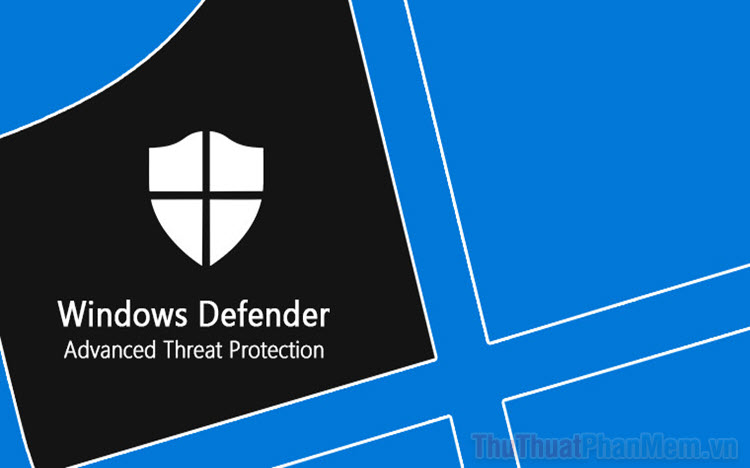Cách kiểm tra win 32bit hay 64bit như thế nào trên windows 7, 10
Khi chúng ta cài một phần mềm mới nào đó lên máy tính thì các bạn sẽ thấy trên trang tải phần mềm thường có 2 phiên bản 32 bit và 64 bit và bạn phải cài phần mềm phù hợp với Windows của mình. Và để cài được phần mềm phù hợp với windows thì bạn phải biết windows mình đang sử dụng là 32 hay 64 bit. Với những người đã sử dụng máy tính lâu năm thì việc xem máy tính của mình là 32 hay 64 bit quá đơn giản, nhưng đối với những bạn mới sử dụng máy tính thì có thể chưa biết cách thực hiện. Ở bài viết sau đây Xosomienbaczone.com sẽ hướng dẫn các bạn cách kiểm tra windows của mình là 32 hay 64 bit trên windows 7 và 10. Mời các bạn theo dõi.

Có khá nhiều cách để bạn có thể kiểm tra xem Windows của mình là 32 hay 64bit, bài viết này sẽ hướng dẫn các bạn một số cách đơn giản nhất và có thể áp dụng trên cả Windows 7 và Windows 10
Cách 1: Cách này đơn giản nhất, các bạn chỉ cần chuột phải lên biểu tượng My Computer (win 7) hoặc This PC (win 10) và chọn Properties.
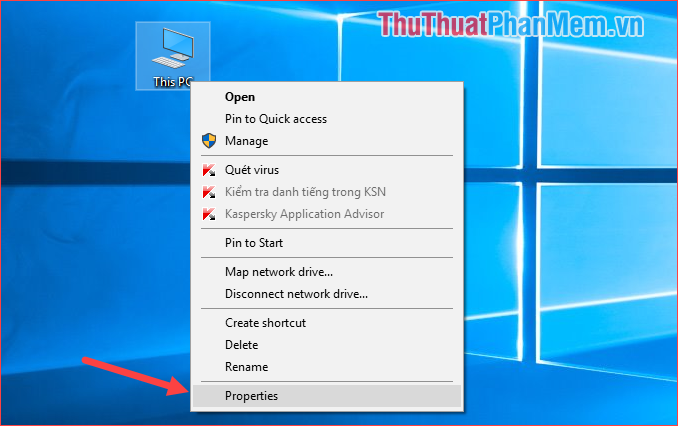
Một cửa sổ mới hiện lên các bạn nhìn dòng System type sẽ biết windows mình đang dùng là 32 hay 64 bit. Như hình dưới là 64bit.
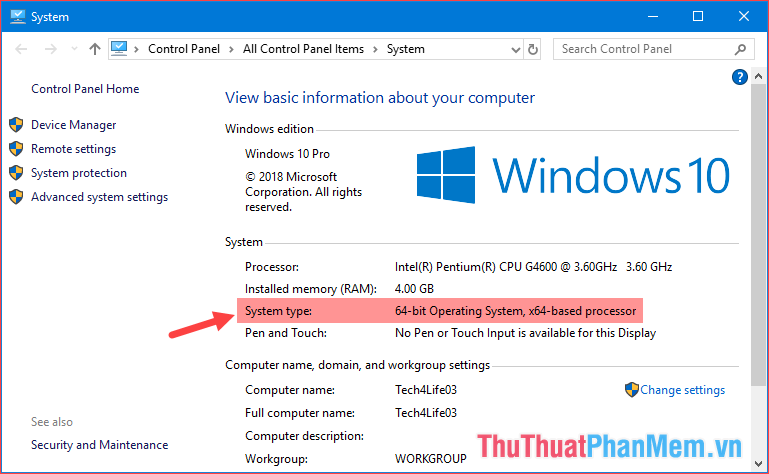
Trên Windows 7:
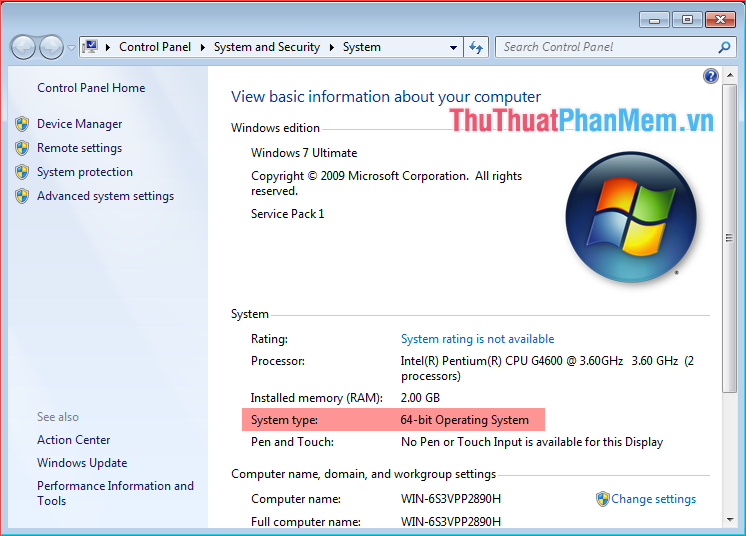
Cách 2: Cách này đơn giản không kém, đó là các bạn vào ổ C (ổ cài windows). Nếu trong ổ C các bạn thấy thư mục Program Files (x86) thì windows của bạn là 64 bit, còn nếu không có thư mục này mà chỉ có thư mục Program Files thì windows của bạn là 32 bit.
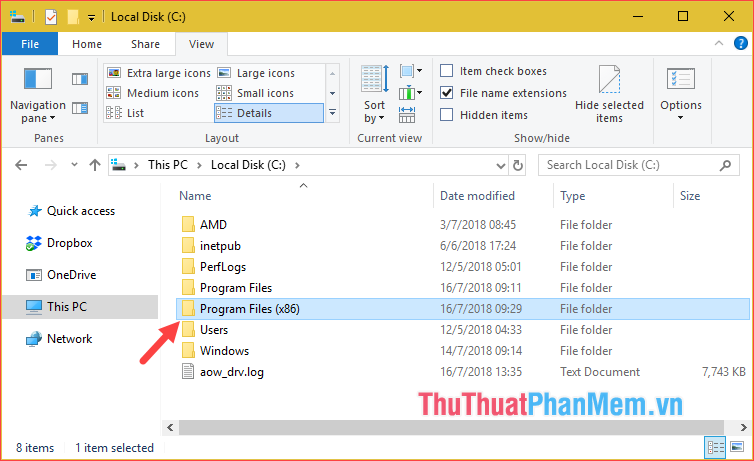
Cách 3: Phức tạp hơn 1 chút nhưng cũng rất đơn giản. Các bạn nhấn Windows + R để mở hộp thoại Run, sau đó nhập lệnh msinfo32 và nhấn Enter.
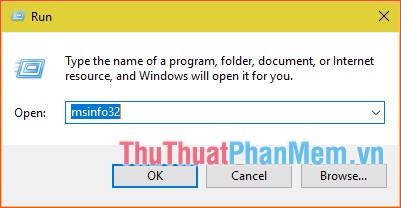
Cửa sổ mới hiện lên các bạn nhìn mục System Type sẽ biết windows của mình là 32 hay 64 bit.
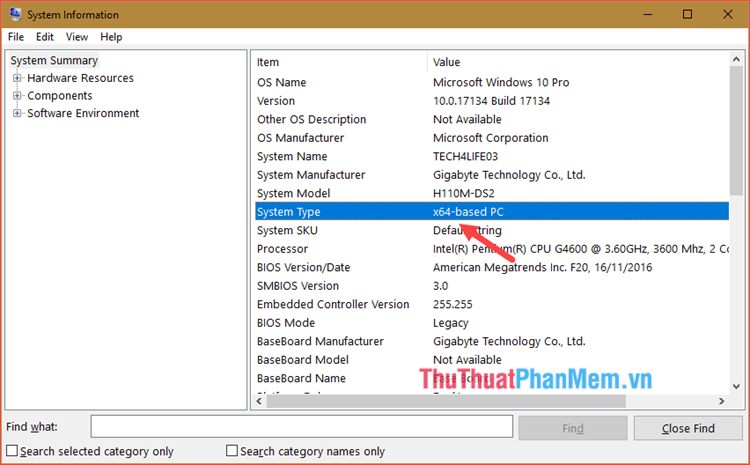
Trên đây là một số cách đơn giản để các bạn kiểm tra xem Windows của mình là 32 hay 64bit, hy vọng bài viết sẽ giúp ích các bạn. Cảm ơn các bạn đã theo dõi bài viết!