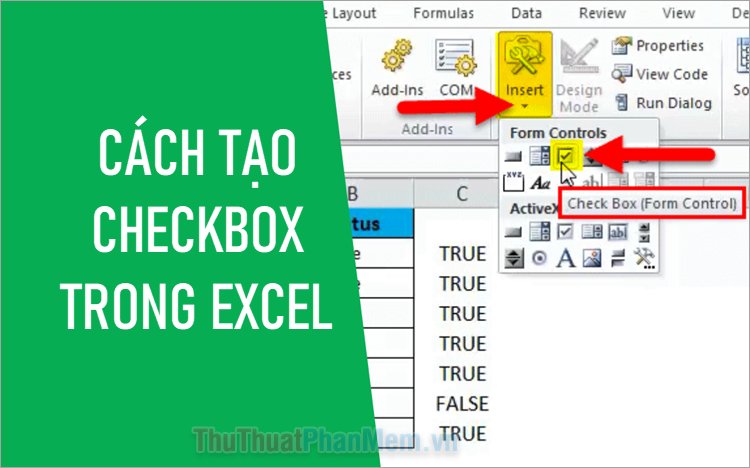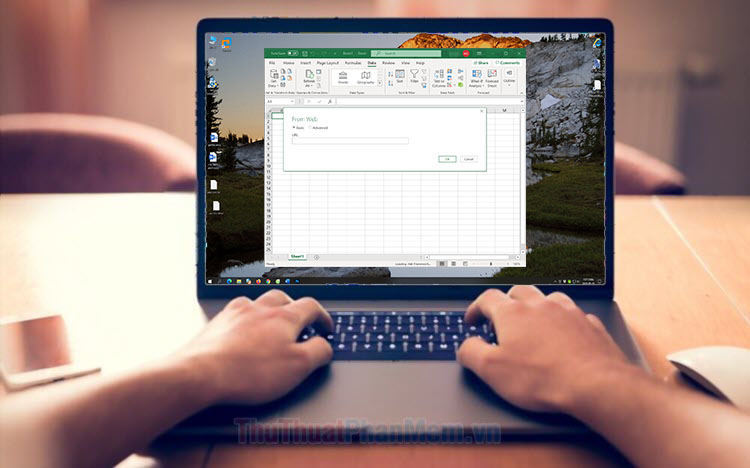Cách làm checklist trong Excel

Checklist là một list danh sách những việc cần làm hoặc những vật phẩm cần mua mà các bạn liệt kê ra. Khi bạn hoàn thành một việc thì chỉ cần bấm vào dấu check ở đầu dòng để đánh dấu rằng mình đã làm xong. Đến với bài viết ngày hôm nay, Xosomienbaczone.com xin phép được hướng dẫn các bạn đọc cách tạo checklist đơn giản trong Excel.
Đầu tiên các bạn mở ribbon File trên thanh công cụ, sau đó chọn Options trong danh sách lựa chọn của File để mở ô cửa sổ chức năng Excel Options ra.
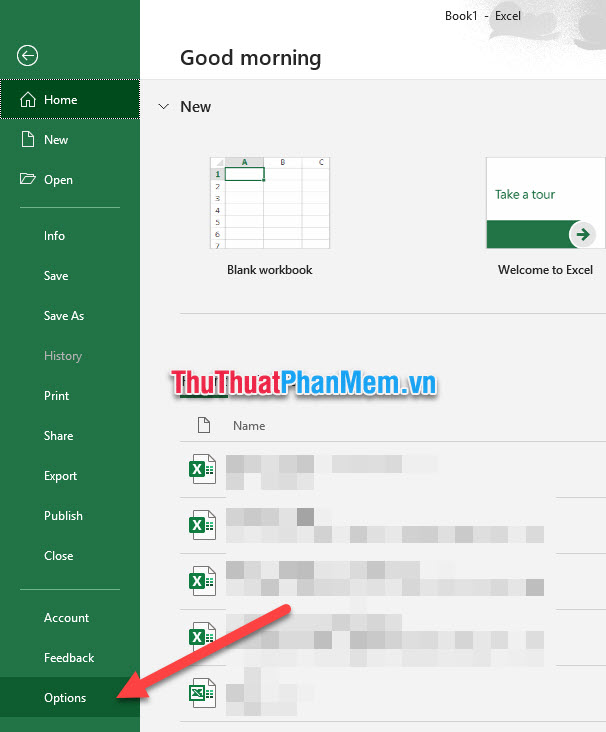
Khi ô cửa sổ Excel Options được bật mở, các bạn click mở mục Customize Ribbon.
Nhìn sang bên dãy Main Tabs các bạn sẽ thấy có một dòng là Developer trong trạng thái mặc định không được đánh dấu tích v ở phía trước. Các bạn click vào để đánh dấu tích vào dòng này. Sau đó bạn bấm OK để xác nhận cài đặt.
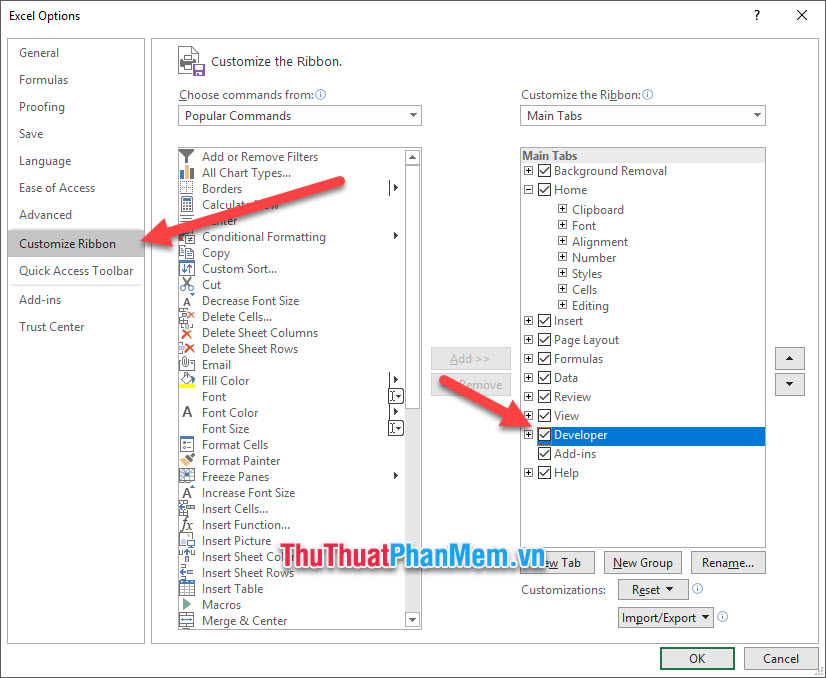
Các bạn sẽ thấy một ribbon mới được thêm vào trên thanh công cụ chính là ribbon Developer.
Các bạn mở ribbon này ra, tìm tới mục Controls trong ribbon này. Click vào biểu tượng Insert trong mục. Trong danh sách Insert sổ xuống sẽ có một dấu biểu tượng checklist trong phần Form Controls, các bạn click vào nó.
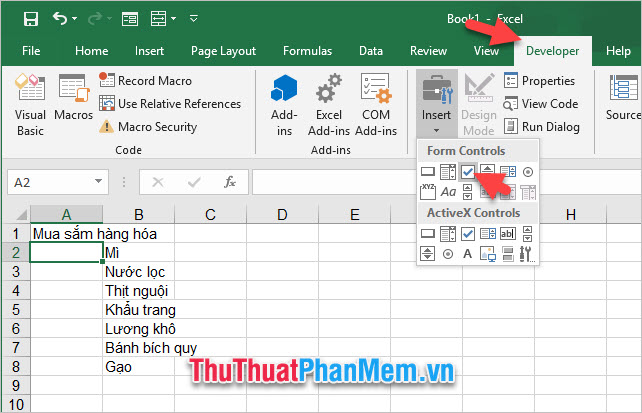
Sau khi click vào biểu tượng đó, con trỏ của các bạn sẽ biến trở về hình dấu cộng đen. Các bạn di chuyển chuột tới vị trí muốn chèn checklist và click thêm một cái nữa để chèn ký hiệu checklist.
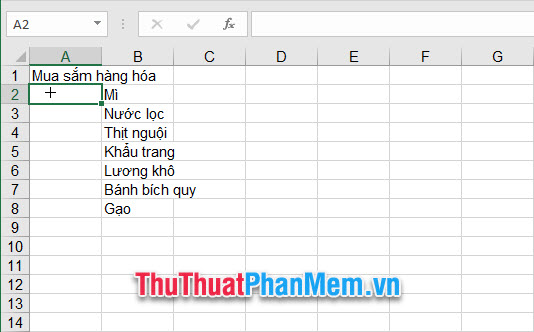
Checklist vừa mới chèn sẽ có kèm chữ chú thích bên cạnh, nếu các bạn đã có sẵn nội dung list rồi thì có thể xóa dòng chữ đó đi.
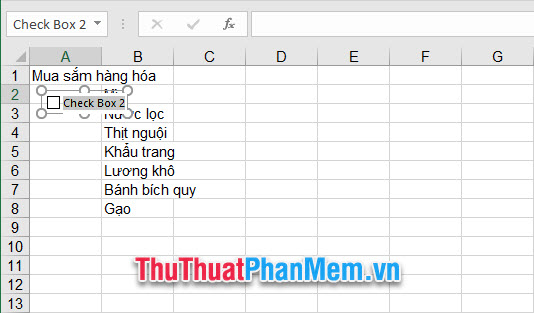
Các bạn bấm và giữ chuột vào viền khung bọc ngoài cùng của checklist để di chuyển nó tới vị trí điều chỉnh cho thích hợp.
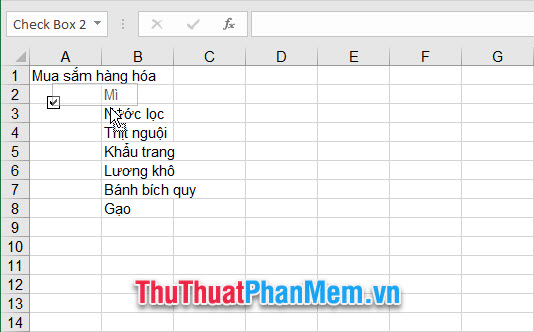
Tiếp đó các bạn click chuột phải vào checklist vừa tạo, bấm chọn Copy hoặc sử dụng tổ hợp phím Ctrl C để thực hành tác dụng tương tự.
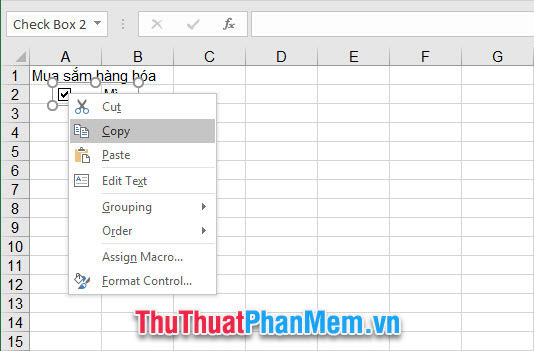
Click chuột phải và vị trí cần tạo checklist tiếp theo và chọn biểu tượng Paste hoặc sử dụng tổ hợp phím Ctrl V để tạo chức năng tương tự.
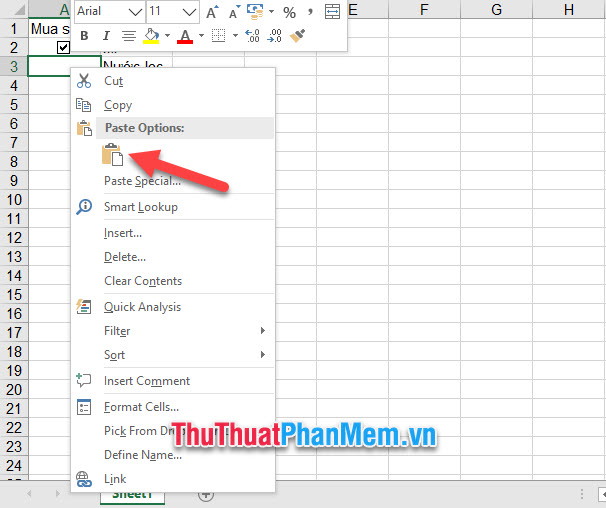
Điều chỉnh vị trí cho thích hợp, các bạn đã có được một checklist hoàn chỉnh dành riêng cho mình.
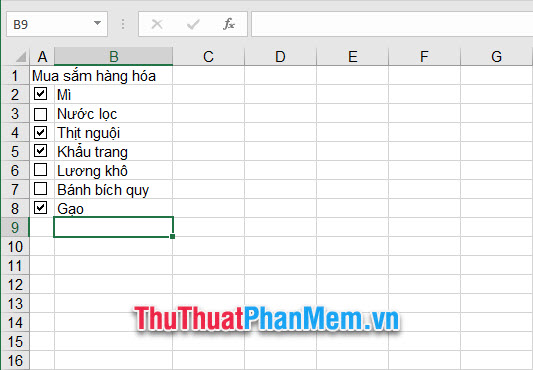
Cảm ơn các bạn đã theo dõi bài viết của chúng tôi Xosomienbaczone.com về cách làm checklist trong Excel. Chúc các bạn có thể thực hiện thành công thủ thuật đơn giản này. Hãy tiếp tục theo dõi những bài viết hướng dẫn thủ thuật khác trong trang web của chúng tôi nhé!