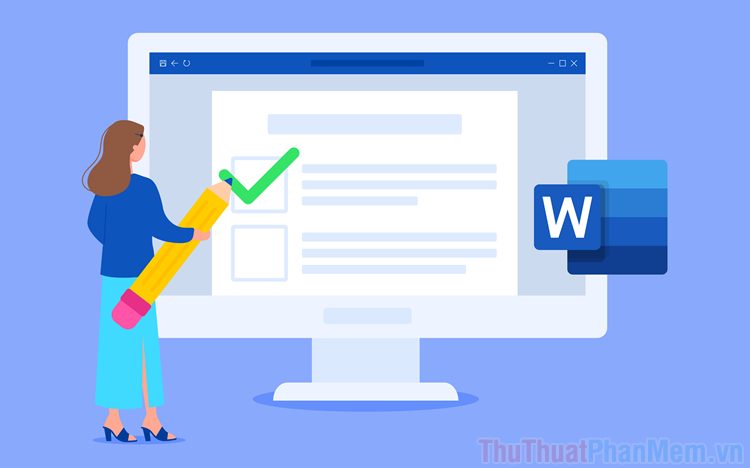Cách làm danh mục bảng - Làm mục lục bảng trong Word
Mục lục nội dung
Tạo danh mục cho bảng biểu trong Word không chỉ giúp bạn dễ dàng quản lý mà còn giúp người xem dễ dàng tìm kiếm được các bảng cần thiết nhanh chóng. Trong bài viết này, Thủ Thuật Phần Mềm chia sẻ với bạn cách làm danh mục bảng – mục lục cho bảng biểu Word nhanh chóng.
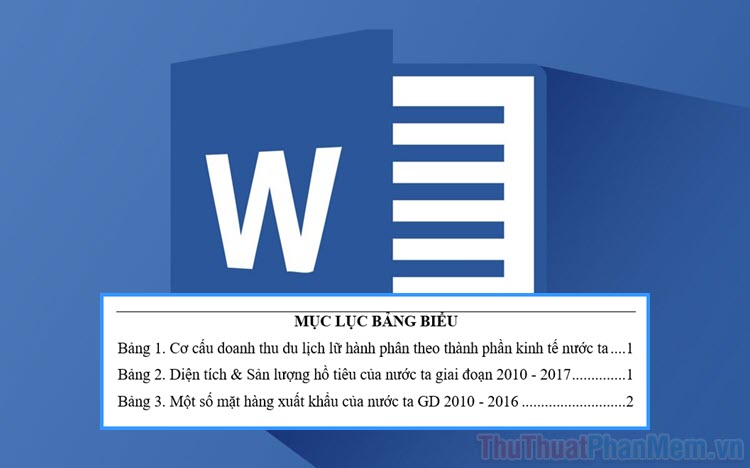
1. Cách làm danh mục cho bảng biểu đồ, bảng biểu trong Word
Lưu ý: Trước khi làm danh mục cho bảng biểu đồ, bảng biểu trong Word bạn cần đặt tên cho từng bảng. Khi đặt tên cho bảng, bạn đặt ngắn gọn, dễ hiểu và không cần căn chỉnh chữ, lề vì chúng ta sẽ thực hiện trong những bước sau của bài viết.
Bước 1: Bạn chọn thẻ References → Insert Caption để tiến hành tạo danh mục cho các bảng biểu.
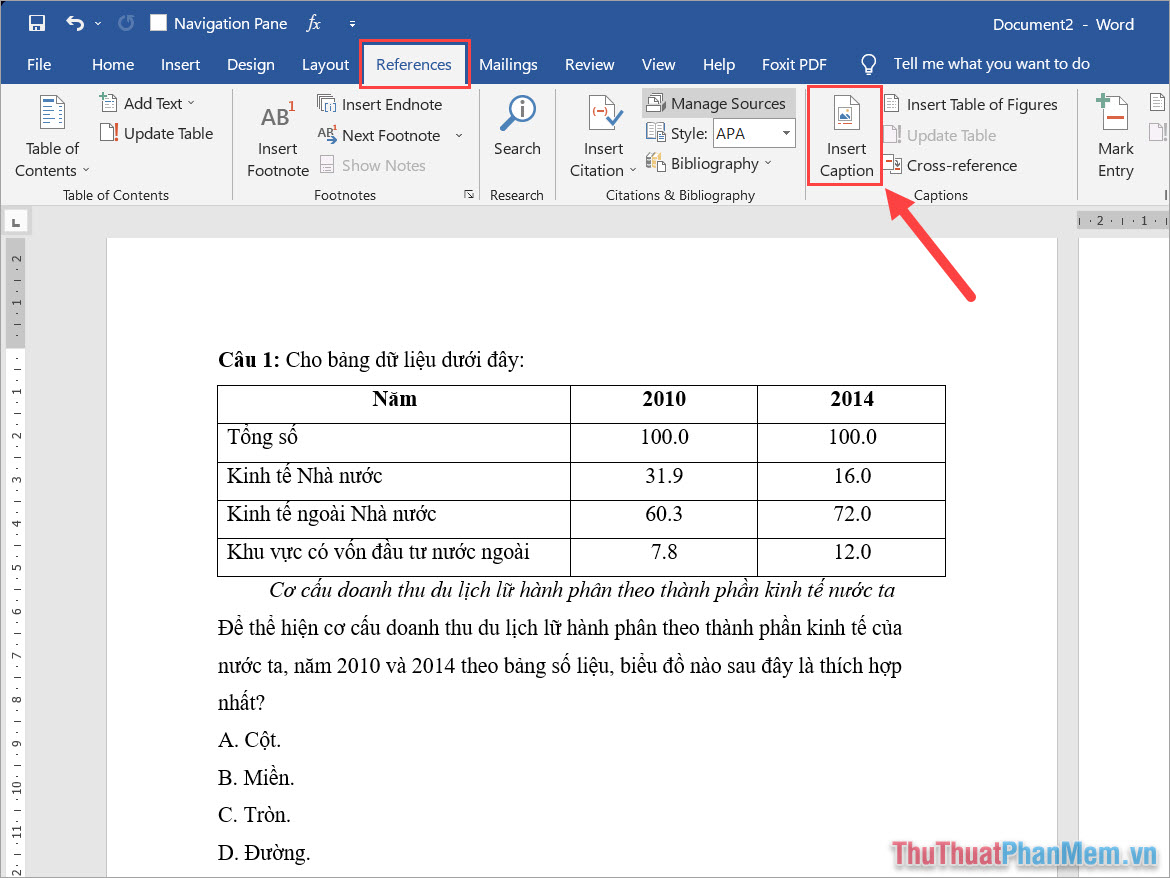
Bước 2: Nếu như đây là lần đầu tiên bạn tạo bảng danh mục trong Word, bạn bắt buộc phải thêm một nhãn dán mới bằng cách chọn New Label.
Trong những lần tiếp theo, bạn không cần tạo nhãn dán mà chỉ cần sử dụng lại nhãn dán cũ đã tạo trước đó.
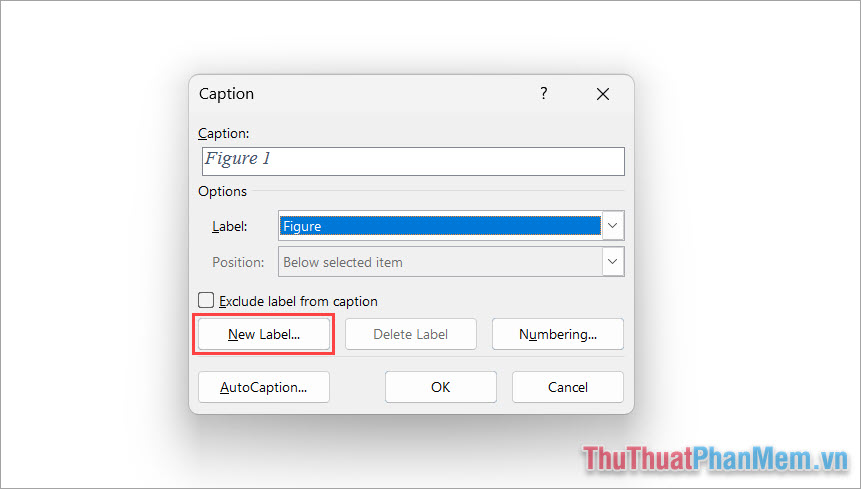
Bước 3: Bây giờ, bạn cần đặt tên cho nhãn dán mới tạo. Vì chúng ta làm mục lục cho bảng biểu, nên tên nhãn dán phù hợp nhất sẽ là Bảng. Ngoài ra, bạn cũng có thể đặt các tên khác theo từng nhu cầu, tuy nhiên bản hãy nhớ rằng phần tên Label này sẽ hiển thị trước phần chú thích/ tên của bảng biểu.
Khi bạn làm mục lục cho ảnh thì đặt tên là: Hình ảnh; Mục lục cho biểu đồ thì đặt tên là: Biểu đồ.
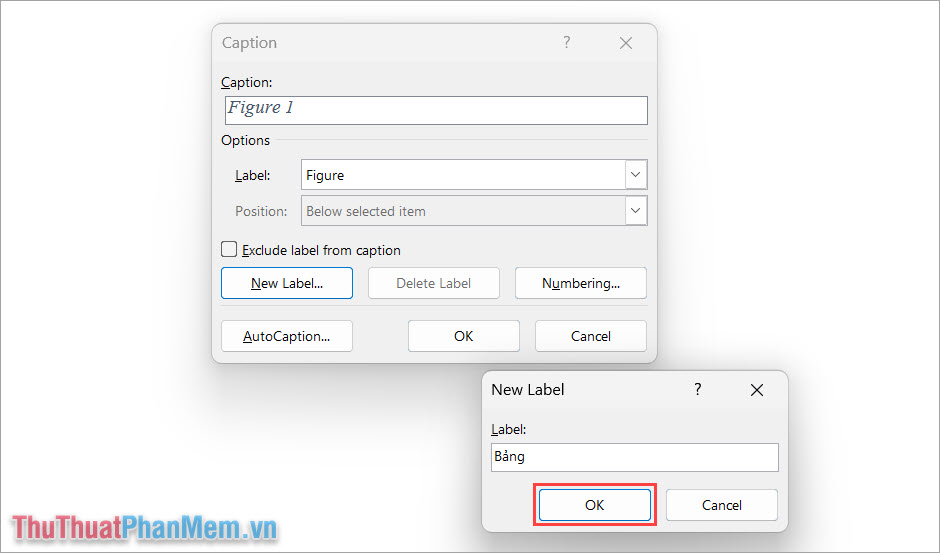
Bước 4: Tiếp theo, bạn chọn mục Numbering… để thiết lập định dạng cho nhãn dán trước khi tạo danh mục trên Word.
- Format: Định dạng đánh số (1.2.3…; a,b,c,.. ; I,II,III…)
- Include chapter number: Đánh số theo thứ tự mục lục và thứ tự hình ảnh (Dựa vào Heading). VD: Bảng đánh số là Bảng thứ 3 trong mục thứ 2 của bài viết thì sẽ là: Bảng 2.3 (mục lục trước, thứ tự hình ảnh sau).
- Chapter starts with style: Chọn Heading chứa hình ảnh
- Use separator: Chọn kiểu ngăn cách giữa mục lục và số thứ tự bảng trong mục lục.
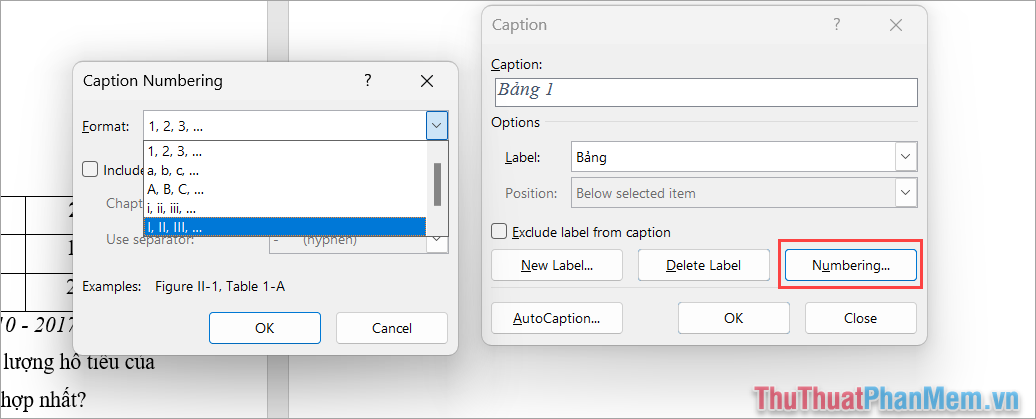
Bước 5: Sau khi hoàn tất, bạn chọn OK để hoàn tất việc tạo nhãn khi thiết lập danh mục cho bảng.
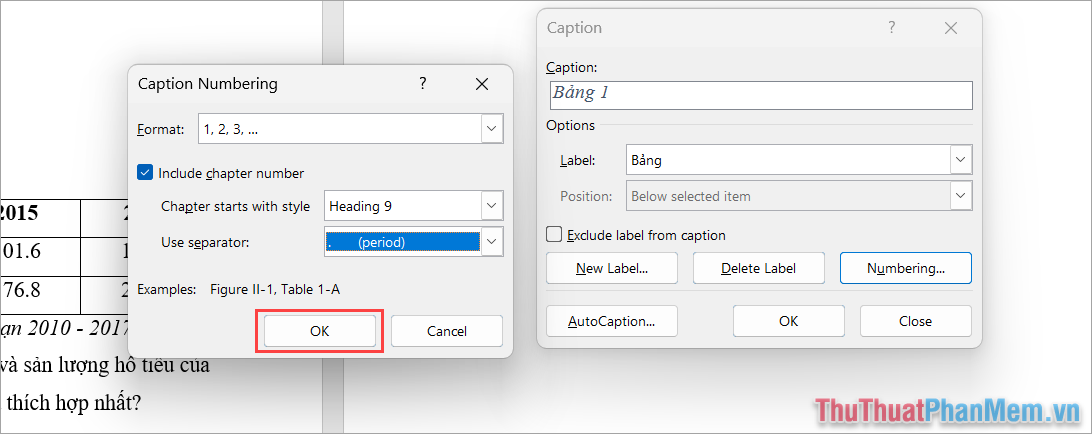
Bước 6: Trước khi tạo danh mục bảng, bạn cần thực hiện lại một số việc như sau:
- Kiểm tra lại toàn bộ tên bảng trong bài viết và chỉnh sửa
- Định dạng lại tên bảng trong bài viết để tạo sự đồng nhất giữa các nội dung khi làm mục lục bảng.
Để định dạng lại tên bảng trong bài viết, bạn thực hiện như sau:
Bạn chọn thẻ Home (1) → Bôi đen phần tên bảng/ chú thích bảng (2) → Chọn Heading muốn sử dụng và chọn Modify (3).
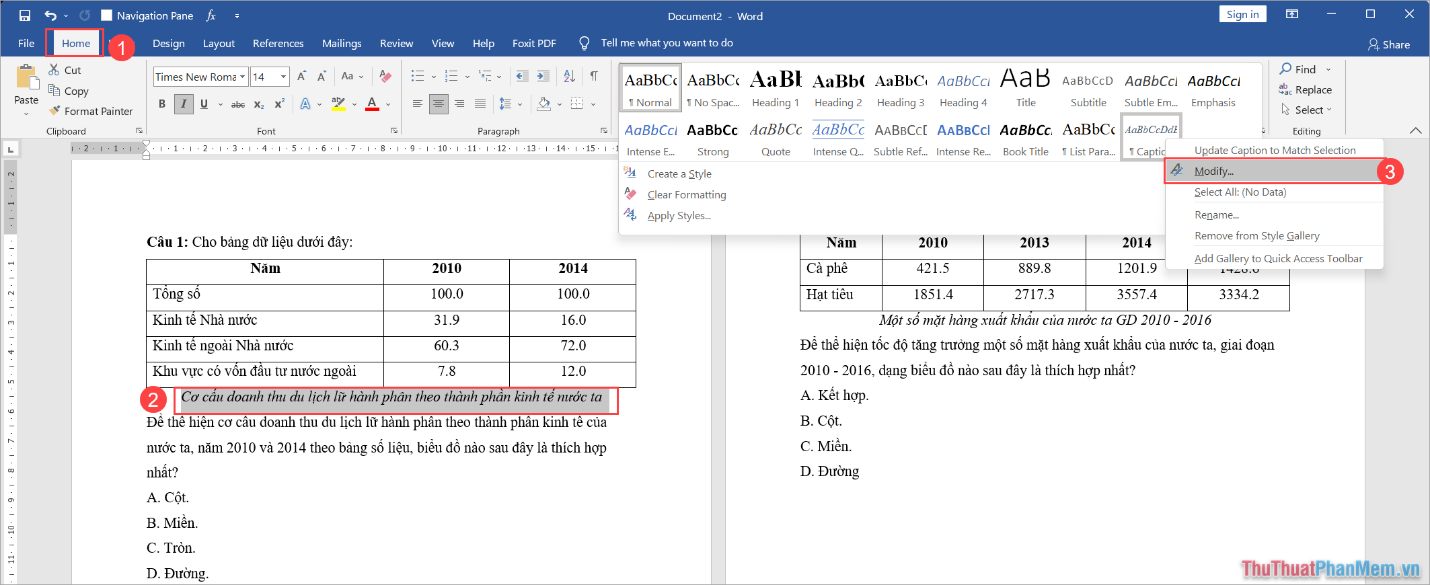
Bước 7: Bây giờ, bạn hãy định dạng lại Font chữ, kích cỡ chữ, căn lề,… cho phần tên bảng sao cho phù hợp nhất.
Bạn làm tương tự với toàn bộ các tên bảng/ chú thích bảng còn lại trong bài viết.
Sau khi định dạng được toàn bộ các tên/ chú thích trong bảng thì chúng ta sẵn sàng chuyển sang bước làm danh mục bảng.
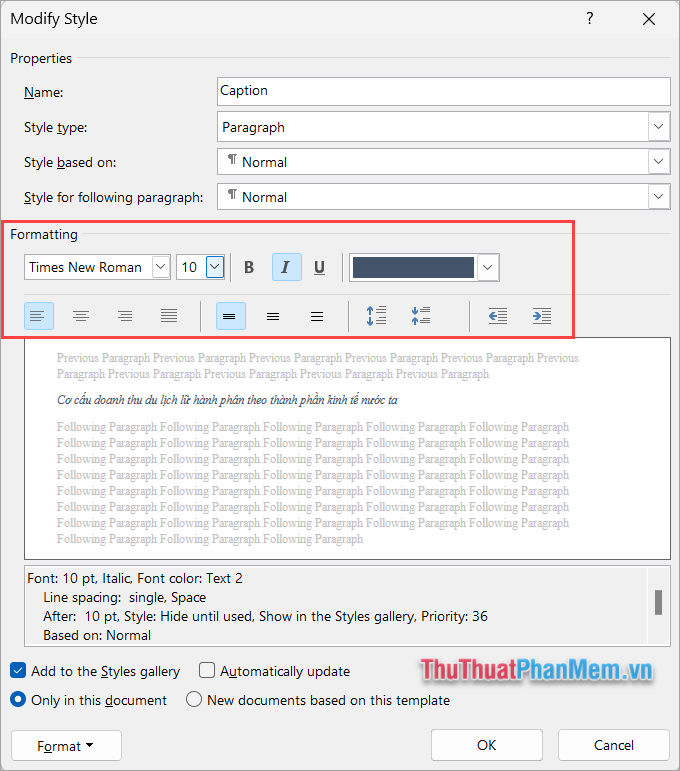
Bước 8: Đến bước này, chúng ta sẽ thực hiện việc đánh số thứ tự cho các bảng dựa vào nhãn dán đã tạo trong bước 3.
- Bạn đưa trỏ chuột về vị trí đầu dòng tên/ chú thích bảng biểu.
- Lần lượt chọn References (1) → Insert Caption (2) → Label (3) → OK (4).
- Thực hiện tương tự với toàn bộ các tên/ chú thích bảng biểu còn lại trong bài viết.
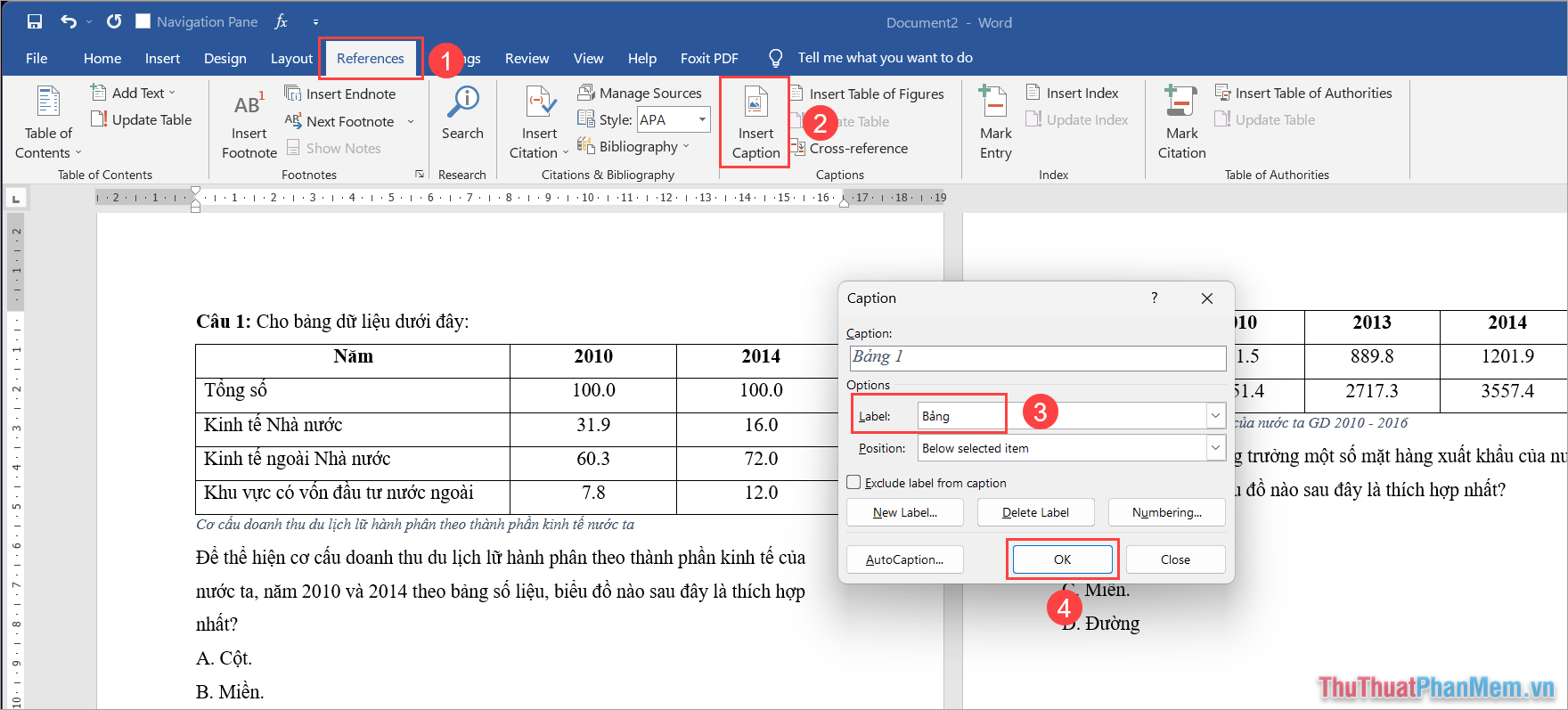
Sau khi thực hiện lần lượt với toàn bộ các tên bảng trong bài viết, bạn sẽ thấy phần tên bảng lúc này đã được đánh số lần lượt từ 1.
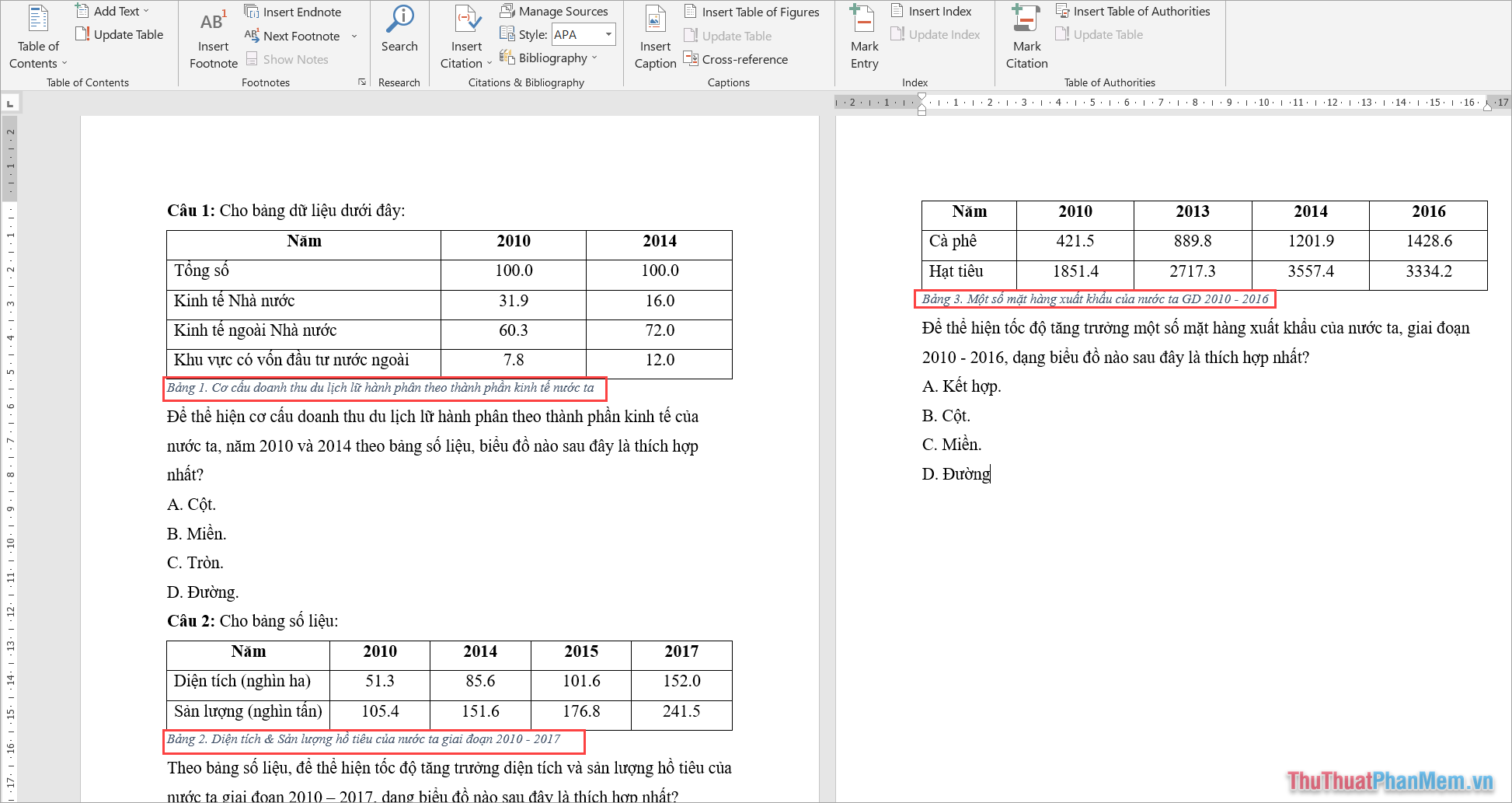
Bước 9: Bây giờ, bạn chuyển đến vị trí muốn tạo danh mục cho bảng. Thông thường, khi tạo danh mục bảng mọi người sẽ tạo trên một trang hoàn toàn mới. Để tách sang một trang mới, bạn chọn Page Layout > Break > Page để ngắt trang.
Tiếp theo, bạn chọn thẻ References (1) → Insert Table of figures (2).
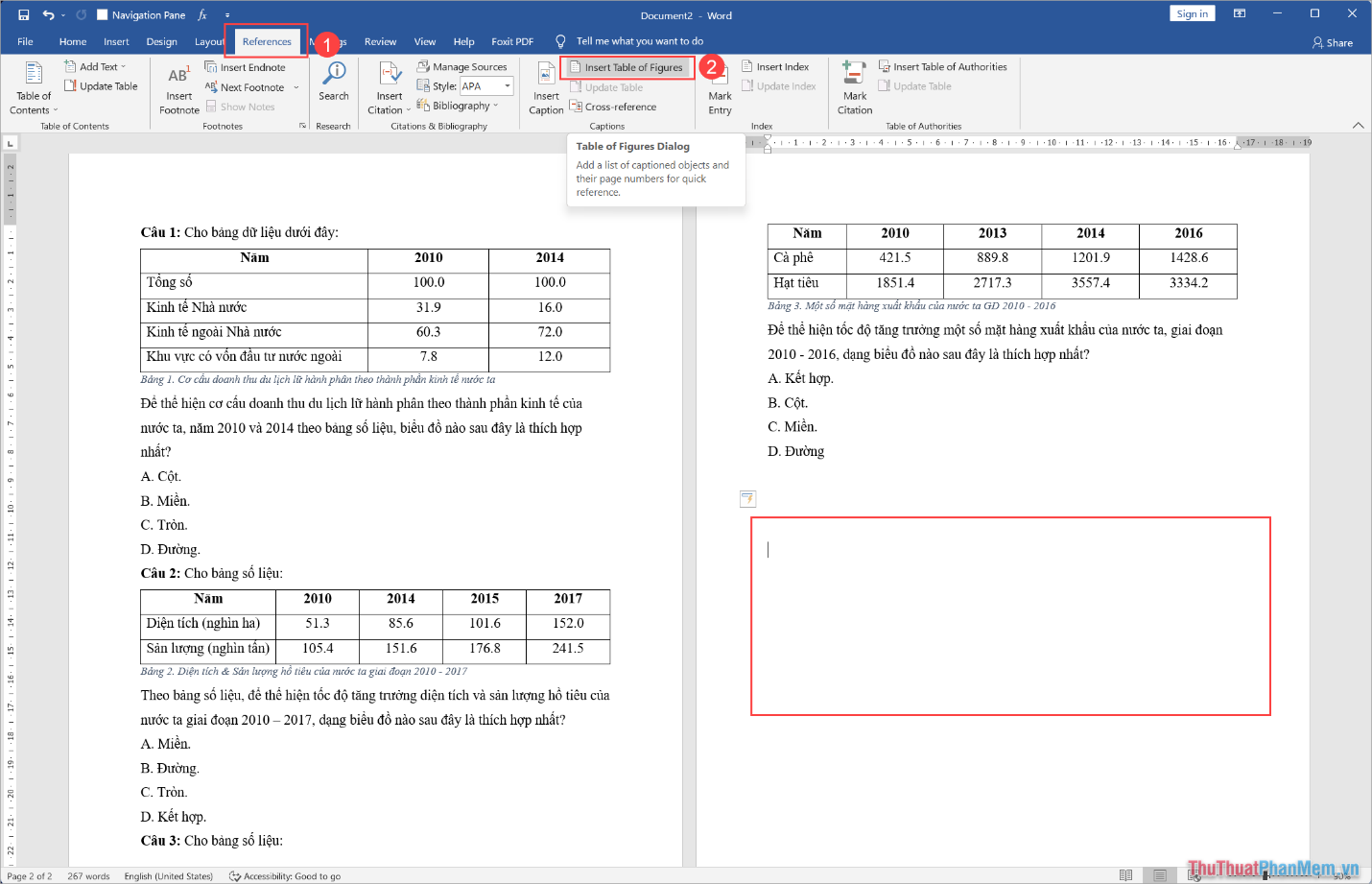
Trong cửa sổ Table of Figures, bạn chuyển mục Caption label thành Bảng (Hoặc tên nhãn dán đã đặt trước đó) để hệ thống tạo danh mục dựa vào Label. Sau đó, nhấn OK để tạo danh mục tự động.
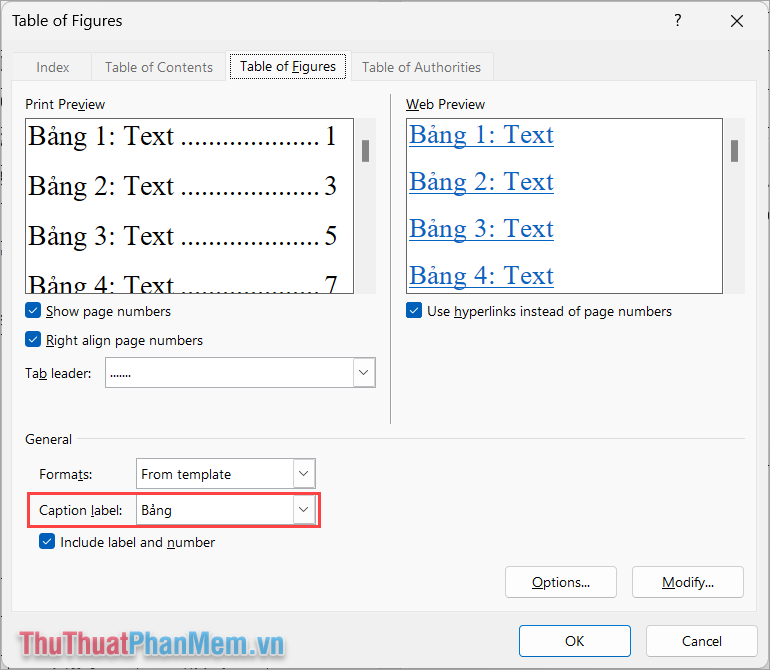
Bước 10: Lúc này, bạn sẽ nhận được kết quả danh mục bảng biểu tự động. Mục lục lúc này đã gần hoàn chỉnh, bạn chỉ cần đặt tên cho mục lục là hoàn tất.
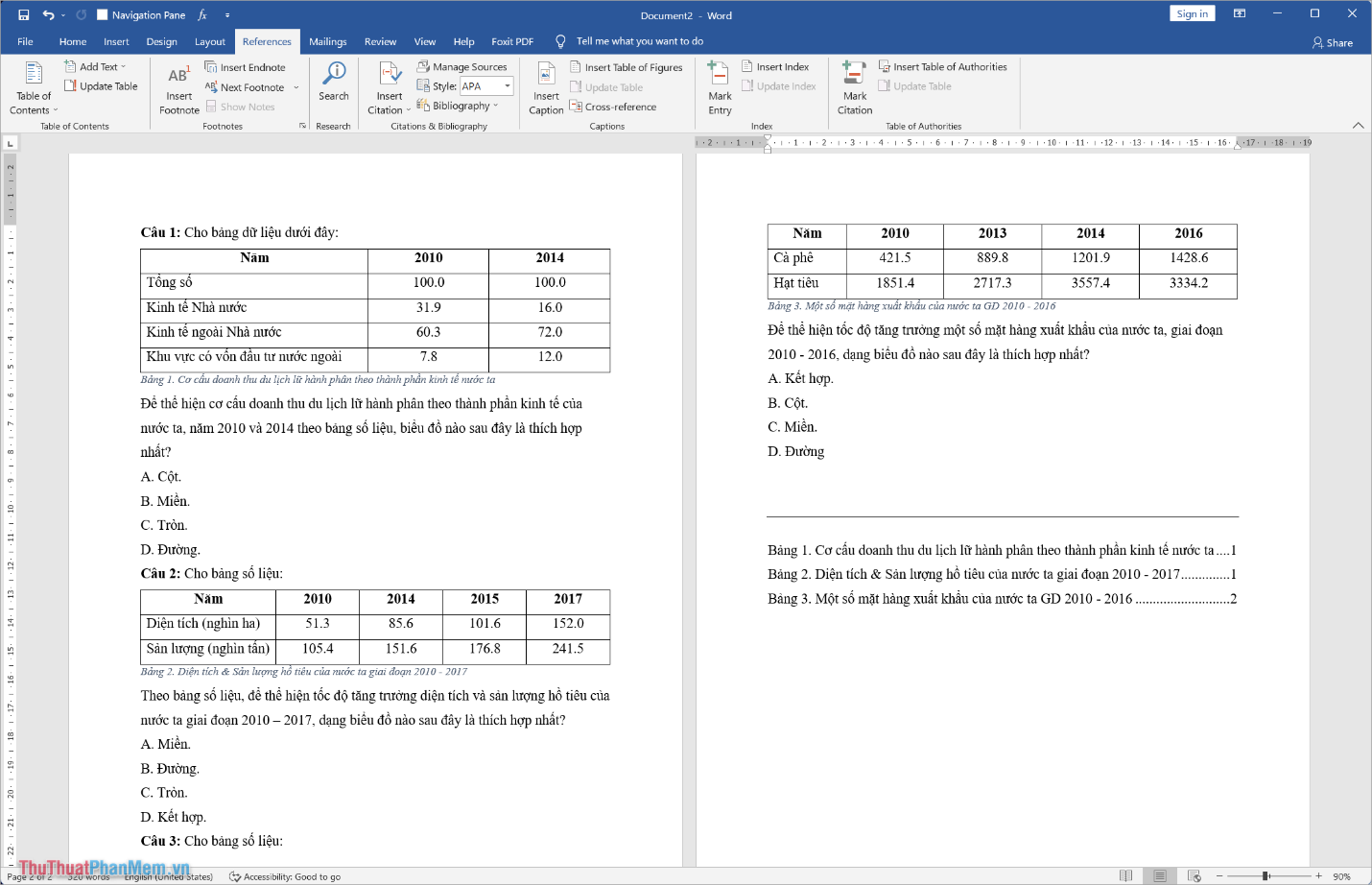
Bước 11: Cuối cùng, bạn đặt tên cho mục lục là hoàn tất việc tạo mục lục bảng trong Word.
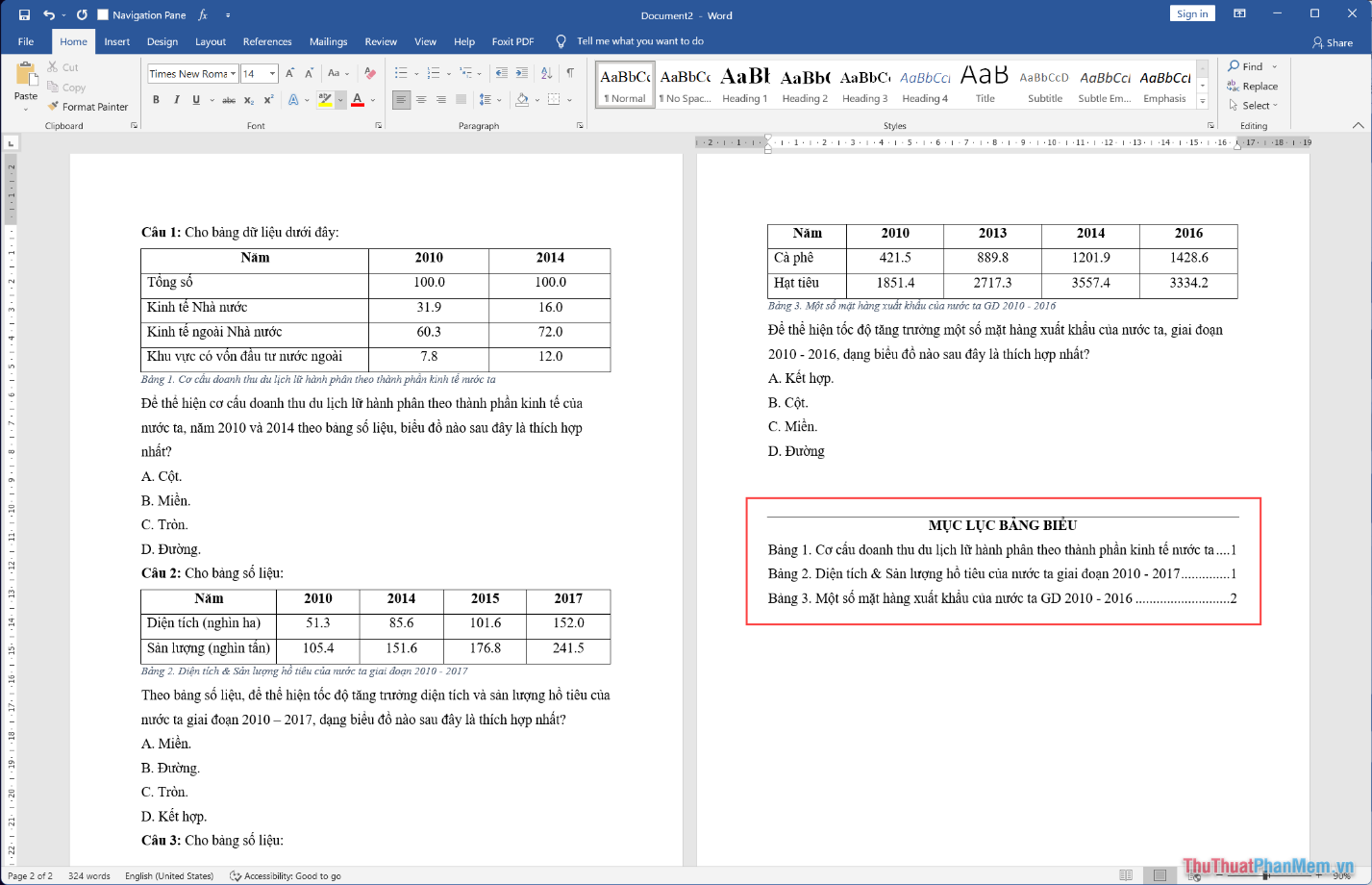
2. Cách cập nhật danh mục bảng khi thay đổi thông tin
Trong trường hợp bạn thay đổi thông tin của bảng, thêm bảng trong hệ thống mà trước đó đã tạo danh mục, mục lục thì bạn đừng lo. Khi này, chúng ta chỉ cần cập nhật lại danh mục bảng để hệ thống tự động lấy các dữ liệu mới.
Bước 1: Bôi đen toàn bộ mục lục bảng trong Word.
Bước 2: Sau đó, Click chuột phải và chọn Update Field.
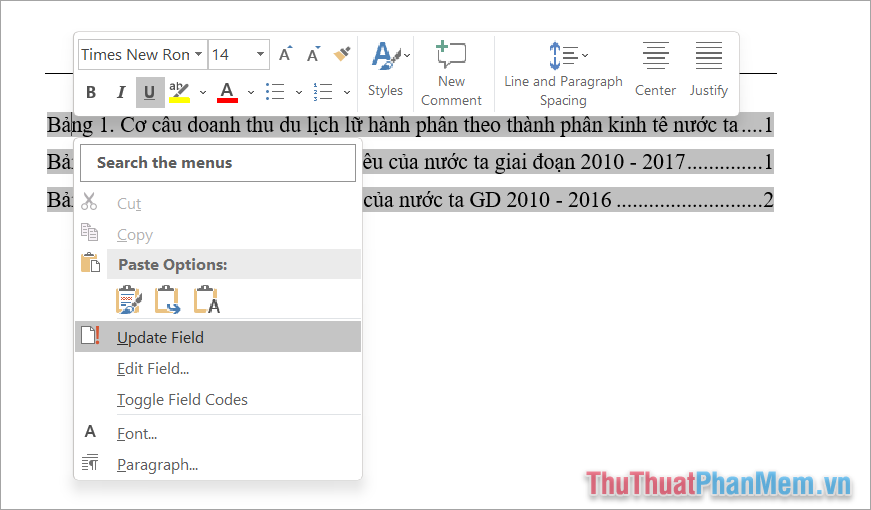
Trong bài viết này, Thủ Thuật Phần Mềm đã chia sẻ với bạn cách làm danh mục bảng, mục lục bảng tự động trong Word đơn giản. Chúc bạn một ngày vui vẻ!