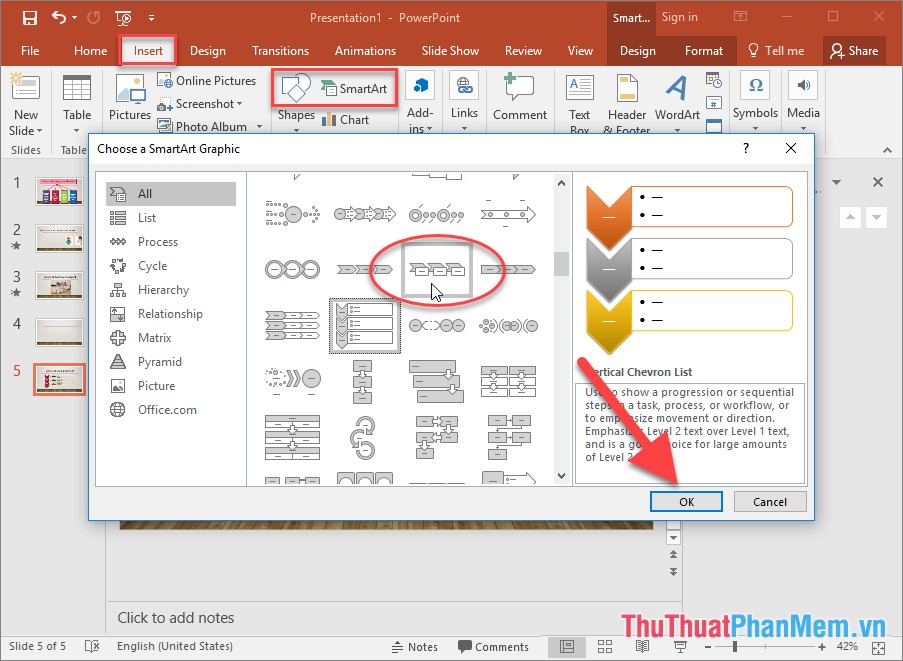Cách làm hiệu ứng đổi màu chữ trên PowerPoint
Mục lục nội dung
Hiệu ứng đổi màu chữ là một trong những hiệu ứng khá hay trong PowerPoint mà Xosomienbaczone.com muốn giới thiệu với bạn đọc trong bài hướng dẫn hôm nay. Chúng ta hãy cùng khám phá cách thực hiện nào!
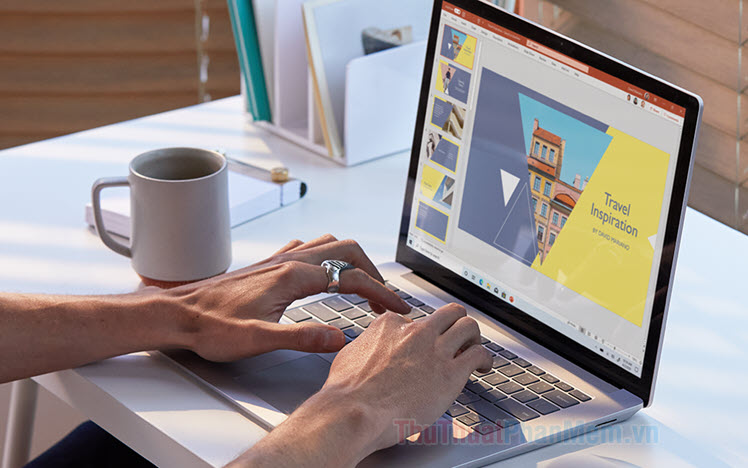
1. Tạo hiệu ứng đổi màu từng chữ trong PowerPoint
Trong phần hướng dẫn này, mình sẽ lấy chữ ThuThuatPhanMem làm mẫu và đổi màu các chữ cái đầu tiên là TTPM. Để đổi màu một chữ cái thì bạn cần tạo text box riêng cho từng chữ cái đó và đặt hiệu ứng (Animation) cho chữ cái đó.
Bước 1: Bạn tạo một text box bằng cách vào menu Insert (1) => Text (2) => Text Box (3) => tạo chữ cái với Textbox (4).
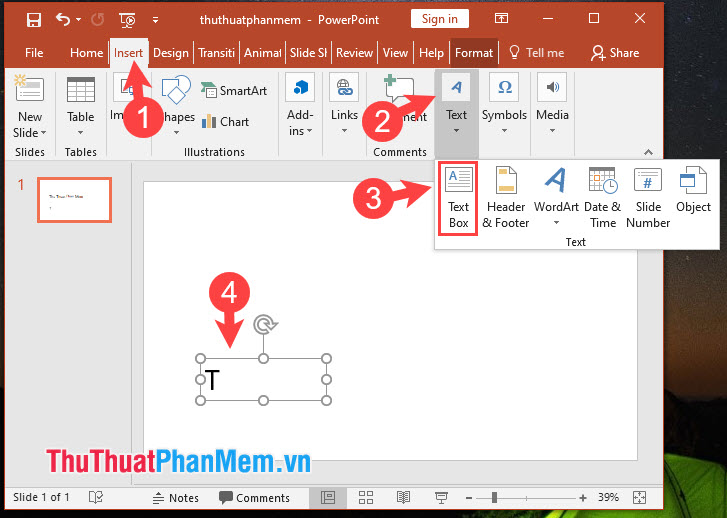
Bạn thực hiện tiếp tục với chữ cái, đoạn văn còn lại.
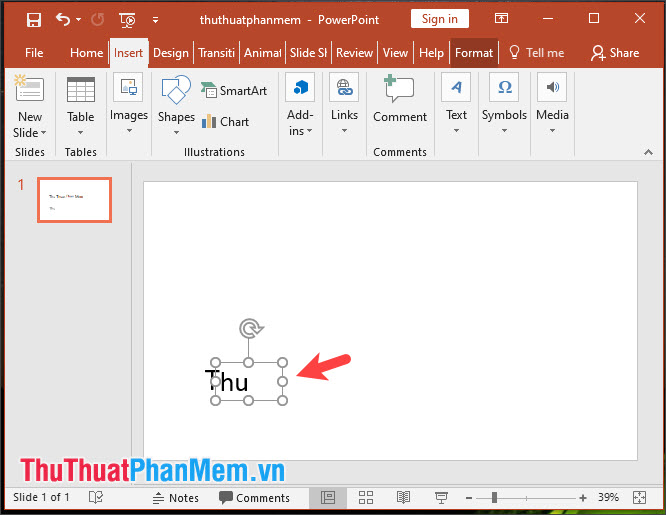
Sau khi tạo xong, bạn sẽ được đoạn text box chứa kí tự như hình dưới. Bạn hãy sắp xếp các kí tự thẳng hàng cho đẹp mắt.
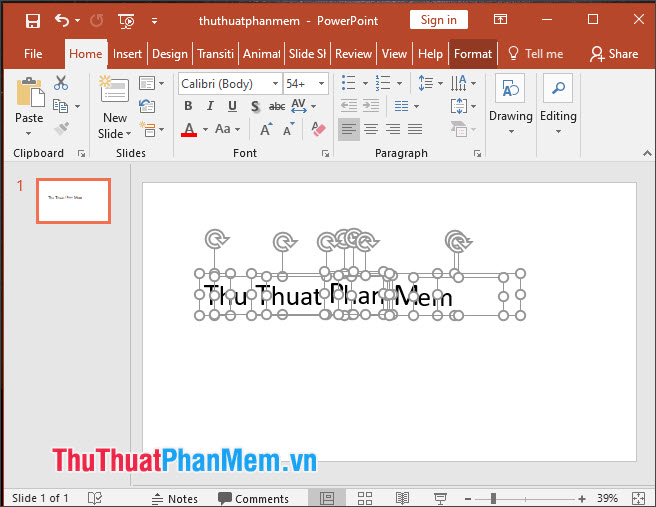
Bước 2: Bạn click vào chữ muốn đổi màu (1) => Animations (2) => Animation Pane (3) => Add Animation (4) => Font Color (5).
Lưu ý: Nếu bạn không tìm thấy mục Font Color thì bạn có thể tìm trong mục More Emphasis Effects… (6).
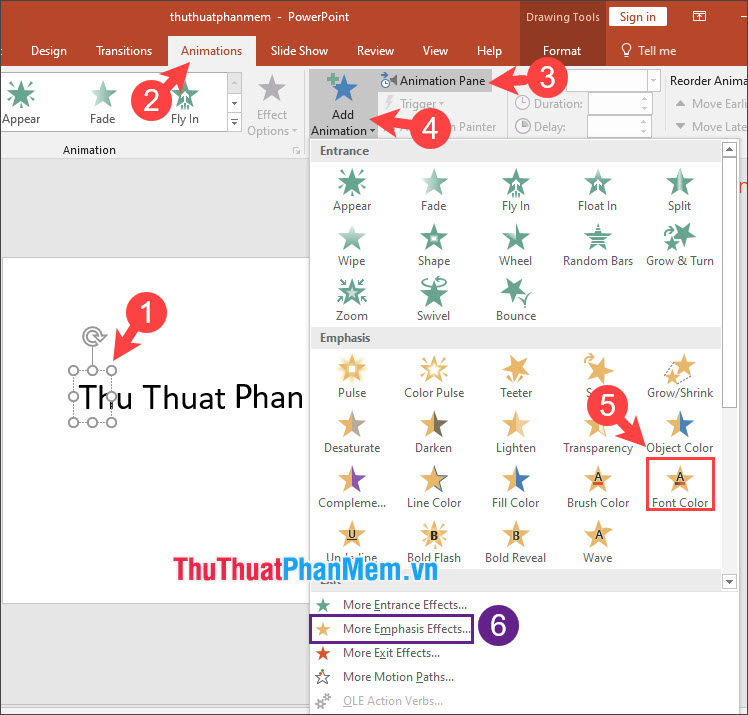
Bước 3: Bạn click chuột phải vào Text box (1) => Effect Options (2).
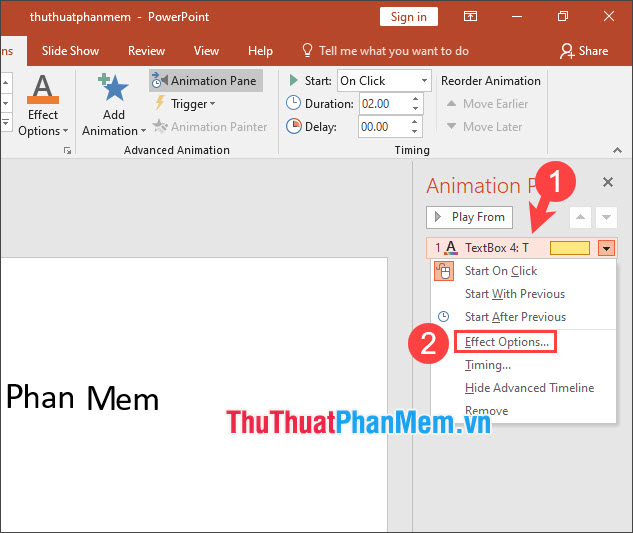
Bước 4: Bạn chọn mục Font color (1) => More colors (2).
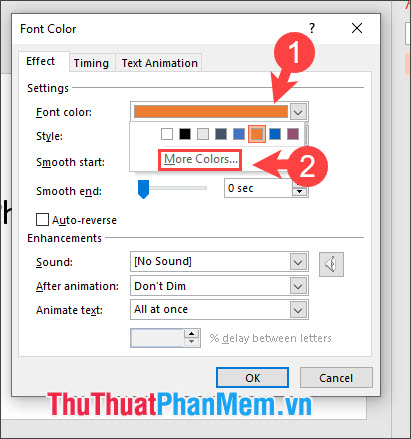
Tiếp theo, bạn chọn màu sắc mong muốn (3) => OK (4).
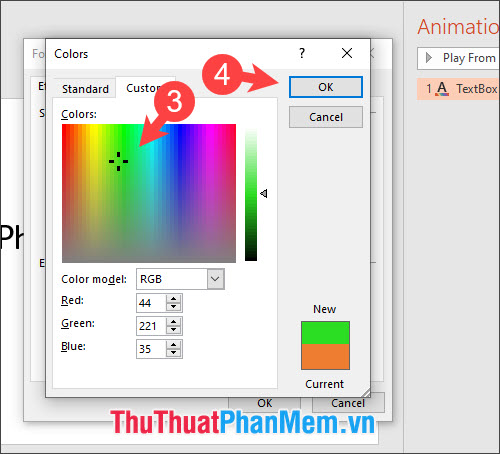
Bạn có thể chọn hiệu ứng tô màu chuyển sắc (5) nếu thích và ấn OK (6) để hoàn tất.
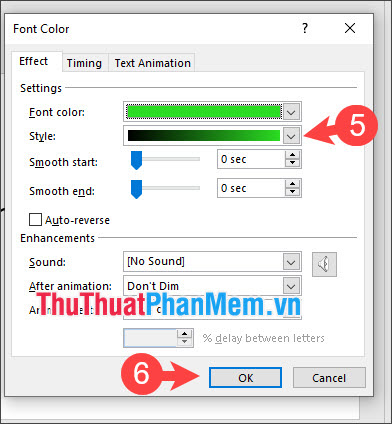
Bước 5: Bạn đổi màu font chữ và thực hiện tương tự với các chữ cái còn lại.
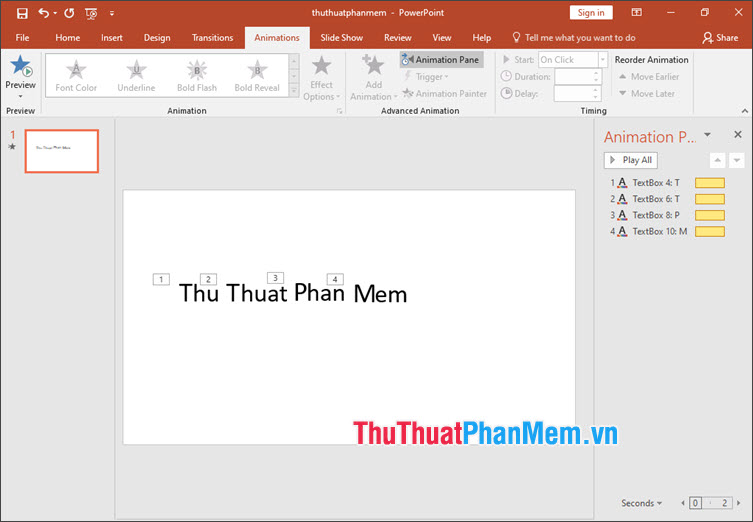
Bước 6: Bạn click chuột phải vào hiệu ứng chữ thứ 2 (1) => Start With Previous (2) để các chữ đổi màu cùng lúc.
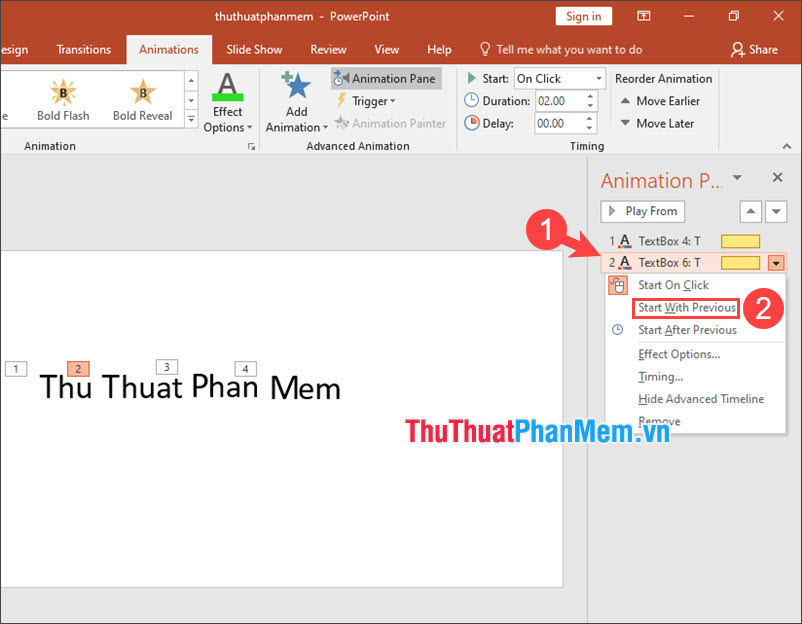
Bạn thực hiện tương tự với các hiệu ứng chữ còn lại. Sau khi thực hiện xong, bạn sẽ thấy biểu tượng số [1] trên các chữ tức là hiệu ứng chữ sẽ bắt đầu cùng lúc với hiệu ứng chữ thứ nhất.
![Bạn sẽ thấy biểu tượng số [1] trên các chữ tức là hiệu ứng chữ sẽ bắt đầu cùng lúc với hiệu ứng chữ thứ nhất Bạn sẽ thấy biểu tượng số [1] trên các chữ tức là hiệu ứng chữ sẽ bắt đầu cùng lúc với hiệu ứng chữ thứ nhất](https://img4.thuthuatphanmem.vn/uploads/2021/01/25/ban-se-thay-bieu-tuong-so-1-tren-cac-chu-tuc-la-hieu-ung-chu_6wlma_033452087.jpg)
Bước 7: Bạn bấm F5 và thử kiểm tra hiệu ứng chữ đã thực hiện.

2. Tạo hiệu ứng đổi màu tất cả các chữ trên PowerPoint
Bước 1: Bạn click vào chữ cần tạo hiệu ứng (1) => Animations (2) => Animation Pane (3) => Add Animation (4) => Font Color (5).
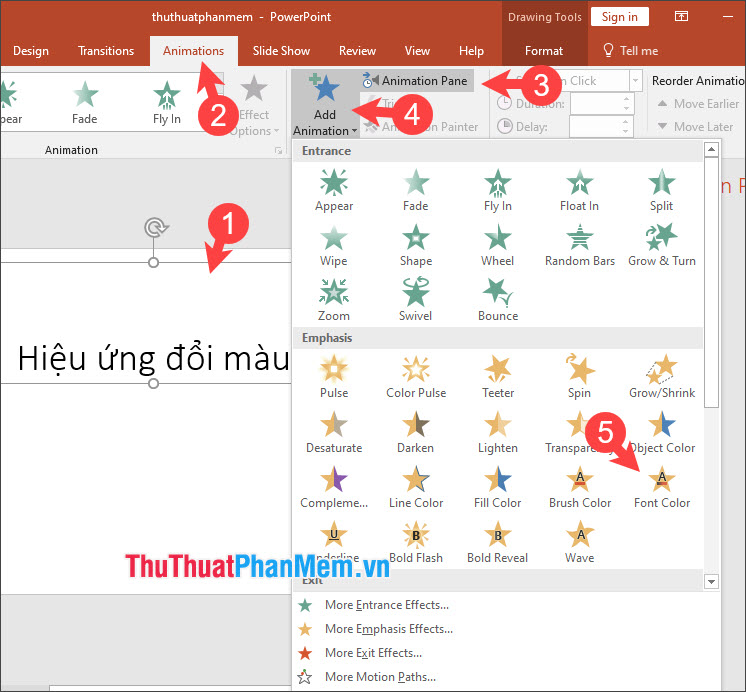
Bước 2: Bạn click chuột phải vào hiệu ứng chữ (1) => Effect Options (2).
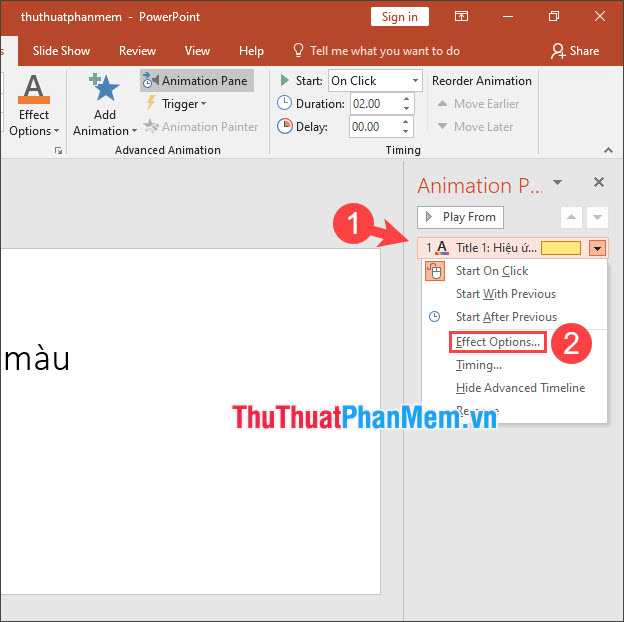
Bước 3: Bạn chọn Font color (1) => More Colors (2).
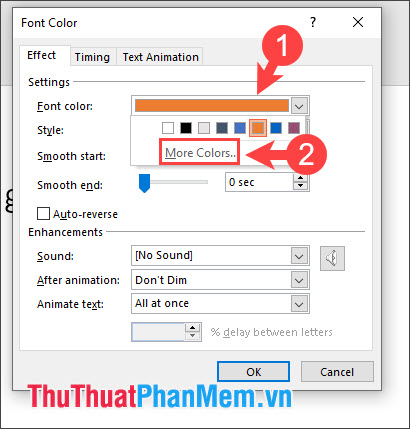
Tiếp theo, bạn chọn màu sắc ưa thích (3) => OK (4).
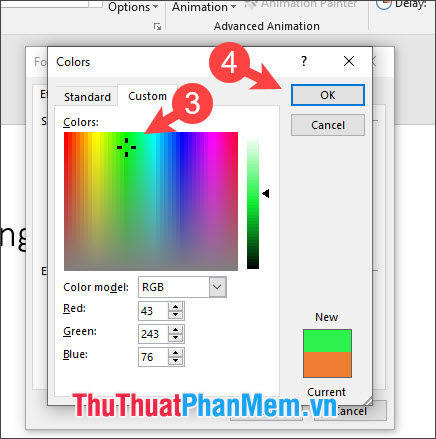
Bạn có thể thay đổi kiểu màu như hiệu ứng chuyển sắc trong mục Style (5). Để tạo cho hiệu ứng chữ khi kích hoạt trong mục Animate text (6) với All at once (Các chữ đổi màu cùng lúc, By word (các chữ đổi màu theo từ), By letter (từng chữ cái đổi màu). Ấn OK (7) để hoàn tất.
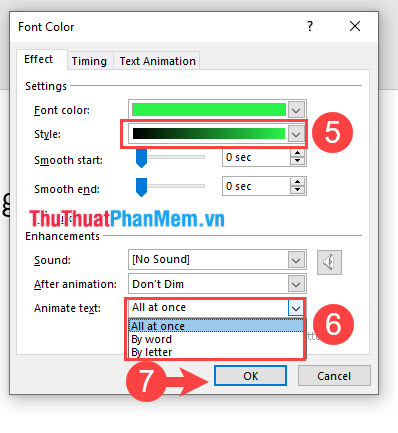
Bước 4: Bạn click vào Play From để chạy thử hiệu ứng.
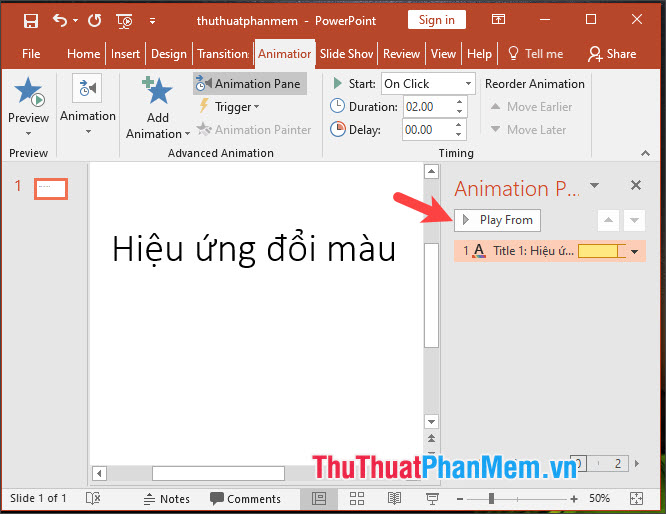
Sau khi chạy xong thì hiệu ứng sẽ đổi màu theo thiết lập bạn chọn.
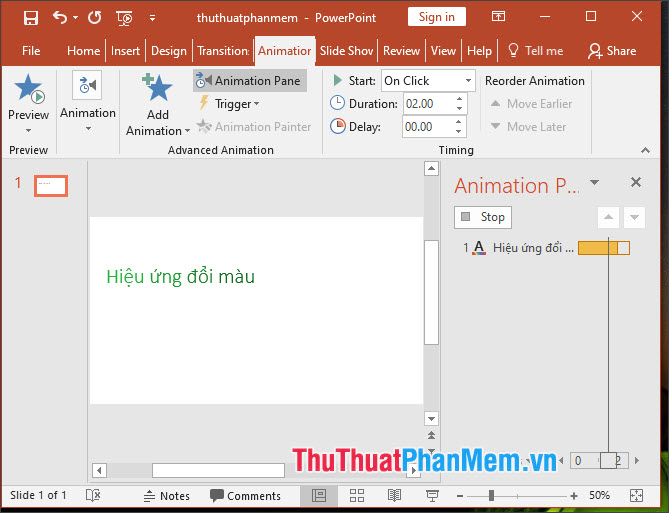
Hiệu ứng đổi màu trên PowerPoint là một trong những hiệu ứng cơ bản mà hữu ích khi làm bài thuyết trình trên PowerPoint. Qua bài hướng dẫn này thì bạn sẽ thấy cách thực hiện vô cùng đơn giản và thú vị, bạn hãy bắt tay vào thực hành và cảm nhận nào!