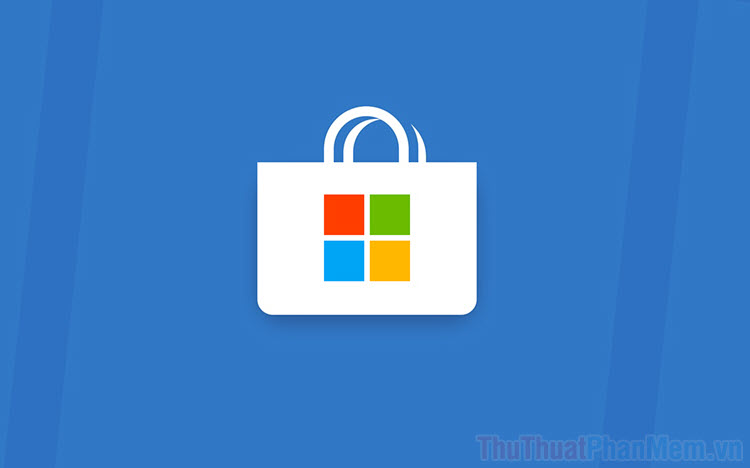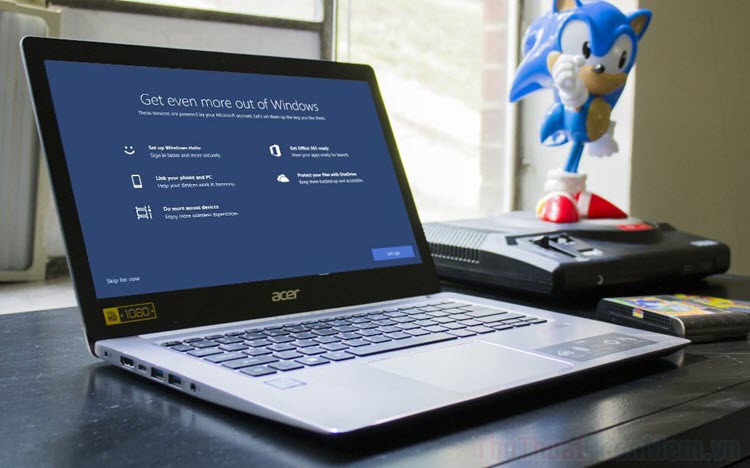Cách làm sạch file rác, Registry, Cookies bị hỏng trên Windows 10
Mục lục nội dung
Làm sạch file rác, Registry, Cookies trên Windows 10, Win 10 là một việc làm hết sức cần thiết vì chúng sẽ giúp hệ thống hoạt động nhanh hơn và mượt hơn.
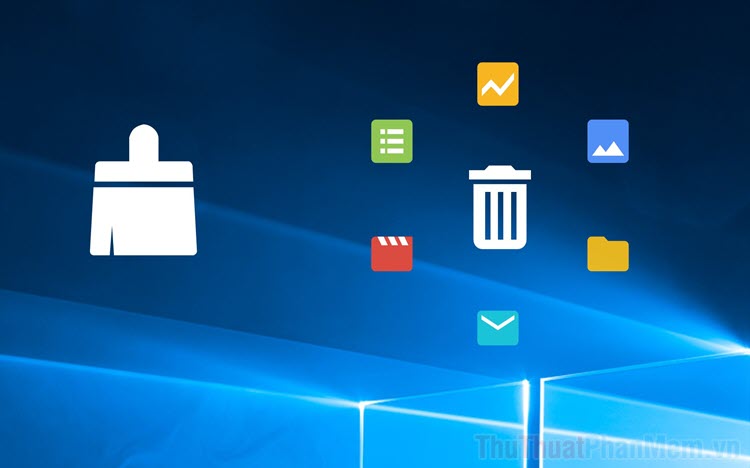
Khi sử dụng một thời gian dài sẽ có các tệp tin rác xuất hiện trên hệ thống và chúng ảnh hưởng đến tốc độ vận hành. Những file rác này còn đi kèm với Registry đến từ việc cài đặt – gỡ cài đặt ứng dụng và Cookies của trình duyệt. Để làm sạch máy tính Windows 10, các bạn chỉ cần đến những phần mềm dọn dẹp chuyên dụng có sẵn trên thị trường hiện nay. Thủ thuật phần mềm sẽ hướng dẫn các bạn cách dọn dẹp, làm sạch máy tính Windows 10 bằng phần mềm Wise Disk Cleaner.
Trang chủ: Wise Disk Cleaner
Các bạn tiến hành truy cập trang chủ của Wise Disk Cleaner để tải và cài đặt phần mềm trên máy tính.
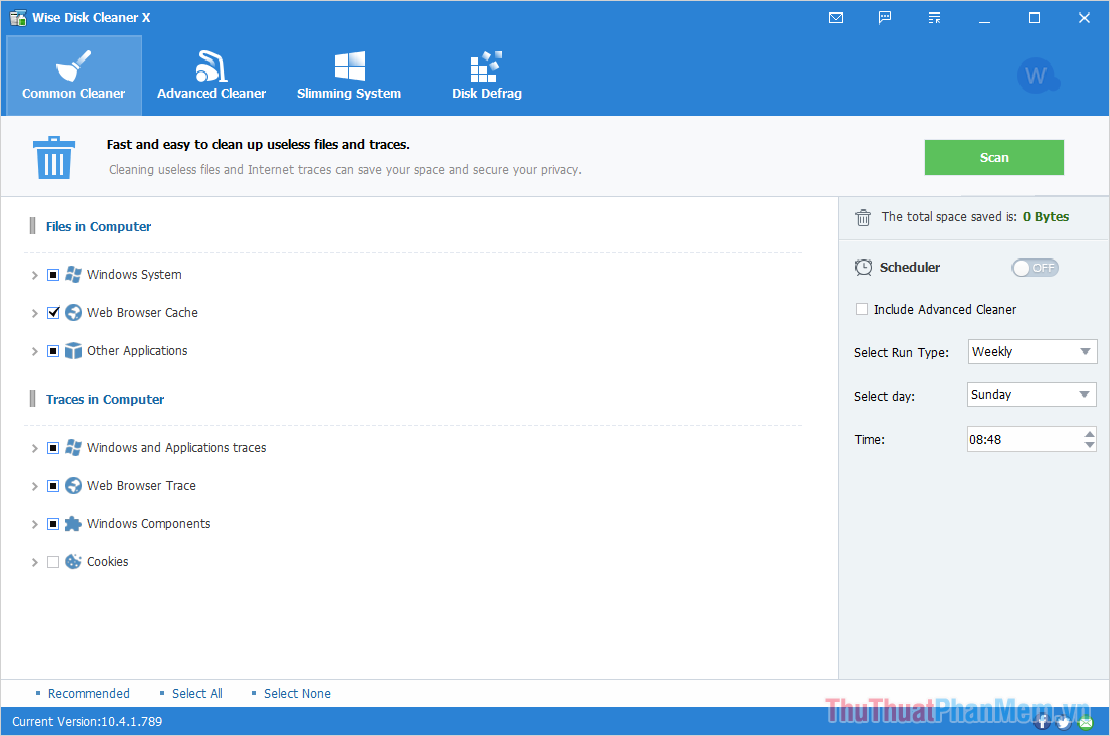
1. Xóa file rác, bộ nhớ cache, Cookie, Registry
Để xóa file rác, bộ nhớ cache, Cookie, Registry trên công cụ thì các bạn chỉ cần chọn mục Common Cleaner.
Bước 1: Tại giao diện chính, các bạn tiến hành chọn mục Scan để quét dữ liệu trên hệ thống.
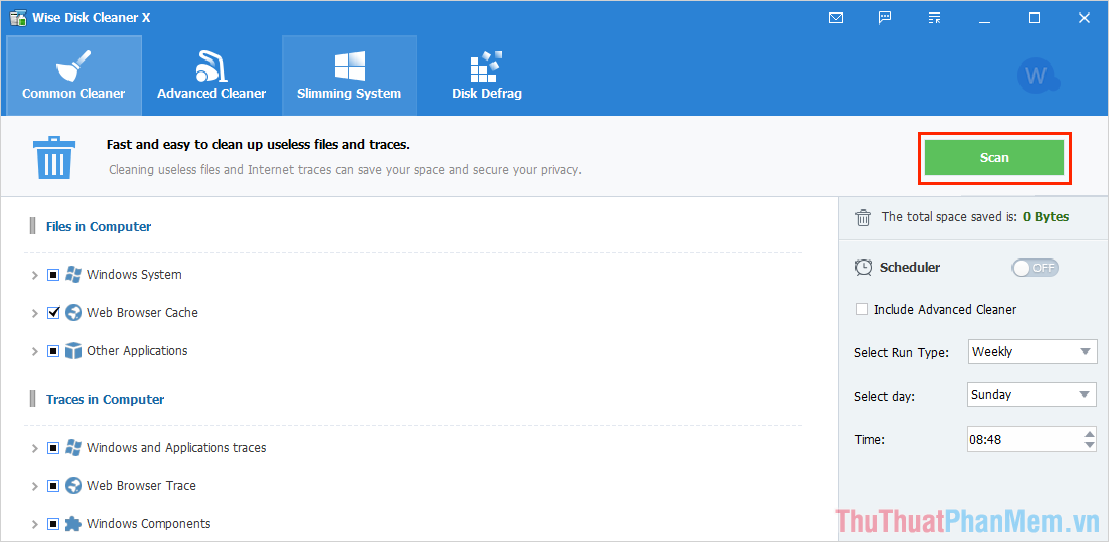
Bước 2: Quá trình quét dữ liệu trên hệ thống sẽ kéo dài từ 3-5 phút và chúng phụ thuộc vào dung lượng dữ liệu rác trên hệ thống.
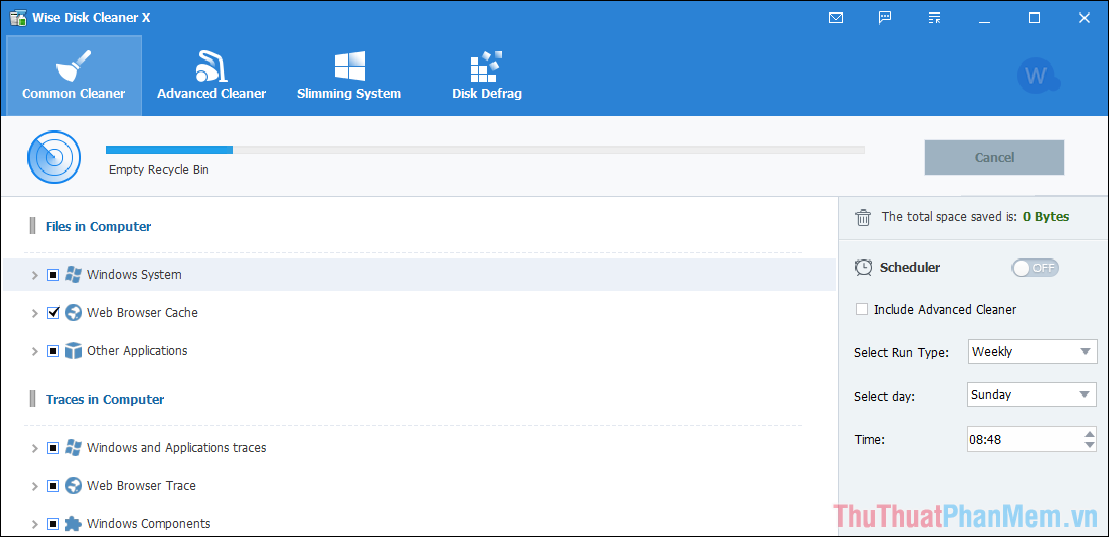
Bước 3: Sau khi quét dữ liệu hoàn tất, các bạn chọn Clean để tiến hành dọn dẹp toàn bộ dữ liệu rác trên hệ thống.
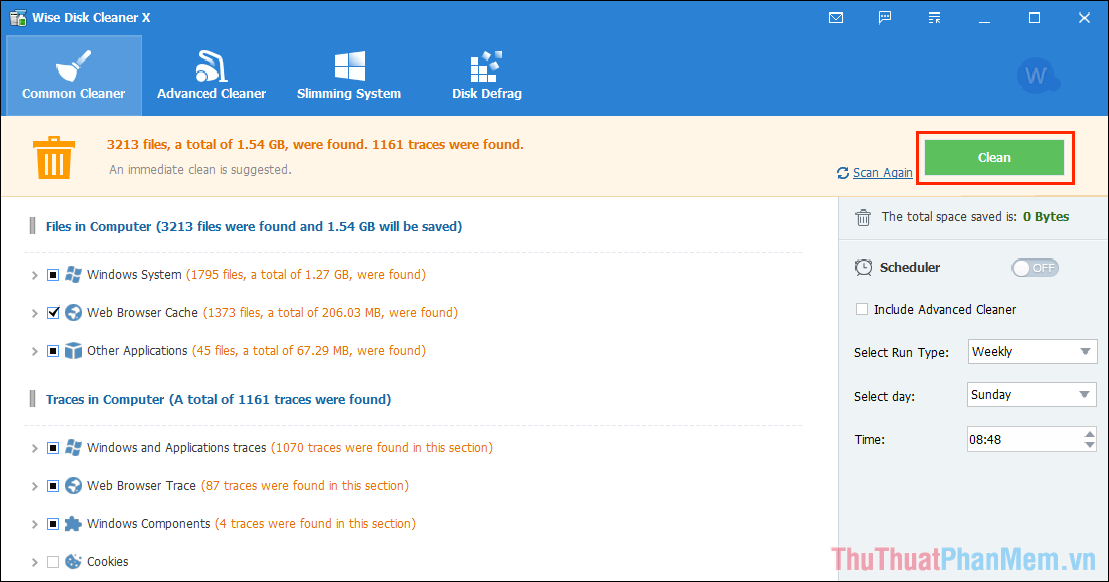
Bước 4: Thời gian dọn dẹp dữ liệu rác trên hệ thống sẽ kéo dài trong khoảng 01 phút, tuy nhiên trình duyệt Web các bạn đang mở sẽ bị đóng để dọn Cookie.
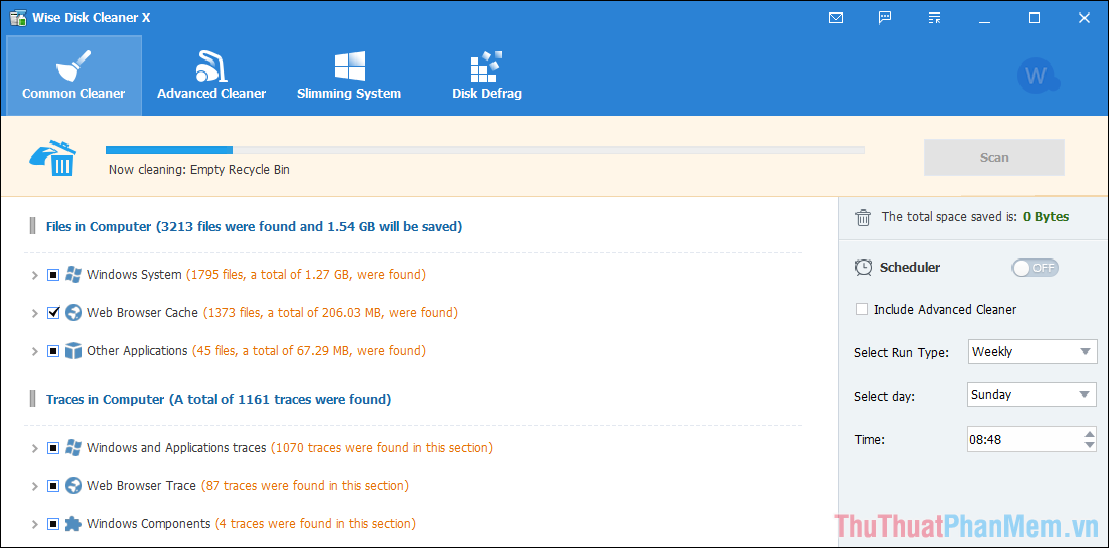
Bước 5: Khi quá trình dọn dẹp hoàn tất, các bạn sẽ nhận được số lượng File rác đã dọn dẹp và dung lượng được hoàn trả lại cho hệ thống.
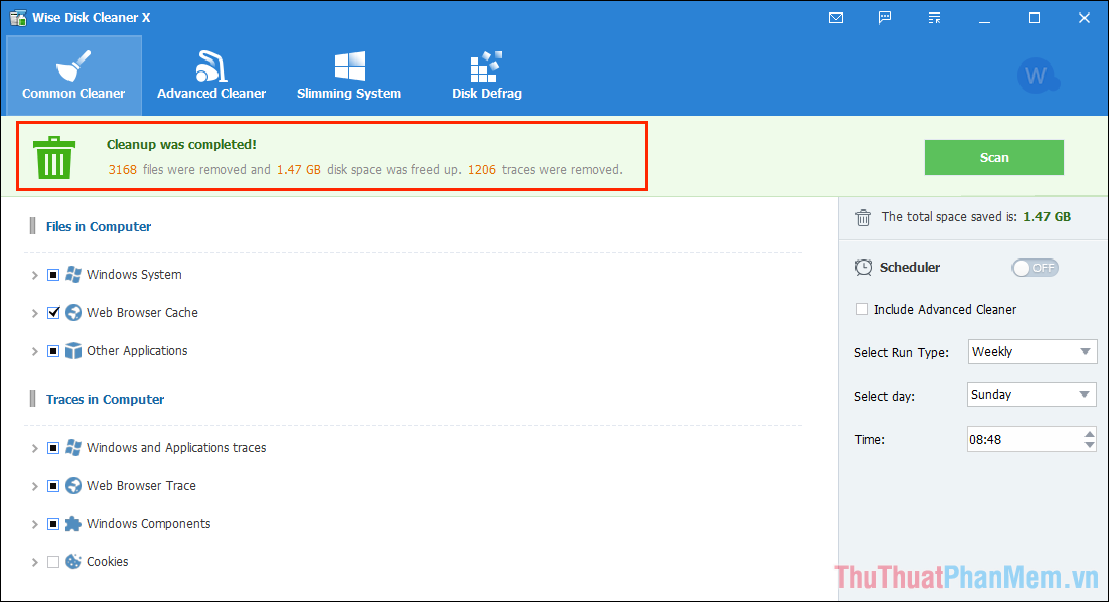
Bước 6: Tiếp theo, các bạn chuyển qua chế độ Advanced Cleaner để tiến hành dọn dẹp chuyên sâu trên hệ thống máy tính.
Tại đây, các bạn chọn mục Scan để tiến hành quét toàn bộ dữ liệu của các ổ đĩa với mục đích tìm ra các file rác, file dư thừa.
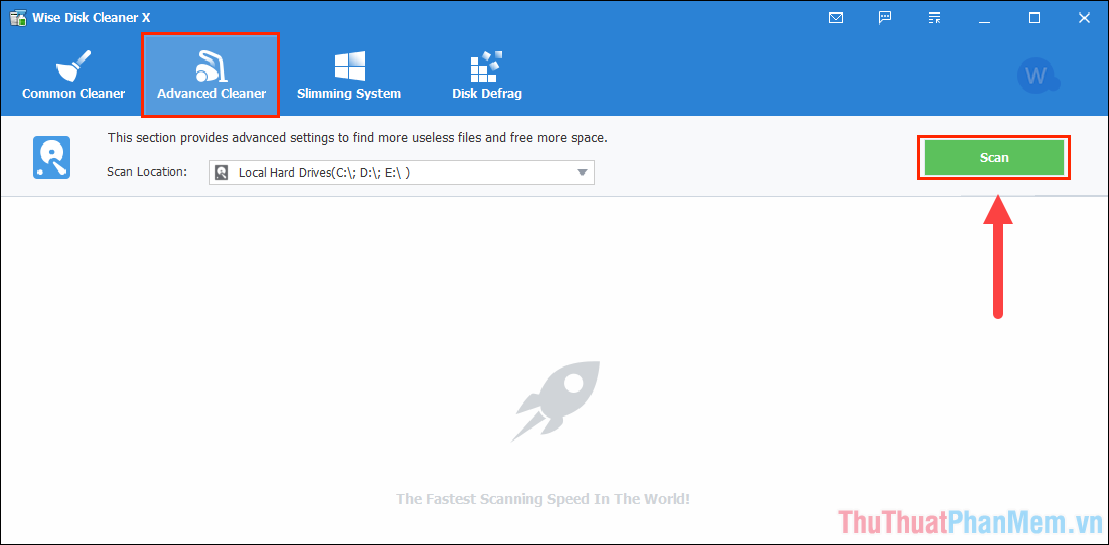
Bước 7: Sau khi quét dữ liệu hoàn tất, các bạn chọn Clean để tiến hành dọn dẹp toàn bộ các file rác còn sót lại trong hệ thống.
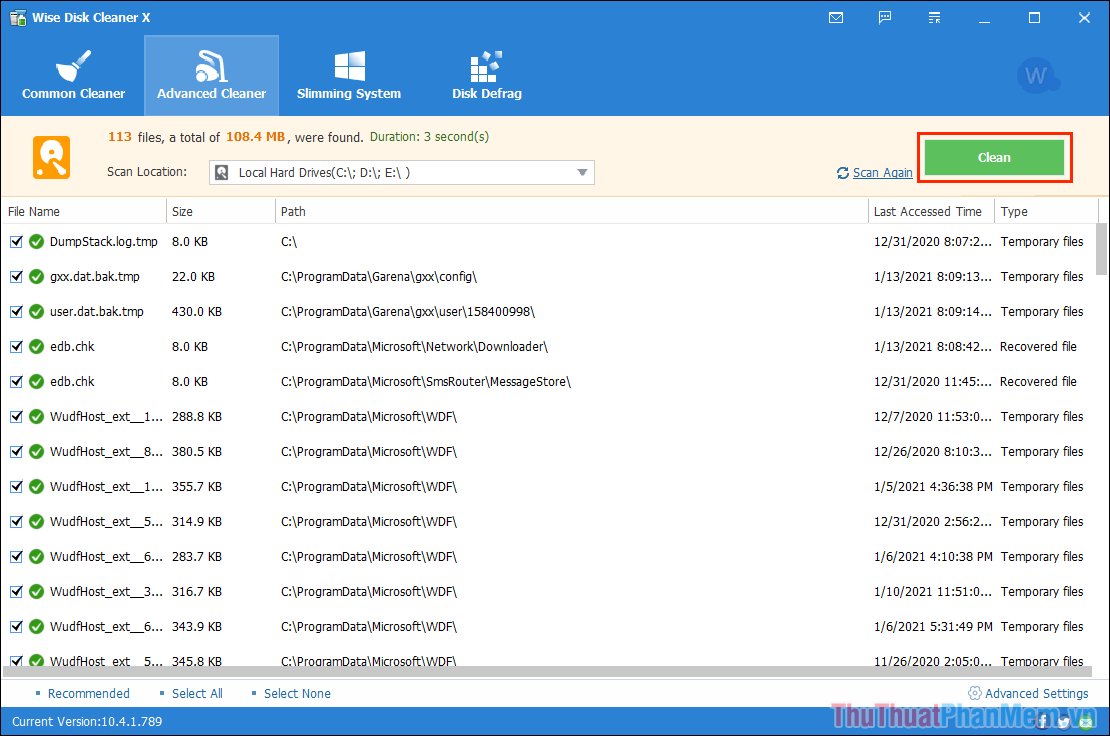
Bước 8: Sau khi dọn dẹp hoàn tất, các bạn sẽ nhận được thông báo “Cleanup was completed!”.
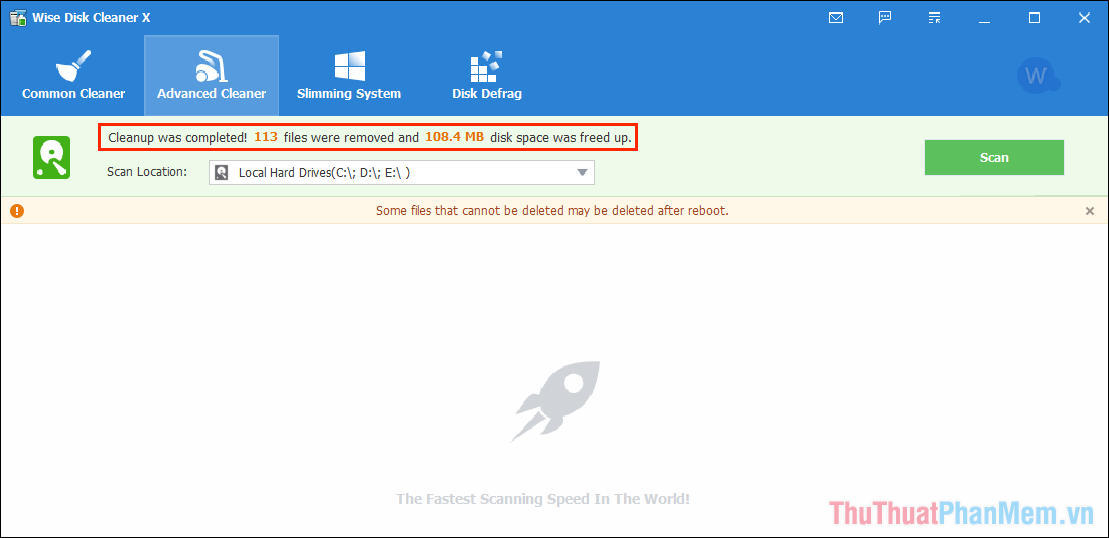
Bước 9: Để hoàn thành việc dọn dẹp trên Windows 10, các bạn cần chọn mục Slimming System để quét các dữ liệu của hệ thống một lần cuối cùng. Tại đây các bạn có thể xóa được dữ liệu của các thành phần không liên quan như: Hình nền, tệp tin dư thừa,…
Các bạn chỉ cần chọn Remove để hệ thống tự lọc và xóa bỏ các dữ liệu còn sót lại.
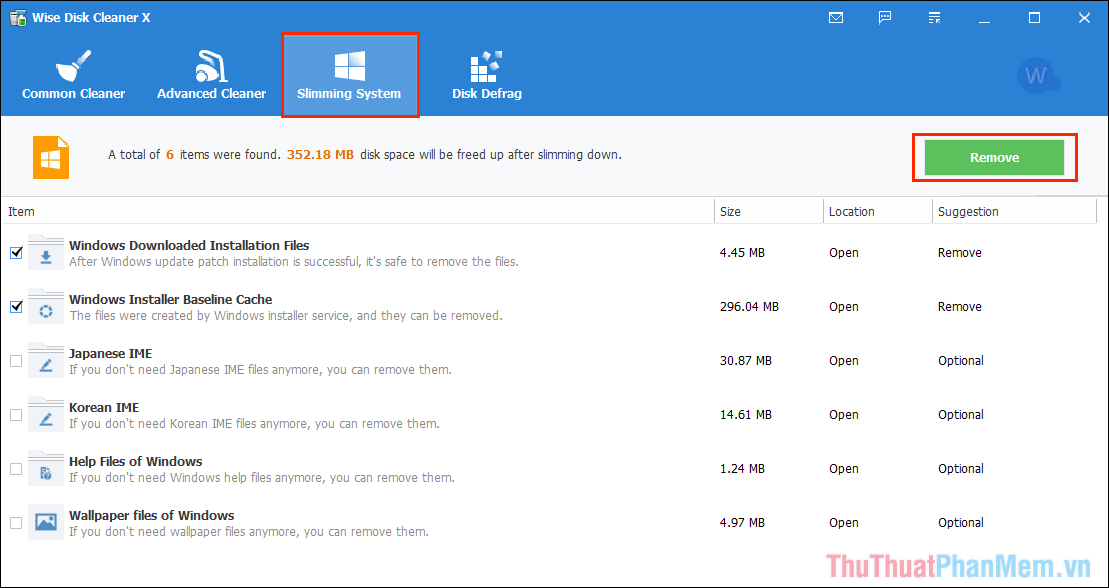
Bước 10: Như vậy là cá bạn đã hoàn tất việc dọn dẹp dữ liệu trên Windows 10 bằng công cụ Wise Disk Cleaner X.
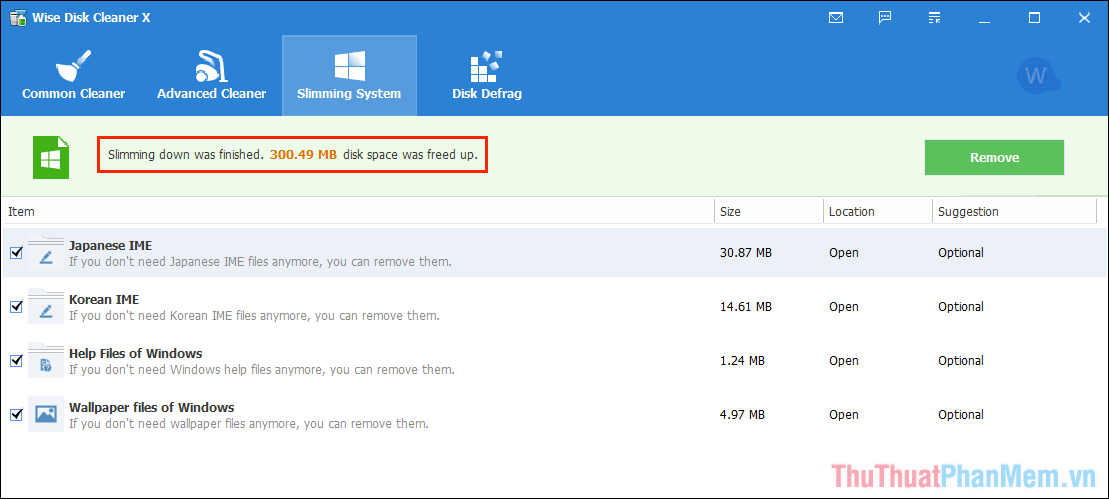
2. Chống phân mảnh ổ cứng Windows 10
Đối với những người thường xuyên sử dụng ổ cứng HDD thì việc chống phân mảnh là điều thiết yếu. Chống phân mảnh sẽ giúp cho ổ cứng HDD có tốc độ tốt hơn trong quá trình đọc và ghi.
Bước 1: Các bạn tiến hành chọn mục Disk Defrag để tiến hành mở chế độ chống phân mảnh ổ cứng cho máy tính.
Sau đó, các bạn chọn ổ cứng cần chống phân mảnh và nhấn vào Analyze để phân tích dữ liệu trên ổ cứng.
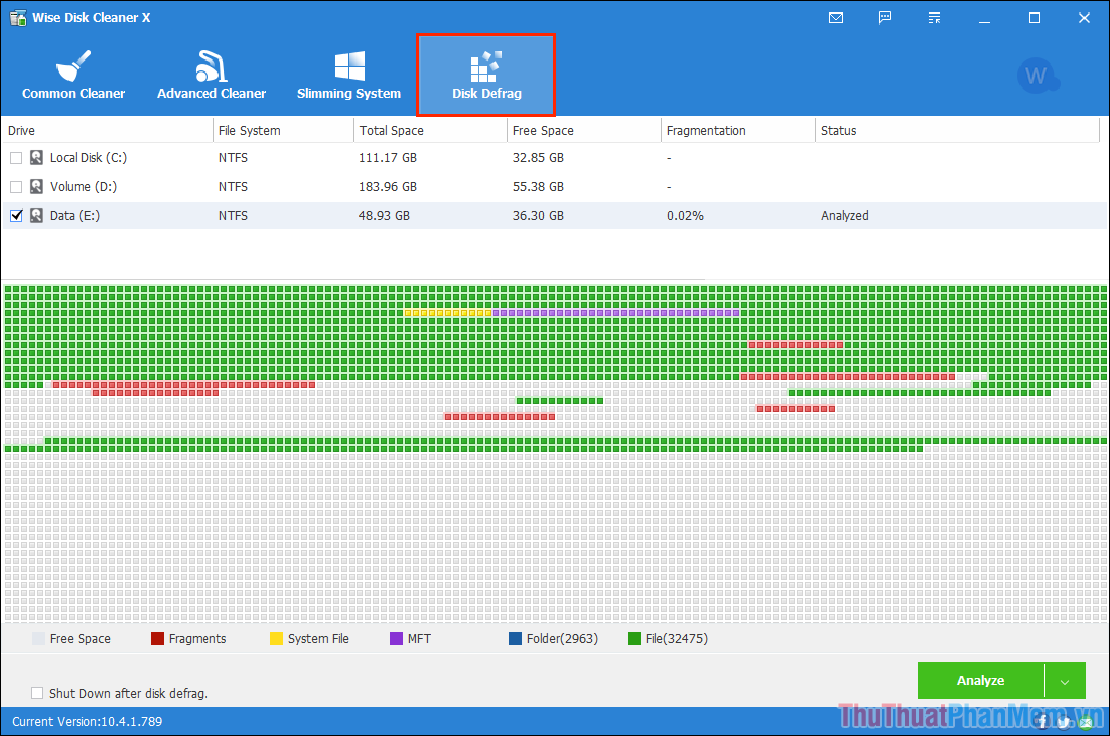
Bước 2: Để chống phân mảnh ổ cứng sau khi phân tích, các bạn chọn mục More và chọn Defragment.
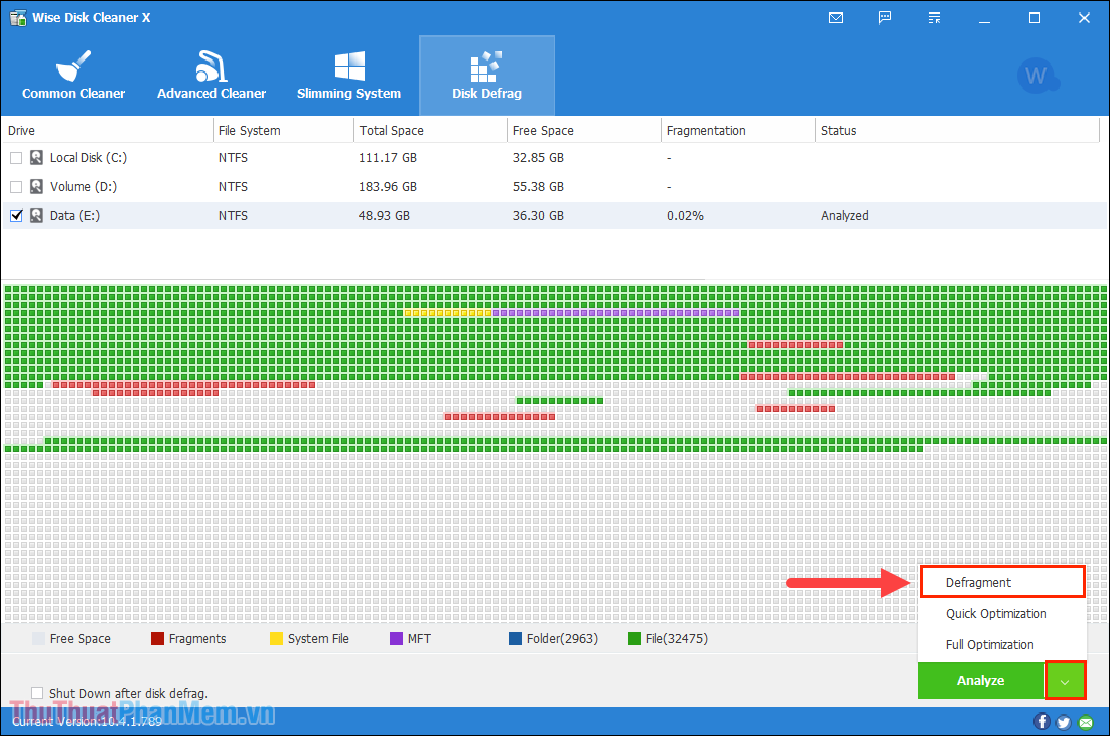
Trong bài viết này, Thủ thuật phần mềm đã hướng dẫn các bạn cách làm sạch file rác, Registry, Cookies bị hỏng trên Windows 10 và chống phân mảnh ổ cứng sau khi làm sạch. Chúc các bạn một ngày vui vẻ!