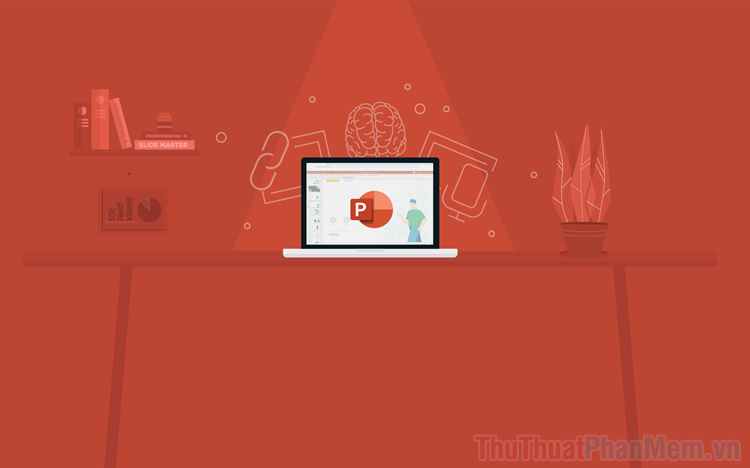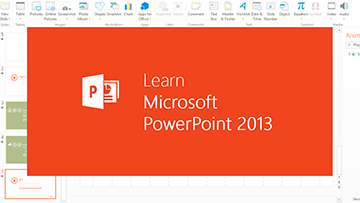Cách làm trò chơi Lucky Number trên PowerPoint
Mục lục nội dung
Lucky Number là trò chơi thú vị giúp giáo viên vừa lồng ghép bài tập và trò chơi, giúp các em được học tập và thư giãn hiệu quả. Chúng ta hãy cùng theo dõi hướng dẫn làm trò chơi Lucky Number trên PowerPoint qua bài viết này nhé!

1. Tạo slide tiêu đề và luật chơi
1.1. Tạo slide tiêu đề
Bước 1: Bạn click vào Insert (1) => Text (2) => WordArt (3) => chọn mẫu chữ nghệ thuật (4).
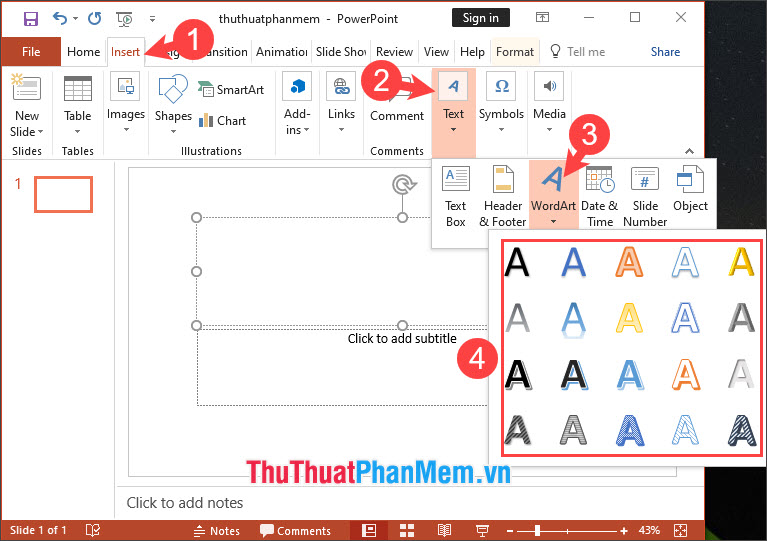
Tiếp theo, bạn chèn chữ Lucky Number làm tiêu đề và di chuyển chữ đến vị trí cân bằng.
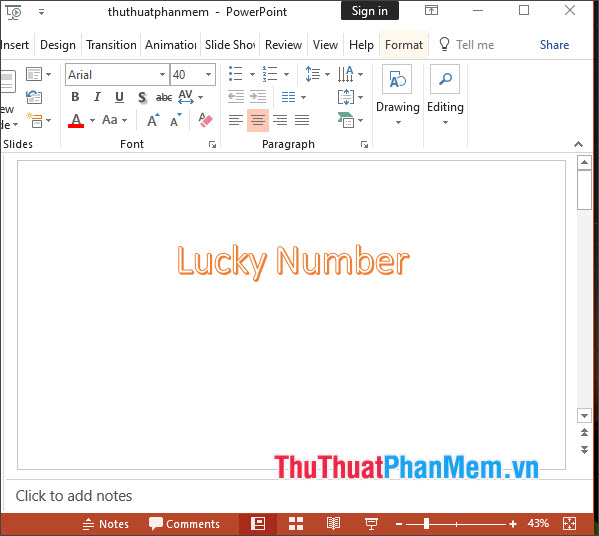
Bước 2: Chúng ta sẽ tạo hai nút bấm đó là Bắt đầu và Luật chơi. Bạn vào menu Insert (1) => Shape (2) => Hexagon (3) để tạo nút bấm cho chương trình.
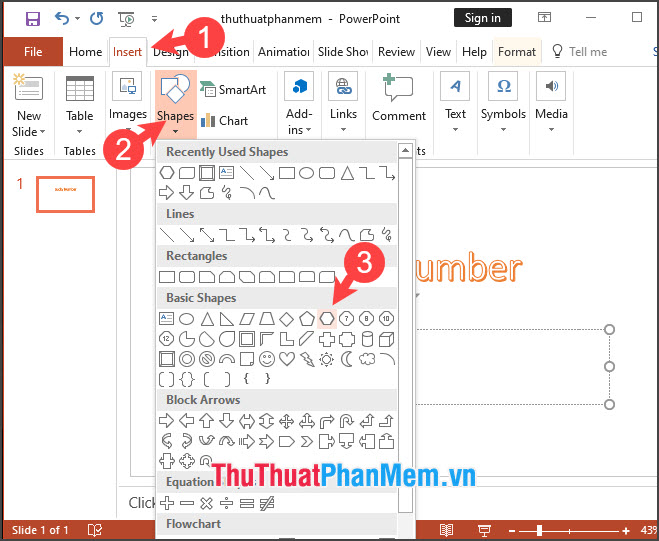
Bước 3: Bạn di chuyển chuột và tạo khung. Tiếp theo, bạn chọn mẫu ô chữ (1) rồi click chuột phải vào hình vẽ (2) => Add Text (3).
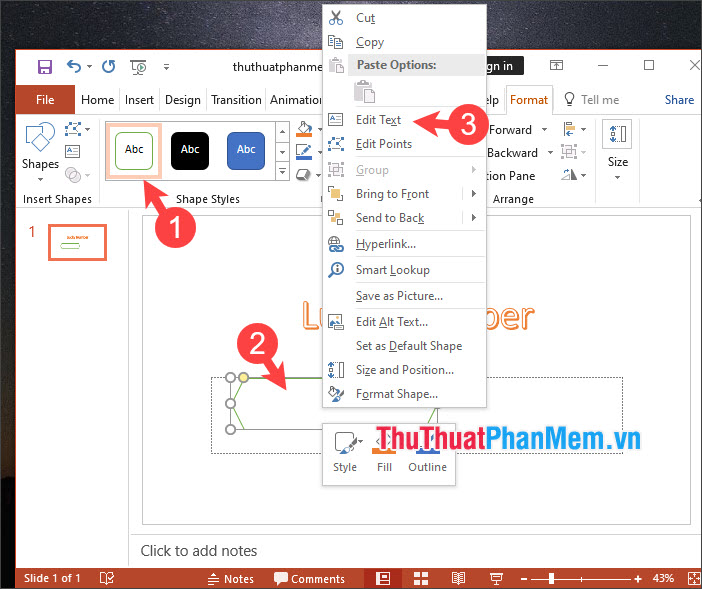
Sau đó bạn tạo 2 ô chữ với nội dung như trên.
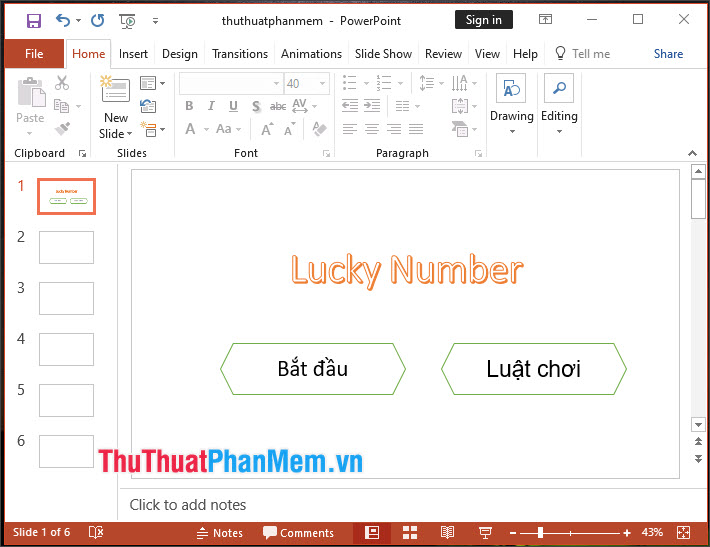
1.2. Tạo Slide luật chơi
Bước 1: Bạn click vào slide thứ 2 và tạo nội dung như hình bên dưới hoặc có thể bổ sung, thay đổi theo mục đích của bạn.
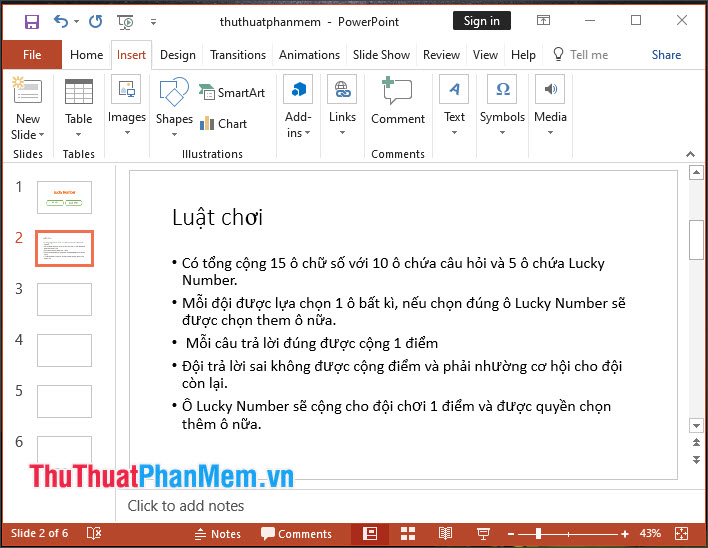
Bước 2: Bạn tạo liên kết về trang slide đầu tiên bằng cách vào menu Insert (1) => Shapes (2) => Action Button: Go Home (3).
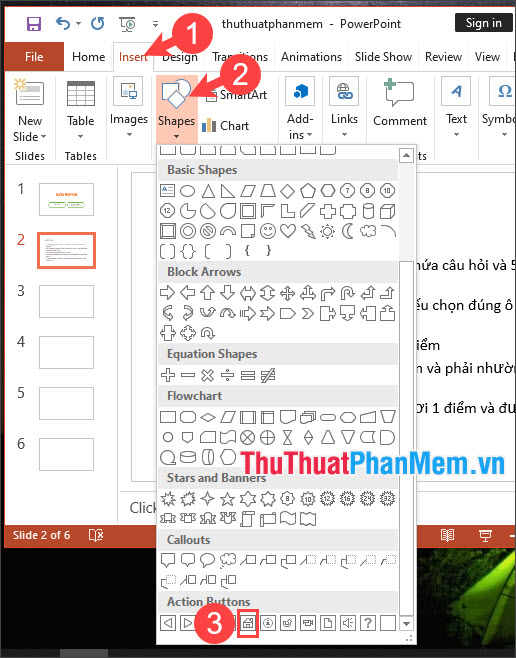
Tiếp theo, bạn chọn Hyperlink to: First Slide (4) => OK (5).
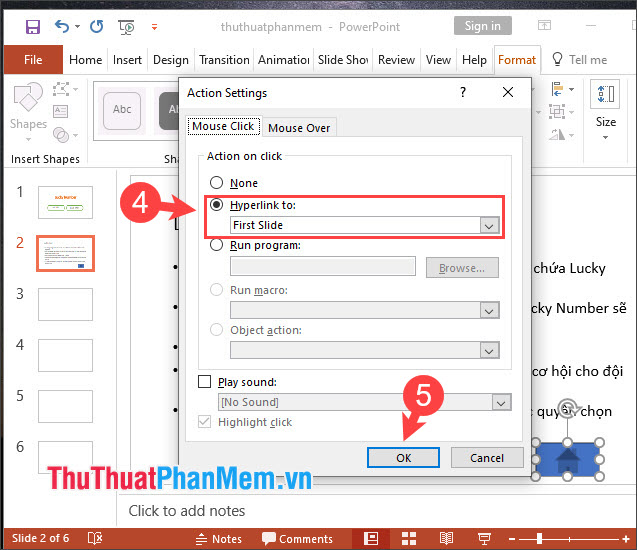
Sau đó, bạn tuỳ chỉnh và tạo màu nền cho nút home theo sở thích của bạn.
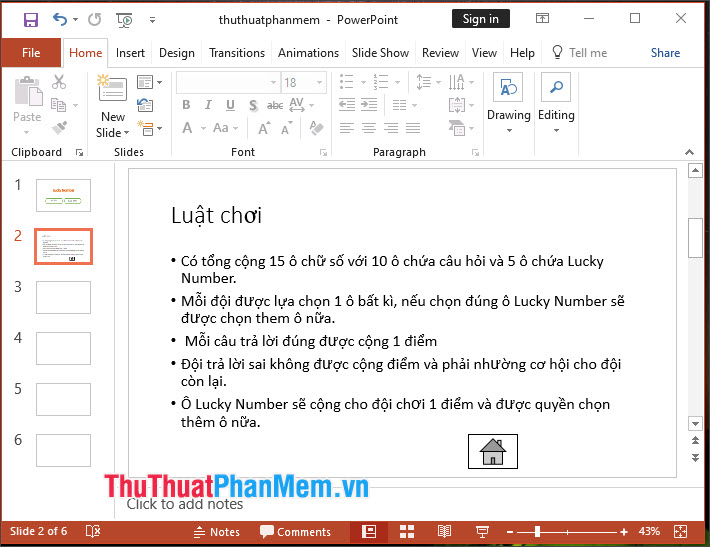
Bước 3: Bạn tạo liên kết cho nút Luật chơi ở slide đầu tiên bằng cách mở slide đầu tiên và click chuột phải vào nút Luật chơi (1) => Hyperlink (2).
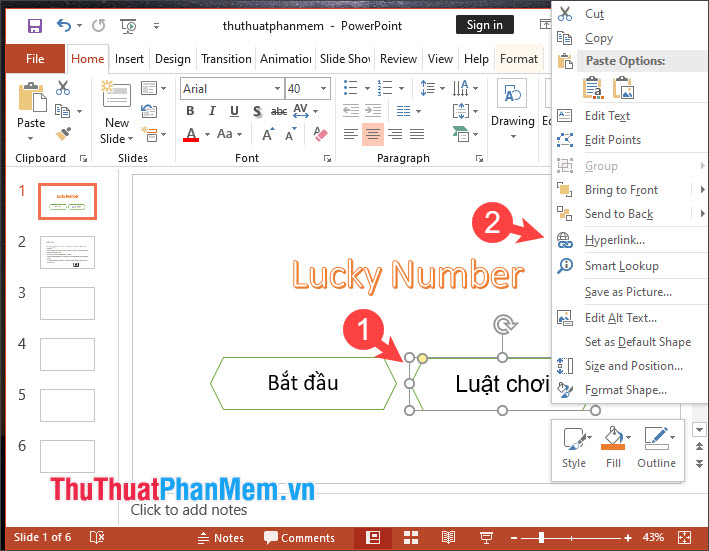
Tiếp theo, bạn click vào Place in This Document (3) => chọn slide Luật chơi (4) => OK (5).
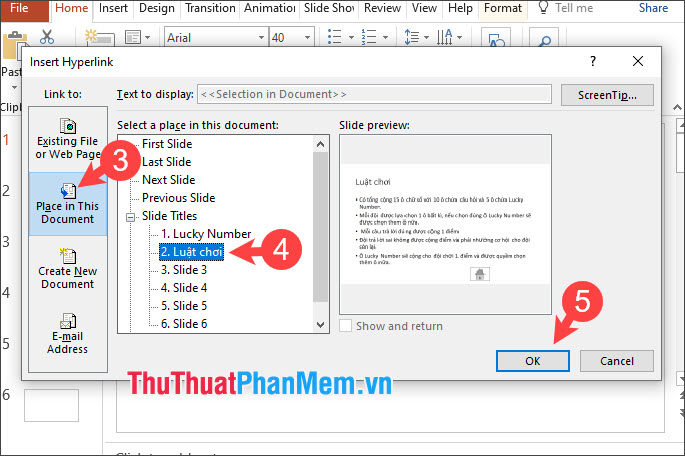
2. Tạo slide ô chữ và slide Lucky Number
2.1. Thiết kế slide ô chữ
Bước 1: Bạn click vào slide mới (1) => Insert (2) => Shapes (3) => Chọn mẫu thiết kế ô chữ (4).
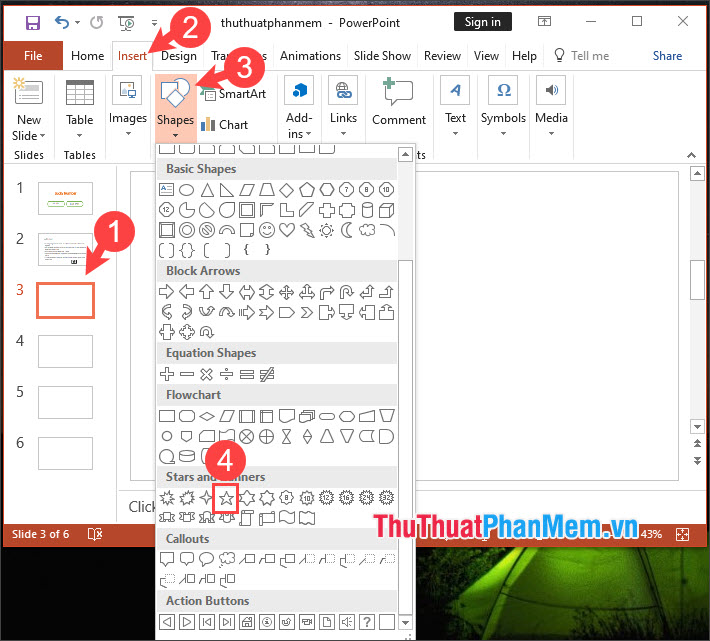
Bước 2: Bạn click chọn mẫu thiết kế (1) cho hình vẽ. Tiếp theo, bạn click chuột phải vào hình vẽ (2) => Edit Text (3).
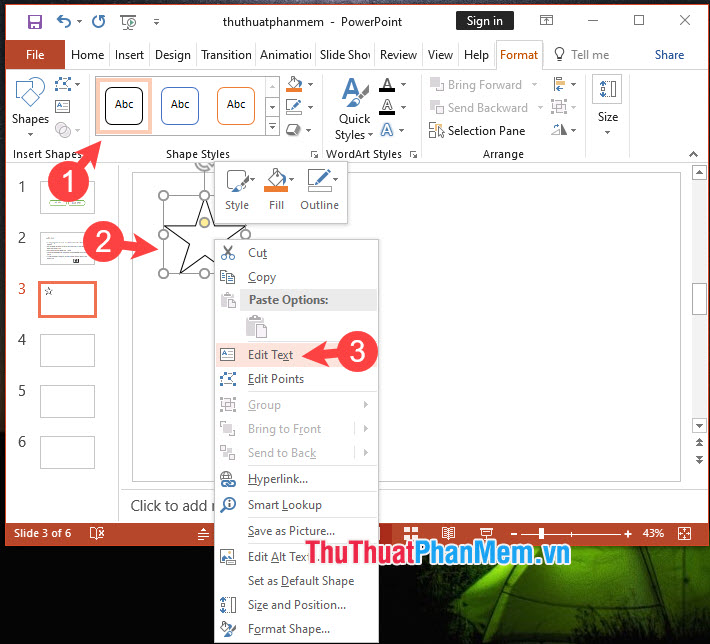
Sau đó, bạn điền số thứ tự bắt đầu từ 1 để tạo các ô chữ.
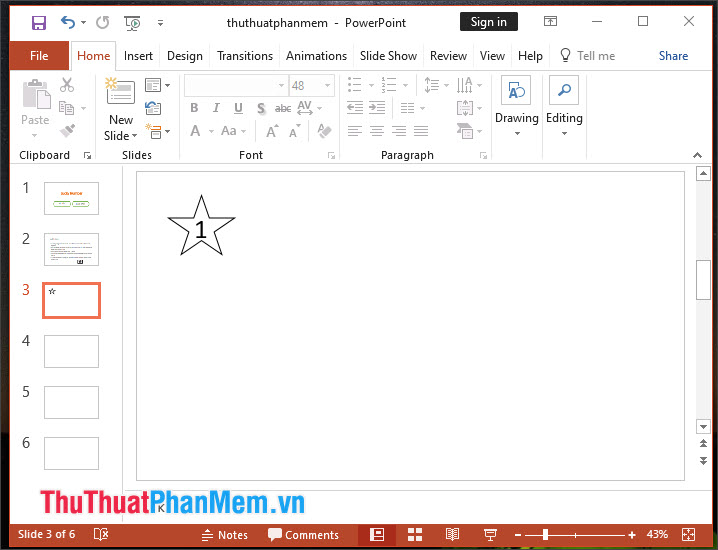
Bước 3: Để tiết kiệm thời gian, bạn hãy click chuột phải vào ô chữ (1) => Copy (2).
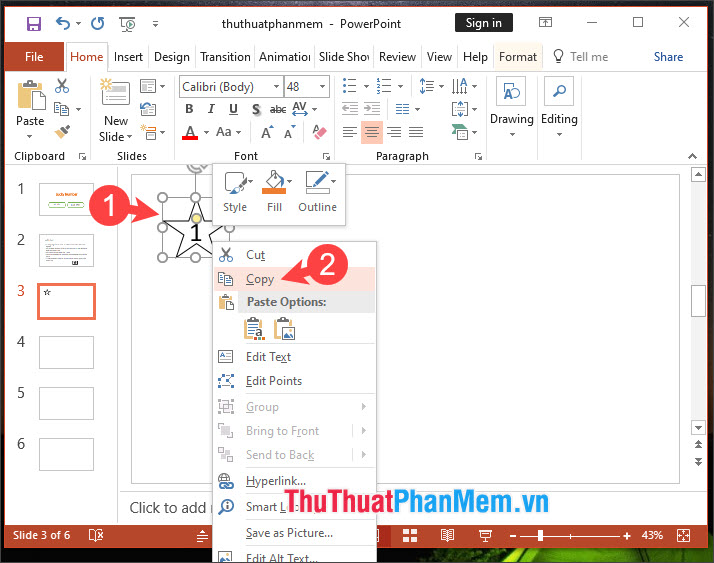
Sau đó bạn đổi tên và sắp xếp thành các ô chữ như mong muốn.
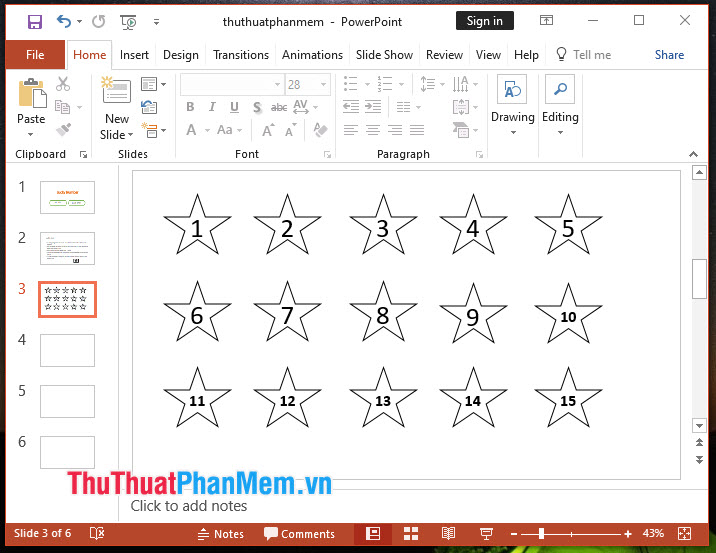
Bước 4: Sau khi tạo xong slide ô chữ thì bạn cần liên kết slide này với nút bấm Bắt đầu ở slide đầu tiên. Bạn quay lại slide đầu tiên và click chuột phải vào nút Bắt đầu (1) => Hyperlink (2).
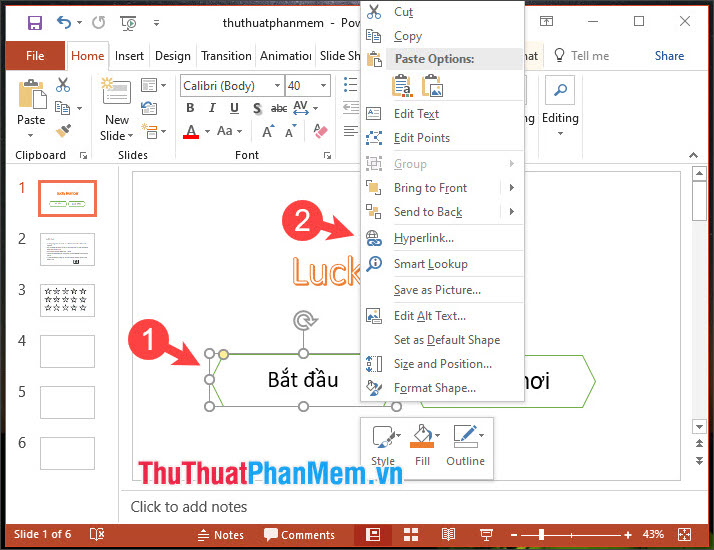
Tiếp theo, bạn chọn Place in this document (3) => chọn slide ô chữ (4) => OK (5).
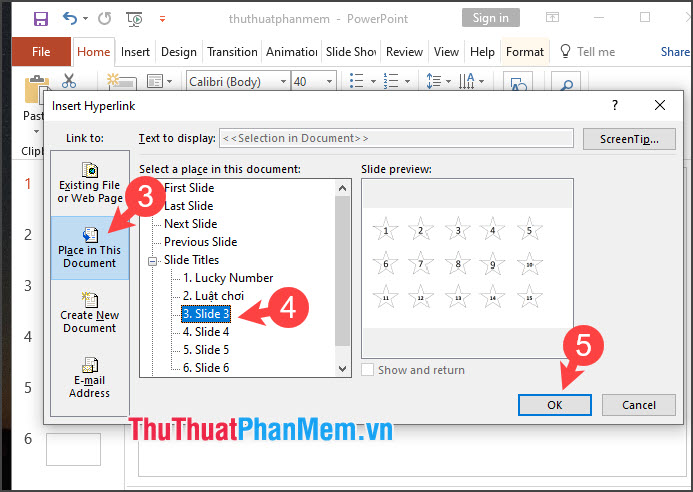
2.2. Tạo hiệu ứng biến mất cho ô chữ
Sau mỗi lần lựa chọn ô chữ thì ô chữ đó phải biến mất. Để tạo hiệu này, bạn thao tác như sau:
Bước 1: Bạn click vào ô chữ số (1) => vào menu Animation (2) => tìm và chọn hiệu ứng Disappear (3).
Bạn làm tương tự với các ô còn lại.
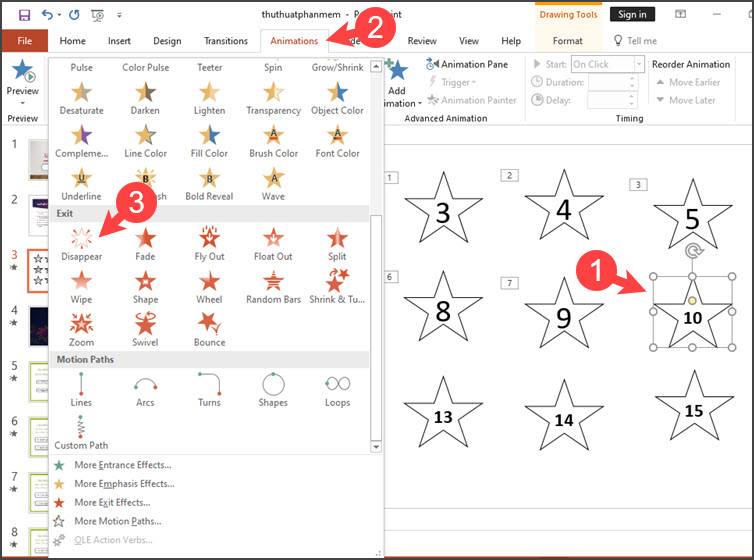
Bước 2: Bạn lập trình cho hiệu ứng đó bắt đầu khi nhấp chuột vào ô chữ số bằng cách click vào ô số (1) rồi vào menu Animation Pane (2).
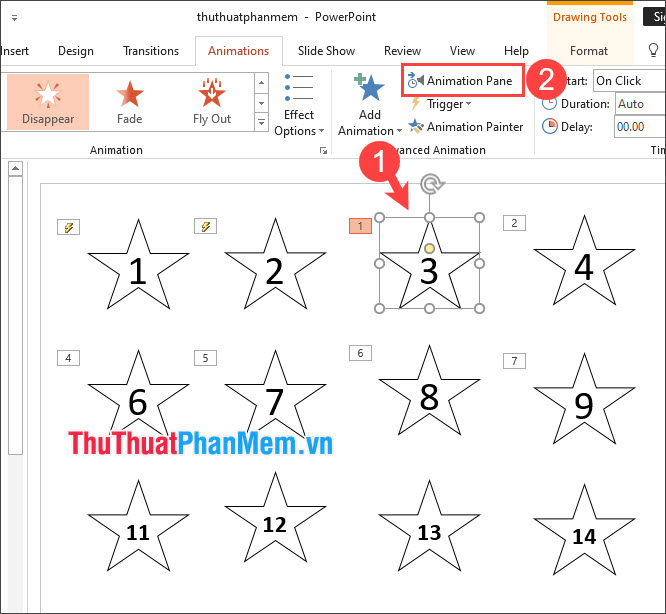
Bước 3: Bạn click chuột phải vào Star 5 Point (1) => Timing (2).
Lưu ý: Nếu bạn chọn hình khối khác thì tên gọi sẽ khác. Bạn phải căn cứ vào hình mẫu trước tên gọi đó.
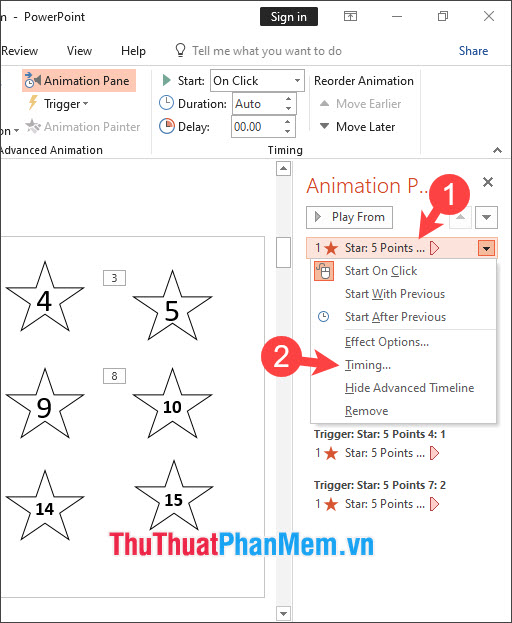
Bước 4: Bạn click vào Trigger (1) => Start effect on click of (2) => chọn hình mẫu cần áp dụng (3) => OK (4).
Bạn áp dụng tương tự với các ô chữ số còn lại.
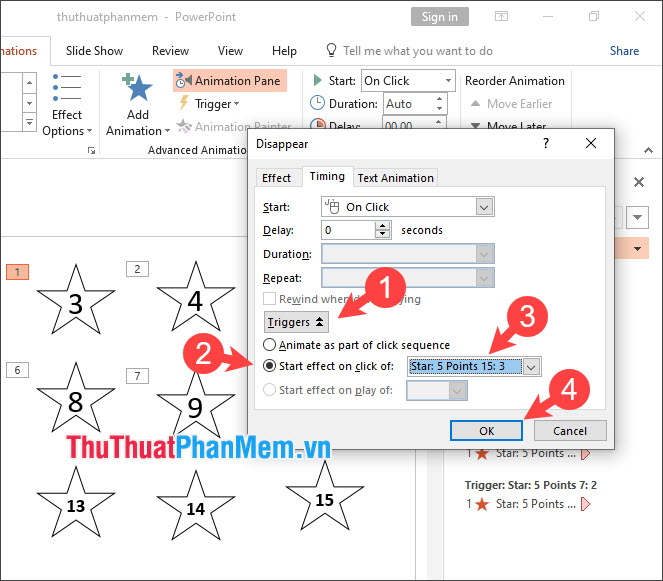
2.3. Thiết kế slide Lucky Number
Đây là slide thiết kế đơn giản nhất, chúng ta sẽ thực hiện như sau:
Bước 1: Bạn cần tạo chữ Lucky Number bằng chữ nghệ thuật. Bạn click vào slide trắng (1) => Insert (2) => Text (3) => WordArt (4) => chọn chữ nghệ thuật (5).
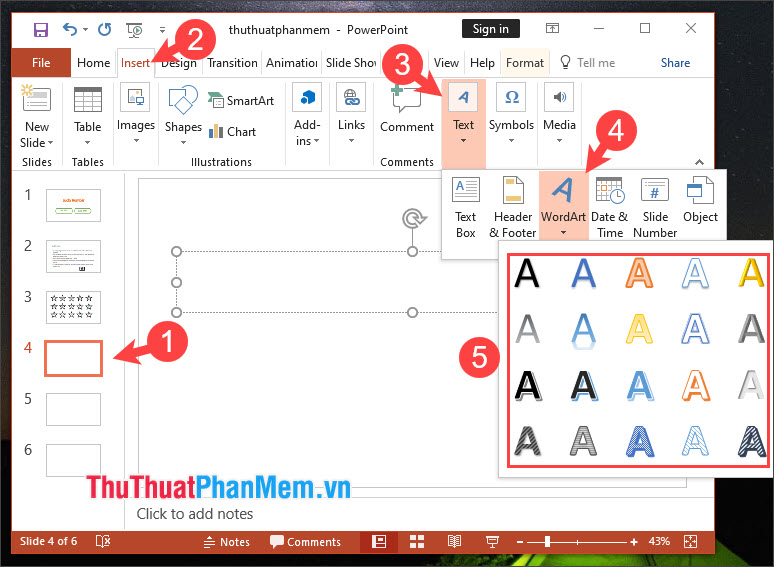
Tiếp theo, bạn tạo chữ Lucky Number như hình dưới.
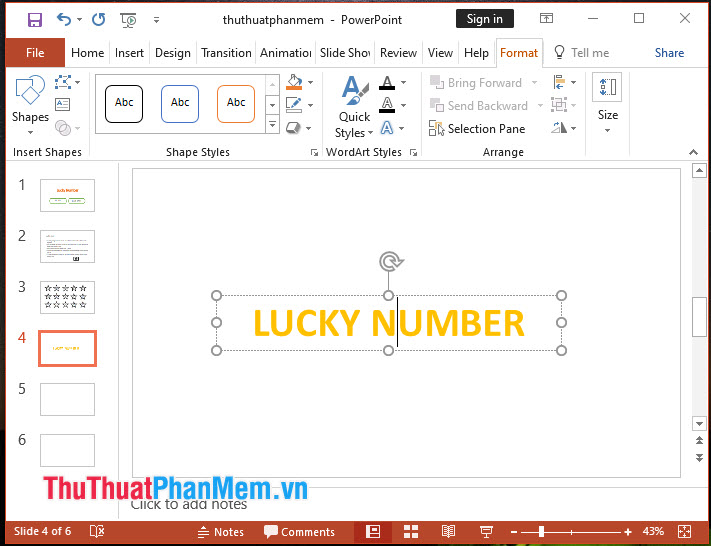
Bước 2: Bạn cần liên kết các ô số may mắn với ô lucky number. Trước tiên, bạn click vào slide ô chữ và click chuột phải vào ô chữ lucky number (1) => Hyperlink (2).
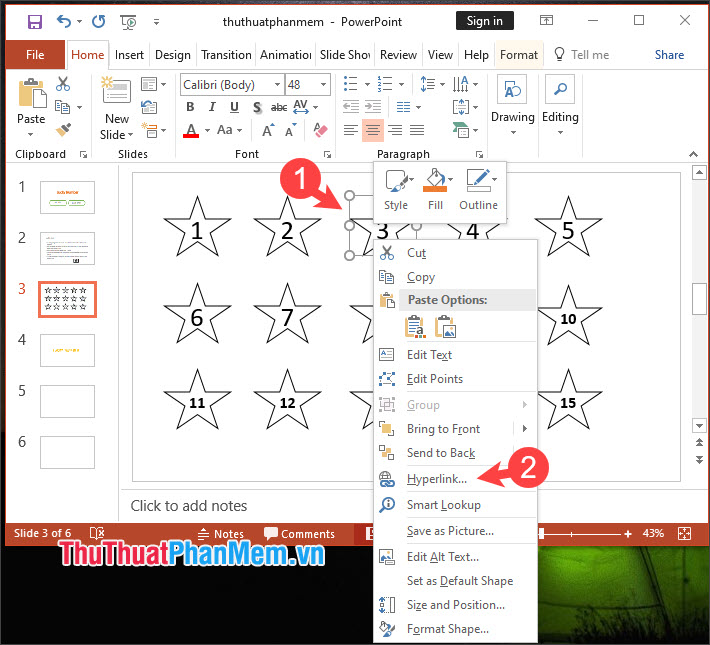
Tiếp theo, bạn chọn Place in this document (3) => chọn slide Lucky Number (4) => OK (5).
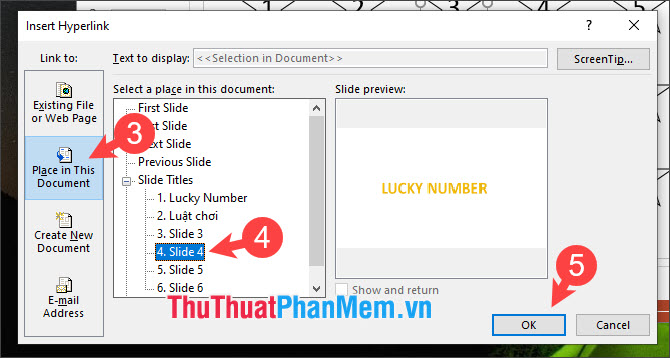
3. Thiết kế slide câu hỏi
3.1. Tạo slide câu hỏi cơ bản
Bước 1: Bạn tạo slide mới và điền nội dung câu hỏi như hình mẫu bên dưới.
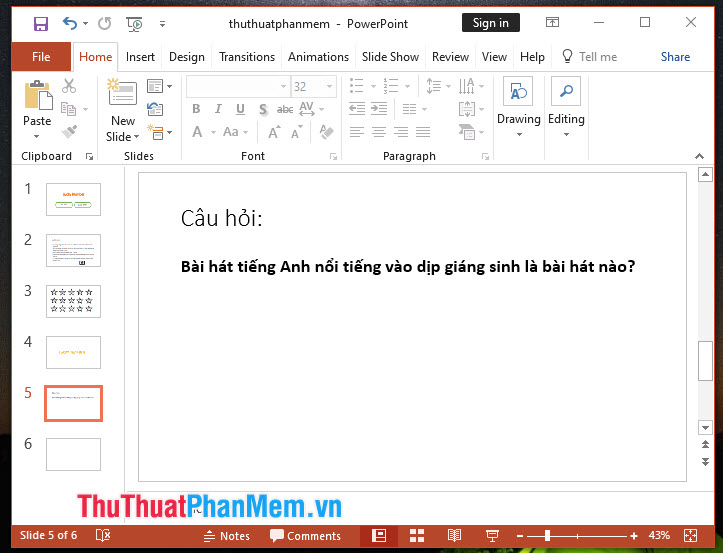
Bước 2: Bạn tạo đáp án bằng cách click vào Insert (1) => Shapes (2) => chọn mẫu shapes bo cong 2 bên (3).
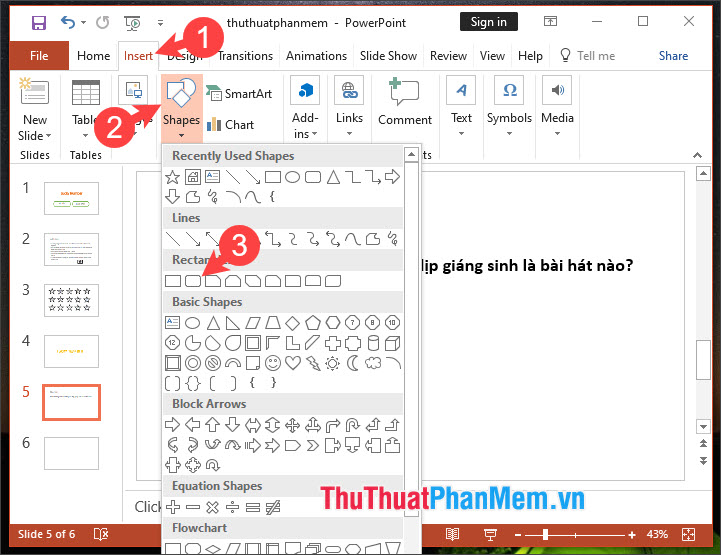
Bước 3: Bạn click và kéo chuột trái để tạo hình vẽ. Tiếp theo, bạn click chuột phải vào Shape (1) => Edit text (2).
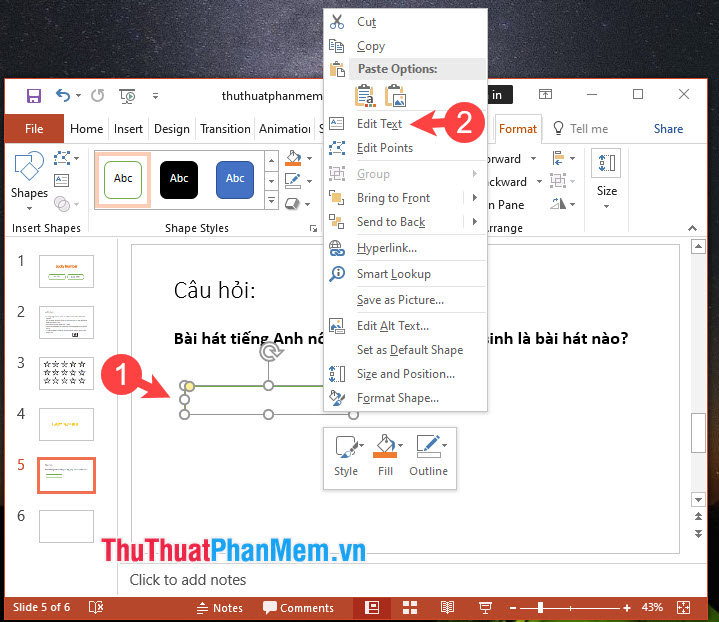
Sau đó, bạn chèn lựa chọn và đáp án như hình mẫu bên dưới. Bạn làm tương tự và chèn thêm các ô câu trả lời khác.
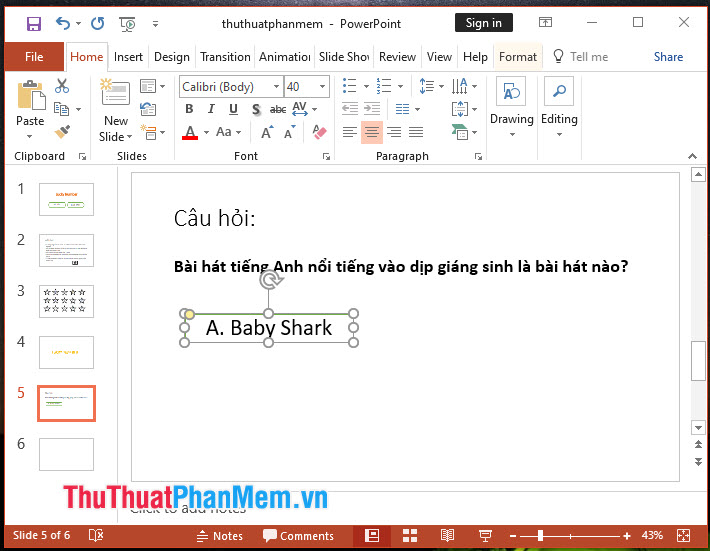
3.2. Tạo hiệu ứng cho câu trả lời
Trong bài hướng dẫn này, mình sẽ hướng dẫn bạn tạo hiệu ứng câu trả lời giống như chương trình “Ai là triệu phú” khi chọn câu trả lời đúng thì ô đáp án chuyển màu xanh lá còn ô sai sẽ có màu đỏ.
Bước 1: Bạn click vào ô đáp án (1) => chọn thẻ Animations (2) => Add Animation (3) => Fill Color (4).
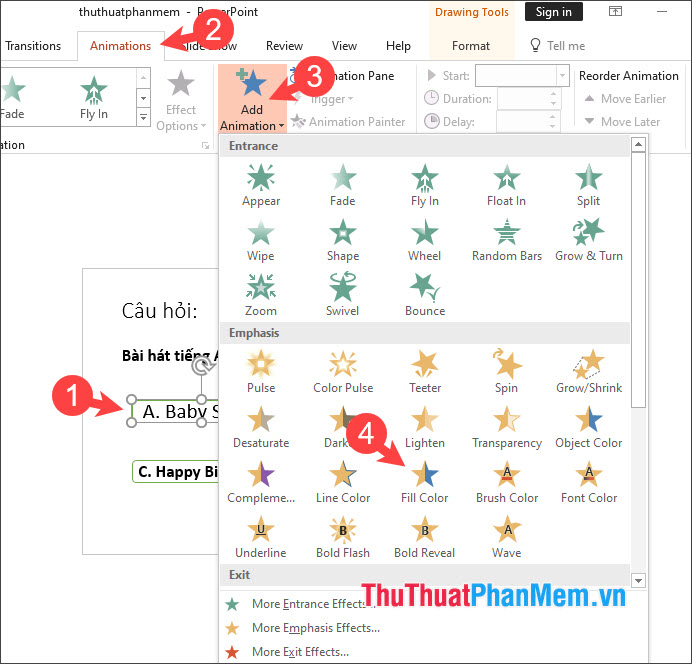
Bước 2: Bạn vào menu Effect Options (1) => chọn màu sắc cho ô chữ (2).
Trong ví dụ này thì đáp án hiện tại là trả lời sai nên mình chọn màu đỏ.
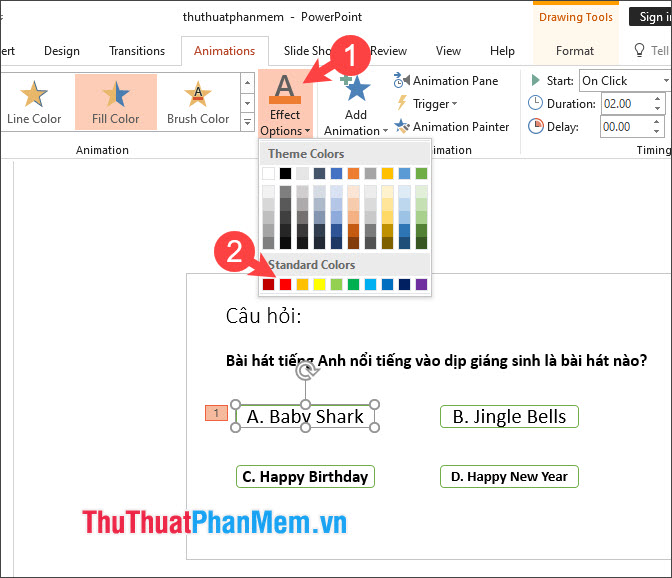
Bước 3: Với câu trả lời đúng thì bạn cũng làm tương tự như click vào đáp án (1) => chọn Effect Options (2) => chọn màu xanh (3) là đáp án đúng. Bạn thực hiện tương tự với các ô còn lại.
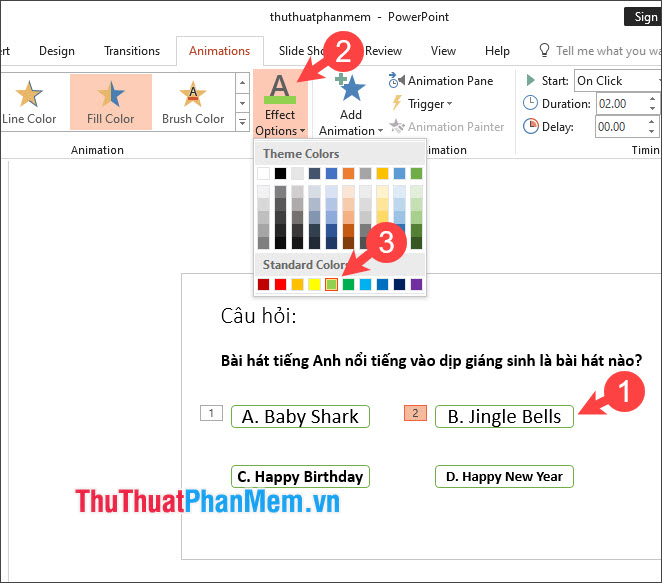
Bước 4: Chúng ta sẽ tạo hiệu ứng khi click vào đáp án. Bạn click vào câu trả lời thứ 1 (1) => Trigger (2) => On Click of (3) => Rectangle: Rounded Corners 4 (4).
Lưu ý: Nếu bạn chọn hình vẽ (shape) cho câu trả lời khác nhau thì tên shape sẽ khác nhau, không phải là Rectangle: Rounded Corners nữa.
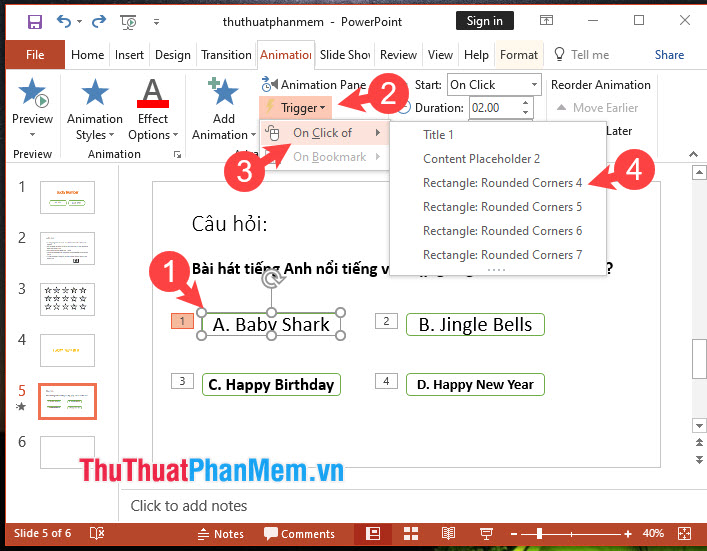
Bước 5: Bạn làm tương tự với những đáp án còn lại.
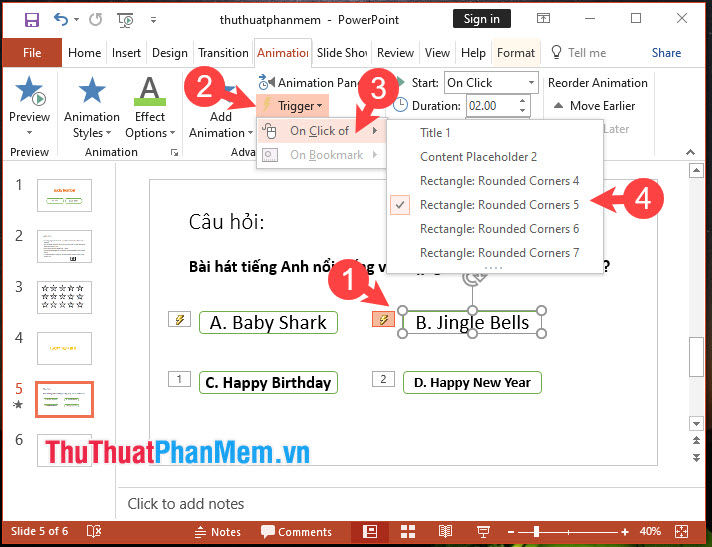
Bước 6: Bạn cần tạo nút Back để quay lại phần ô chữ bằng cách vào menu Insert (1) => Shapes (2) => chọn hình mũi tên quay lại (3).
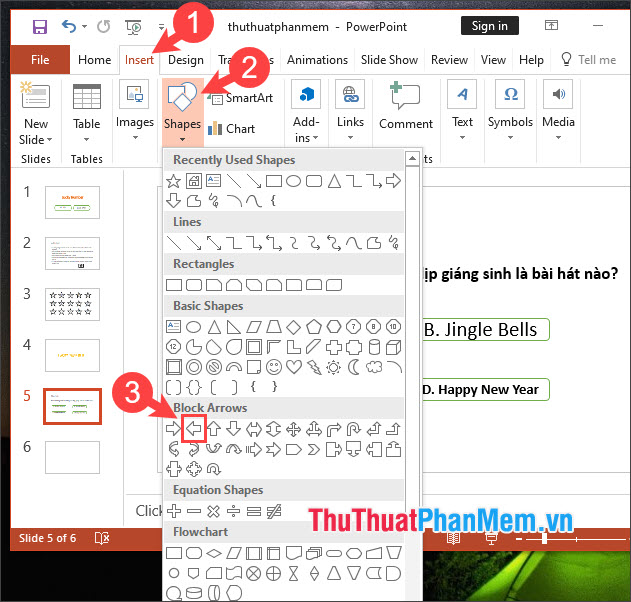
Bước 7: Bạn tạo hình vẽ và click chuột phải vào hình vẽ đó (1) => Hyperlink (2).
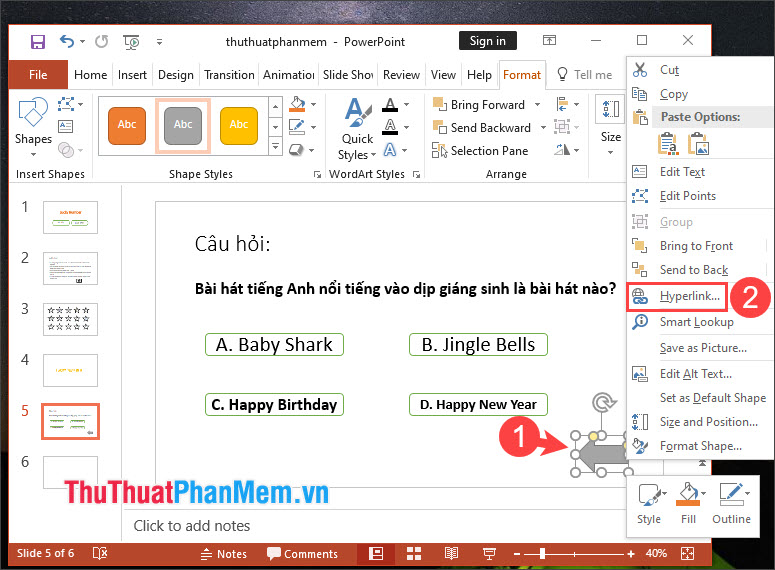
Tiếp theo, bạn chọn Place in this document (3) => chọn slide ô chữ (4) => OK (5).
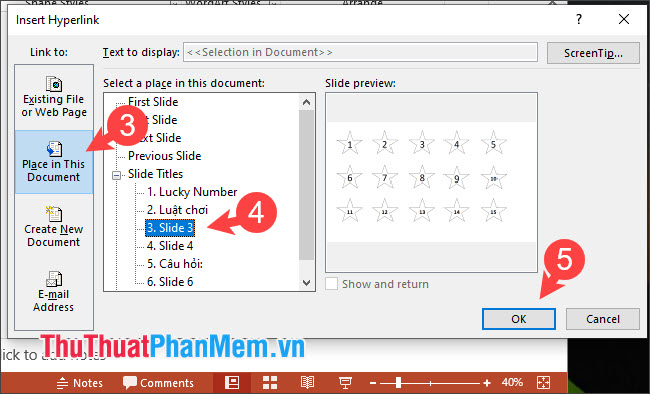
Bước 7: Bạn cần liên kết các ô chữ với slide câu hỏi. Bạn mở lại slide ô chữ và click chuột phải vào ô chữ câu hỏi (1) => Hyperlink (2).
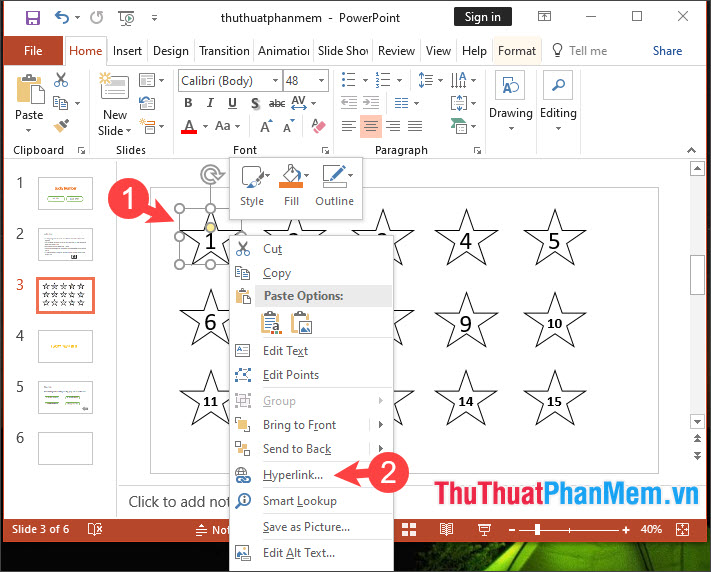
Tiếp theo, bạn chọn Place in this document (3) => chọn slide câu hỏi (4) => OK (5).
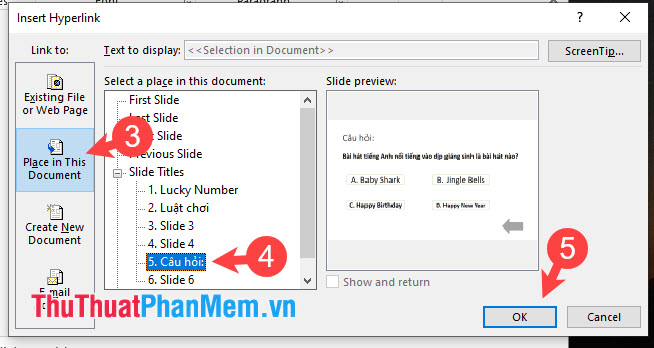
Bước 8: Bạn tiếp tục thiết kế thêm các slide câu hỏi nữa. Để rút ngắn quá trình tạo, bạn có thể tận dụng form mẫu slide câu hỏi trước đó và thay thế câu hỏi khác, câu trả lời khác, thay thế cả hiệu ứng cho đáp án câu hỏi (nếu thay đổi). Bạn click chuột phải vào slide câu hỏi (1) => Duplicate Slide (2) để nhân đôi thành slide mới với nội dung tương tự.
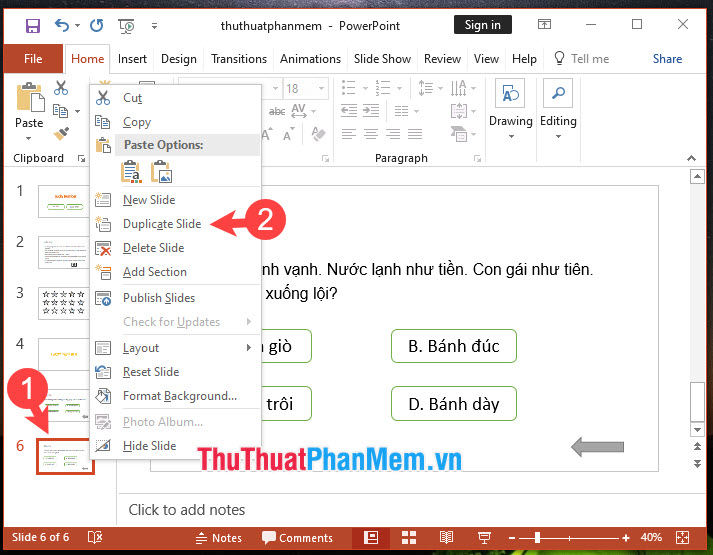
4. Hoàn thiện
Bạn có thể tải file PowerPoint mẫu theo link dưới đây:
Ngoài ra để trò chơi Lucky Number hấp dẫn hơn, bạn cần thay đổi thiết kế cho các trang slide nằm trong mục Design. Hướng dẫn cách làm template cho slide được trình bày trong bài hướng dẫn sau:
Hướng dẫn tạo Template cho PowerPoint
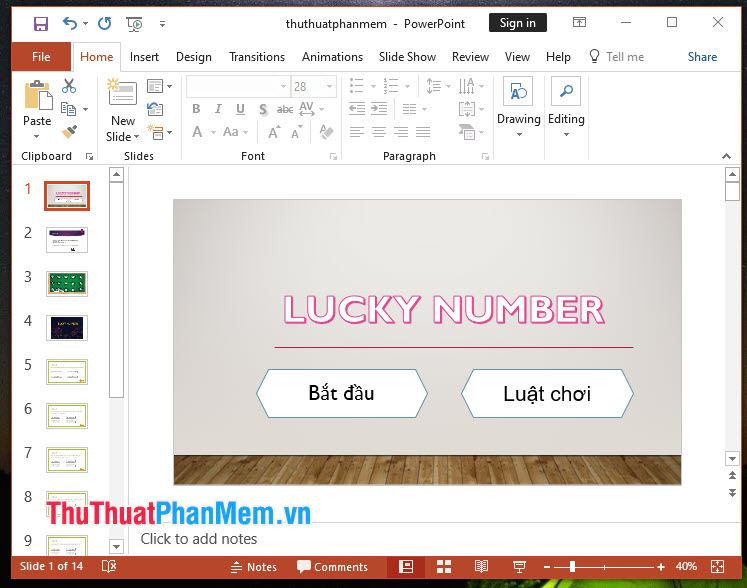
Trong trường hợp mẫu template sẵn có không đẹp, bạn có thể tải về những mẫu template đẹp được tổng hợp trong các bài viết sau:
Hình nền Powerpoint đơn giản mà đẹp – Hình nền PP, PPT đẹp
Hình nền powerpoint màu trắng đẹp
Hình ảnh nền PowerPoint đẹp và chuyên nghiệp
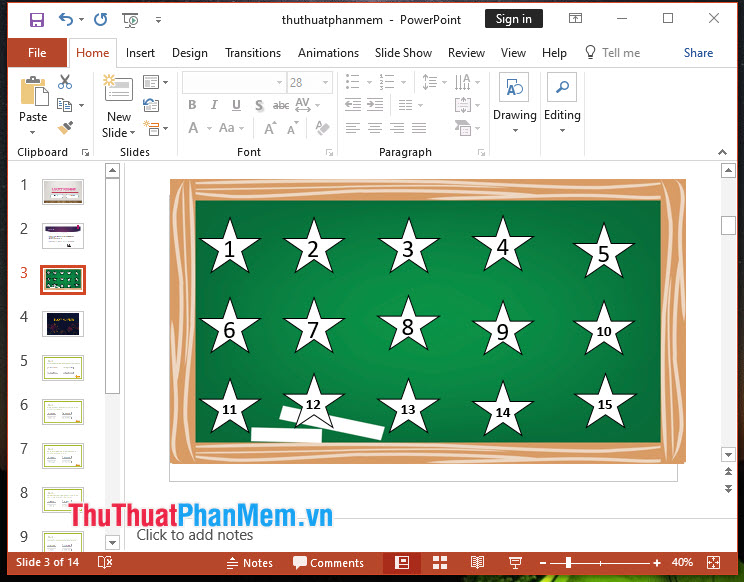
Ngoài ra, bạn cũng thêm các hình vẽ vui nhộn, tạo hiệu ứng chuyển slide hay tạo tiếng vỗ tay khi đội chơi chọn đúng ô Lucky Number. Bạn hãy tham khảo những bài hướng dẫn chi tiết sau đây:
Thiết lập các hiệu ứng chuyển Slide trong PowerPoint
Cách tạo tiếng vỗ tay trong PowerPoint
Tạo hiệu ứng ảnh đẹp trong PowerPoint
Qua bài hướng dẫn này, Xosomienbaczone.com chúc bạn có những phút giây giải trí và học tập cùng trò chơi Lucky Number. Bạn hãy ghé thăm Xosomienbaczone.com hàng ngày để cập nhật những hướng dẫn, thủ thuật mới và vô vàn tài nguyên hữu ích khác nữa nhé!