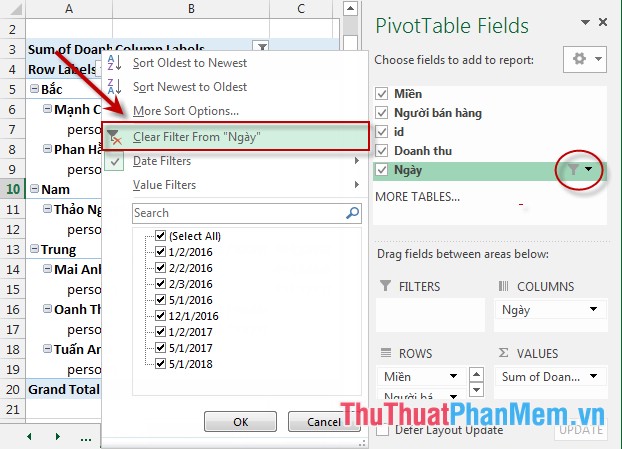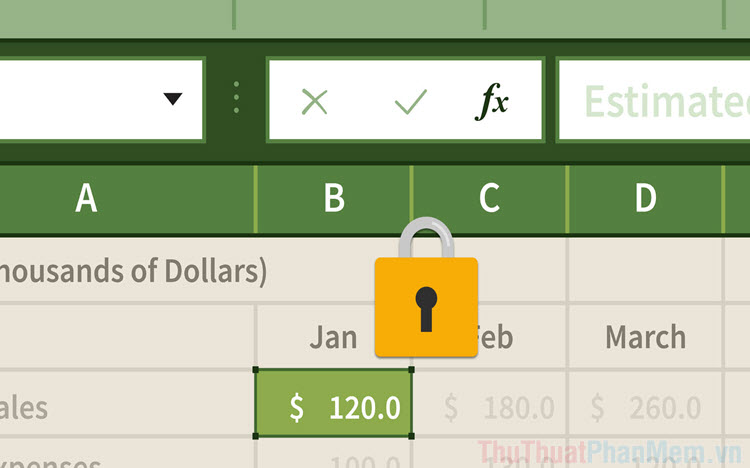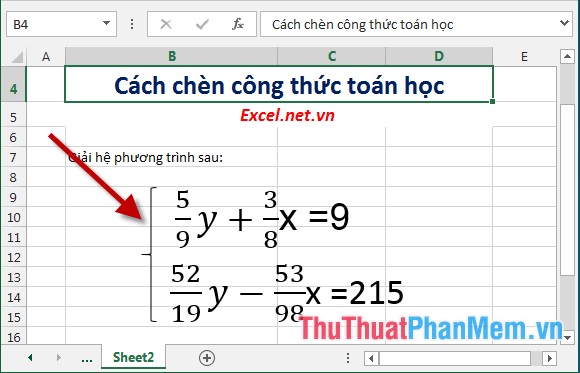Cách làm tròn số tiền trong Excel
Mục lục nội dung

Trong thực tế, công việc kết toán rất hay gặp phải yêu cầu làm tròn số tiền. Khi bạn sử dụng công thức tính tự động, không phải lúc nào kết quả cũng ra được số nguyên. Tuy nhiên theo nguyên tắc tiền tệ: Ví dụ như tiền Đồng, số tiền sẽ là số nguyên mà không có phần lẻ phân số. Nếu chỉ sử dụng định dạng số để ẩn phần thập phân đi mà khi bạn dùng hàm SUM để cộng tổng sẽ bị lệch. Như ví dụ dưới khi bạn sử dụng máy tính tính tổng cột VAT = 150,386 + 1,283,040 + 50,696 = 1,484,122; nhưng khi bạn sử dụng định hàm SUM thì kết quả ra 1,484,123.

Vậy hôm nay Thủ Thuật Phần Mềm sẽ hướng dẫn bạn cách làm tròn số tiền trong Excel nhé!
Sử dụng hàm ROUND để làm tròn số
Cú pháp hàm: = ROUND(number, num_ditgits).
Trong đó:
- ROUND: Tên hàm dùng để làm tròn số.
- Number: Số tiền cần để làm tròn.
- Num_ditgits: Phần được làm tròn.
Lưu ý: Nguyên tắc là tròn số của hàm ROUND là phần được làm tròn nhỏ hơn 5 thì làm tròn xuống. Phần được làm tròn bằng hoặc lớn hơn 5 thì làm tròn lên.
Nếu bạn muốn làm tròn hết phần thập phân khi tính toán trong phần mềm Excel, Num_ditgits sẽ bằng 0. Với ví dụ bảng trên, khi bạn tính tiền VAT, bạn sử dụng thêm hàm ROUND như sau: =ROUND(C5*0.1,0).

Nếu bạn muốn làm tròn phần nghìn, vẫn công thức ROUND như trên, bạn thay đổi giá trị Num_ditgits = - 3. Vậy nếu số tiền lẻ dưới 500 đồng thì làm tròn xuống số 0. Nếu số tiền lẻ bằng hoặc lớn hơn 500 đồng thì làm tròn lên 1000.
Tương tự với các trường hợp khác nếu bạn muốn làm tròn phần vạn, triệu trong các báo cáo mang tính vĩ mô.

Sử dụng hàm ROUND để làm tròn phần thập phân
Một số loại tiền tệ sử dụng cả phần thập phân để thể hiện giá trị, điển hình như đồng Đô la Mỹ được tính đến Cent.
Ví dụ ta có bảng quy đổi từ tiền VNĐ sang USD như sau:

Yêu cầu bạn làm tròn đến hai con số thập phân của đồng USD, bạn sử dụng hàm ROUND với Num_ditgits =2. Và kết quả thu được như bảng sau:

Chúc các bạn thành công!