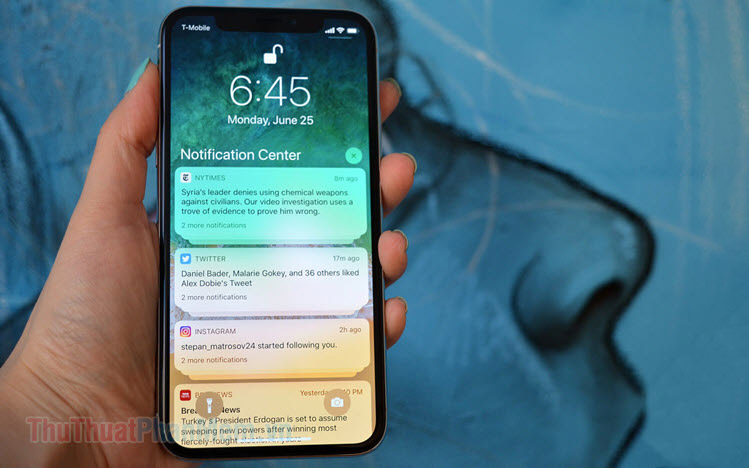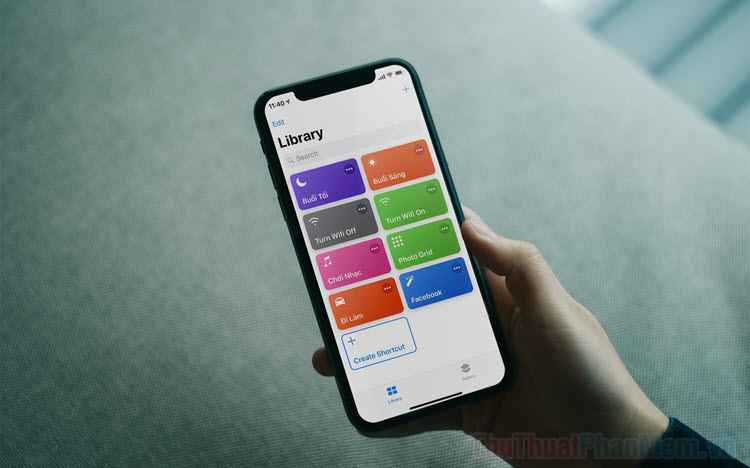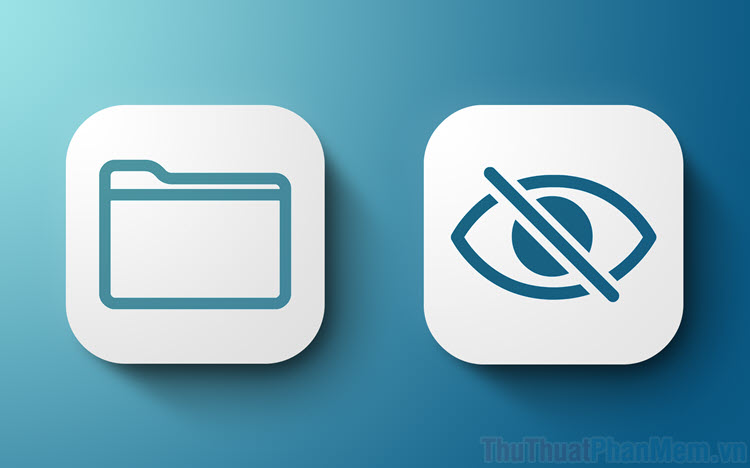Cách lật ngược hình ảnh trên iPhone, iPad
Mục lục nội dung

iPhone có sẵn bộ sửa hình ảnh cơ bản như crop, lật ngược hình ảnh, xoay hình ảnh. Nếu có nhu cầu cao hơn bạn có thể cài thêm 1 số ứng dụng xử lý ảnh chuyên nghiệp như Adobe Photoshop Express.
1. Cách lật ngược hình ảnh bằng công cụ sửa hình ảnh có sẵn
Bước 1: Bạn hãy mở ứng dụng Ảnh (1) trên điện thoại và tìm đến những hình ảnh muốn lật ngược để chọn Sửa (2).
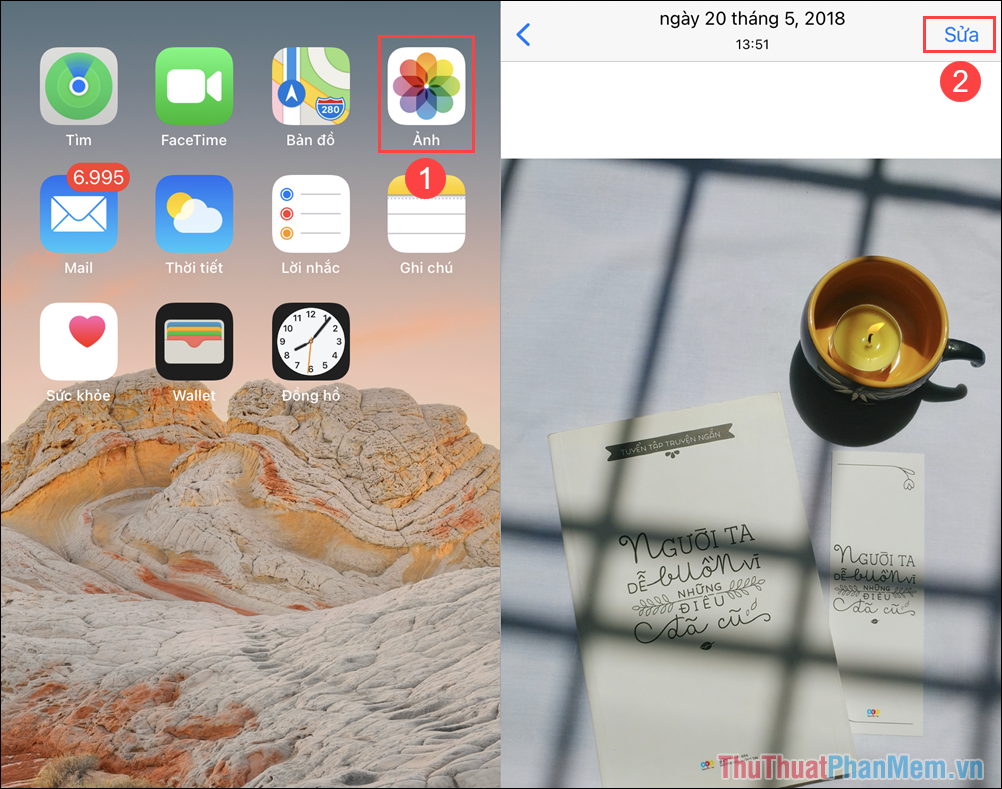
Bước 2: Trong chế độ chỉnh sửa hình ảnh có sẵn trên điện thoại, bạn hãy chọn chế độ Cắt và bây giờ trên góc phải màn hình sẽ có chế độ Lật ngược và Xoay.
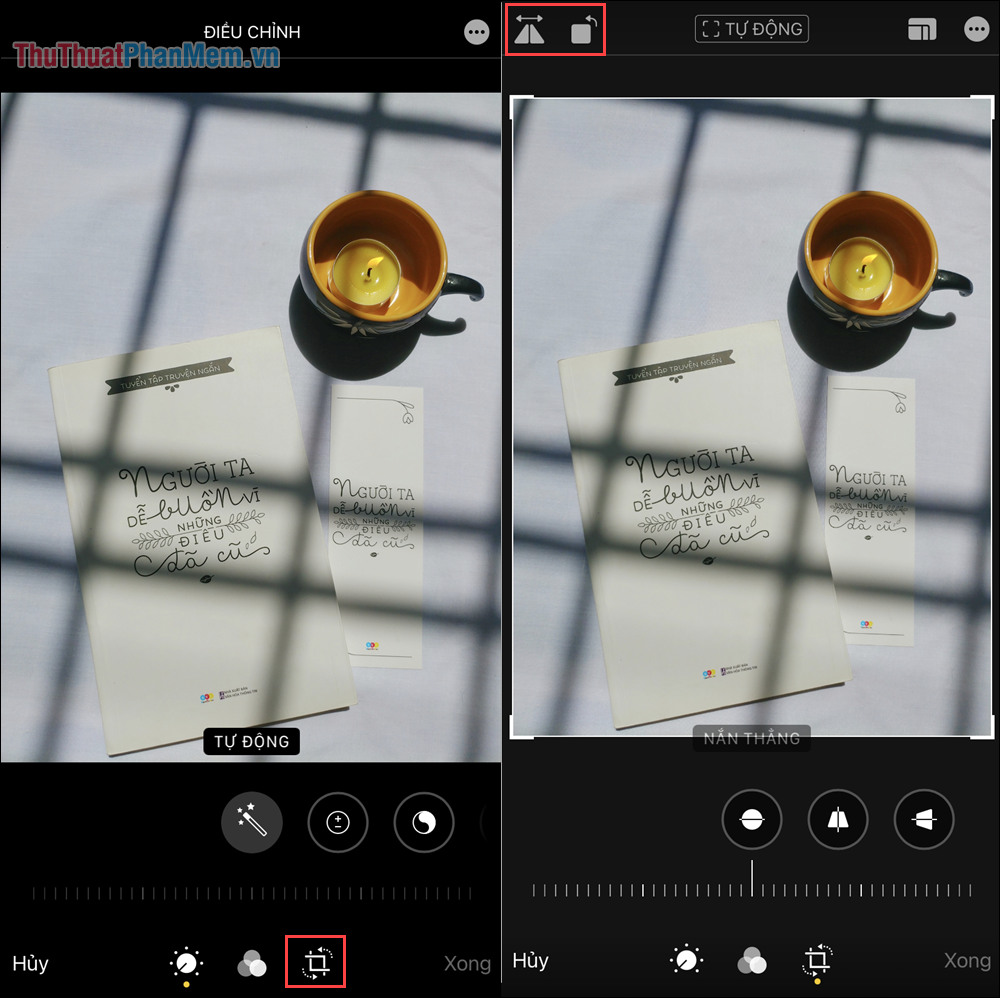
Bước 3: Nếu bạn nhấn nút Lật ngược, hình ảnh sẽ được lật ngược theo chiều ngang. Tuy nhiên, bạn sẽ thắc mắc là lật ngược theo chiều dọc như nào đúng không? Hiện nay iPhone, iPad chưa có lật ngược theo chiều dọc nhưng bạn có thể kết hợp Xoay + Lật ngược, hình ảnh sẽ được lật ngược theo chiều dọc.
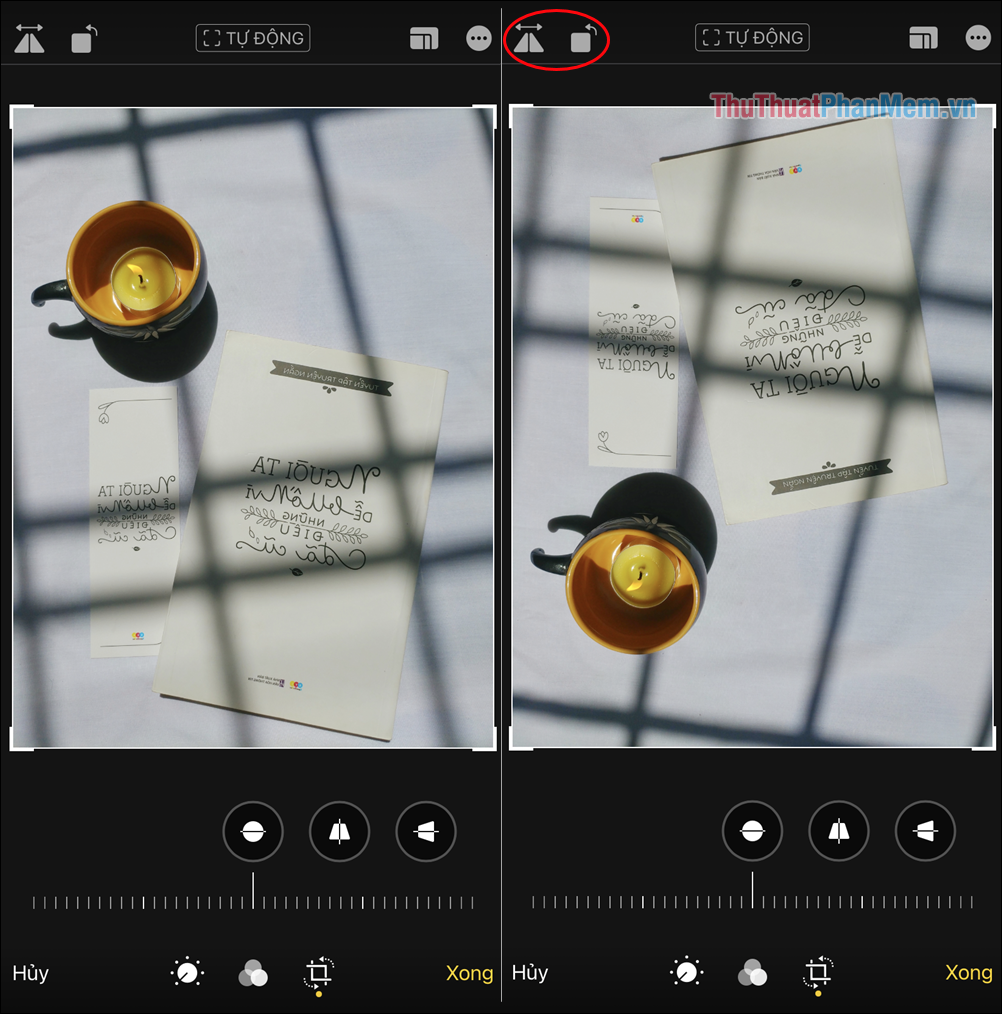
Bước 4: Khi chỉnh sửa hình ảnh hoàn tất, bạn hãy chọn Xong để tiến hành lưu lại. Mặc định iPhone sẽ lưu luôn vào hình ảnh gốc và giữ lại một bản gốc trên phần chỉnh sửa. Nếu bạn muốn khôi phục lại thì chỉ cần chọn Sửa => Khôi phục.
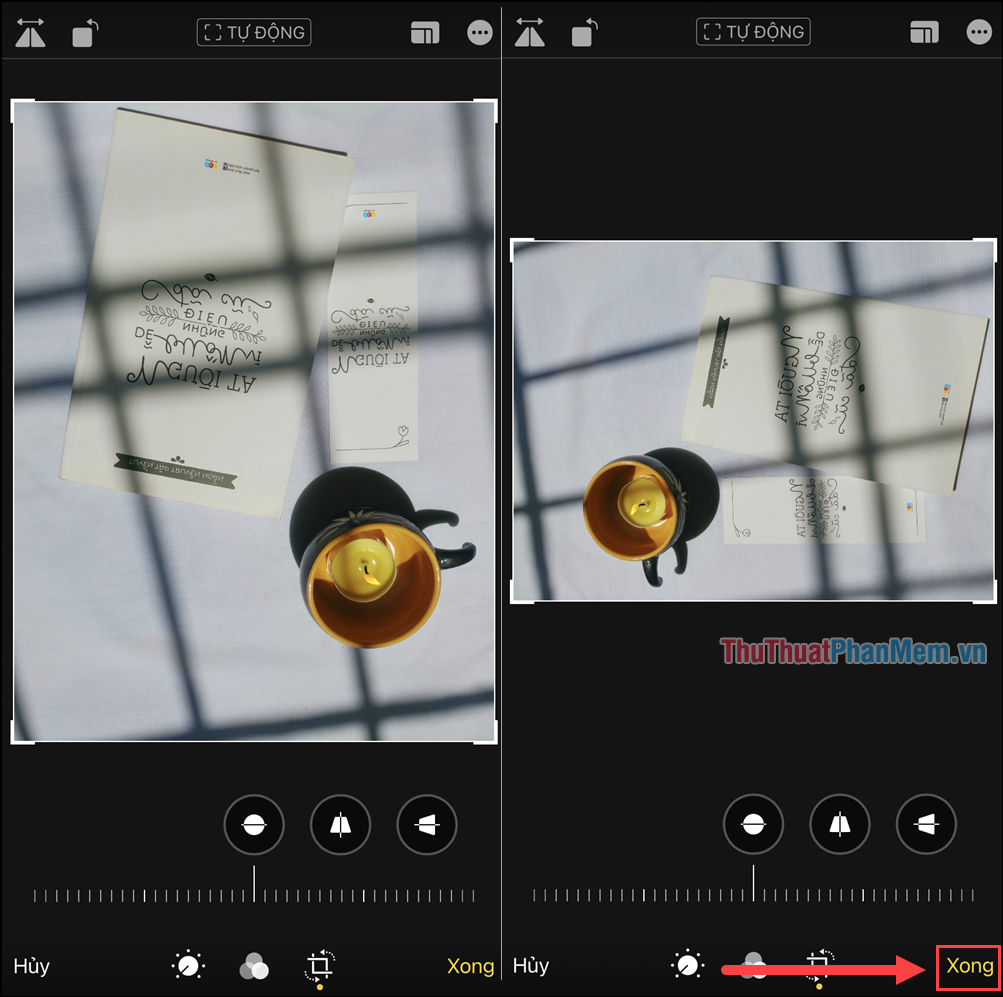
2. Cách lật ngược hình ảnh bằng công cụ Photoshop
Photoshop là phần mềm chỉnh sửa hình ảnh chuyên nghiệp trên iPhone, iPad và chúng có một loạt các tính năng đỉnh cao để hỗ trợ bạn xử lý hình ảnh.
Bước 1: Bạn hãy mở Adobe Photoshop Express trên App Store để tải về điện thoại.
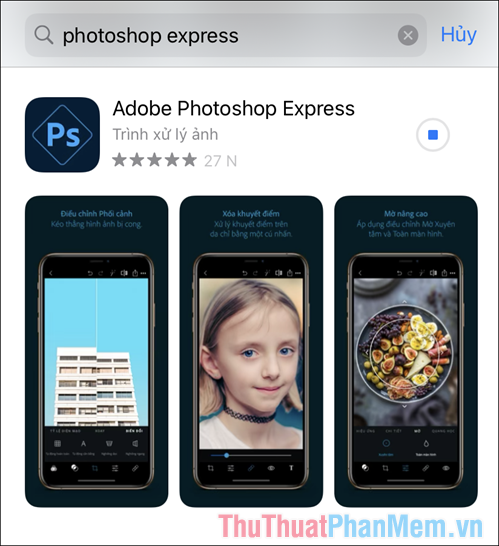
Bước 2: Sau đón, bạn hãy chuyển sang thẻ Chỉnh sửa để chọn hình ảnh trên điện thoại, hiện nay Photoshop chỉ hỗ trợ chỉnh sửa từng ảnh một.
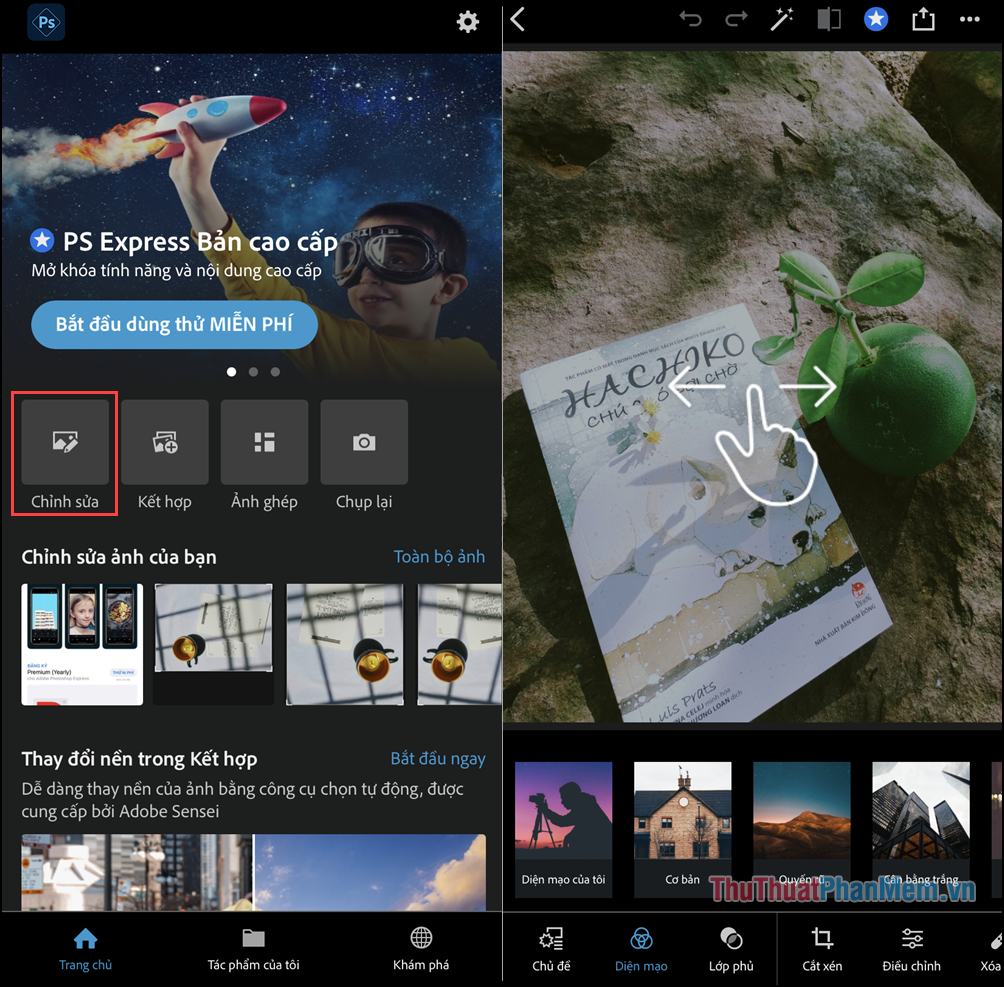
Bước 3: Để lật ngược hình ảnh, bạn hãy chọn mục Cắt xén và tìm đến biểu tượng Xoay ngang – Xoay dọc.
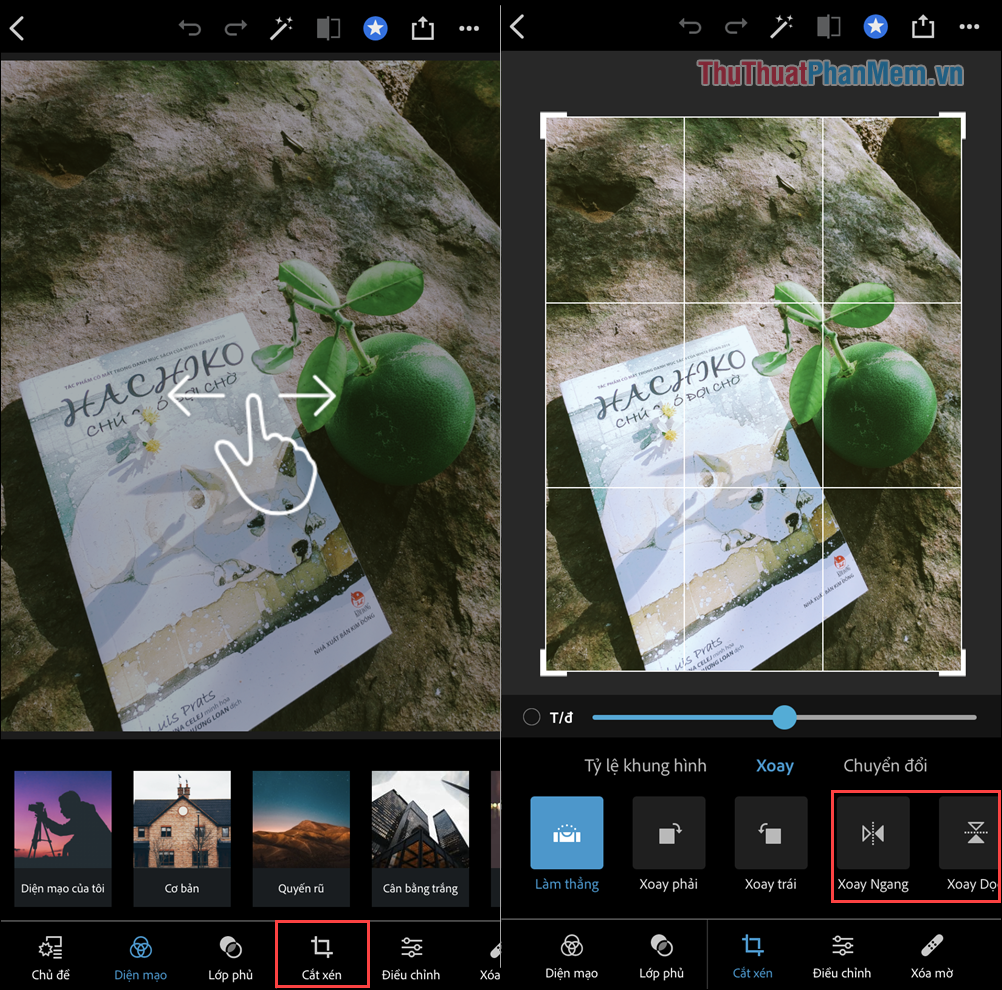
Xoay ngang – Xoay dọc chính là chế độ lật ngược hình ảnh theo chiều ngang và chiều dọc.
Bước 4: Bạn hãy chọn các chế độ sao cho phù hợp để thay đổi hình ảnh của mình.
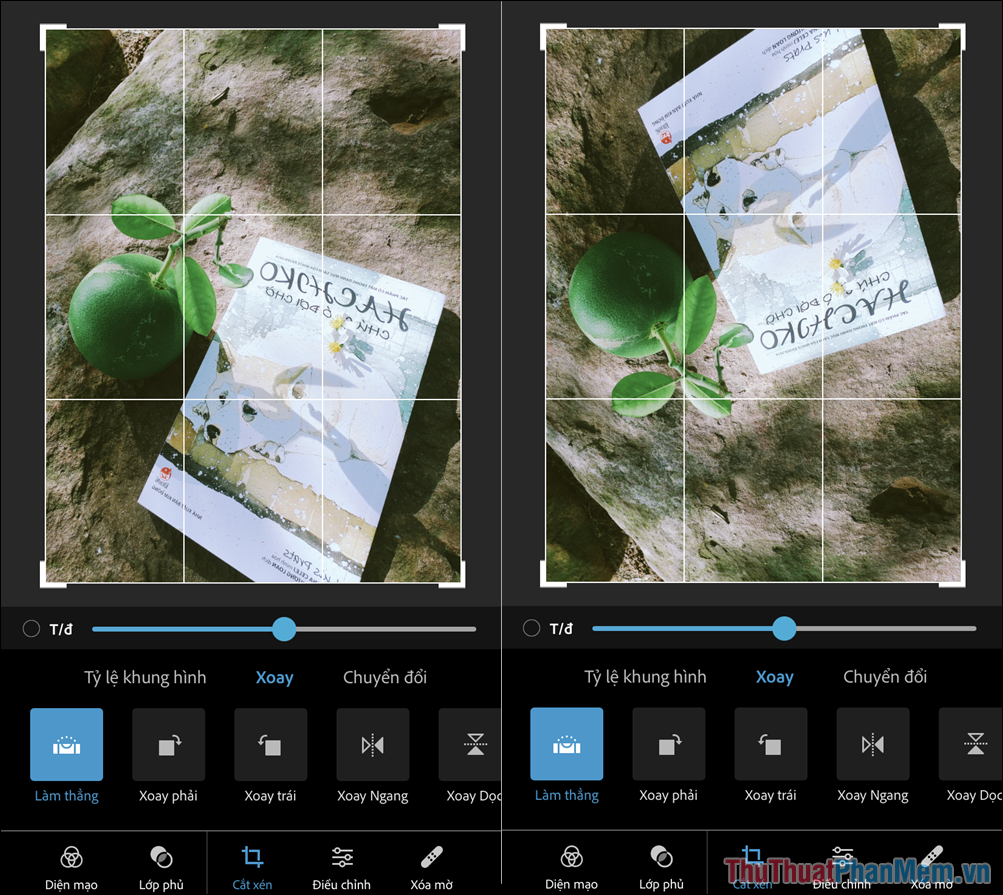
Bước 5: Khi hoàn tất, bạn chỉ cần nhấn nút quay lại và chọn Lưu để hoàn tất chỉnh sửa.
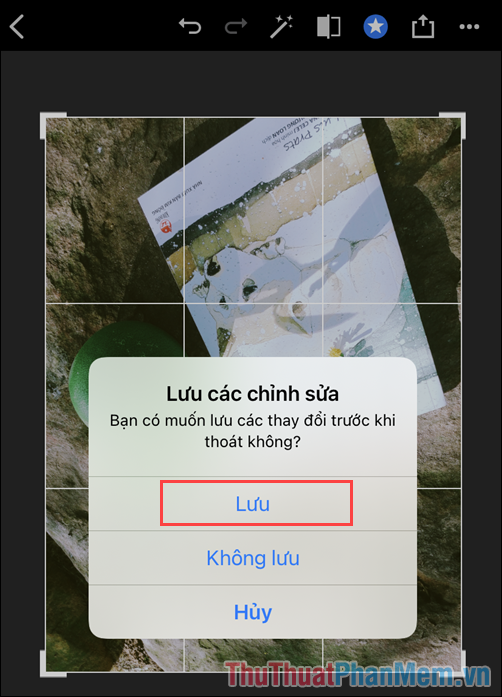
Trong bài viết này, Thủ thuật phần mềm đã hướng dẫn các bạn cách chỉnh sửa hình ảnh, lật ngược hình ảnh trên iPhone, iPad. Chúc các bạn một ngày vui vẻ!