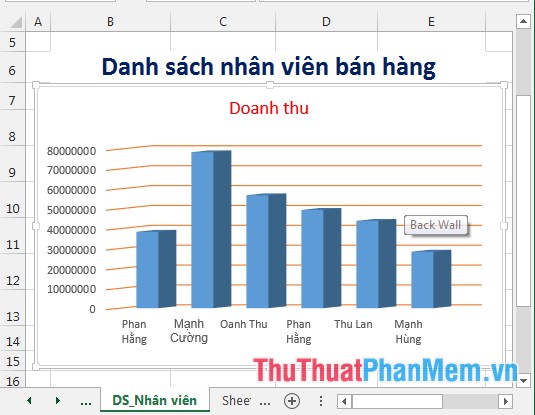Cách lấy dữ liệu từ Sheet này sang Sheet khác theo điều kiện
Trong quá trình làm việc với Excel, có lúc các bạn cần lọc dữ liệu từ sheet này sang sheet khác để lập các báo cáo dữ liệu. Nếu các bạn chưa biết cách lấy dữ liệu như thế nào, vậy mời các bạn cùng tham khảo các cách lấy dữ liệu từ Sheet này sang Sheet khác theo điều kiện trong bài viết dưới đây.

Dưới đây Xosomienbaczone.com chia sẻ đến các bạn hai cách lấy dữ liệu từ Sheet này sang Sheet khác theo điều kiện, mời các bạn cùng theo dõi.
Cách lấy dữ liệu từ sheet này sang Sheet khác theo điều kiện sử dụng Advanced Filter
Giả sử các bạn có bảng dữ liệu ở Sheet1 như sau:
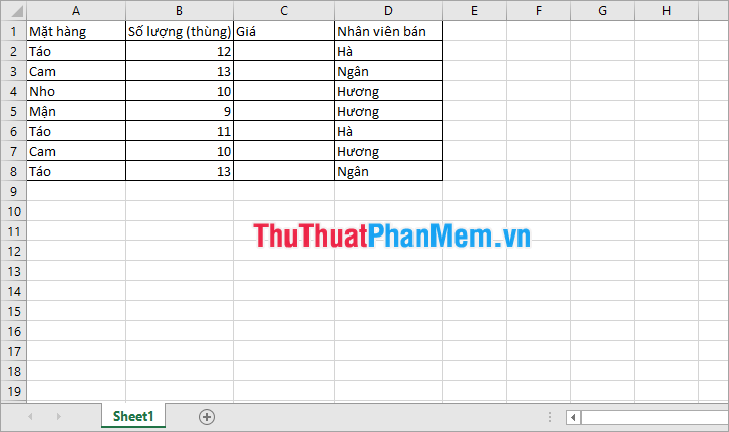
Các bạn muốn lấy dữ liệu từ Sheet1 sang Sheet2 với điều kiện trong A1:B2 của Sheet2.
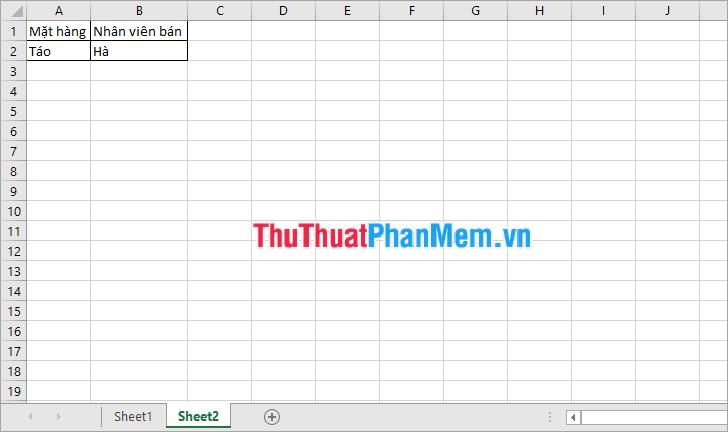
Các bạn thực hiện như sau:
Bước 1: Trong Sheet2 các bạn chọn Data -> Advanced.
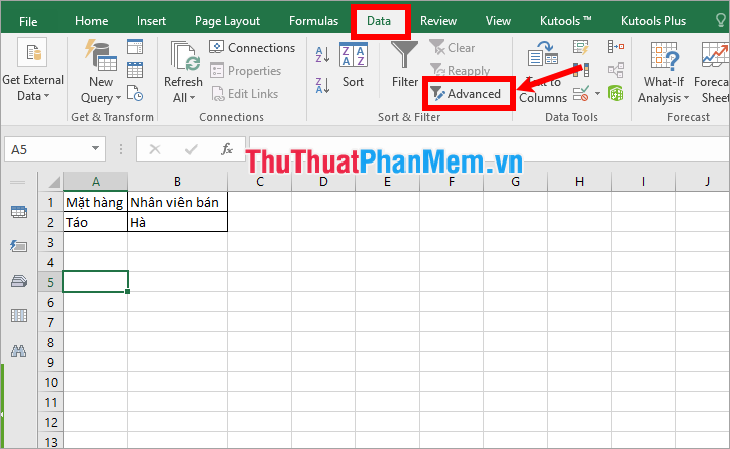
Bước 2: Xuất hiện cửa sổ Advanced Filter, trong phần Action các bạn chọn Copy to another location.
- List range: vùng dữ liệu cần lọc (bảng dữ liệu trong Sheet1).
- Criteria range: vùng điều kiện lọc (trong Sheet2).
- Copy to: vị trí trong Sheet 2, nơi đặt kết quả sau khi lấy dữ liệu từ Sheet1.
- Unique records only: chỉ lấy các giá trị không trùng nhau (xuất hiện 1 lần).
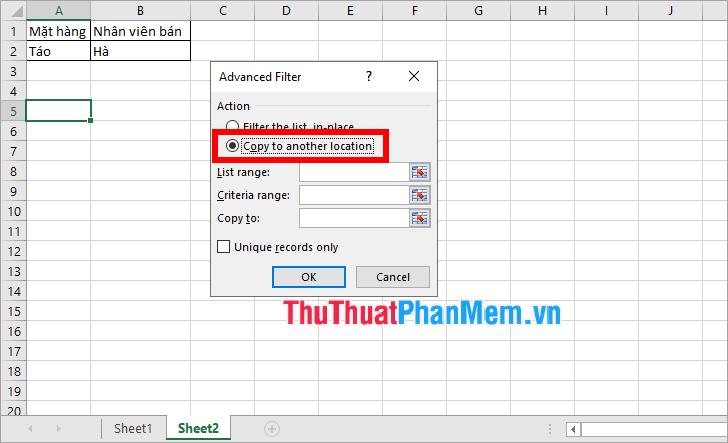
Các bạn thực hiện như sau:
Đặt chuột trong phần List range, chọn biểu tượng như hình dưới:
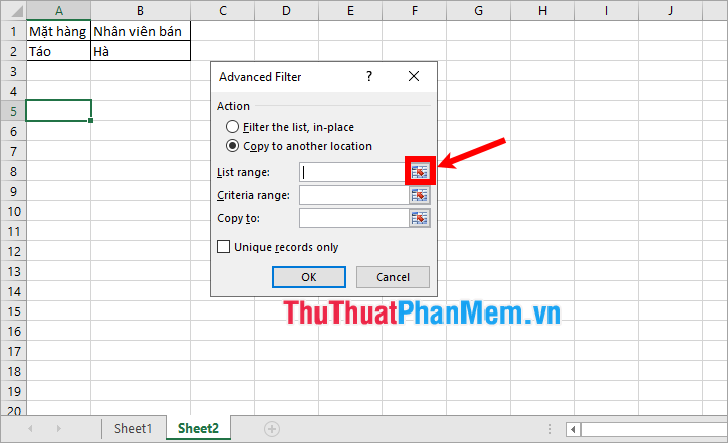
Tiếp theo chọn vào tên Sheet1.
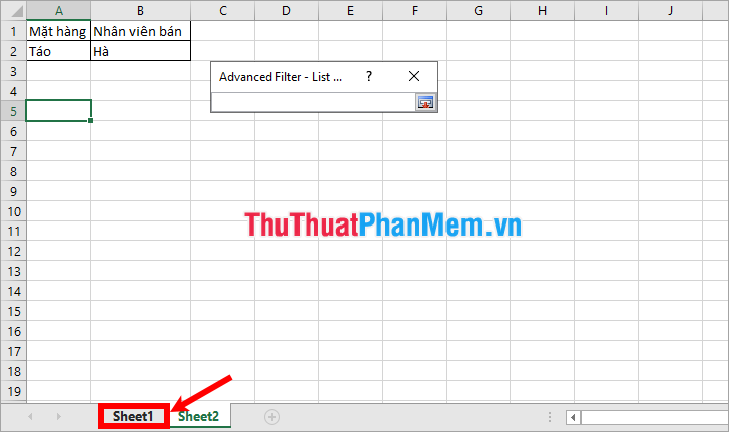
Sau đó kéo chọn vùng dữ liệu cần lọc trong Sheet1.
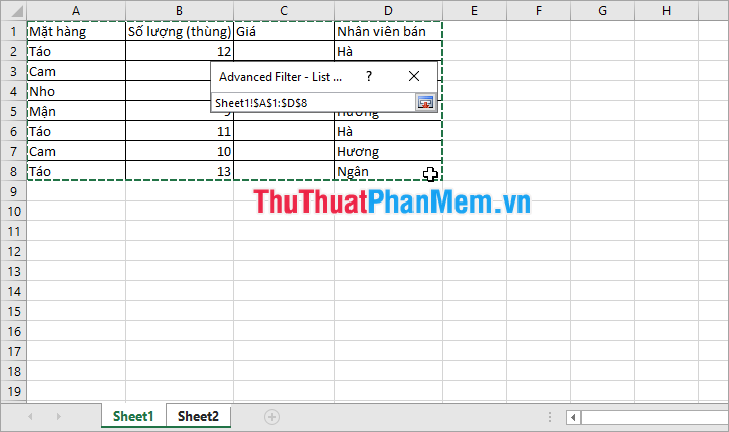
Cuối cùng nhấn chọn biểu tượng như hình dưới để mở hộp Advanced Filter.
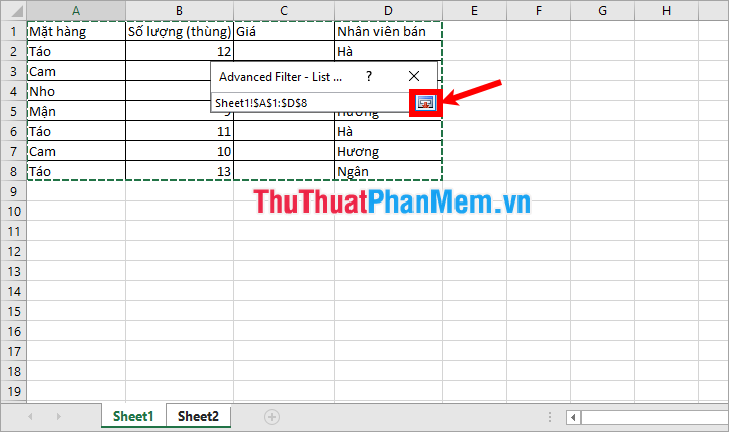
Đặt con trỏ chuột vào ô Criteria range và kéo vùng chọn vào điều kiện trong Sheet2.
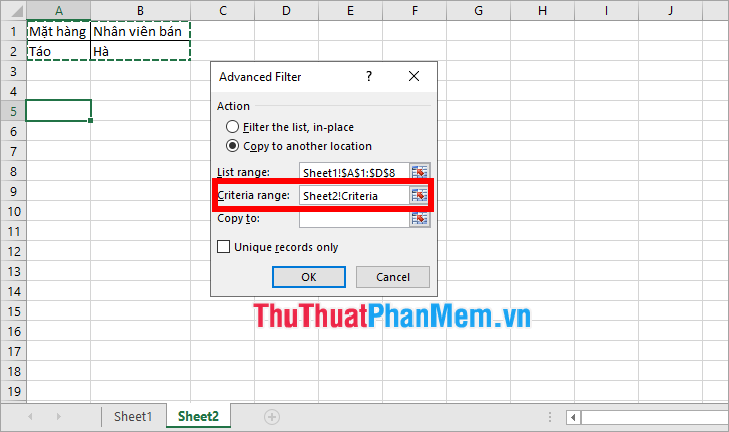
Tiếp tục đặt con trỏ chuột vào ô Copy to và chọn đến ô mà bạn muốn đặt kết quả sau khi lấy dữ liệu theo điều kiện từ Sheet1, sau đó nhấn OK để lọc.
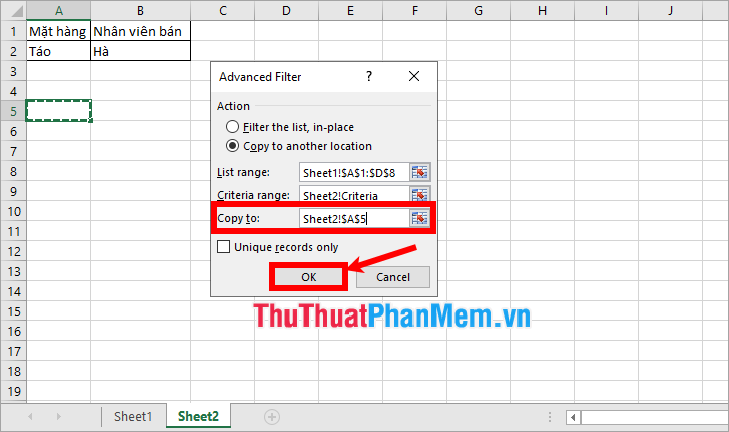
Kết quả sẽ được trả về bắt đầu từ ô trong Copy to mà bạn vừa chọn.
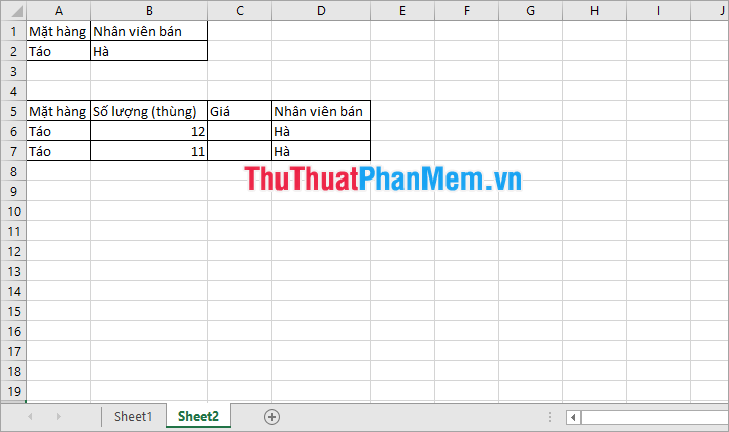
Lưu ý: Cách thiết lập điều kiện trong Advanced Filter
- Vùng điều kiện trong Advanced Filter bắt buộc phải tuân theo nguyên tắc bao gồm tên tiêu đề của trường dữ liệu có liên quan và nội dung điều kiện trong trường đó.
- Cách viết mối quan hệ giữa các điều kiện:
Mối quan hệ phụ thuộc (điều kiện dạng và): tất cả các điều kiện đều thỏa mãn.
+ Mỗi điều kiện sẽ kèm theo một tiêu đề, nếu trong cùng 1 cột tiêu đề thì lặp lại cột tiêu đề đó.
+ Các điều kiện được đặt trên cùng 1 hàng.

Mối quan hệ bổ sung (điều kiện dạng hoặc) – chỉ cần 1 trong những điều kiện được thỏa mãn.
+ Mỗi điều kiện sẽ kèm theo 1 tiêu đề, nếu trong cùng 1 cột tiêu đề thì đặt ở dòng phía dưới trên cùng cột tiêu đề đó.
+ Các điều kiện được đặt so le nhau, không nằm cùng 1 hàng.
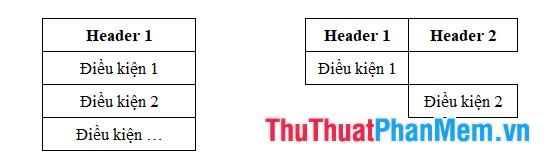
Cách lấy dữ liệu từ sheet này sang sheet khác theo điều kiện sử dụng hàm Vlookup
Giả sử các bạn có bảng dữ liệu điểm thi trong Sheet1:
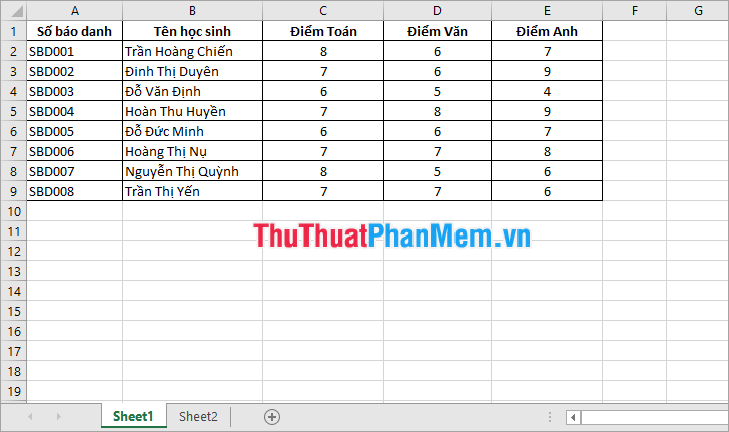
Trong Sheet2 các bạn lấy dữ liệu tên học sinh, điểm thi toán, văn, anh từ Sheet1 dựa vào số báo danh trong ô A2.
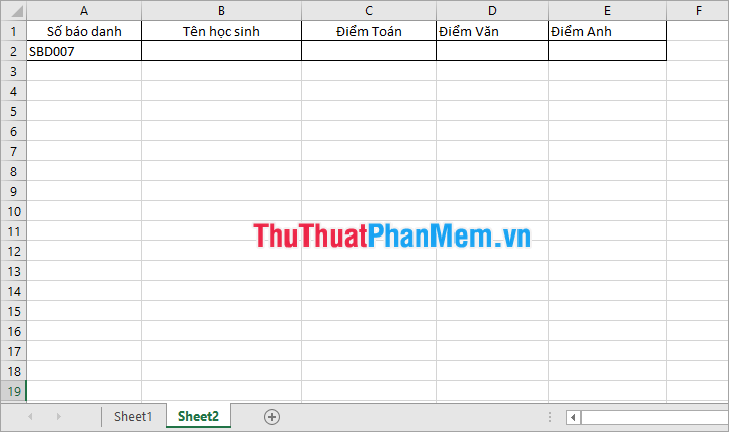
Nhắc lại cú pháp hàm VLOOKUP:
=VLOOKUP(lookup_value, table_array, col_index_num, [range_lookup])
Trong đó:
- Lookup_value: là giá trị muốn dò tìm, là tham số bắt buộc.
- Table_array: vùng dữ liệu muốn tìm kiếm giá trị, lưu ý giá trị tra cứu phải luôn nằm ở cột đầu tiên của table_array.
- Col_index_num: số cột chứa giá trị cần trả về, cột đầu tiên tính là 1.
- Range_lookup: kiểu tìm kiếm, range_lookup =1 tương đương giá trị True -> tìm kiếm tương đối, range_lookup =0 tìm kiếm tuyệt đối tương đương giá trị false.
Bây giờ các bạn cùng bắt đầu thực hiện cách lấy dữ liệu từ sheet1 sang sheet2 qua ví dụ ở trên.
Tại ô B2, các bạn nhập công thức =VLOOKUP(A2,Sheet1!$A$1:$E$9,2)
Trong công thức này:
- A2 là lookup_value (giá trị dò tìm).
- Sheet1!$A$1:$E$9 là bảng dữ liệu muốn dò tìm trong Sheet1.
- 2 là cột trả về (tên học sinh).
Cách viết công thức:
1. Nhập =VLOOKUP(
2. Chọn ô A2 và nhập dấu ,
3. Chọn tên Sheet1
4. Kéo chọn vùng bảng dữ liệu dò tìm và nhấn F4 để cố định bảng dữ liệu dò tìm.
5. Nhập 2 và nhập dấu ) sau đó nhấn Enter.
Kết quả các bạn được như sau:
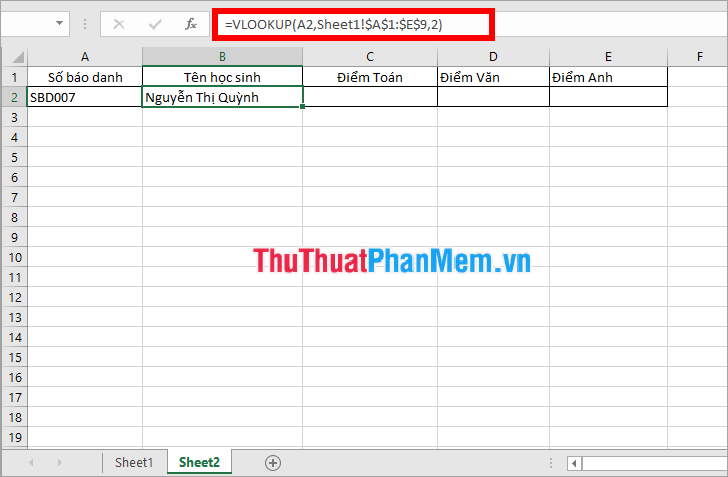
Tương tự các bạn nhập công thức hàm VLOOKUP cho ô Điểm Toán, Điểm Văn, Điểm Anh, trong đó số cột trả về col_index_num của các ô lần lượt là 3; 4; 5. Như vậy các bạn sẽ được:
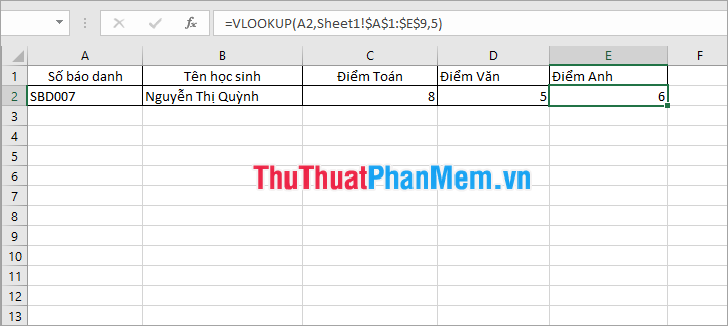
Như vậy các bạn chỉ cần thay đổi số báo danh thì Tên học sinh, Điểm Toán, Điểm Văn, Điểm Anh của số báo danh đó sẽ được thay đổi. Các bạn có thể so sánh với bảng dữ liệu trong Sheet1.
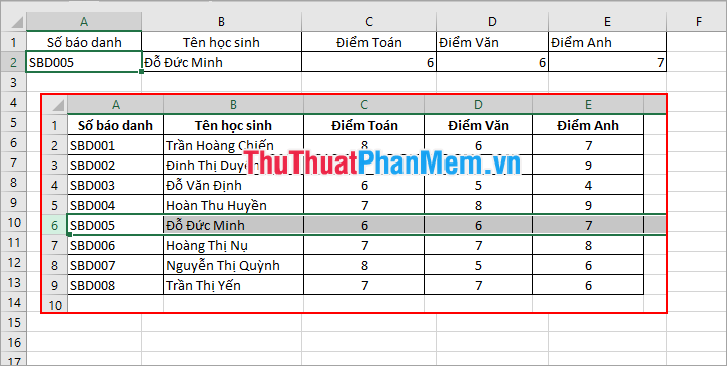
Trên đây Xosomienbaczone.com đã chia sẻ đến các bạn cách lấy dữ liệu từ Sheet này sang Sheet khác theo điều kiện sử dụng Advanced Filter và sử dụng Vlookup. Các bạn có thể áp dụng cách lấy dữ liệu phù hợp với yêu cầu xử lý của bạn. Chúc các bạn thành công!