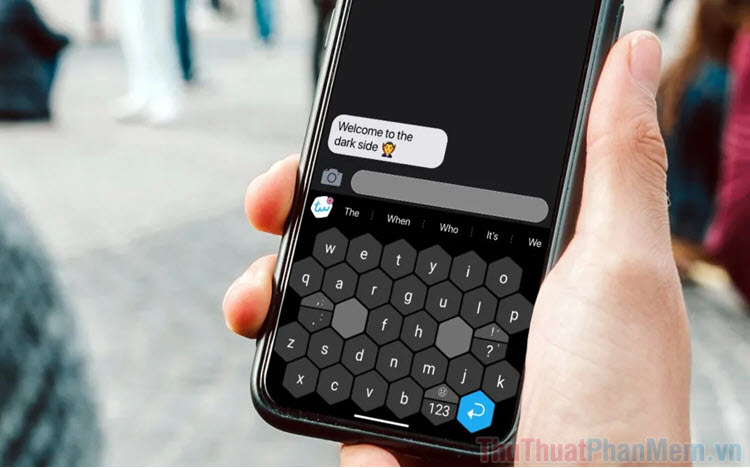Cách lấy file ghi âm từ iPhone
Trên iPhone và các dòng smart phone hiện nay được trang bị tính năng ghi âm khá hay và hữu ích. Tuy nhiên, iPhone không có thẻ nhớ và bạn không thể lấy bản ghi âm trên máy như các mẫu điện thoại Android khác.

Mời các bạn cùng xem hướng dẫn cách lấy file ghi âm từ iPhone như thế nào trong bài hướng dẫn dưới đây nhé!
1. Lấy file ghi âm từ iPhone và sử dụng tin nhắn, ứng dụng mạng xã hội để chuyển file.
Bước 1: Các bạn mở ứng dụng Ghi âm và mở bản ghi đó lên. Sau đó, các bạn chạm vào biểu tượng chia sẻ và chọn mục tin nhắn để chia sẻ file ghi âm bằng tin nhắn đa phương tiện MMS.
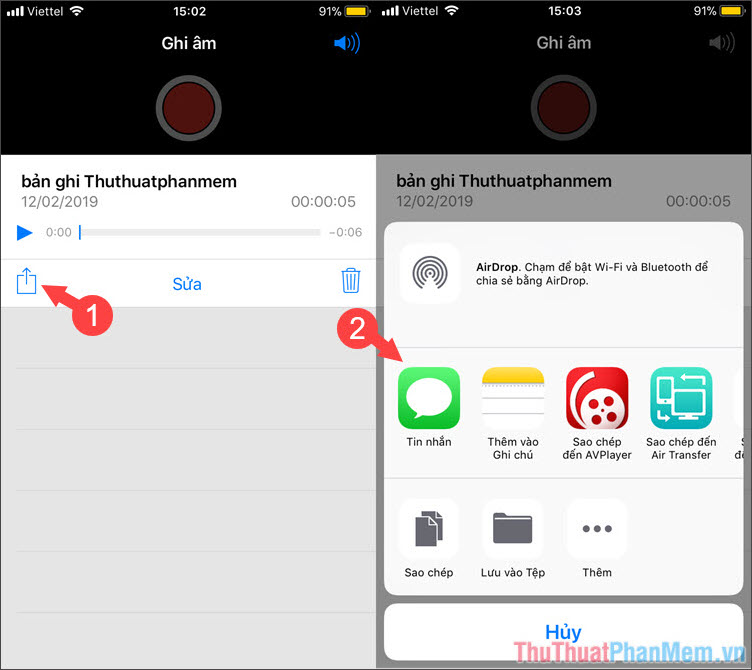
Bước 2: Nếu các bạn muốn chia sẻ chúng qua mạng xã hội như Messenger, Zalo, Skype… thì tại menu chia sẻ các bạn vuốt sang ngang và chọn Thêm. Sau đó các bạn bật công tắc các ứng dụng mạng xã hội trên để chia sẻ.
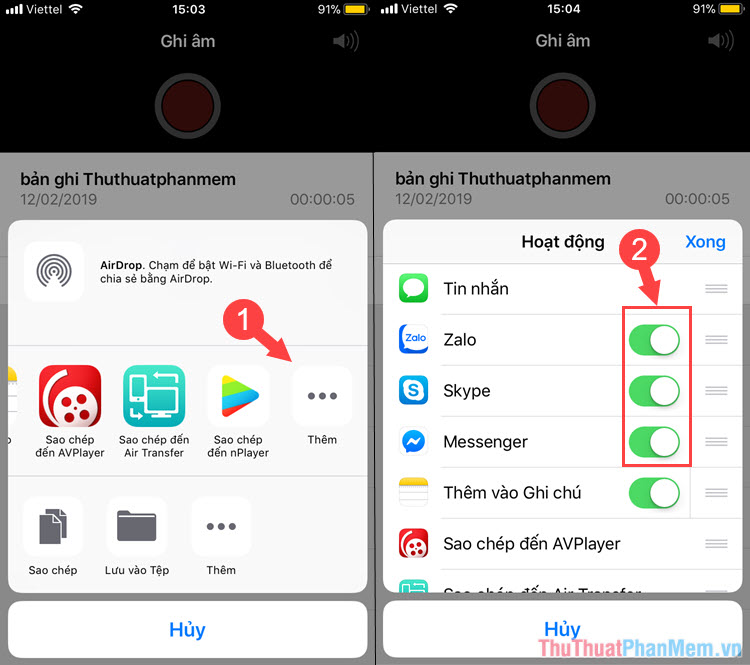
Bước 3: Ví dụ khi chia sẻ qua Messenger, các bạn chỉ cần chọn một liên hệ bất kì và file ghi âm sẽ tự động chia sẻ đến liên hệ đó dưới dạng file .m4a.
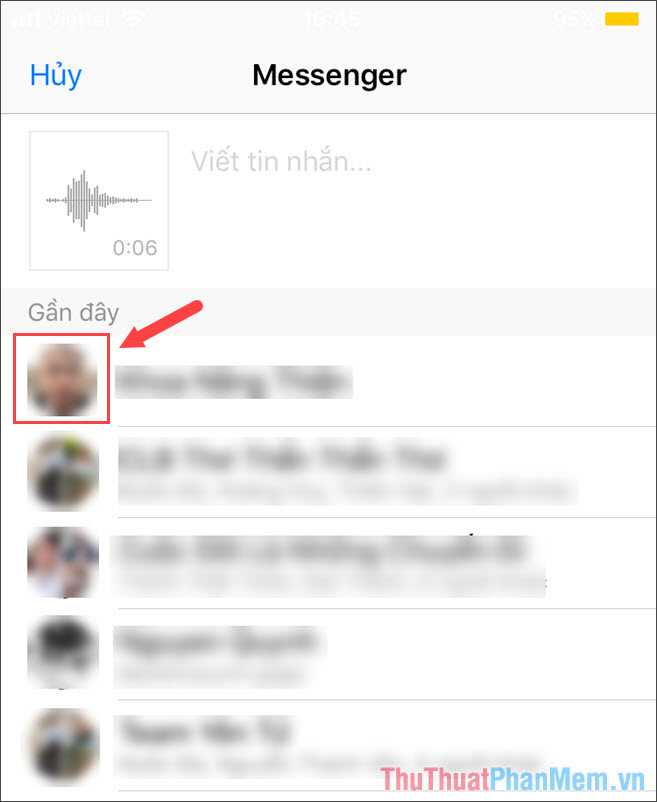
2. Lấy file ghi âm qua phần mềm 3uTools
Trước khi cài 3uTools, trong máy của bạn phải cài đặt phần mềm iTunes trước.
Link tải phần mềm iTunes tại đây:
https://www.apple.com/itunes/download/
Link tải phần mềm 3uTools tại đây:
Bước 1: Sau khi tải về và cài đặt 3uTools, các bạn kết nối iPhone với máy tính và mở phần mềm lên. Sau đó các bạn chọn mục Files => Recordings như hình dưới.
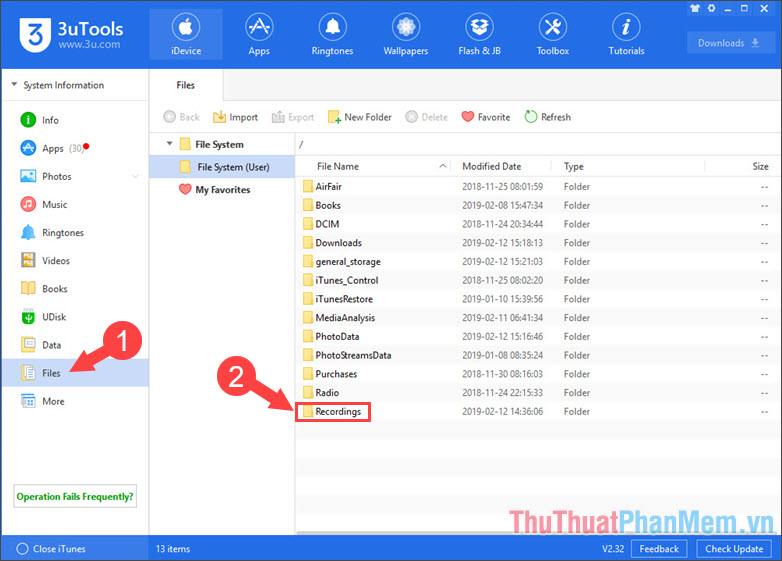
Bước 2: Sau khi mở thư mục Recordings sẽ có file .m4a.
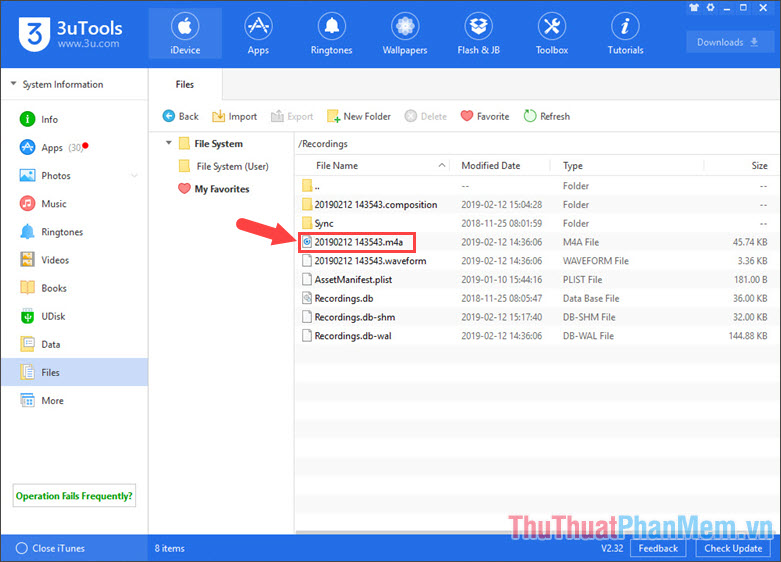
Bước 3: Các bạn click chuột phải vào file đó và chọn Export để xuất file đó ra máy tính.
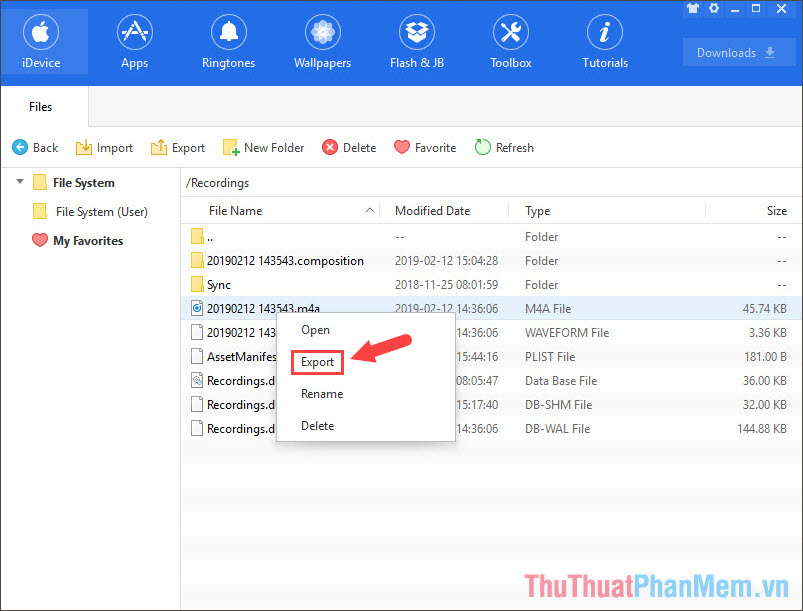
Bước 4: Các bạn chọn đến thư mục cần xuất file (chọn Desktop giúp bạn dễ nhớ, dễ tìm) sau đó ấn OK.
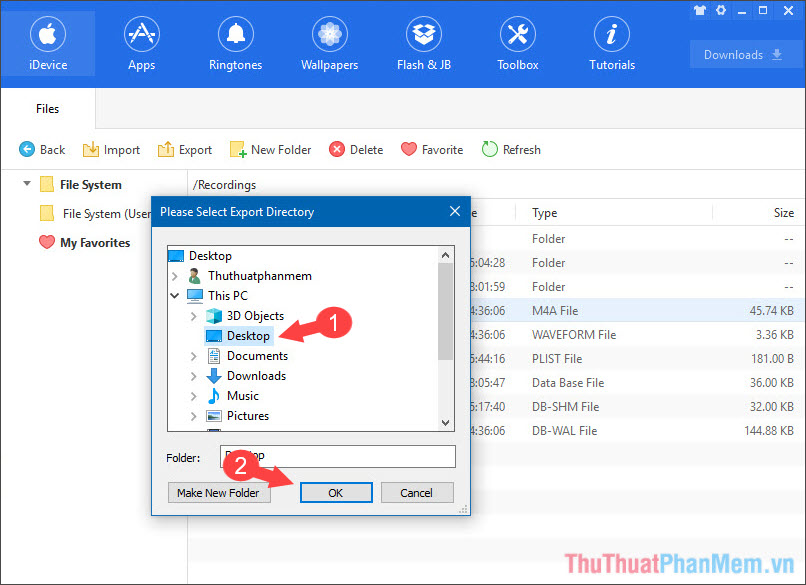
Bước 5: Phần mềm sẽ hỏi bạn có muốn tạo một thư mục riêng không, nếu bạn muốn tạo thư mục riêng thì chọn Create, còn không tạo thì bạn chọn Don’t Create.
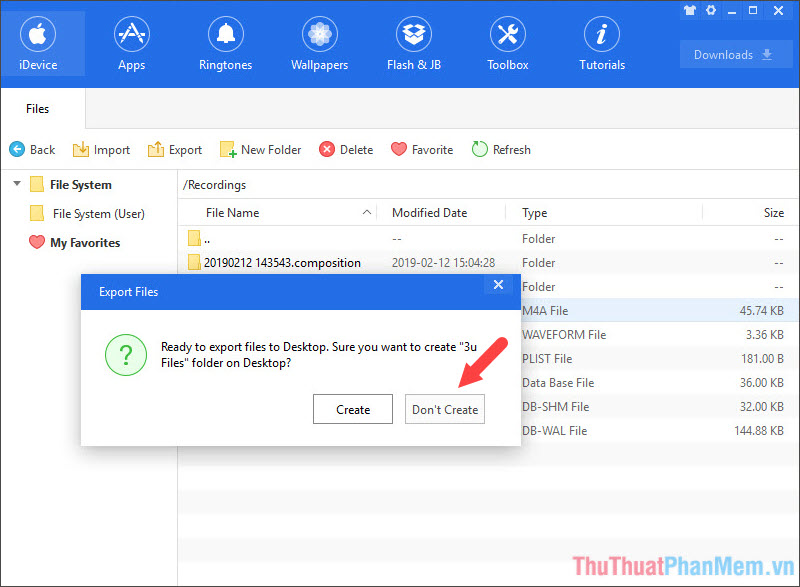
Bước 6: Sau khi tạo xong, các bạn chọn Open Folder để mở thư mục chứa file ghi âm.
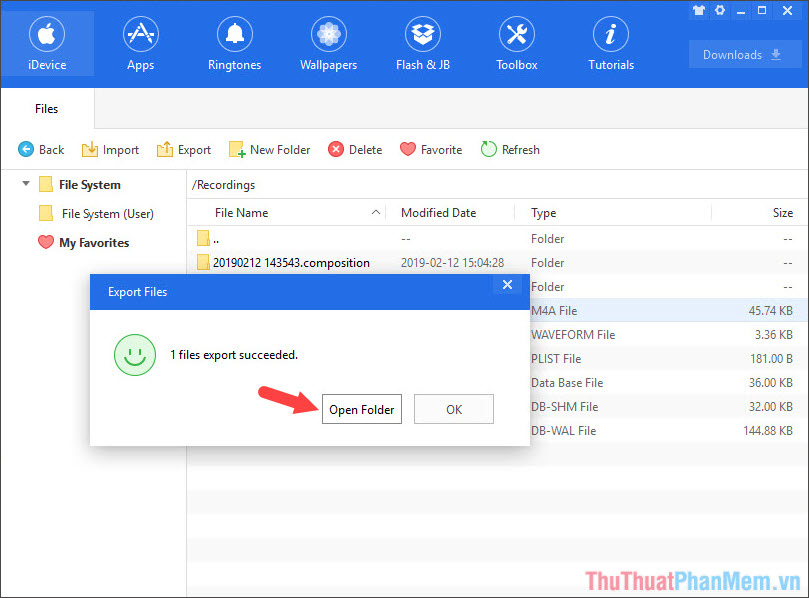
Bước 7: Lúc này file ghi âm của bạn ở trên Desktop rồi, bạn có thể mở file ghi âm đó bằng phần mềm nghe nhạc trên máy tính của bạn.
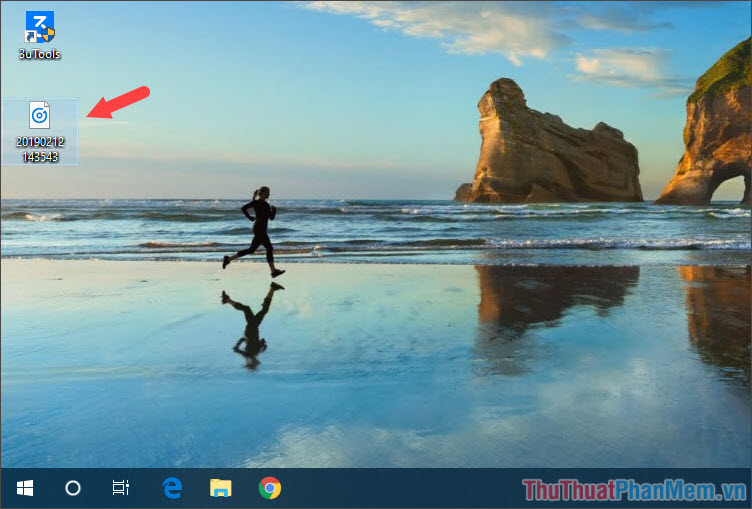
Qua hướng dẫn trong bài, các bạn có thể dễ dàng lấy file ghi âm từ iPhone để chia sẻ hoặc chỉnh sửa chúng trên máy tính. Chúc các bạn thành công!