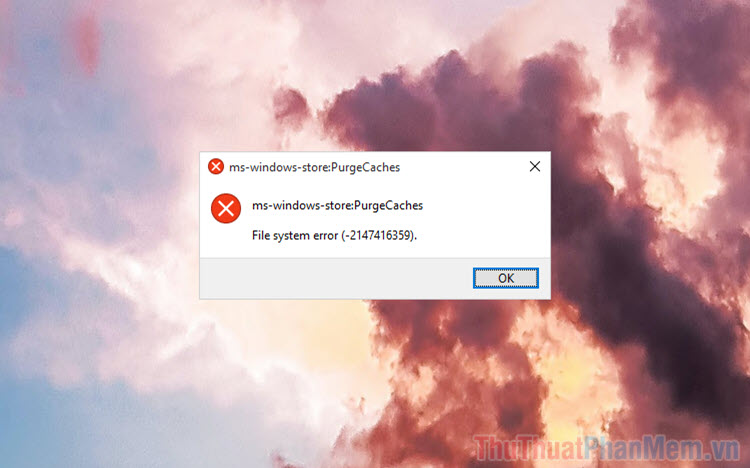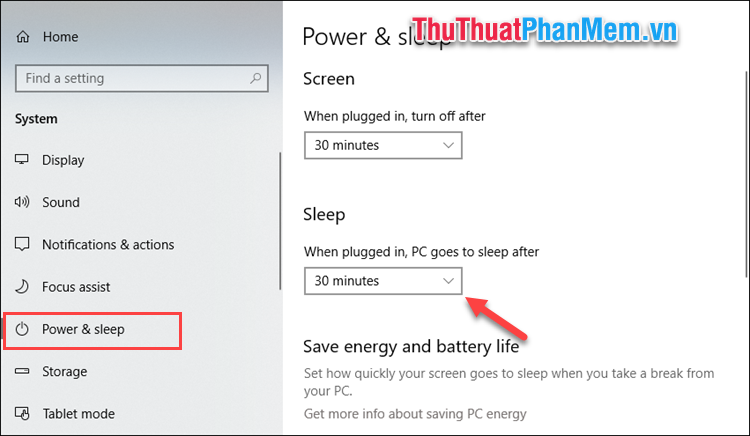Cách lấy mã màu trên Windows 10 cực nhanh
Mục lục nội dung
Đối với những người làm thiết kế thì mã màu là thông số vô cùng cần thiết và lúc nào cũng cần để sử dụng. Với 2 phần mềm dưới đây bạn có thể lấy mã màu trên Windows 10 một cách nhanh chóng.

1. Lấy mã màu trên Windows 10 bằng Power Toys
Power Toys là một phần mềm mã nguồn mở và chúng đang được bổ sung thêm rất nhiều tính năng khác nhau. Hiện nay, Power Toys cho phép người sử dụng lấy mã màu từ tất cả mọi nơi trên màn hình máy tính Windows 10.
Bước 1: Các bạn tiến hành truy cập trang chủ của Power Toys và chọn phiên bản đầu tiên để tải về máy tính.
Trang chủ: Power Toys
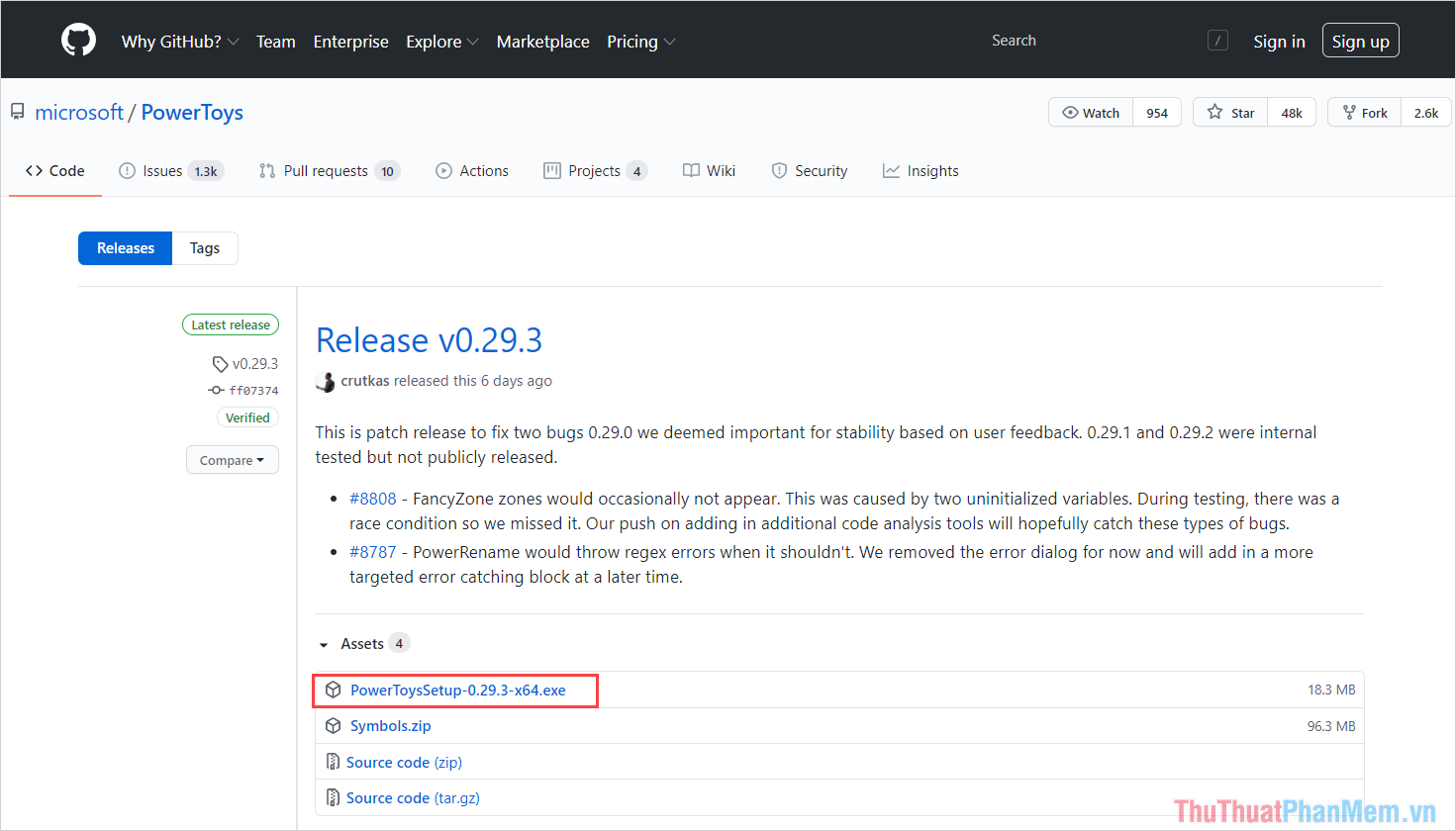
Bước 2: Sau khi phần mềm được tải về máy tính, các bạn tiến hành khởi động và cài đặt tương tự như những phần mềm khác.
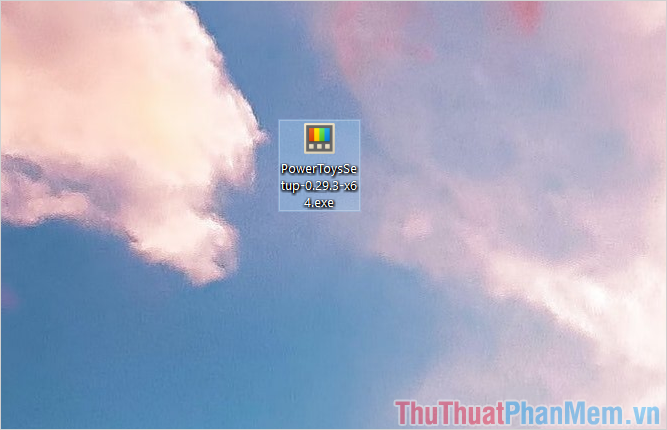
Bước 3: Trong lần đầu tiên sử dụng Power Toys, các bạn cần chọn mục Restart as administrator để khởi động phần mềm với quyền Admin.
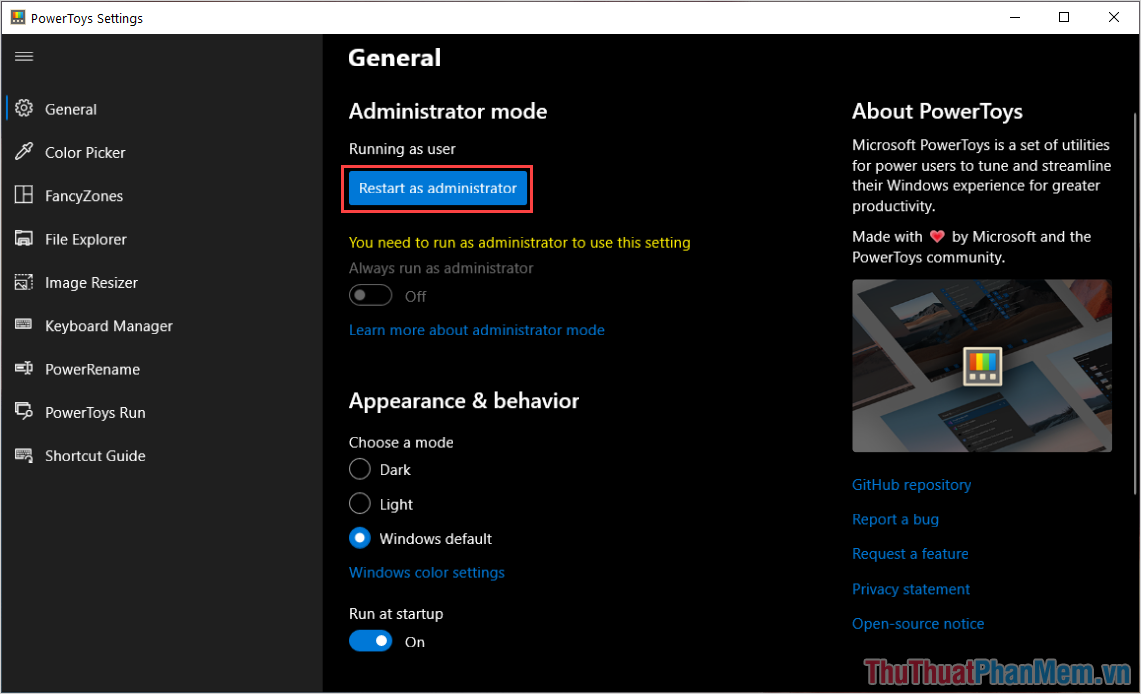
Bước 4: Sau khi khởi động hoàn tất, các bạn chọn mục Color Picker (1) để mở công cụ lấy mã màu. Tại đây, các bạn cần nhớ tổ hợp phím tắt của Color Picker (2), nếu các bạn cần thay đổi phím tắt thì chỉ cần nhấn vào và gõ phím tắt.
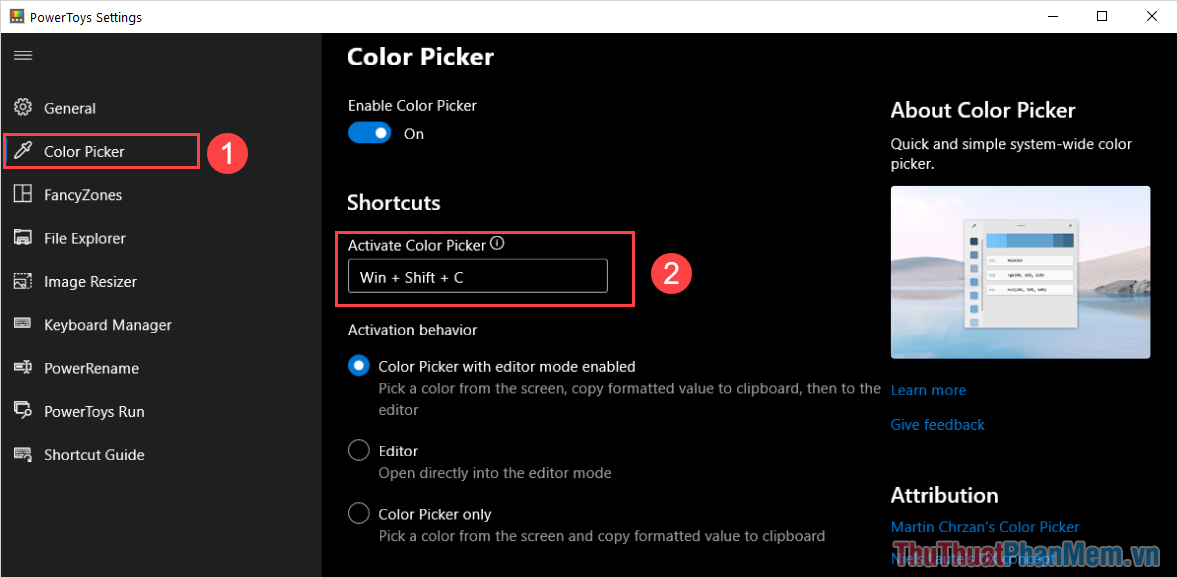
Bước 5: Sau khi có được phím tắt, các bạn tiến hành nhấn phím tắt để gọi công cụ lấy mã màu. Từ bây giờ trở đi, các bạn di chuột đến đâu hệ thống sẽ hiển thị mã màu đến đó ngay lập tức.
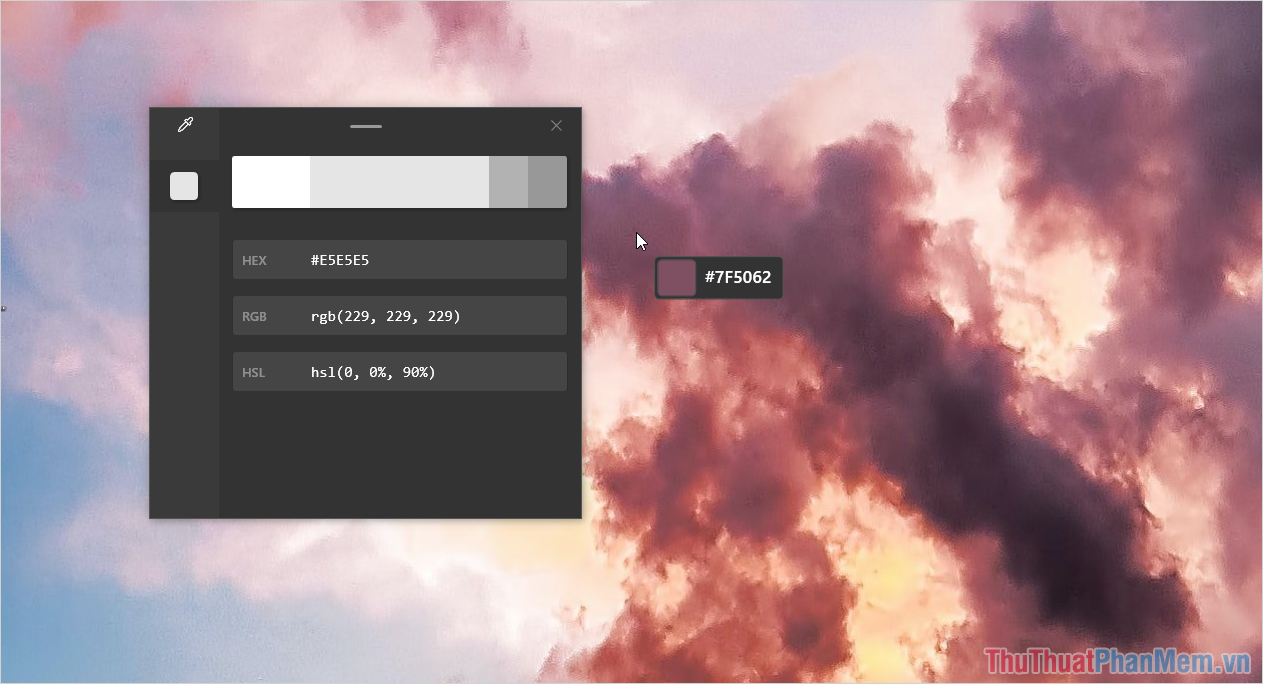
Bước 6: Power Toys có thể lấy mã màu trên màn hình, ứng dụng hoặc bất cứ thứ gì đang hiển thị trên màn hình.
Để kết thúc, các bạn chỉ cần nhấn nút ESC để thoát.
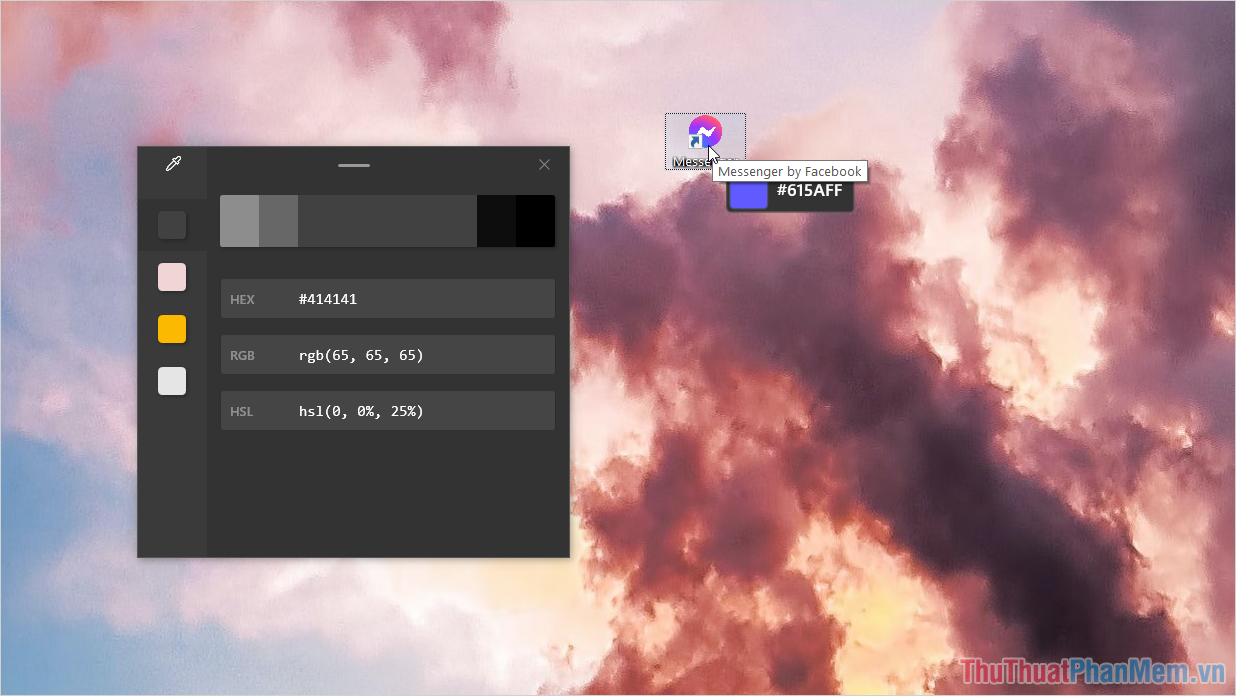
2. Lấy mã màu trên Windows 10 bằng Free Color Picker
Free Color Picker hiện đang được phát hành miễn phí Microsoft Store và chúng có đầy đủ các tính năng liên quan đến mã màu.
Trang chủ: Free Color Picker
Bước 1: Các bạn tiến hành truy cập trang chủ và chọn Get để tải ứng dụng về máy tính.
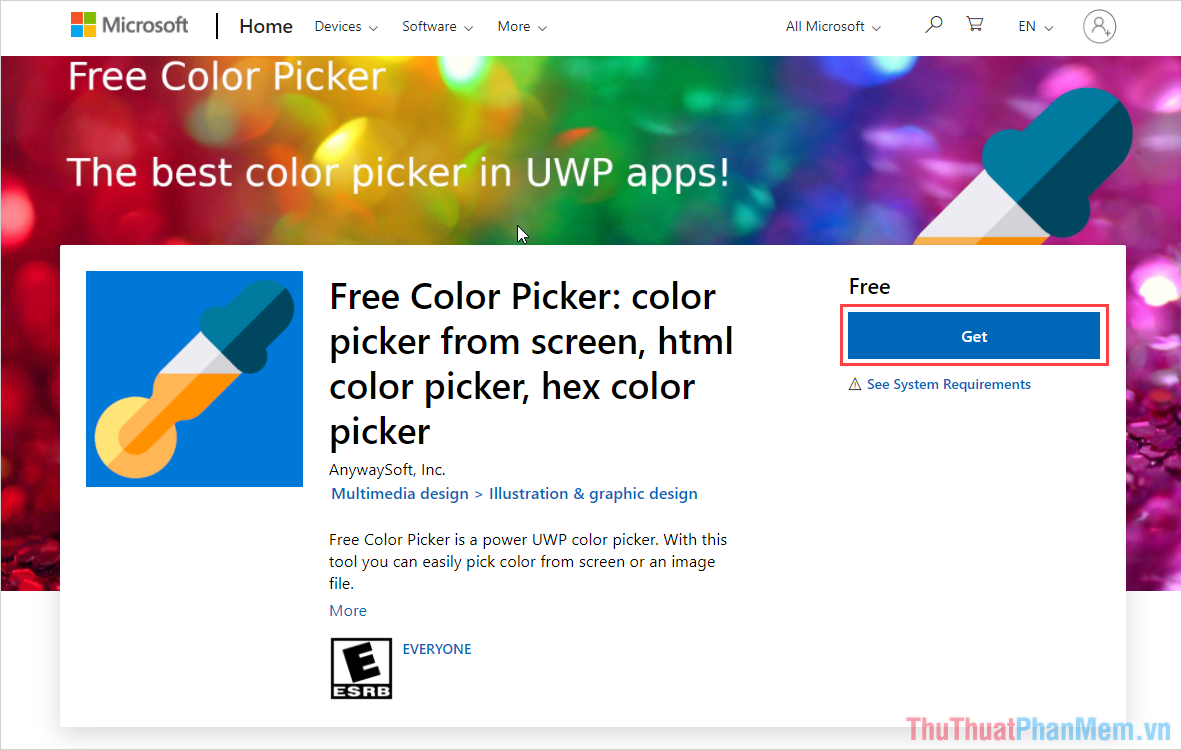
Bước 2: Quá trình cài đặt sẽ kéo dài từ 3-5 phút nên các bạn hãy chờ đợi.
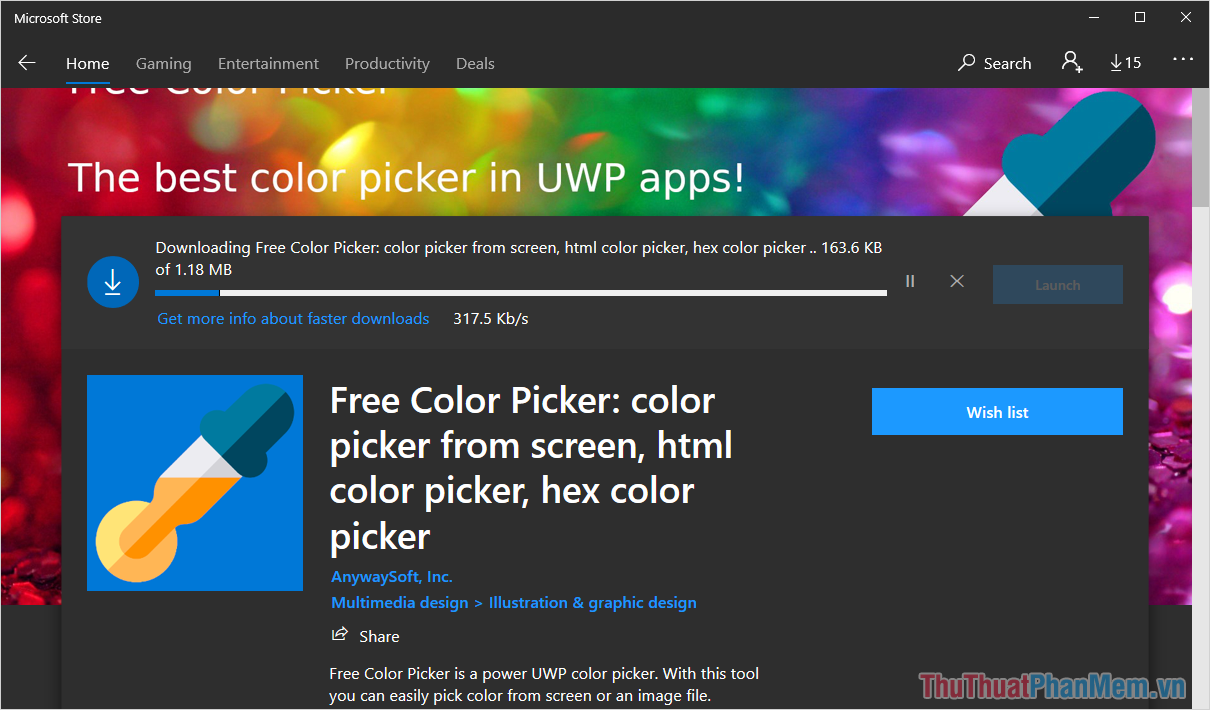
Bước 3: Sau khi cài đặt hoàn tất, các bạn mở Menu Start và chọn Free Color Picker.
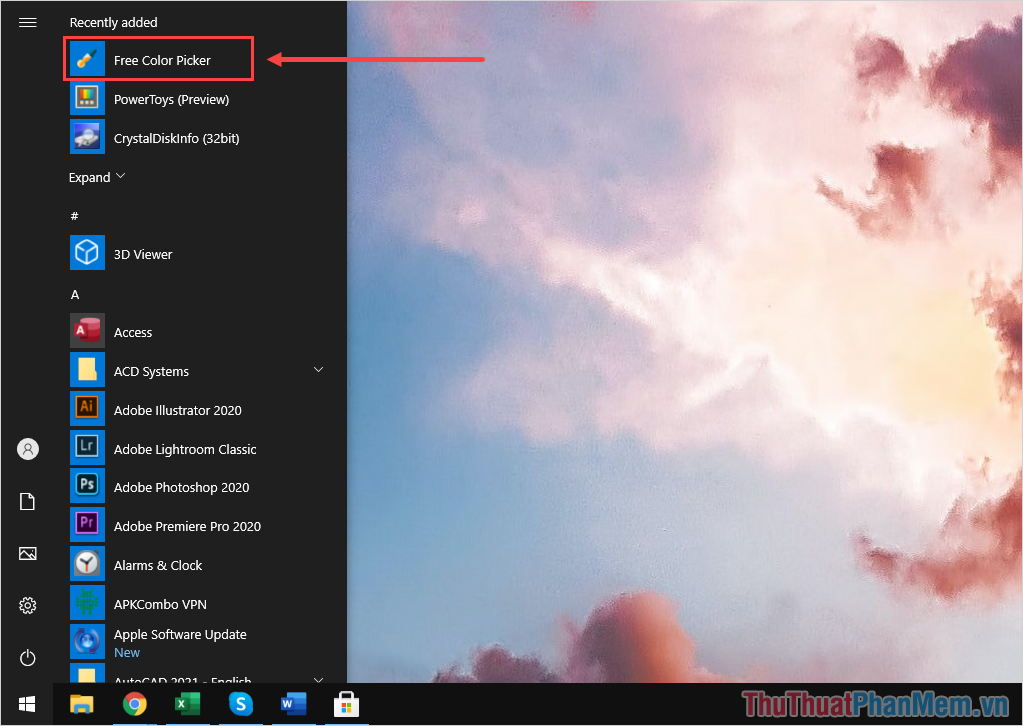
Bước 4: Tại màn hình chính của Free Color Picker, chúng ta sẽ có các chế độ như sau:
- Clipboard: Lấy mã màu từ hình ảnh trong clipboard
- File: Lấy mã màu từ hình ảnh trong máy tính
- Capture: Lấy mã màu trực tiếp trên màn hình
Tùy theo nhu cầu sử dụng mà các bạn chọn chế độ sao cho phù hợp với bản thân.
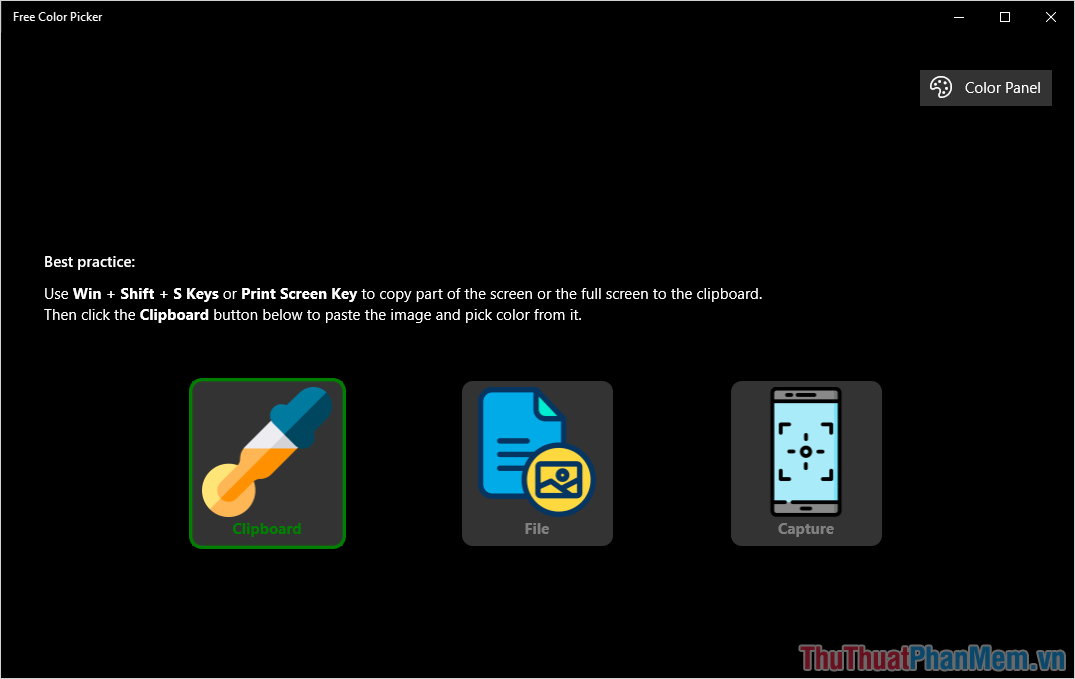
Bước 5: Sau khi chọn chế độ lấy mã màu, hệ thống sẽ cho các bạn chọn mã màu theo tọa độ. Để xem mã màu các bạn chỉ cần di chuột và hãy click chuột nếu muốn lưu lại mã màu.
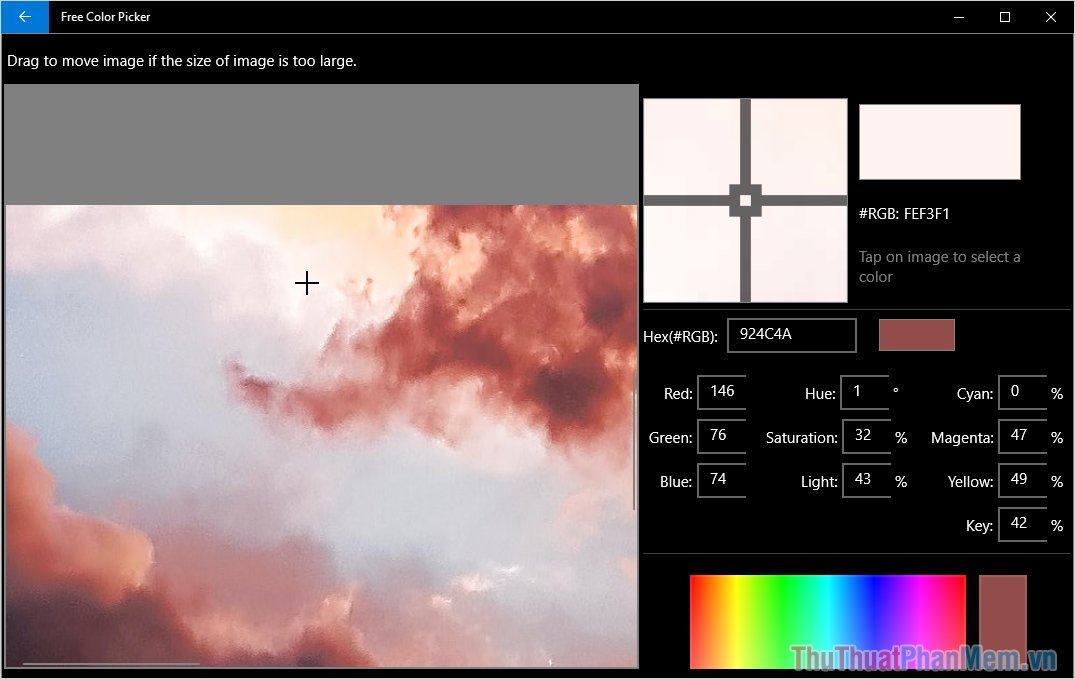
Trong bài viết này, Thủ thuật phần mềm đã hướng dẫn các bạn cách lấy mã màu trên Windows 10. Chúc các bạn một ngày vui vẻ!