Cách lồng ảnh vào chữ trên PowerPoint
Mục lục nội dung
PowerPoint có thể làm được nhiều hiệu ứng độc đáo để phục vụ cho bài thuyết trình. Chúng ta hãy cùng khám phá cách làm ảnh lồng chữ đẹp và độc đáo trên PowerPoint trong bài viết này nhé!
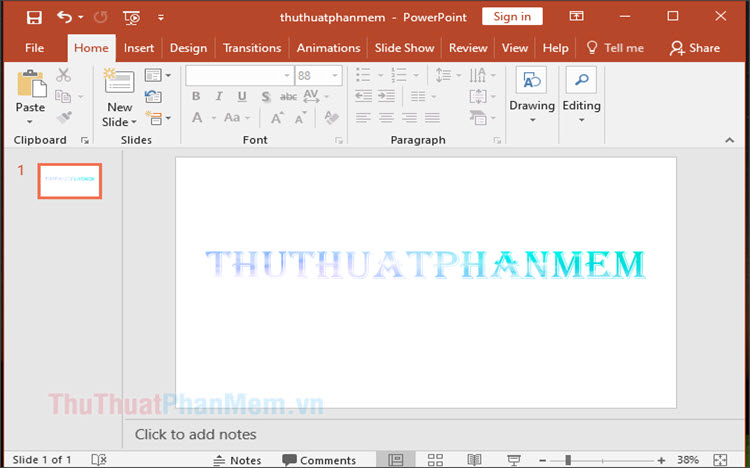
1. Trên PowerPoint 2013, 2016, 2019
Bước 1: Bạn tạo văn bản mẫu với cỡ chữ to một chút, có thể chọn kiểu chữ nghệ thuật để dòng chữ trở nên hấp dẫn hơn.
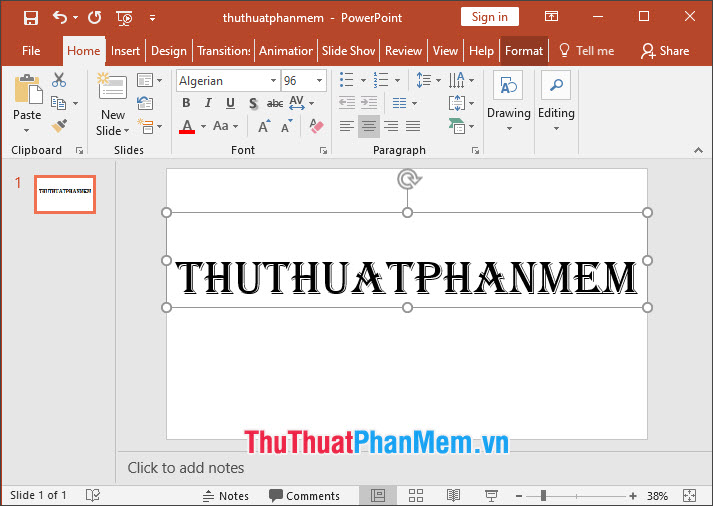
Bước 2: Bạn vào menu Format (1) => Text Fill (2) => Picture (3).
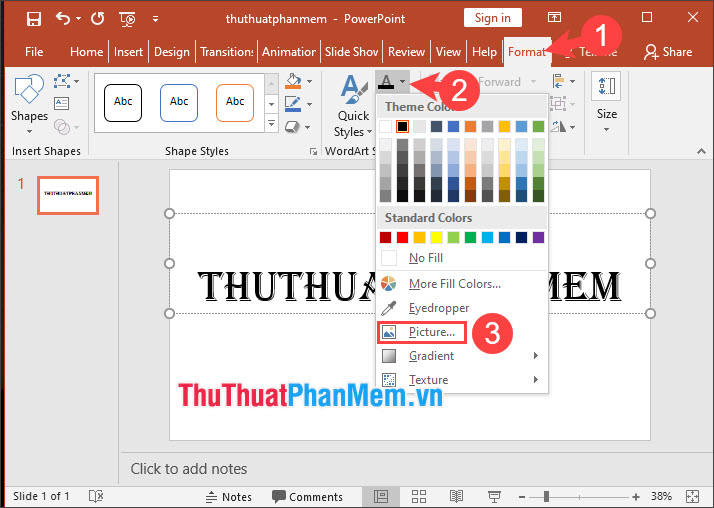
Tiếp theo, bạn click vào From a file.
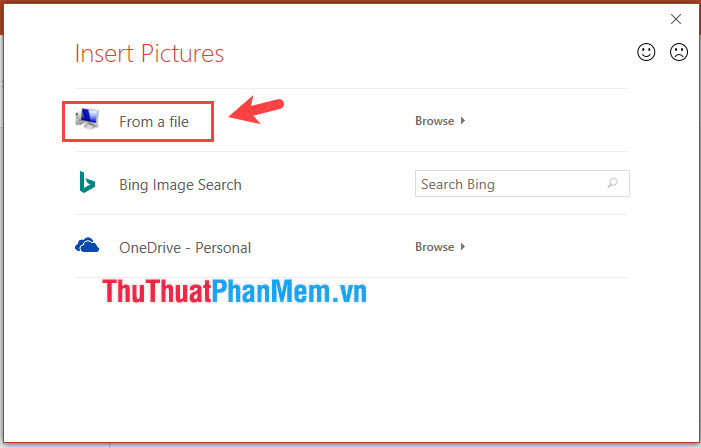
Bước 3: Bạn chọn ảnh cần chèn (1) => Insert (2).
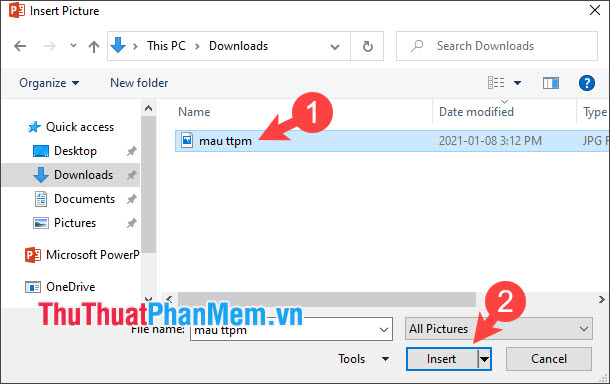
Sau khi chèn xong thì bạn sẽ có hiệu ứng chữ đẹp mắt như hình dưới.
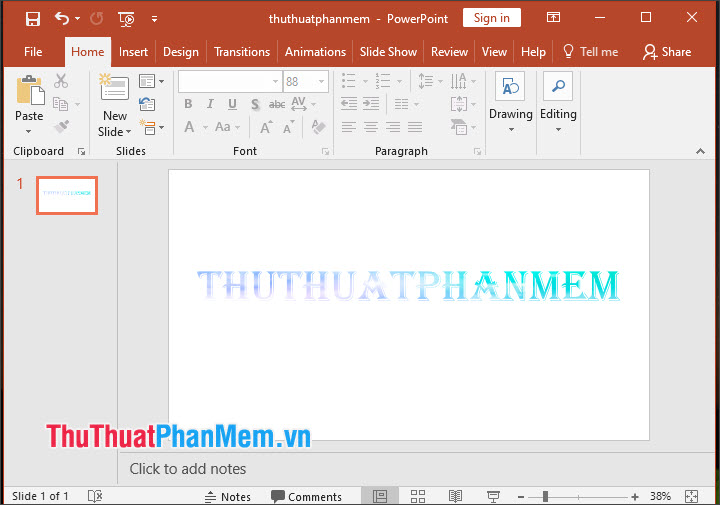
Bước 4: Trong trường hợp máy tính của bạn không sẵn ảnh thì bạn có thể click vào Format (1) => Text Fill (2) => Texture (3) => lựa chọn mẫu ảnh nền ưa thích cho chữ (4).
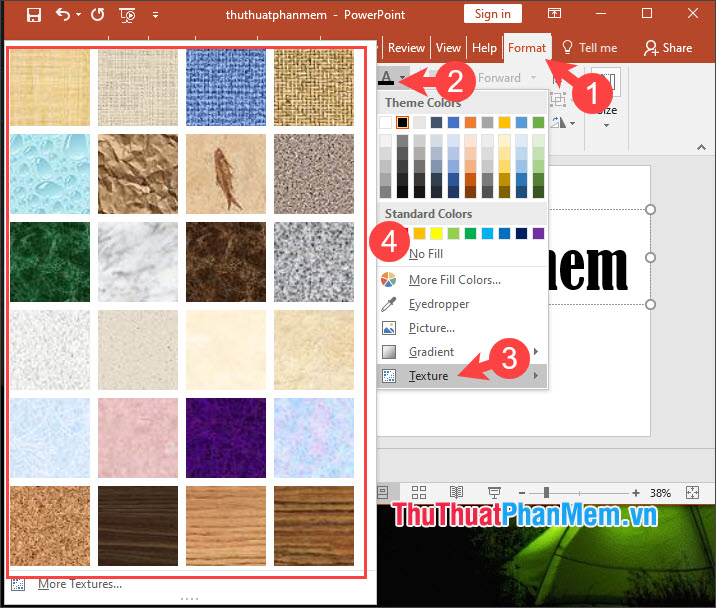
Bước 5: Để lưu ảnh lồng chữ và sử dụng cho các mục đích khác nhau như tạo logo, bạn hãy click chuột phải vào chữ (1) => Save as Picture (2).
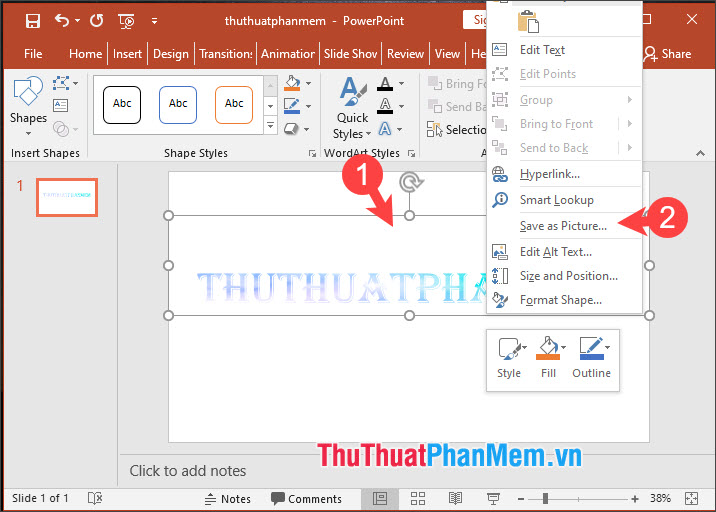
Tiếp theo, bạn đổi tên và chọn định dạng ảnh (3) => Save (4). Nếu bạn muốn nền ảnh trong suốt thì bạn hãy chọn định dạng ảnh là PNG.
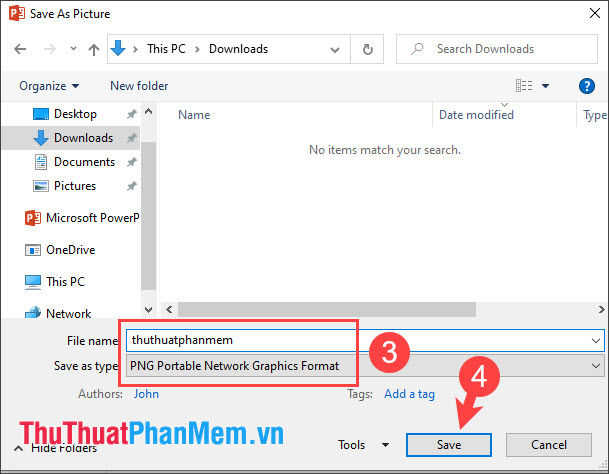
Sau khi lưu ảnh xong, bạn hãy mở lên và trải nghiệm.
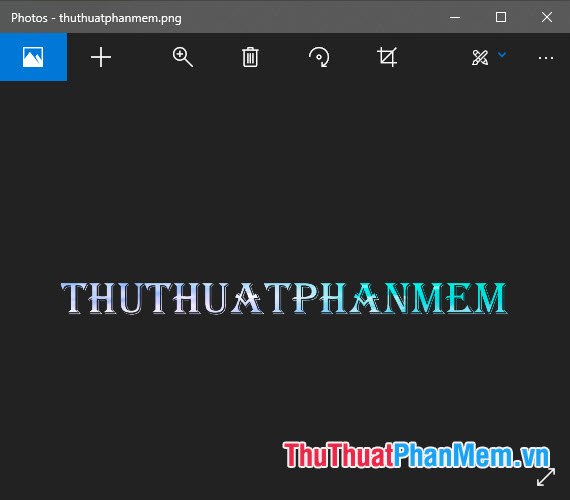
2. Trên PowerPoint 2007, 2010
Bước 1: Bạn click vào khung Text box để chèn văn bản.
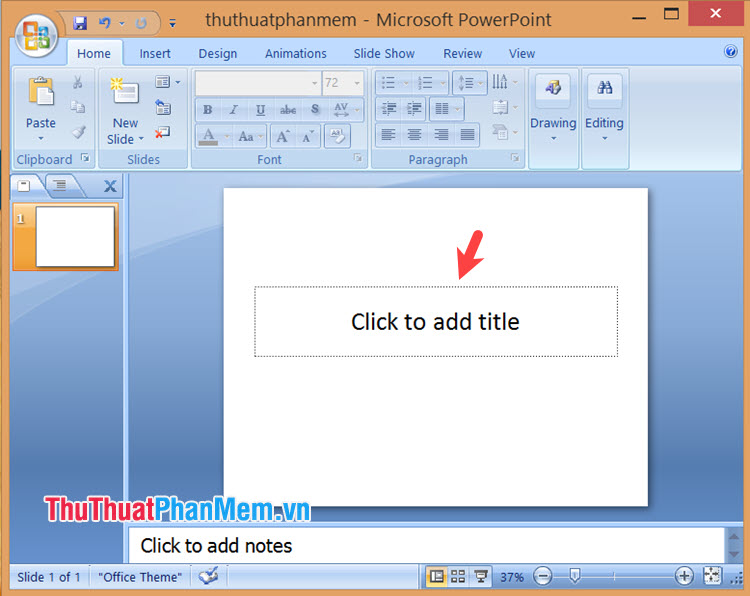
Tiếp theo, bạn nhập văn bản cần tạo hiệu ứng.
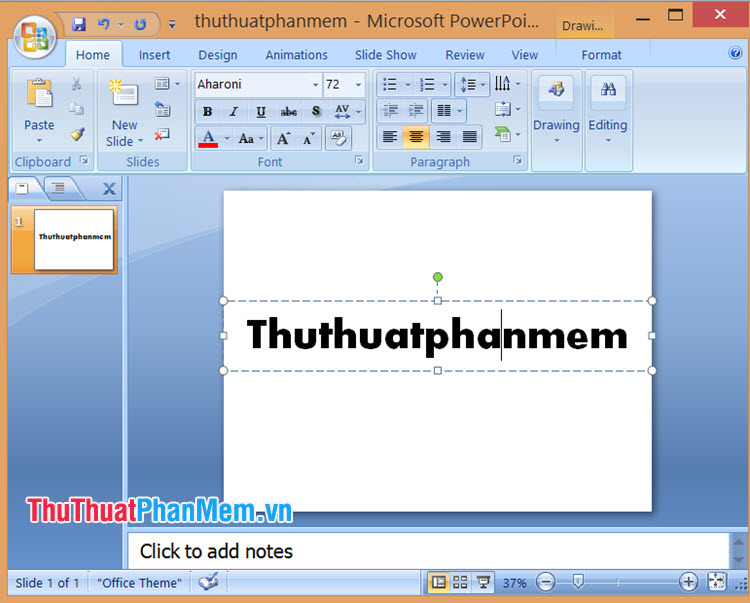
Bước 2: Bạn vào menu Format (1) => Picture (2).
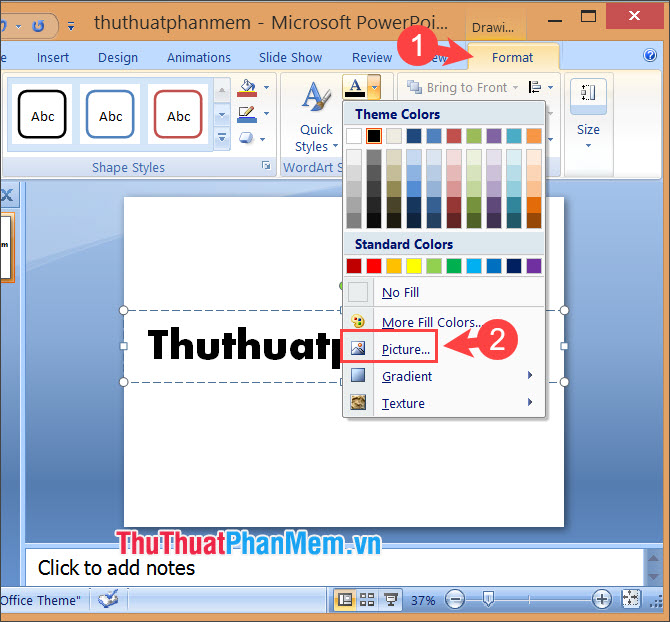
Tiếp theo, bạn chọn ảnh cần lồng vào chữ (3) => Open (4).
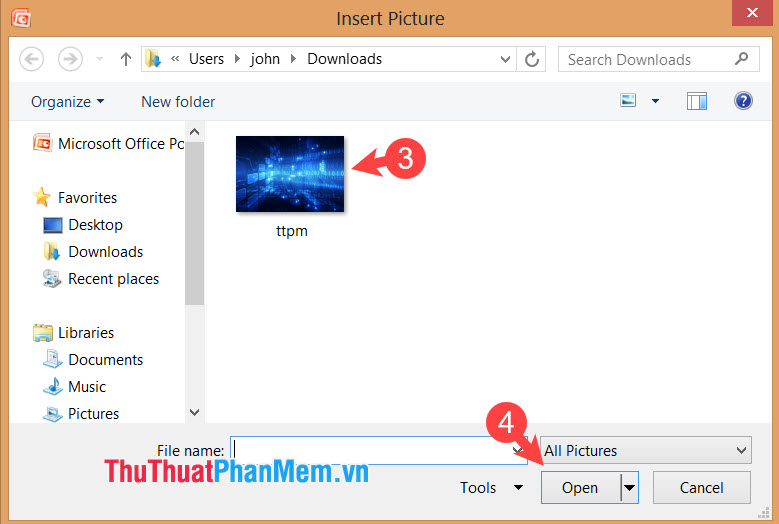
Sau đó, bạn sẽ thấy hiệu ứng văn bản đẹp mắt như hình bên dưới.
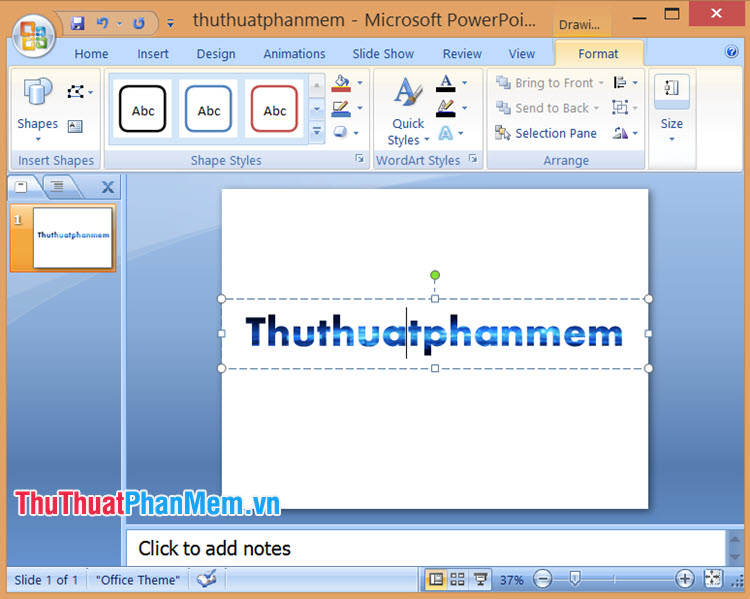
Với hướng dẫn nhanh chóng và đơn giản, bạn có thể lồng ảnh vào chữ trên PowerPoint và sáng tạo văn bản trở nên độc đáo hơn. Chúc các bạn thành công!


























