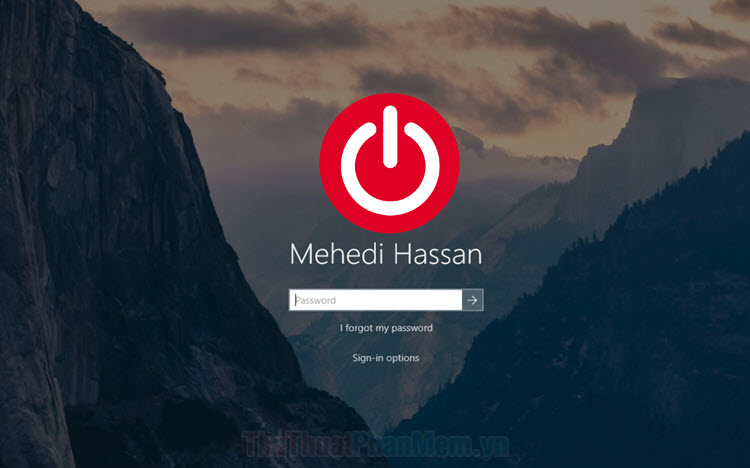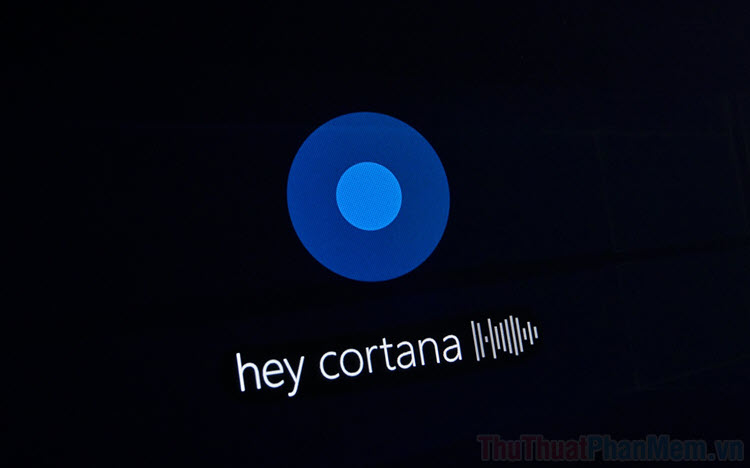Cách lưu ảnh nền Windows Spotlight trên Win 10
Mục lục nội dung
Windows spotlight tự động thay đổi hình nền khoá theo thời gian với những hình ảnh nghệ thuật bắt mắt. Với mẹo nhỏ trong bài viết dưới đây, bạn có thể lưu ảnh nền từ Windows spotlight và làm hình nền cho desktop của bạn.
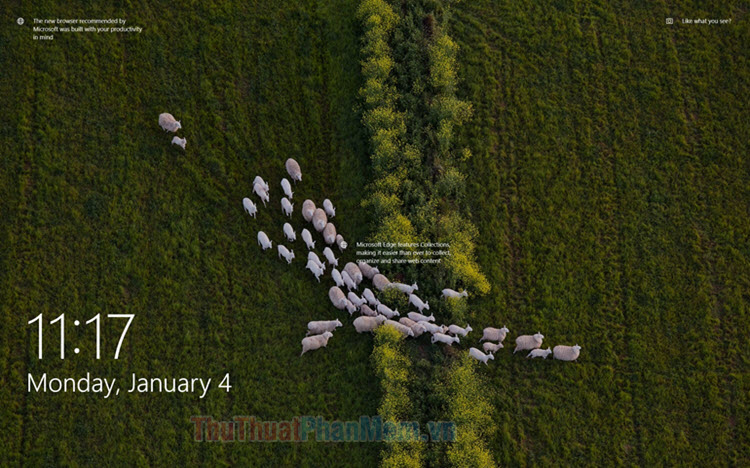
1. Lưu ảnh nền Windows Spotlight thủ công
Bước 1: Bạn mở This PC, dán đoạn mã sau vào ô địa chỉ và ấn Enter.
%LocalAppData%\Packages\Microsoft.Windows.ContentDeliveryManager_cw5n1h2txyewy\LocalState\Assets
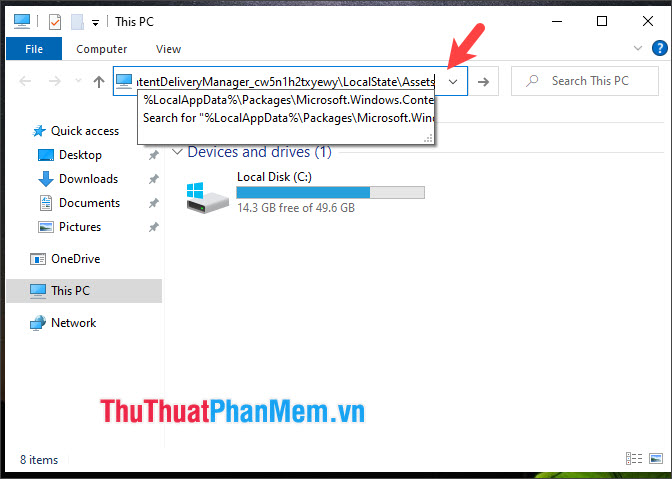
Bước 2: Bạn bấm tổ hợp phím Ctrl + A để lựa chọn toàn bộ ảnh. Tiếp theo, bạn bấm tổ hợp phím Ctrl + C để copy file.
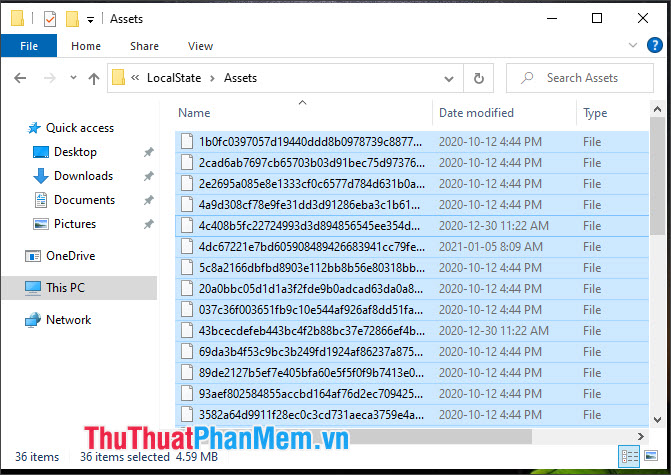
Bước 3: Bạn tạo thư mục mới (1) với tên tuỳ ý, nên tạo ở desktop cho dễ thao tác. Tiếp theo, bạn bấm tổ hợp phím Ctrl + V để dán các file (2) này vào thư mục.
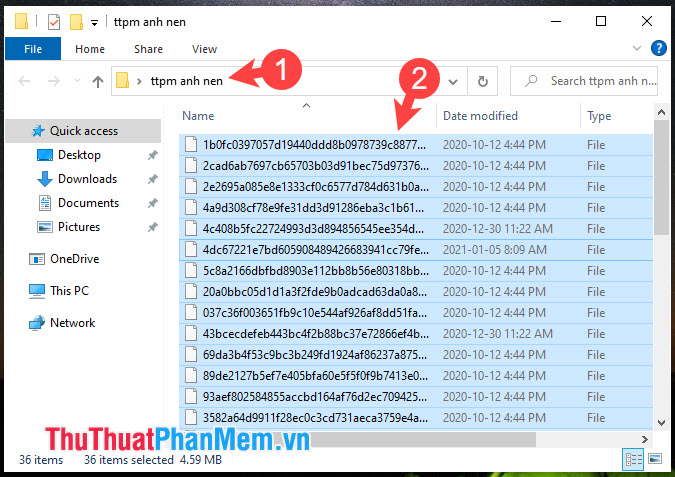
Bước 4: Trong thư mục ảnh đó, bạn vào menu File (1) => Open Windows PowerShell (2) => Open Windows PowerShell (3).
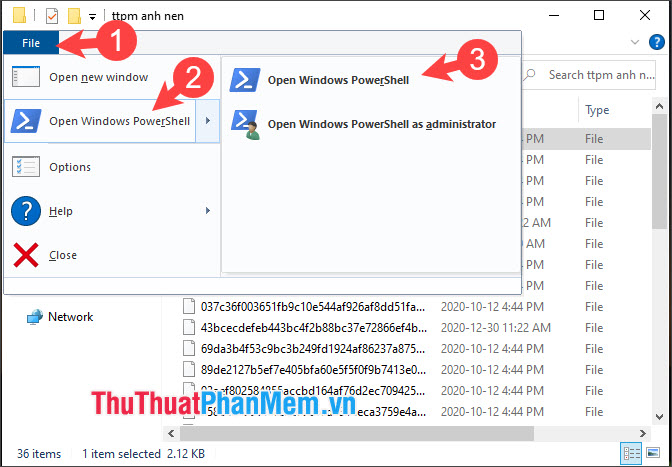
Bước 5: Bạn nhập lênh cmd và ấn Enter.
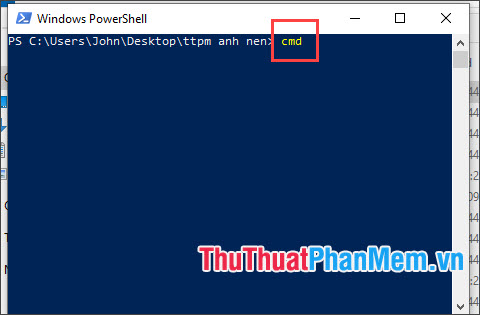
Tiếp theo, bạn nhập lệnh ren * *.jpg và ấn Enter. Bạn đóng cửa sổ PowerShell lại.
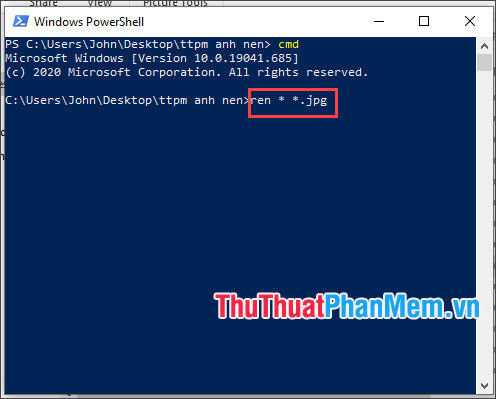
Bước 6: Bạn quay lại thư mục ảnh và tất cả các file đã chuyển sang định dạng JPG là thành công. Bạn click chuột phải vào thư mục ảnh (không click chuột phải vào file) và chọn View (1) => Large icons (2).
![]()
Bước 7: Bạn tìm hình mong muốn và di chuột qua. Nếu thông tin hình ảnh với kích thước 1920x1080 là hình đạt chuẩn và có thể dùng làm hình nền.
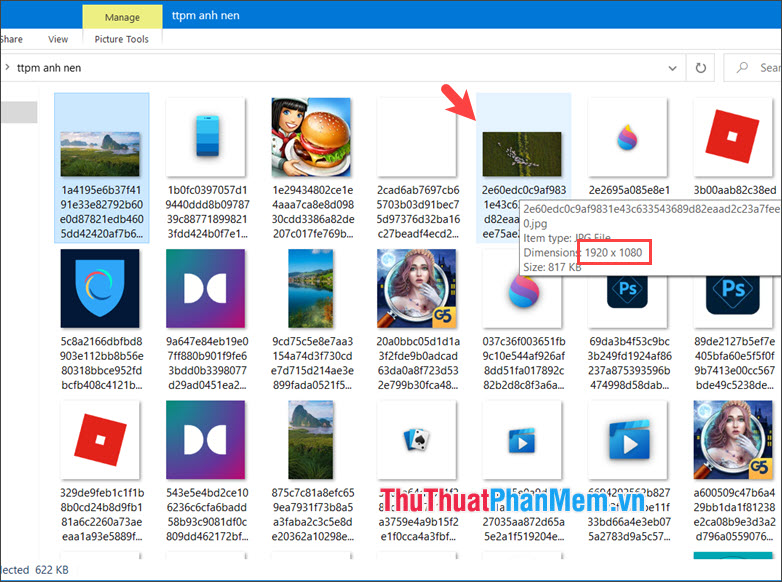
2. Dùng lệnh PowerShell để lấy ảnh từ Windows Spotlight
Bước 1: Bạn click chuột phải vào Desktop và chọn New (1) => Text Document (2).
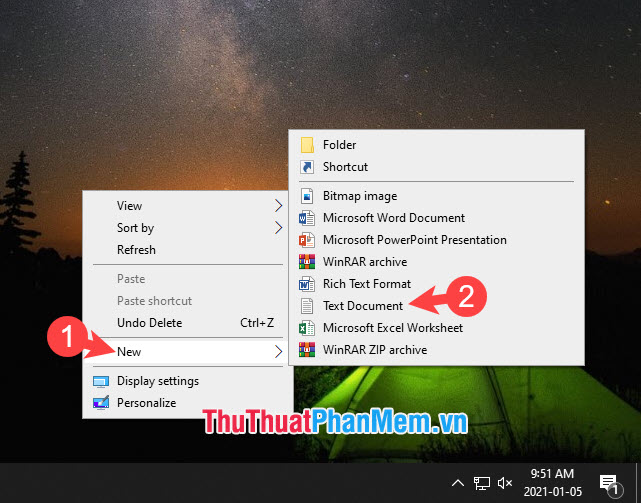
Bước 2: Bạn dán đoạn code sau vào Notepad.
$WindowsSpotlightFolder = "$env:USERPROFILE\AppData\Local\Packages\Microsoft.Windows.ContentDeliveryManager_cw5n1h2txyewy\LocalState\Assets"
$WindowsSpotlightImages = "$env:USERPROFILE\Desktop\SpotlightImages\"
if (Test-Path $WindowsSpotlightImages) {
$FolderTimestamp = Get-Date (Get-Item $WindowsSpotlightImages).LastWriteTime -Format "yyyyMMdd.HHmmss"
Rename-Item -Path $WindowsSpotlightImages -NewName ('SpotlightImages-' + $FolderTimestamp) -Force
Remove-Variable FolderTimestamp # Cleanup
}
New-Item -Path $WindowsSpotlightImages -ItemType Directory | Out-Null
Add-Type -AssemblyName System.Drawing
$ImagesToCopy = @()
$(Get-ChildItem -Path $WindowsSpotlightFolder).FullName | ForEach-Object {
$Image = [System.Drawing.Image]::Fromfile($_)
$Dimensions = "$($Image.Width)x$($Image.Height)"
If ($Dimensions -eq "1920x1080") {
$ImagesToCopy += $_
}
$Image.Dispose()
}
$ImagesToCopy | Copy-Item -Destination $WindowsSpotlightImages
$FileNumber = 0
Get-ChildItem -Path $WindowsSpotlightImages | Sort-Object LastWriteTime |
foreach {
$FileNumber += 1
Rename-Item -Path $_.FullName -NewName ("1920x1080_" + $FileNumber.ToString("000") + '.jpg')
}
# Report
$NewSpotlgihtImages = Get-ChildItem -Path $WindowsSpotlightImages
if ($NewSpotlgihtImages) {
Write-Host
($NewSpotlgihtImages).Name
Write-Host `n($NewSpotlgihtImages).Count "new images were copied into $WindowsSpotlightImages`n" -ForegroundColor Green
}
else {
Write-Host "`nNo new images were copied.`n" -ForegroundColor Red
Remove-Item $WindowsSpotlightImages -Force
}
# Cleanup
Remove-Variable WindowsSpotlightFolder, WindowsSpotlightImages, ImagesToCopy, Image, Dimensions, FileNumber, NewSpotlgihtImages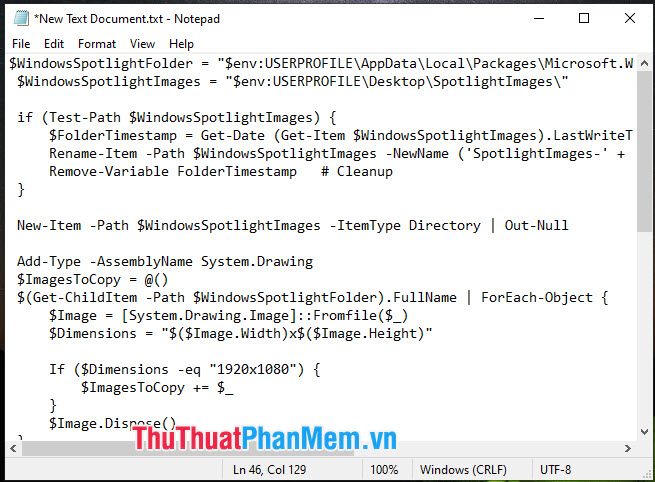
Bước 3: Bạn vào menu File (1) => Save As (2).
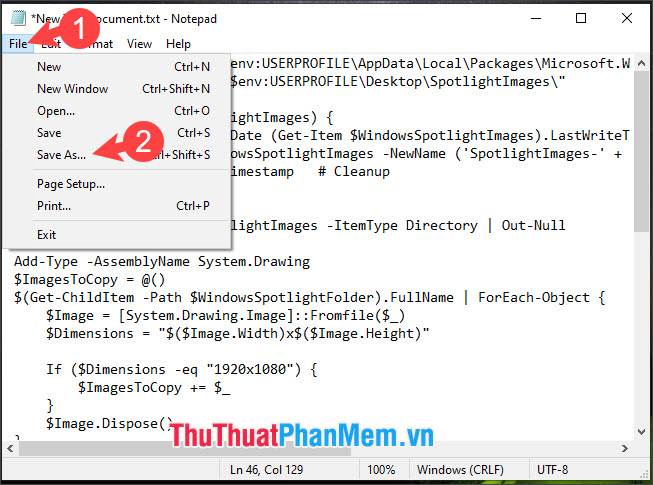
Tiếp theo, bạn lưu file vào Desktop (1), đặt tên file bất kì với đuôi mở rộng .ps1 (2) => Save (3).
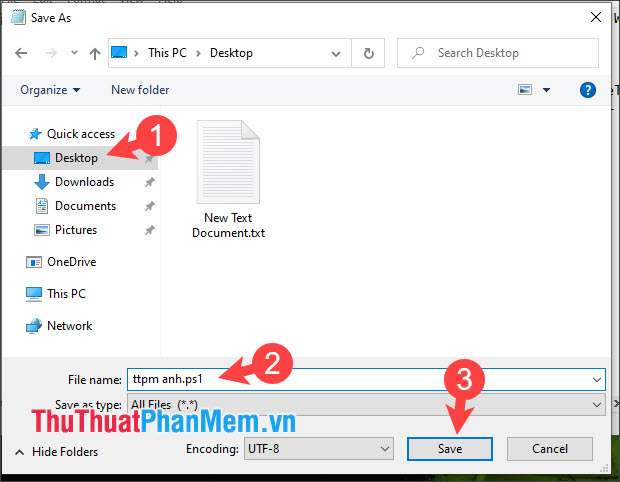
Bước 4: Bạn click chuột phải vào file .ps1 (1) => Run with PowerShell (2).
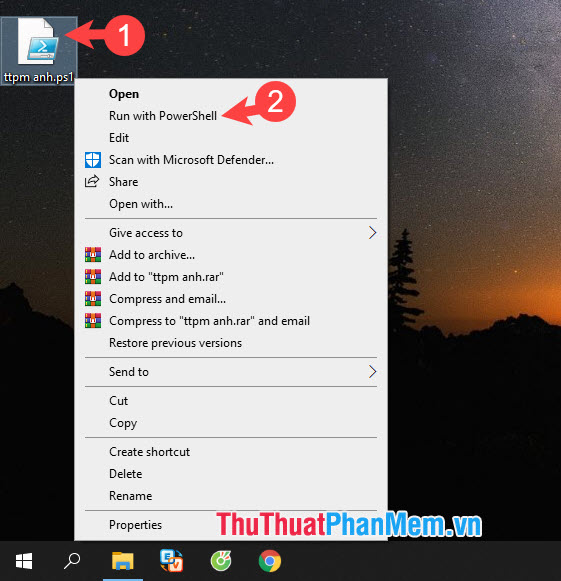
Bước 5: Bạn chờ một lúc thì thư mục hình nền sẽ được tạo ra. Bạn hãy click đúp vào thư mục đó để mở.
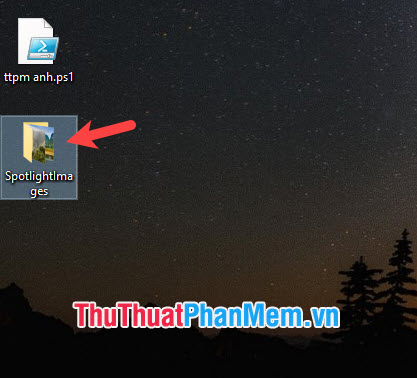
Sau đó, bạn sẽ tìm thấy những bức ảnh tuyệt đẹp từ Windows spotlight nằm trong thư mục này.
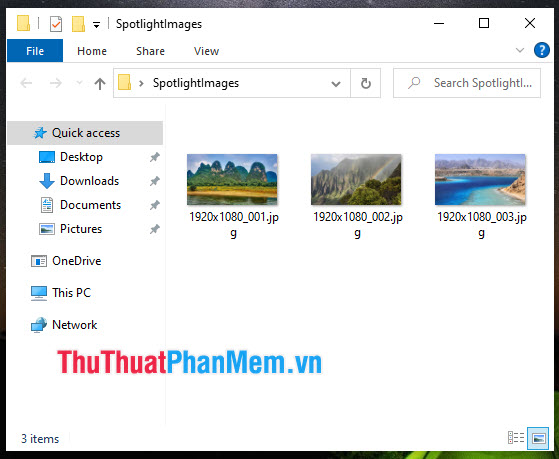
Với mẹo nhỏ trong bài viết, bạn có thể lưu những hình ảnh đẹp từ Windows spotlight về máy và đặt làm hình nền. Chúc các bạn thành công!