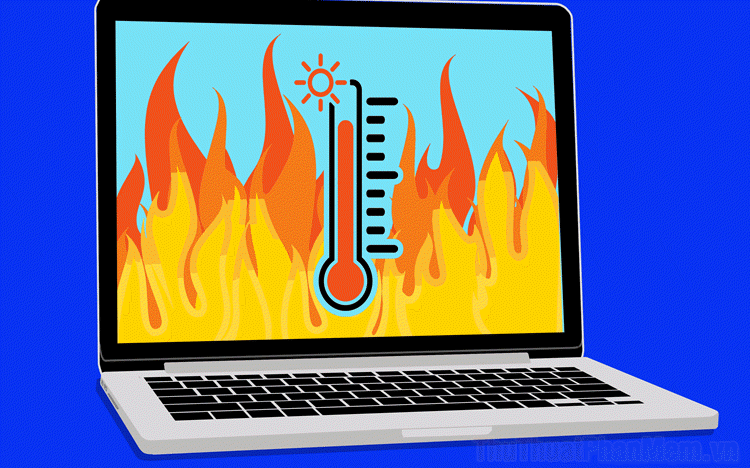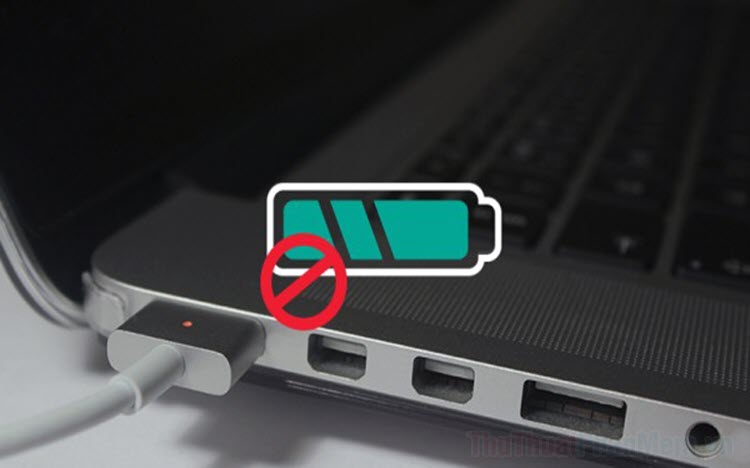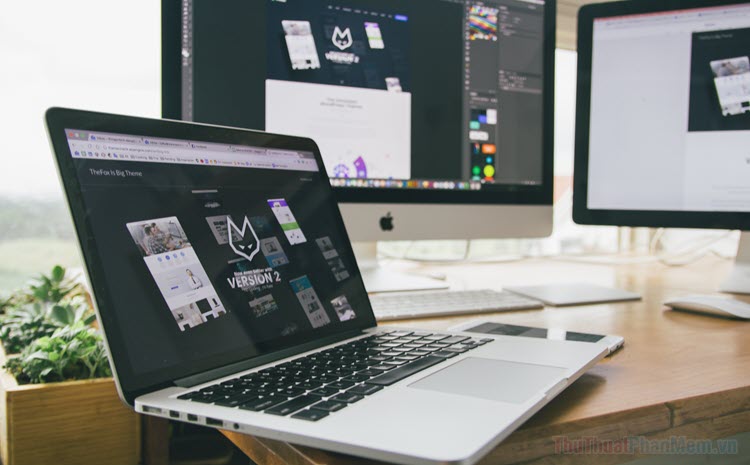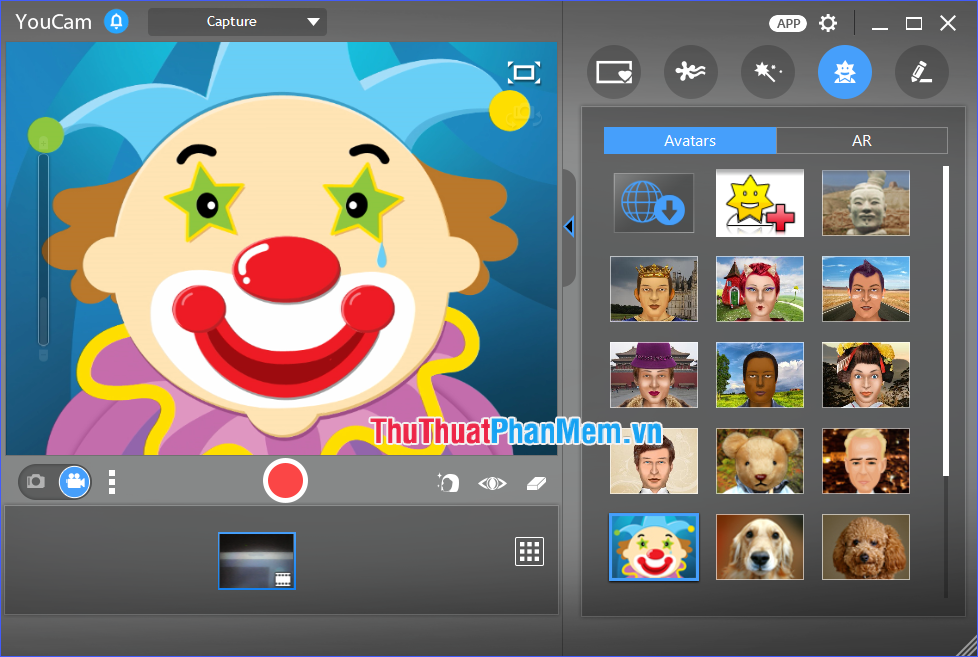Cách mở bàn phím ảo trên Laptop đơn giản, nhanh chóng
Mục lục nội dung
Bạn đang tìm cách mở bàn phím ảo trên Laptop vì bàn phím bị liệt nút, không thể sử dụng? Trong bài viết này, Thủ Thuật Phần Mềm chia sẻ với bạn cách mở bàn phím ảo trên Laptop siêu đơn giản, siêu nhanh.

I. Bàn phím ảo trên Laptop là gì?
Bàn phím ảo trên Laptop là bàn phím tích hợp sẵn trong hệ điều hành, chúng là một ứng dụng giả lập bàn phím máy tính và người dùng có thể nhập liệu bằng cách sử dụng chuột, chọn ký tự muốn nhập. Bàn phím ảo trên máy tính Windows được sử dụng vào nhiều mục đích khác nhau, trong đó chủ yếu được sử dụng “thay thế” bàn phím thật khi gặp lỗi kết nối, liệt phím, liệt nút, hỏng bàn phím.
Không chỉ có Laptop mới có bàn phím ảo, máy tính cũng có bàn phím ảo. Bàn phím ảo trên máy tính Laptop Macbook, Asus, Dell, MSI, Gigabyte, Lenovo, Acer, HP,… được nhiều người sử dụng để nhập liệu văn bản an toàn, tránh sự theo dõi từ các ứng dụng cũng như mã độc trên hệ thống.
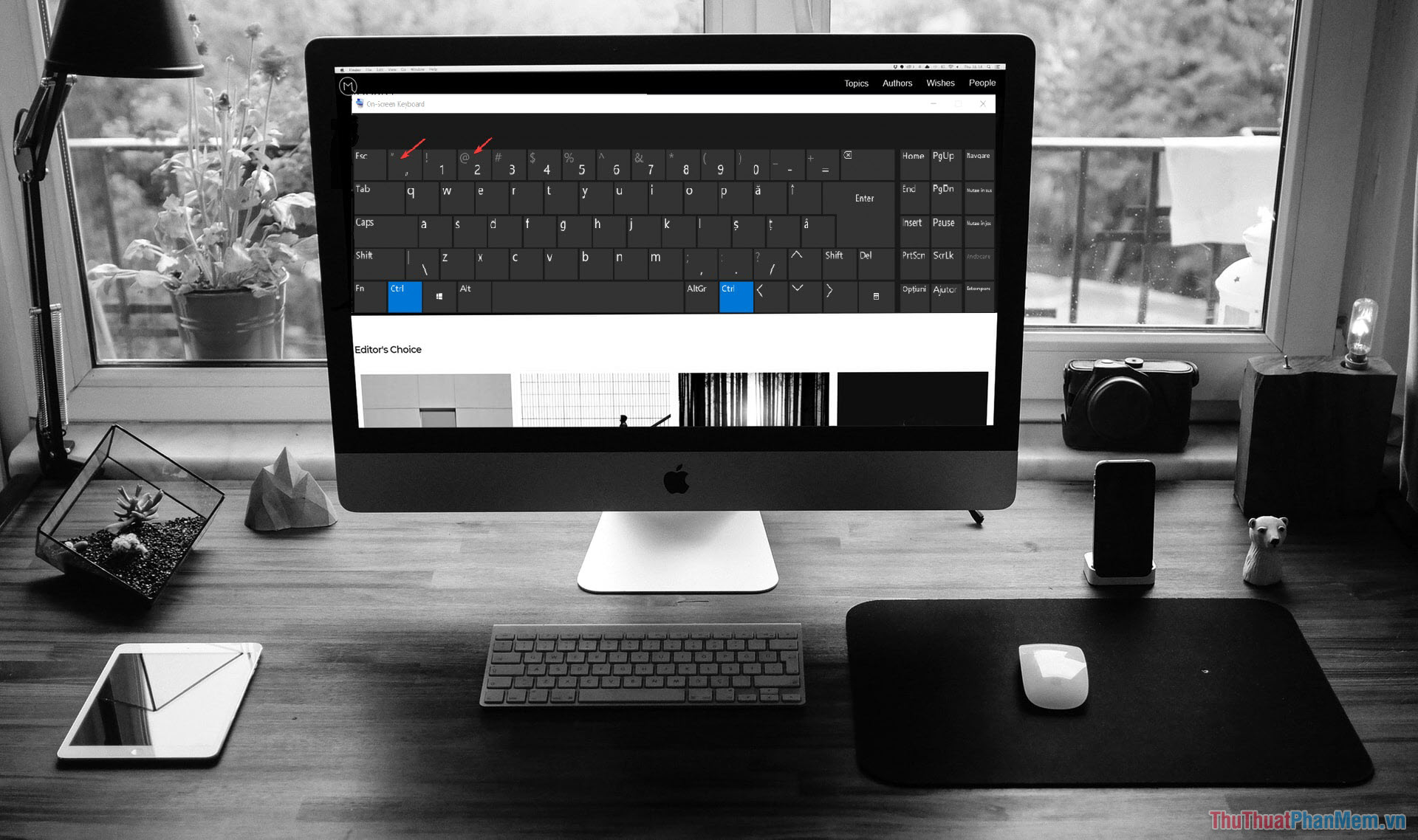
Có thể bạn chưa biết, việc nhập liệu dữ liệu từ bàn phím ảo thay thế cho bàn phím vật lý có hiệu quả rất cao trong vấn đề bảo mật. Đối với những máy tính bị dính keylogs theo dõi nhập liệu, bạn chỉ có cách sử dụng bàn phím ảo để tránh khỏi toàn bộ sự theo dõi của kẻ xấu.
Trên Laptop, mọi người thường sử dụng bàn phím ảo để thay thế cho bàn phím vật lý của mình đang sử dụng nhằm khắc phục tạm thời. Bạn cũng hoàn toàn có thể sử dụng bàn phím ảo trên Laptop MacOS, Windows để khắc phục lỗi liệt bàn phím tạm thời. Tuy nhiên, cách làm này không được đánh giá cao, nhìn chung vẫn có thể chấp nhận.
II. Cách mở bàn phím ảo trên Laptop Windows
Hệ điều hành Windows tích hợp sẵn công cụ bàn phím ảo trong hệ thống, bạn chỉ cần kích hoạt là có thể sử dụng nhanh chóng. Để mở bàn phím ảo trên Laptop Windows bạn thực hiện như sau:
1. Cách mở bàn phím ảo trên Laptop bằng Start Search
Start Menu chính là nơi giúp bạn tìm kiếm tất cả mọi thứ trên máy tính Windows. Để mở bàn phím ảo trên Laptop Windows bạn làm như sau:
Bước 1: Bạn mở Start Menu, nhập On-Screen Keyboard.
Bước 2: Chọn công cụ On-Screen Keyboard để mở bàn phím ảo trên máy tính Windows.
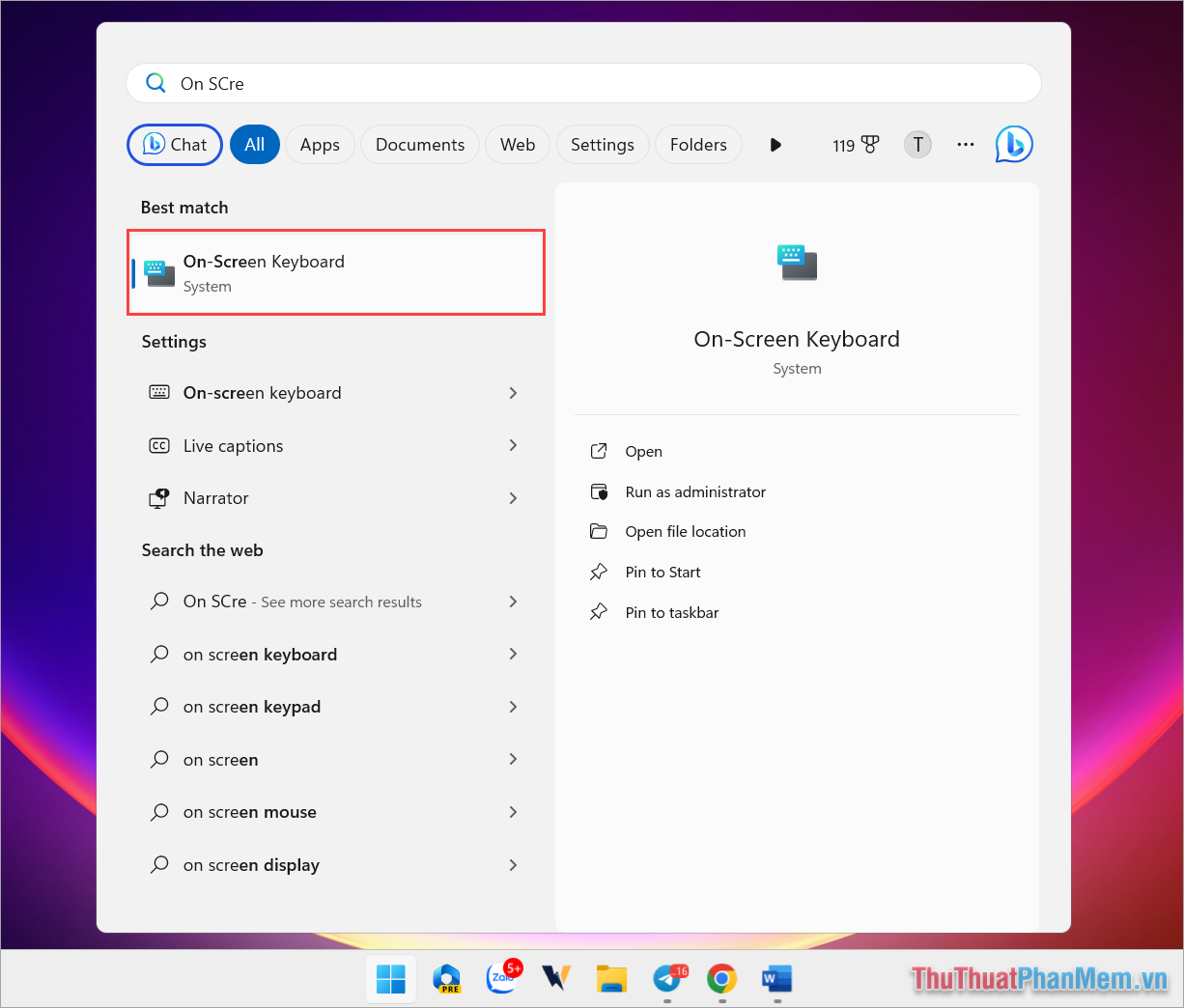
2. Cách mở bàn phím ảo trên Laptop bằng Settings
Cài đặt trên máy tính Windows giúp bạn khởi động những cài đặt hệ thống nhanh chóng, đơn giản và tiện lợi. Để kích hoạt bàn phím ảo trên Laptop bạn thực hiện như sau:
Bước 1: Bạn nhấn tổ hợp phím Windows + I để mở Settings trên máy tính.
Bước 2: Trong Settings, bạn chọn thẻ Accessibility (1) ➔ Keyboard (2).
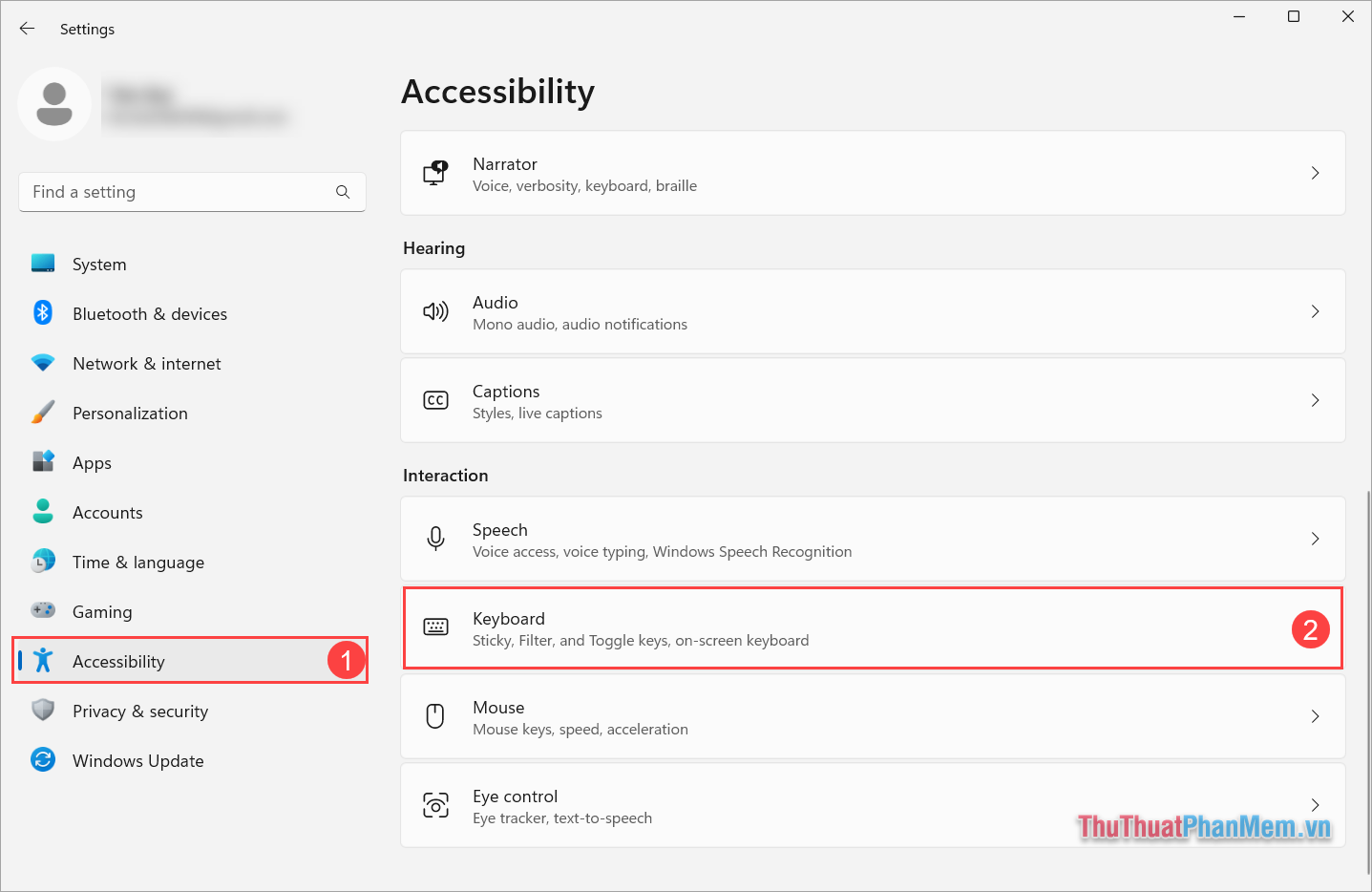
Bước 3: Sau đó, bạn kích hoạt mục On-Screen Keyboard để khởi động bàn phím ảo trên máy tính Windows.
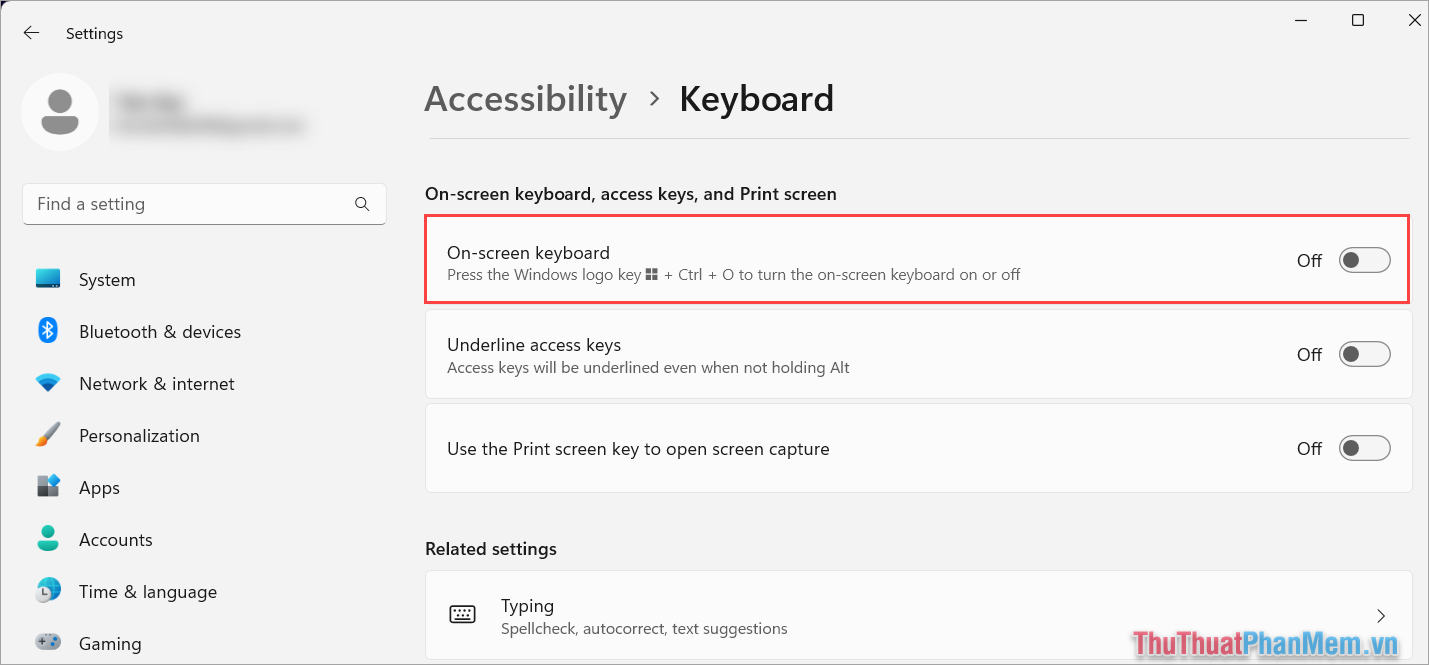
3. Cách mở bàn phím ảo trên Laptop bằng RUN
Cửa sổ RUN cho phép bạn mở nhanh các ứng dụng, tìm kiếm các công cụ, tính năng tích hợp sẵn trên Windows nhanh chóng.
Bước 1: Bạn mở Start, nhập Run để mở cửa sổ tìm kiếm.
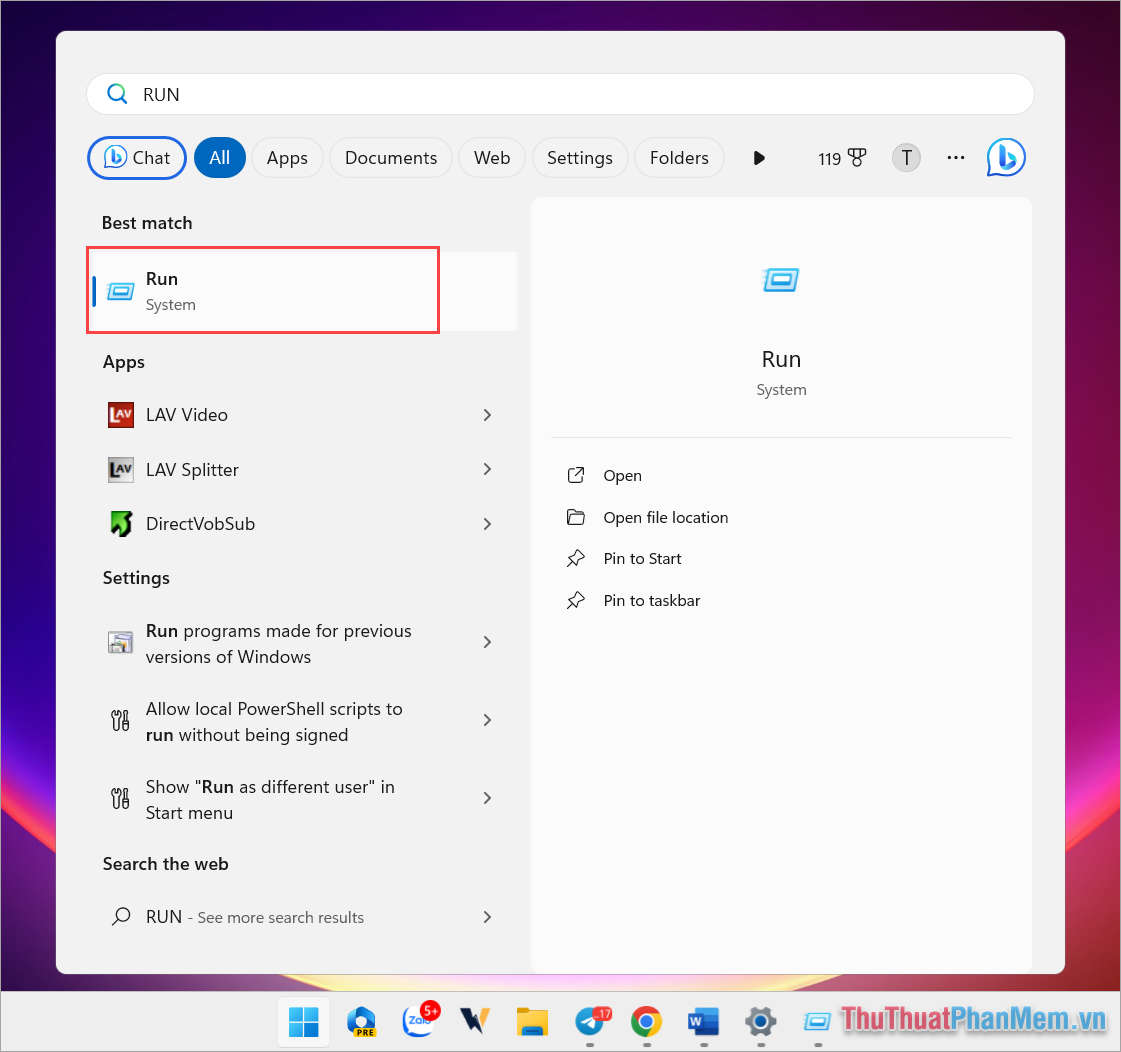
Bước 2: Sau đó, bạn nhập OSK vào cửa sổ RUN và chọn OK để khởi động bàn phím ảo trên máy tính Windows.
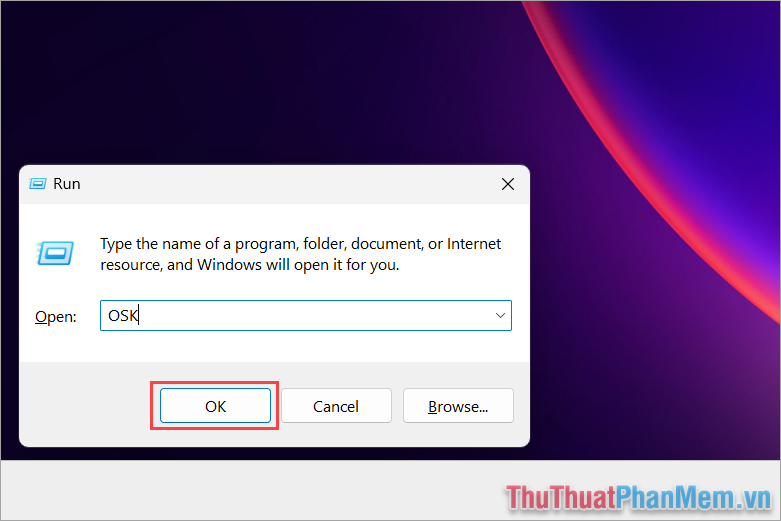
4. Cách mở bàn phím ảo Laptop trên thanh Taskbar
Thanh Taskbar trên máy tính cũng có nhiều tính năng ẩn, nếu bạn biết khai thác các tính năng này thì chắc chắn sẽ khám phá ra thêm nhiều thú vị mới mẻ. Để kích hoạt bàn phím ảo trên thanh Taskbar, bạn thực hiện như sau:
Bước 1: Bạn Click chuột phải vào biểu tượng Start và chọn Taskbar Settings.
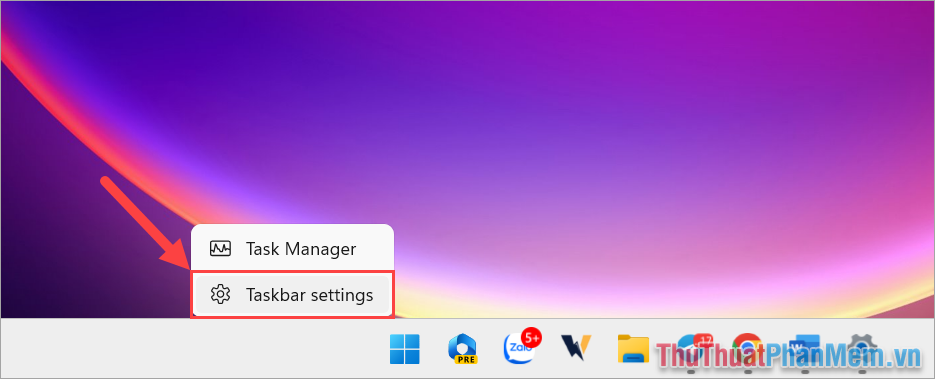
Bước 2: Sau đó, bạn chọn mục Touch keyboard và chuyển sang chế độ Always.
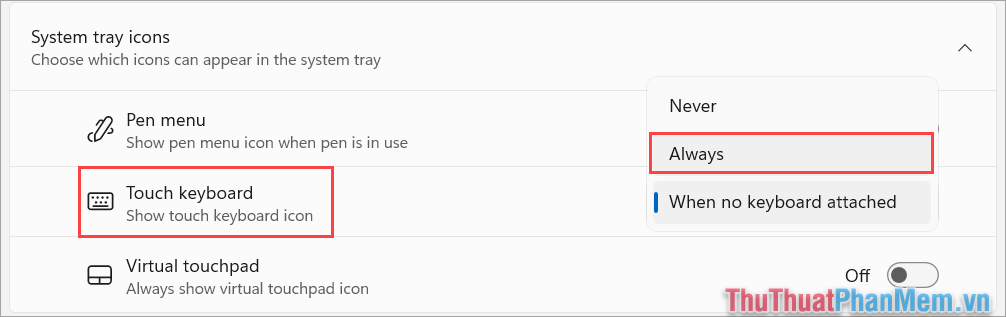
Bước 3: Lúc này, trên thanh công cụ sẽ xuất hiện biểu tượng bàn phím máy tính. Đây chính là bàn phím ảo bạn có thể sử dụng trên Windows. Bạn chỉ cần Click chuột vào biểu tượng bàn phím là bàn phím ảo sẽ xuất hiện trên màn hình.
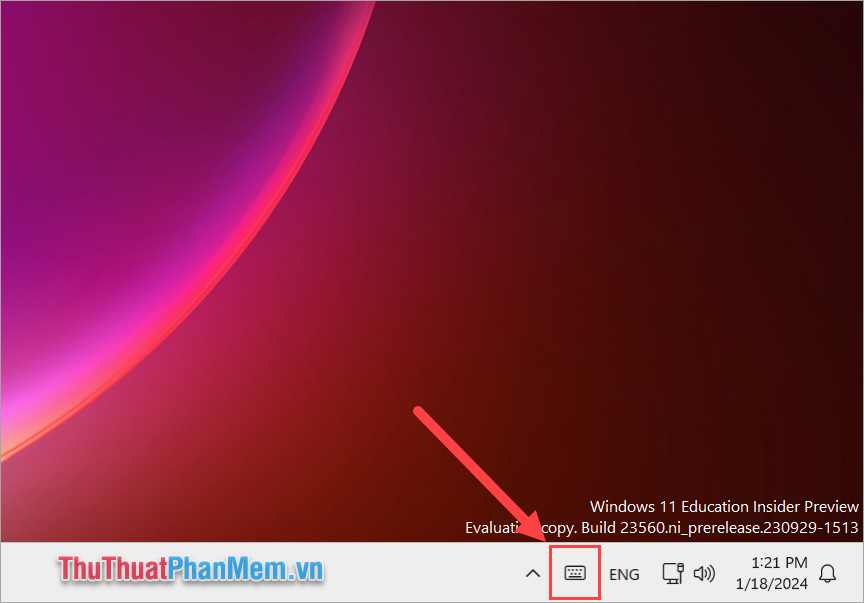
5. Cách mở bàn phím ảo Laptop bằng phím tắt
Bàn phím ảo trên Laptop cũng có thể mở nhanh bằng phím tắt, tuy nhiên trường hợp này thường được áp dụng khi bàn phím của bạn còn sử dụng được các nút, không bị liệt phím hay lỗi phím.
Phím tắt mở bàn phím ảo:
| Windows + Ctrl + O |

III. Cách mở bàn phím ảo trên Laptop Macbook – Mac OS
Đối với dòng Laptop Macbook, MacOS thì việc mở bàn phím tương đối phức tạp hơn vì chủ yếu được thiết lập trong cài đặt. Để mở bàn phím ảo trên Laptop Macbook bạn làm như sau:
1. Cách mở bàn phím ảo trên Mac OS 12 trở xuống
Bước 1: Bạn chọn biểu tượng Apple, chọn thẻ System Preferences…
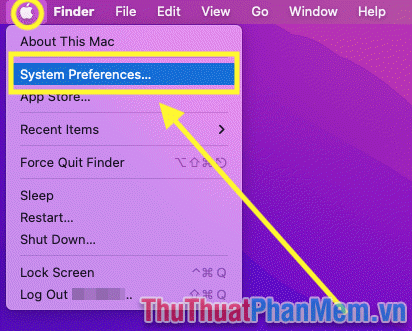
Bước 2: Sau đó, bạn chọn thẻ Accessibility để mở trợ năng trên Macbook.
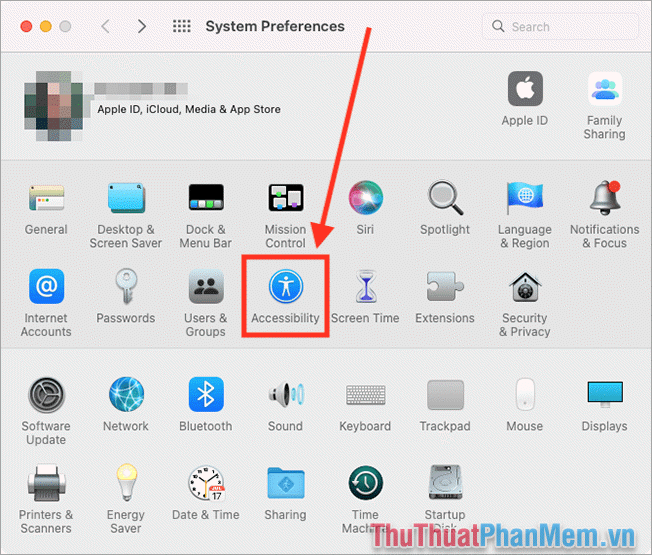
Bước 3: Tiếp theo, bạn chọn thẻ Keyboard và chọn Viewer để xem các tính năng bàn phím tích hợp sẵn trên hệ thống.
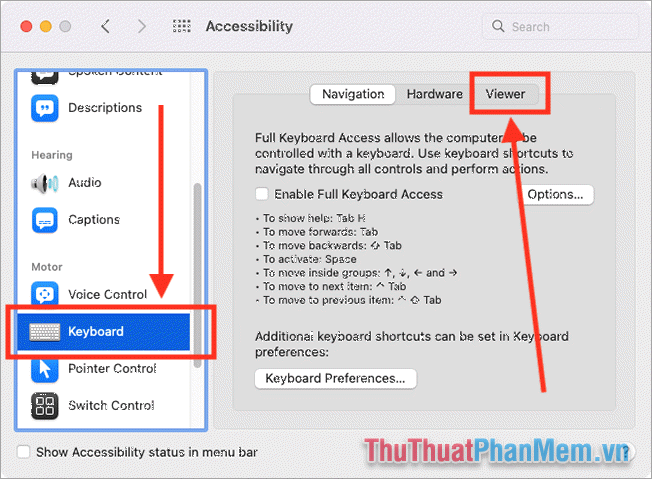
Bước 4: Để mở bàn phím ảo trên Macbook, bạn kích hoạt mục Enable Accessibility Keyboard.
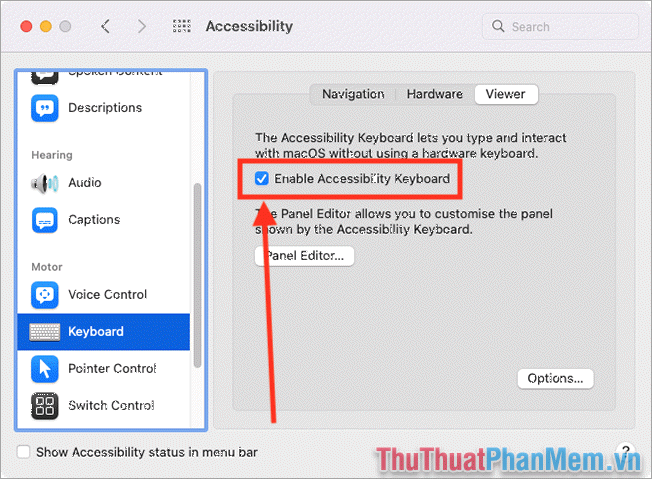
2. Cách mở bàn phím ảo trên Mac OS 13
Đối với dòng Mac OS 13, tính năng bàn phím ảo vẫn tiếp tục nằm trong cài đặt. Thế nhưng giao diện giờ đây đã khác nên bạn cần chú ý trước khi bật bàn phím ảo.
Bước 1: Bạn mở Settings trên máy tính Macbook.
Bước 2: Sau đó, bạn chọn thẻ Accessibility.
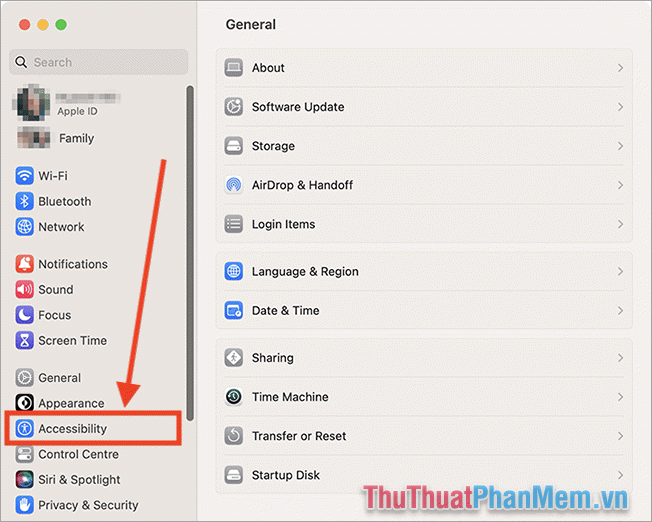
Bước 3: Tiếp theo, bạn chọn thẻ Keyboard.
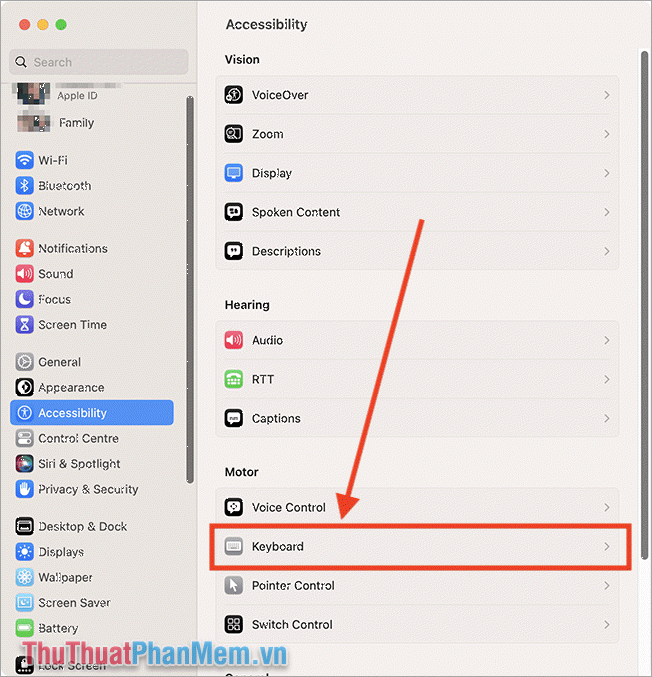
Bước 4: Cuối cùng, bạn kích hoạt tính năng Accessibility Keyboard để khởi động bàn phím ảo trên máy tính.
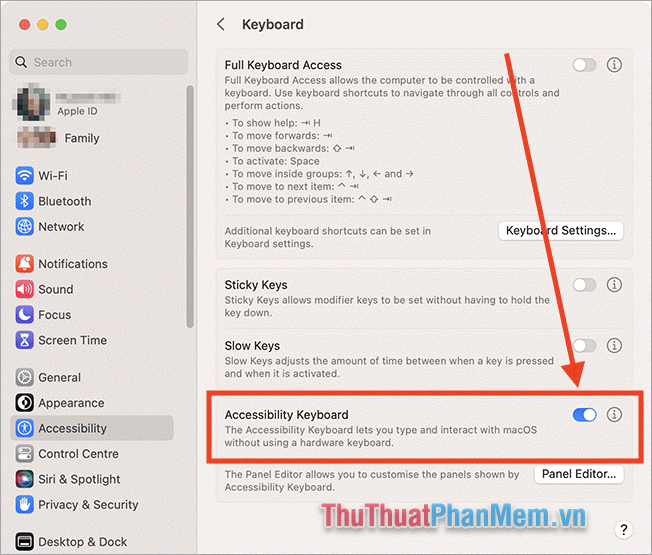
Trong bài viết này, Thủ Thuật Phần Mềm đã chia sẻ với bạn cách khởi động bàn phím ảo trên Laptop nhanh chóng. Chúc bạn một ngày vui vẻ!