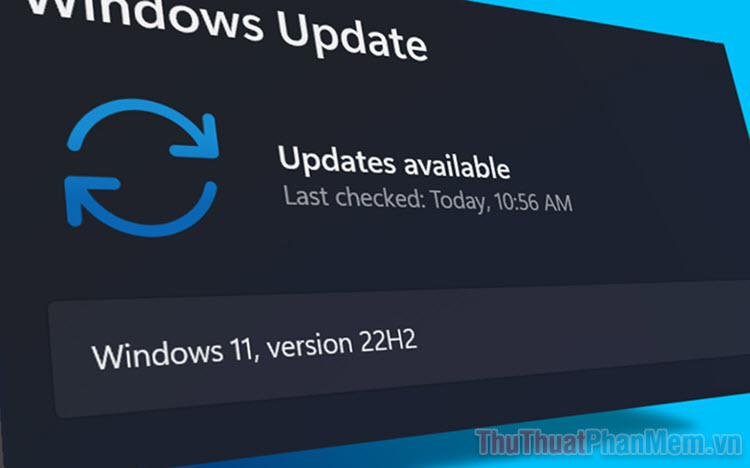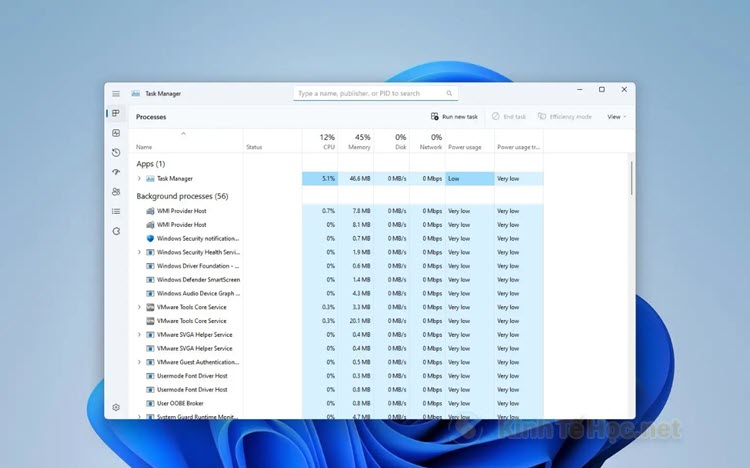Cách mở Device Manager Windows 11
Mục lục nội dung
Mở Device Manager trên Windows 11 cho phép người dùng kiểm tra các thiết bị kết nối ngoại vi trên máy tính Win 11 một cách chi tiết. Hãy để Thủ Thuật Phần Mềm chia sẻ với bạn cách mở Device Manager trên Windows 11 nhanh nhất.
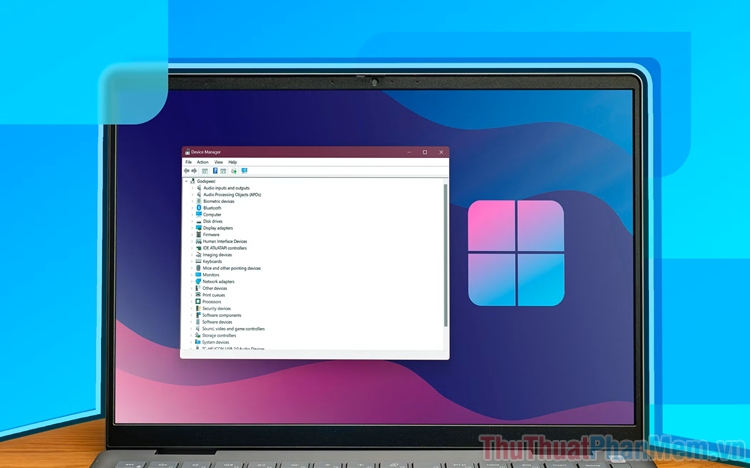
1. Cách mở Device Manager trên Windows 11 từ Start Menu
Start Menu cung cấp cho người dùng rất nhiều tính năng khác nhau, bao gồm cả việc truy cập các phần quản lý mở rộng trên máy tính. Để mở Device Manager trên Windows 11 bạn thực hiện như sau:
Click chuột phải vào biểu tượng Start trên thanh công cụ và chọn Device Manager.
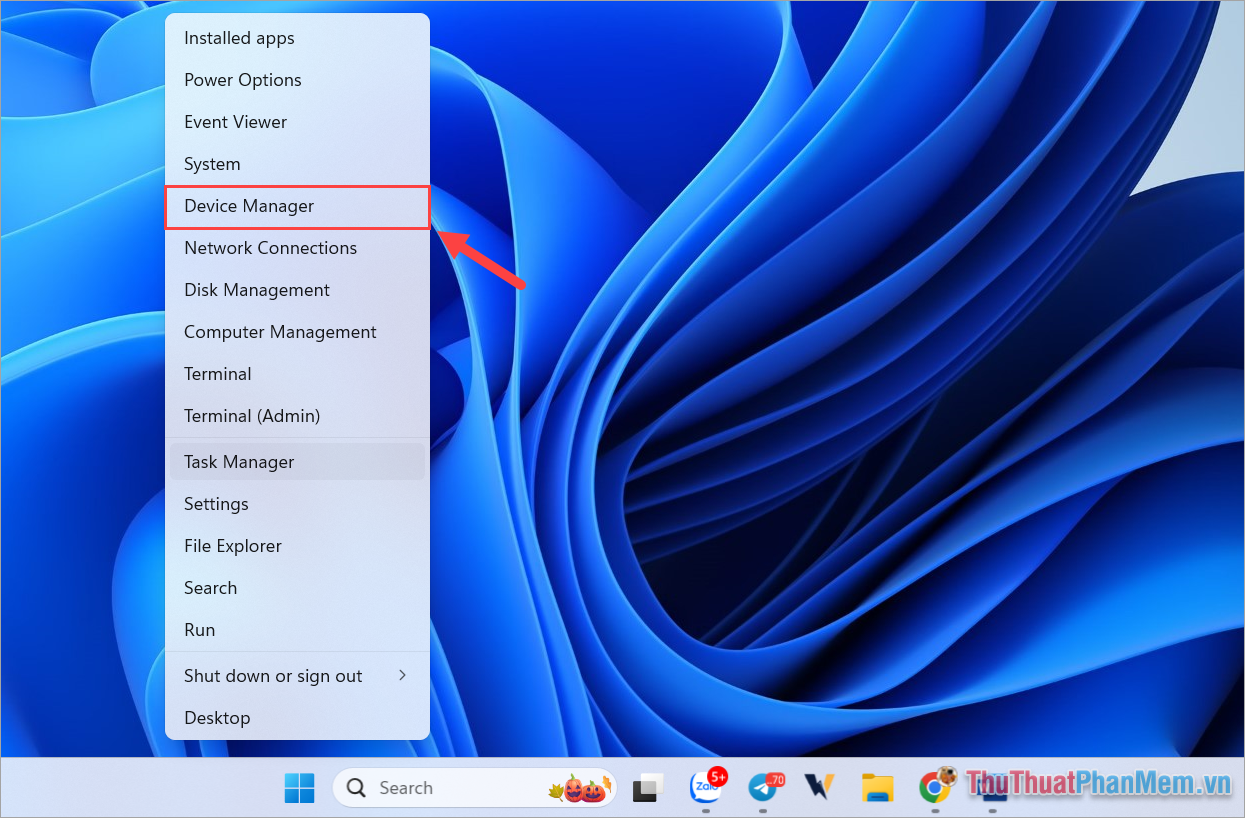
2. Cách mở Device Manager Win 11 trong cửa sổ RUN
Cửa sổ RUN cho phép người dùng truy cập đến khắp mọi nơi trên máy tính thông qua các mã lệnh cụ thể. Khi cần mở Device Manager bạn có thể sử dụng 1 trong 3 mã lệnh dưới đây:
|
Open: devmgmt.msc ; mmc devmgmt.msc ; control hdwwiz.cpl. |
Bước 1: Bạn nhấn tổ hợp phím Windows + R để mở cửa sổ RUN
Bước 2: Sử dụng 1 trong 3 lệnh trên để truy cập Device Manager.
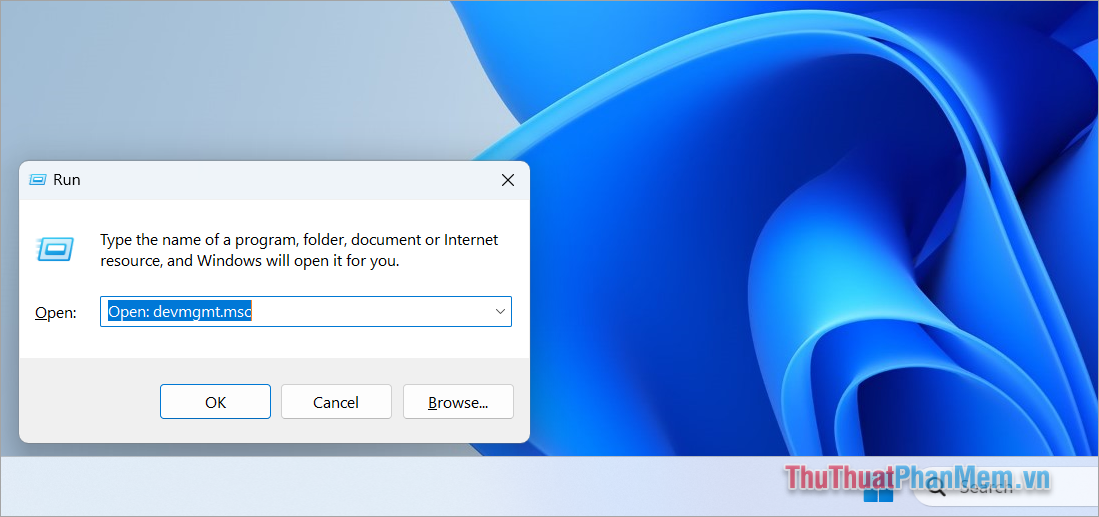
3. Cách mở Device Manager trên Windows 11 trực tiếp
Trên hệ điều hành Win 11, người dùng dễ dàng mở Device Manager bằng cách gọi chúng trên thanh tìm kiếm. Để mở Device Manager trên Windows 11 nhanh chóng bạn thực hiện như sau:
Bạn nhập từ khóa Device Manager vào thanh tìm kiếm trên Windows 11 để mở.
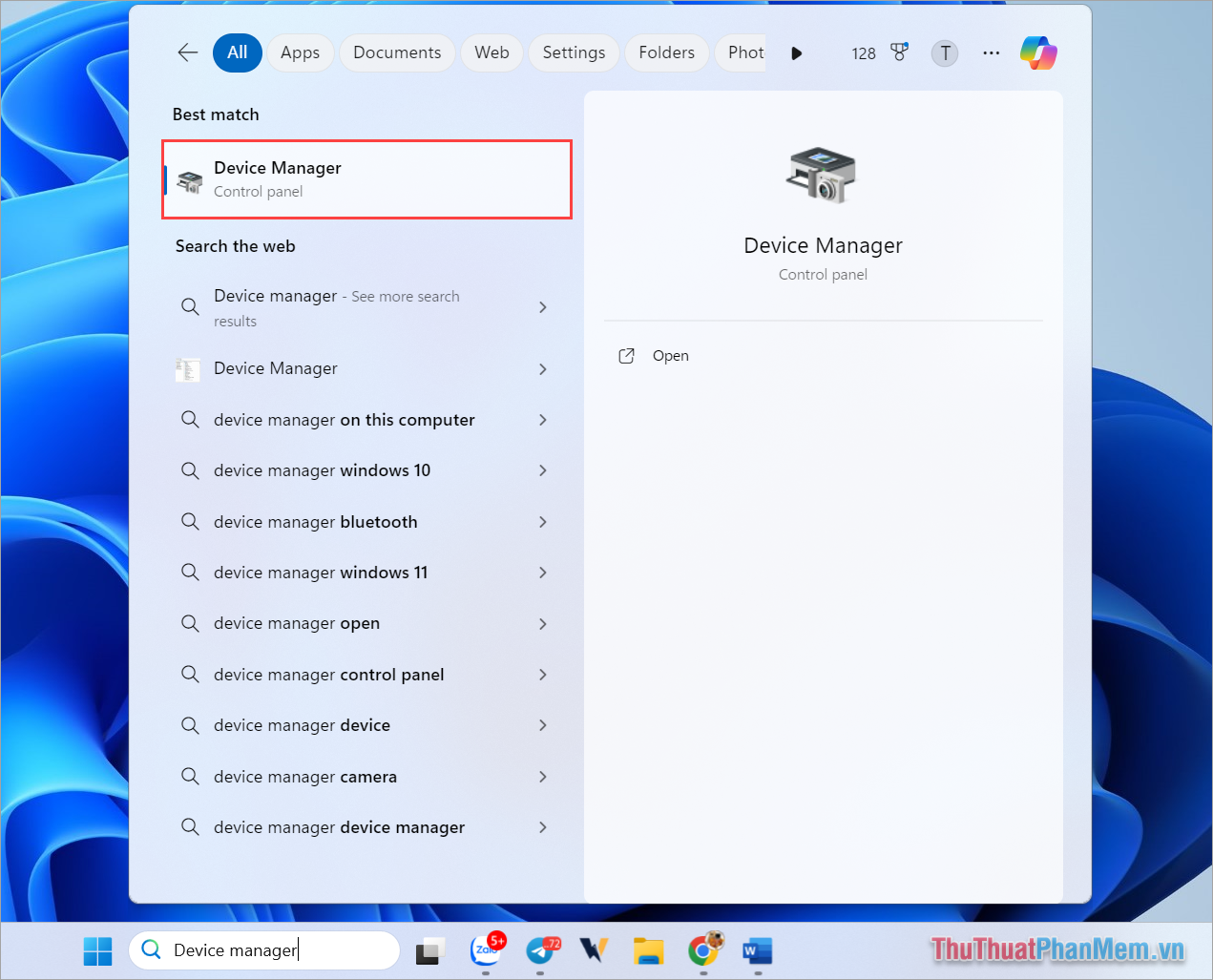
4. Cách mở Device Manager trên Windows 11 bằng PowerShell
PowerShell cho phép người dùng truy cập vào nhiều vị trí khác nhau trên Windows thông qua mã lệnh. PowerShell cho phép người dùng mở Device Manager trên máy tính một cách nhanh chóng và đơn giản. Để thực hiện mở Device Manager trên Windows 11 bạn có thể sử dụng 1 trong 3 lệnh dưới đây:
|
devmgmt.msc ; mmc devmgmt.msc ; control hdwwiz.cpl. |
Bước 1: Bạn nhập từ khóa PowerShell vào thanh tìm kiếm để mở.
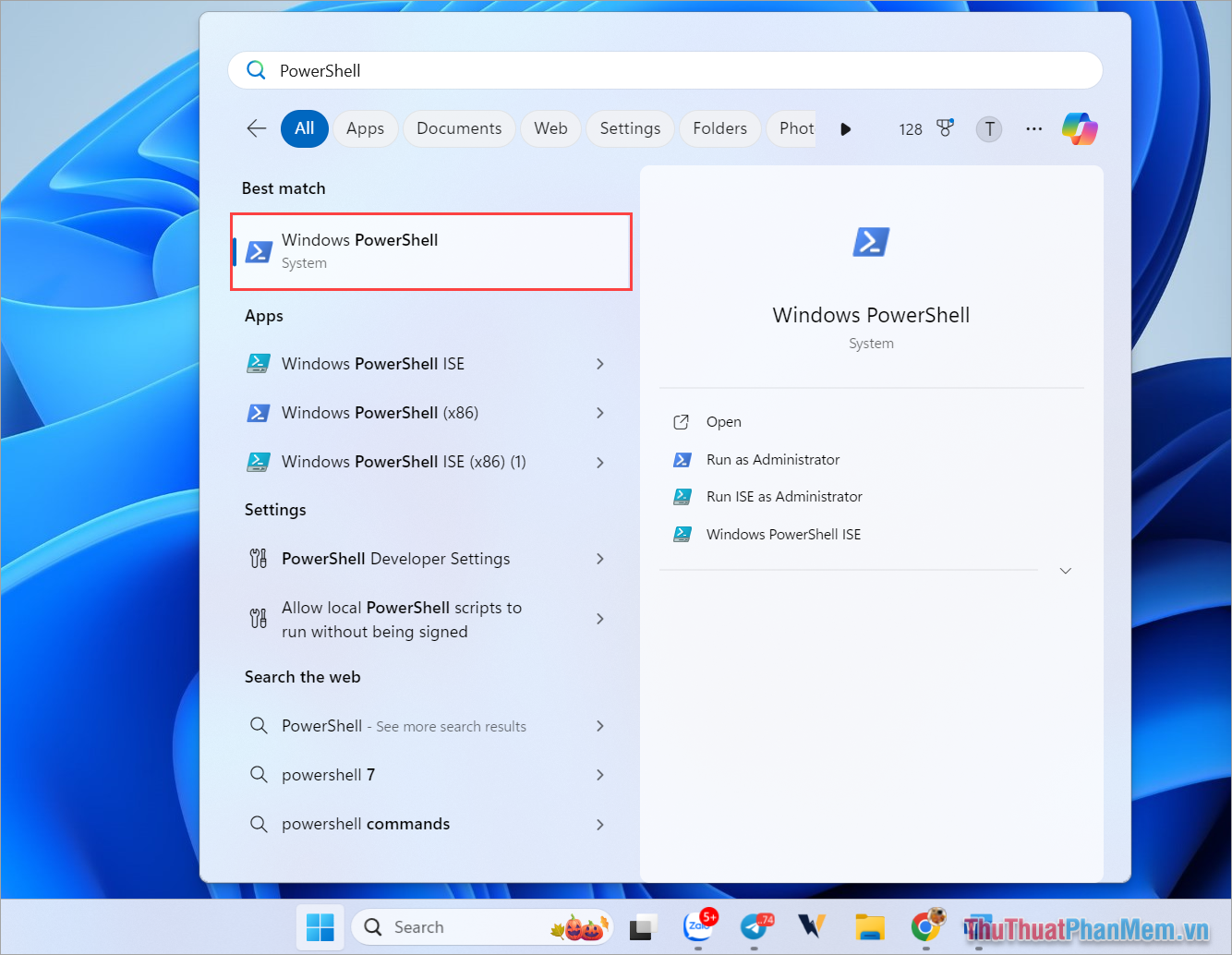
Bước 2: Bạn nhập 1 trong 3 lệnh dưới đây để mở Device Manager (Tính năng của các lệnh tương đương nhau).
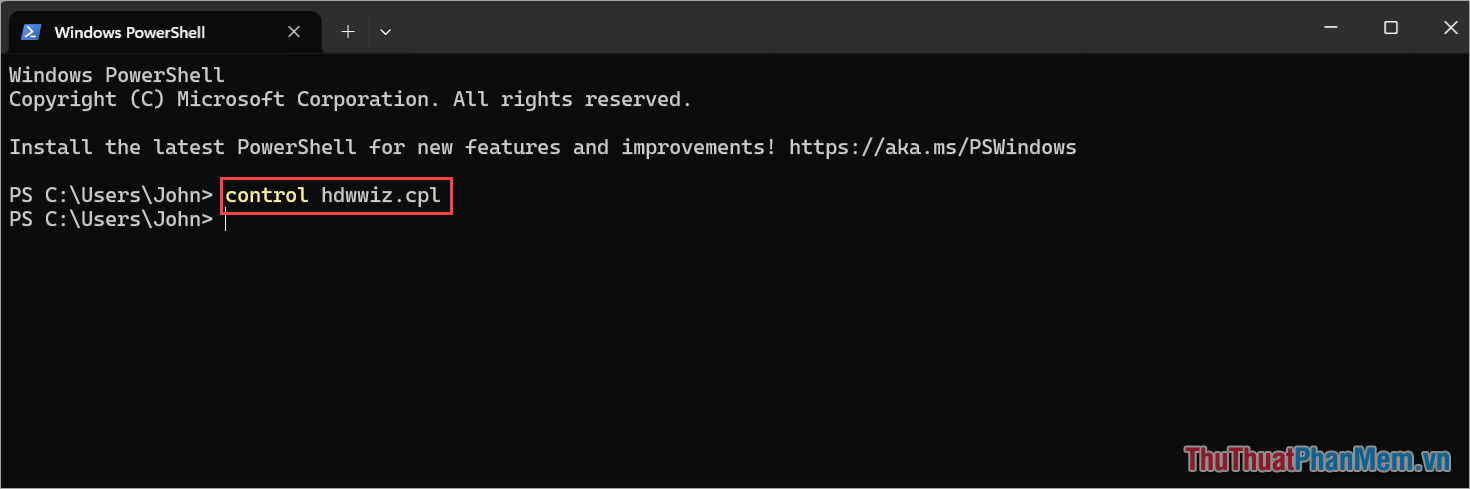
5. Cách mở Device Manager trên Windows 11 bằng Computer Management
Computer Management cho phép người dùng kiểm tra toàn bộ thông tin trên máy tính Windows 11. Bao gồm cả việc kiểm tra kết nối của các thiết bị ngoại vi trên máy tính.
Bước 1: Bạn Click chuột phải vào Start Menu và chọn Computer Management để kiểm tra.
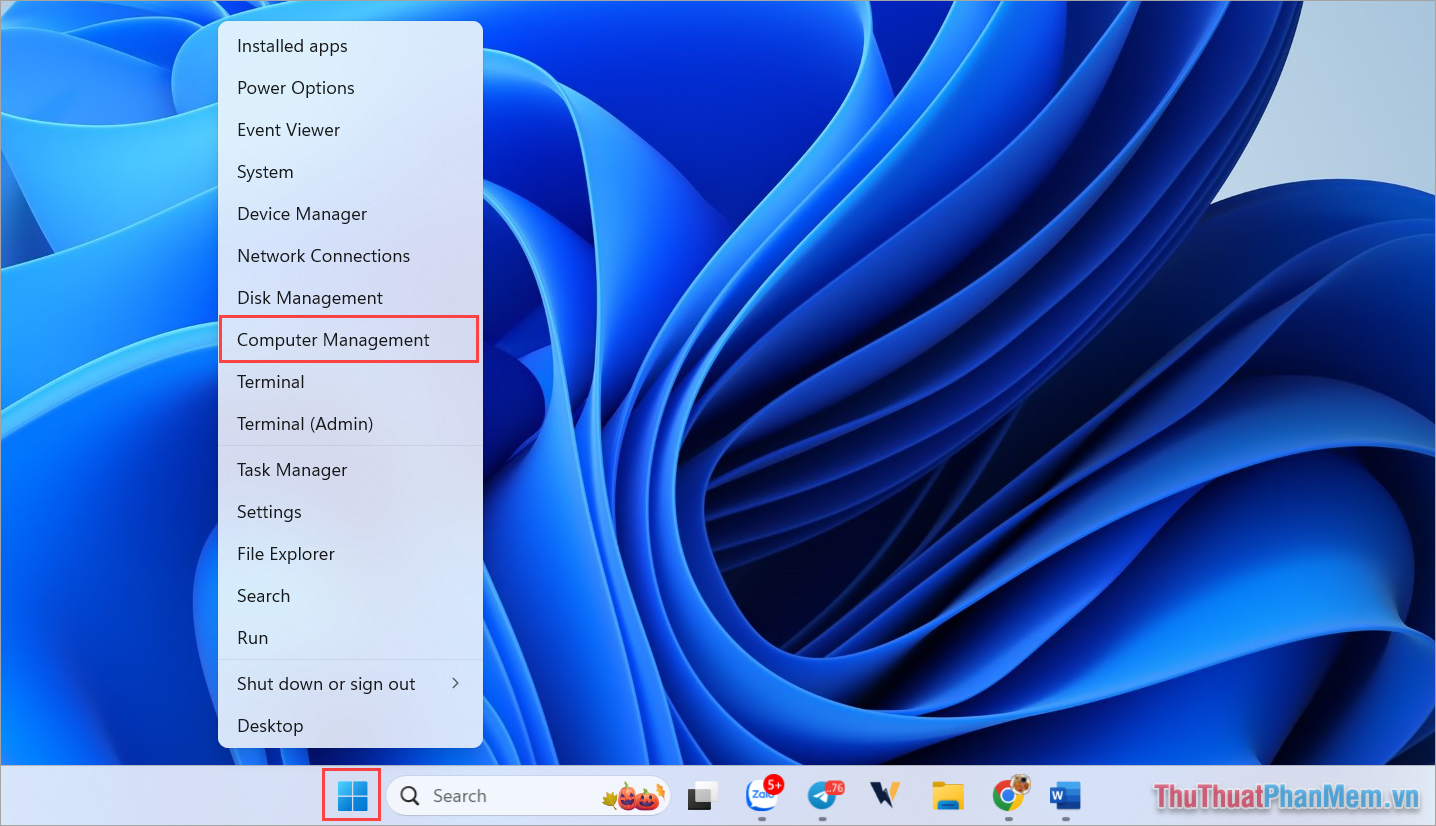
Bước 2: Trong cửa sổ Computer Management, bạn chọn Device Management để xem các kết nối ngoại vi.
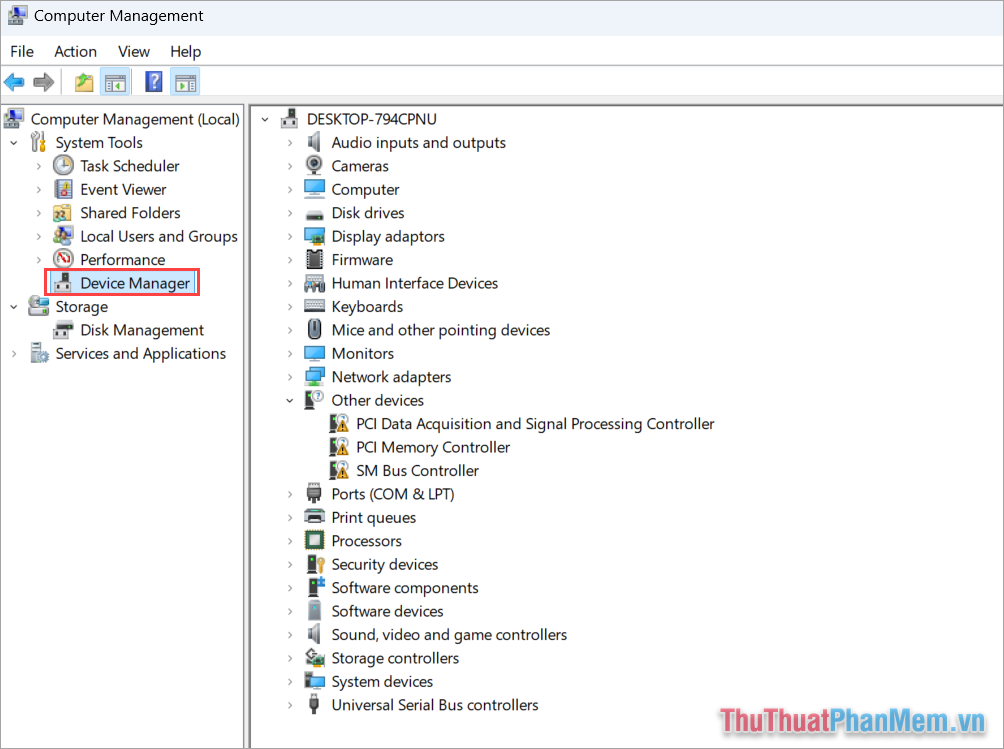
6. Cách mở Device Management trong Control Panel
Control Panel là công cụ quản lý phổ biến trên Windows 11 và hiện đang được rất nhiều người sử dụng. Với Control Panel, người dùng dễ dàng mở Device Manager trên máy tính để kiểm tra các thông tin khác nhau. Để mở Device Management trên Control Panel bạn thực hiện như sau:
Bước 1: Bạn mở Search và nhập Control Panel để mở.
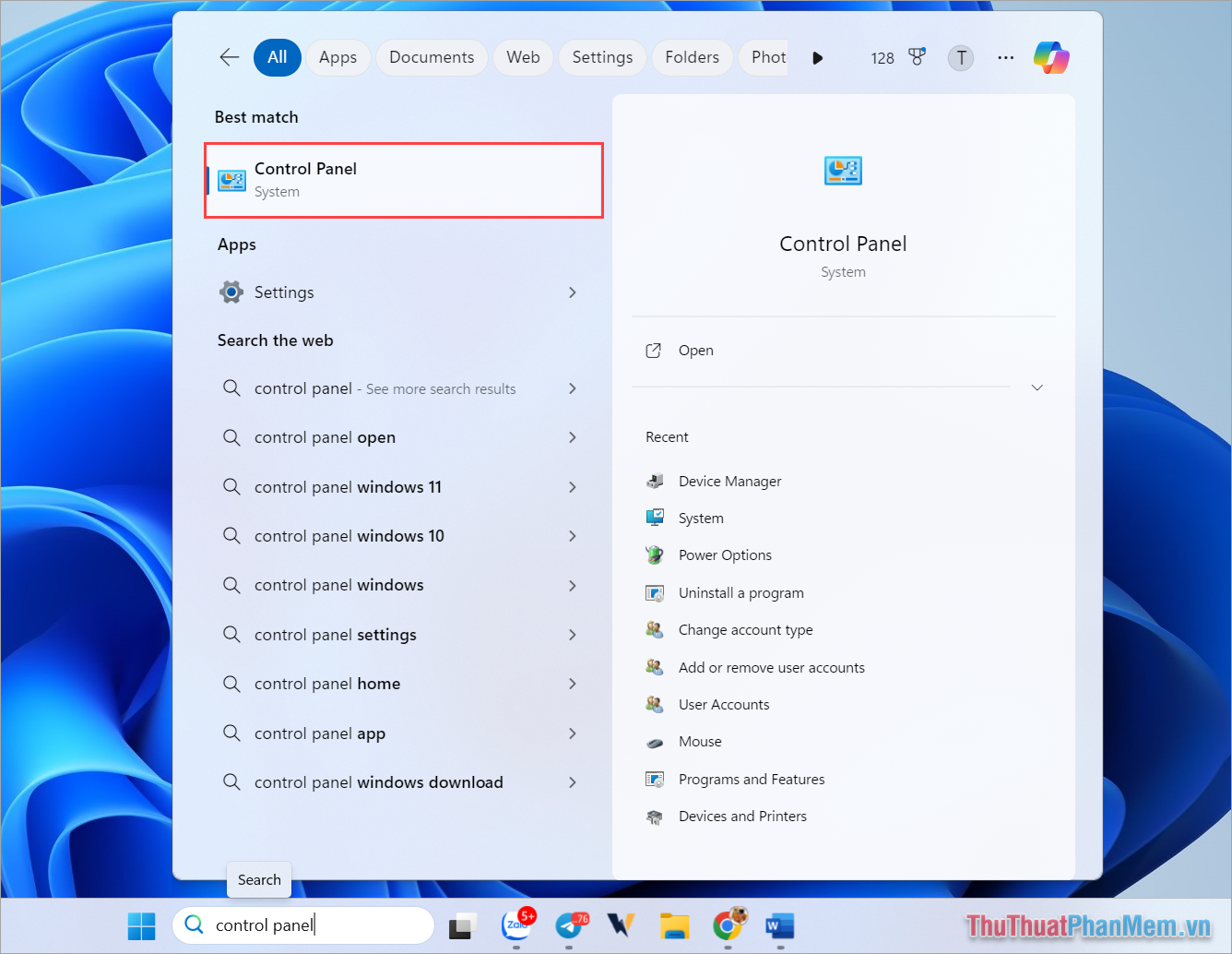
Bước 2: Sau đó, bạn chọn Device Manager để mở.
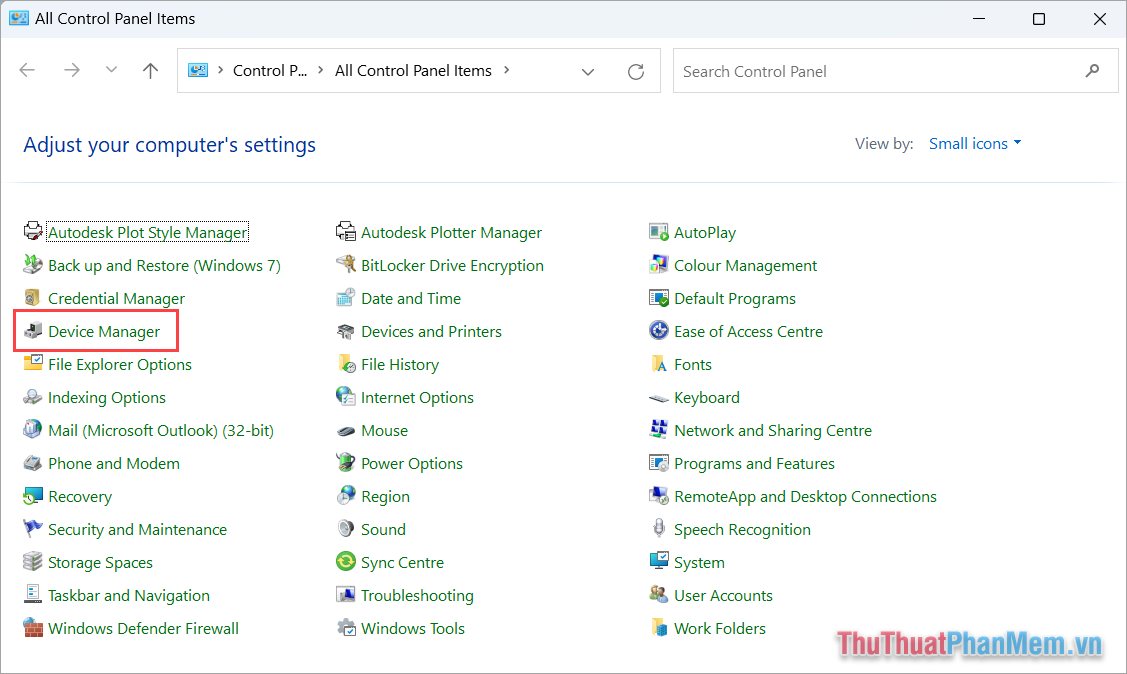
Trong bài viết này, Thủ Thuật Phần Mềm đã chia sẻ với bạn cách mở Device Manager trên Windows 11 nhanh chóng và đơn giản. Chúc bạn một ngày vui vẻ!