Cách mở file VCF trên máy tính
File VCF là tập tin vCard thường để chứa các thông tin như danh bạ, số điện thoại, địa chỉ mail... được nén lại với kích thước gọn nhẹ và an toàn. Nếu bạn chưa biết cách mở file VCF trên máy tính như thế nào thì bạn hãy tham khảo bài viết dưới đây nhé!

Mục lục nội dung
1. Mở trực tiếp file VCF trên Windows
Bước 1: Trên Windows 7 trở lên thì bạn chỉ cần click vào file VCF trên màn hình và mở.
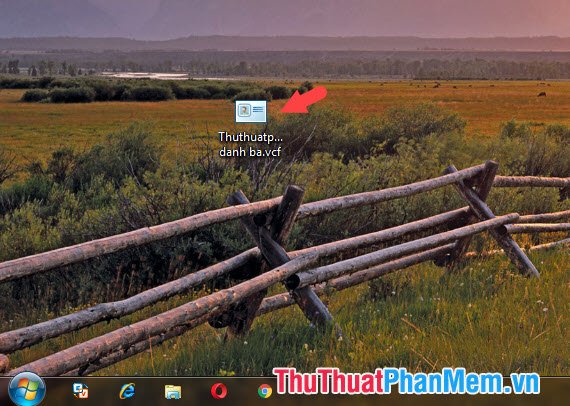
Bước 2: Lúc này file VCF của bạn sẽ mở lần lượt từng danh bạ và hiển thị chi tiết những thông tin về danh bạ đó. Để mở danh bạ tiếp theo thì bạn chỉ cần bấm dấu X để đóng danh bạ đó.
Lưu ý: Với những file VCF chứa hàng trăm danh bạ khác nhau thì bạn không nên mở bằng cách này vì chúng ta phải đóng hàng trăm lần cửa sổ danh bạ mửa lên gây mất thời gian. Bạn hãy chuyển sang cách 2 và cách 3 trong bài viết để mở danh bạ VCF nhanh chóng hơn.
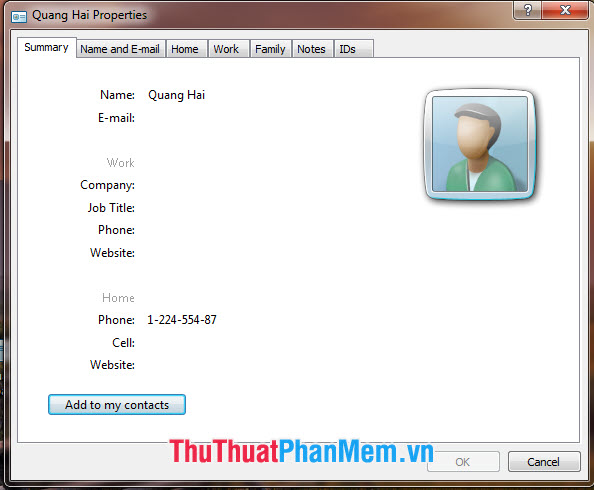
2. Sử dụng tiện ích VCF Viewer
Bước 1: Bạn tải về tiện ích VCF Viewer cho máy tính tại đây:
Sau khi tải về và mở phần mềm thì bạn hãy click Browse để mở file VCF.

Bước 2: Bạn tìm đến file VCF trên máy tính (1) và bấm Open (2) để mở.
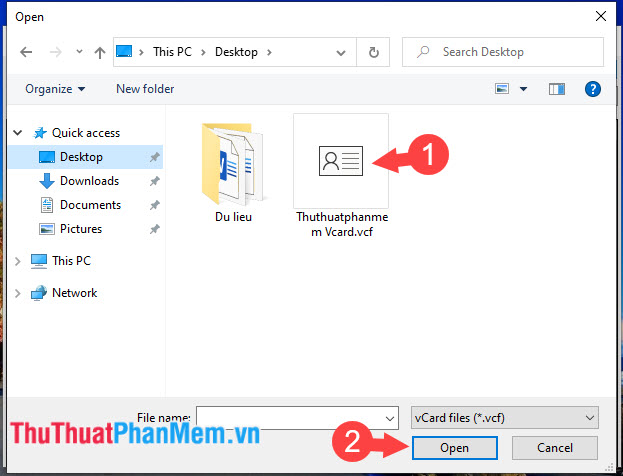
Sau khi mở thành công thì phần mềm sẽ hiển thị tất những thông tin trong file VCF như tên danh bạ, số điện thoại.
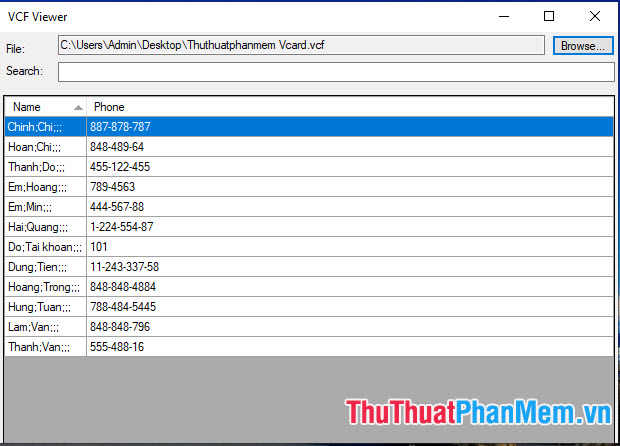
3. Sử dụng iCloud
Bước 1: Bạn đăng nhập tài khoản iCloud tại địa chỉ sau https://www.icloud.com/
Lưu ý: Bạn nên sử dụng tài khoản iCloud chưa đồng bộ danh bạ hoặc tài khoản iCloud mới để mở file VCF. Nếu bạn chưa biết cách tạo mới tài khoản iCloud thì bạn hãy tham khảo hướng dẫn sau http://www.xosomienbaczone.com/cach-tao-icloud-tren-may-tinh/
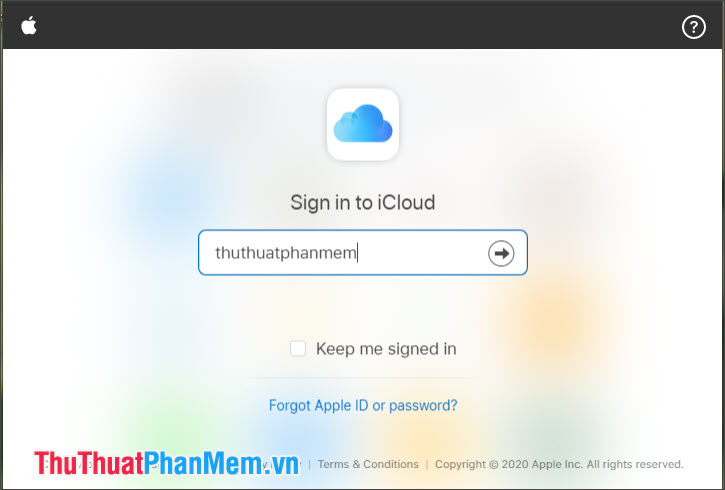
Bước 2: Sau khi đăng nhập iCloud thành công thì bạn hãy chọn mục Danh bạ.
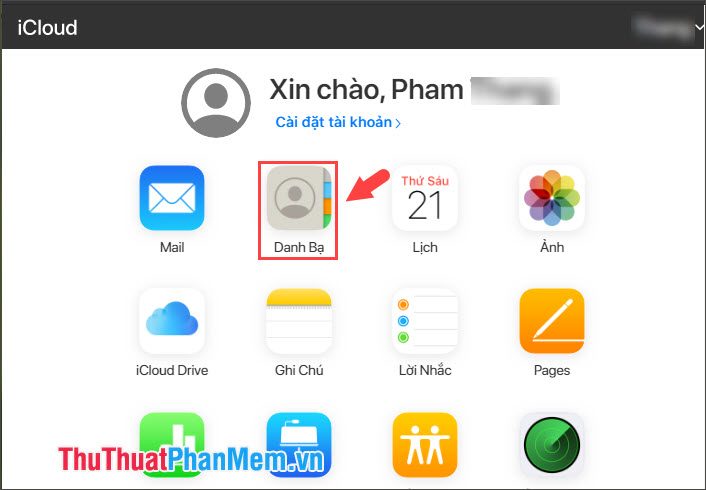
Bước 3: Bạn click vào biểu tượng cài đặt (1) => Nhập vCard... (2).
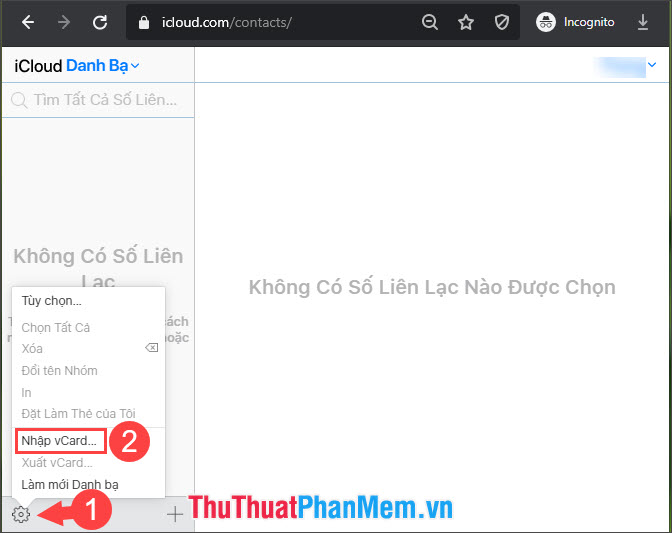
Tiếp theo bạn chọn file vCard từ máy tính (1) và bấm Open (2) để mở.
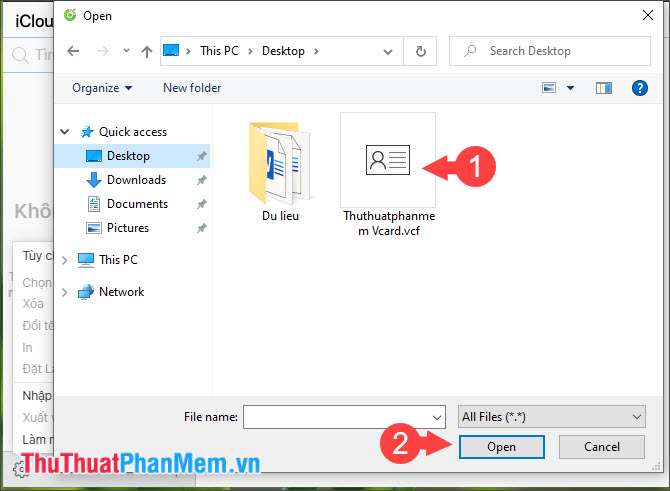
Như vậy là file vCard của bạn đã được nhập iCloud và có thể xem tất cả các thông tin trong file đó.
Tuy nhiên, bạn cần lưu ý khi đăng nhập tài khoản iCloud này lên các thiết bị của Apple và bật tính năng đồng bộ thì toàn bộ danh bạ vCard sẽ chuyển về thiết bị của bạn. Bạn nên xóa toàn bộ danh bạ sau khi xem xong hoặc sử dụng tài khoản iCloud phụ để xem file vCard.
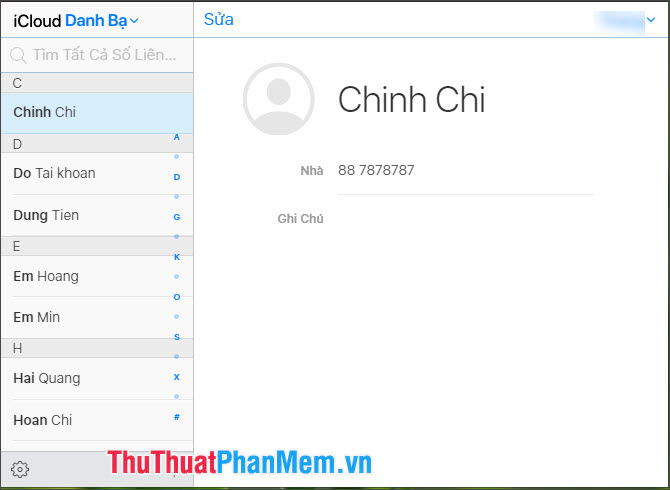
Với hướng dẫn mở file VCF trong bài viết, bạn sẽ không còn gặp khó khăn khi phải loay hoay tìm cách mở file dạng này nữa. Chúc các bạn thành công!































