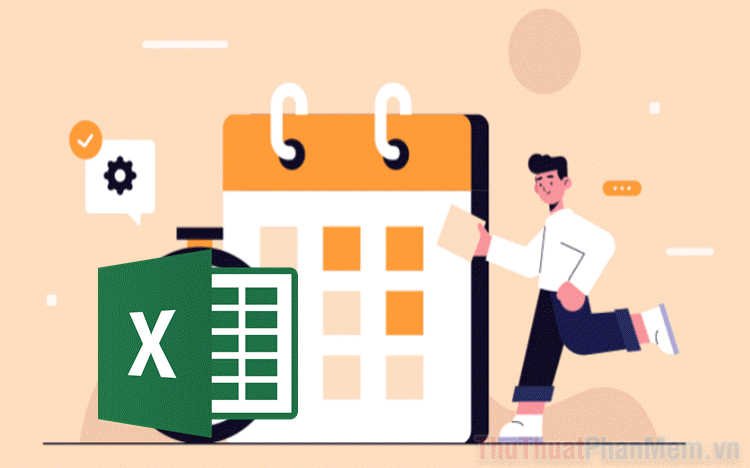Cách mở khóa file Excel không cho chỉnh sửa
Mục lục nội dung
Bạn đang gặp phải file Excel bị khóa và không thể chỉnh sửa các số liệu, hàm tính bên trong? Đừng lo, Thủ Thuật Phần Mềm sẽ chia sẻ với bạn cách mở khóa file Excel siêu đơn giản và nhanh chóng.
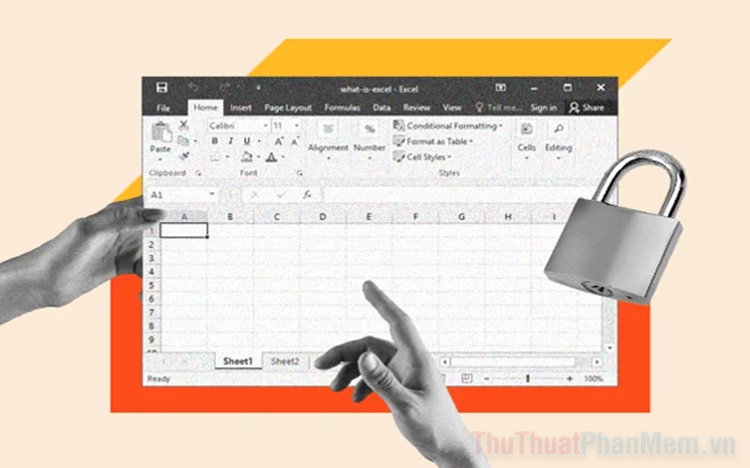
I. Tại sao file Excel bị khóa
Đối với những tài liệu Excel quan trọng, chủ sở hữu thường chọn cách khóa file Excel để đảm bảo cho các dữ liệu trong file không bị thay đổi hoặc đánh tráo. Trong trường hợp này, nếu muốn chỉnh sửa file Excel bị khóa bắt buộc bạn phải có mật mã do người chủ sở hữu đặt cho file Excel.
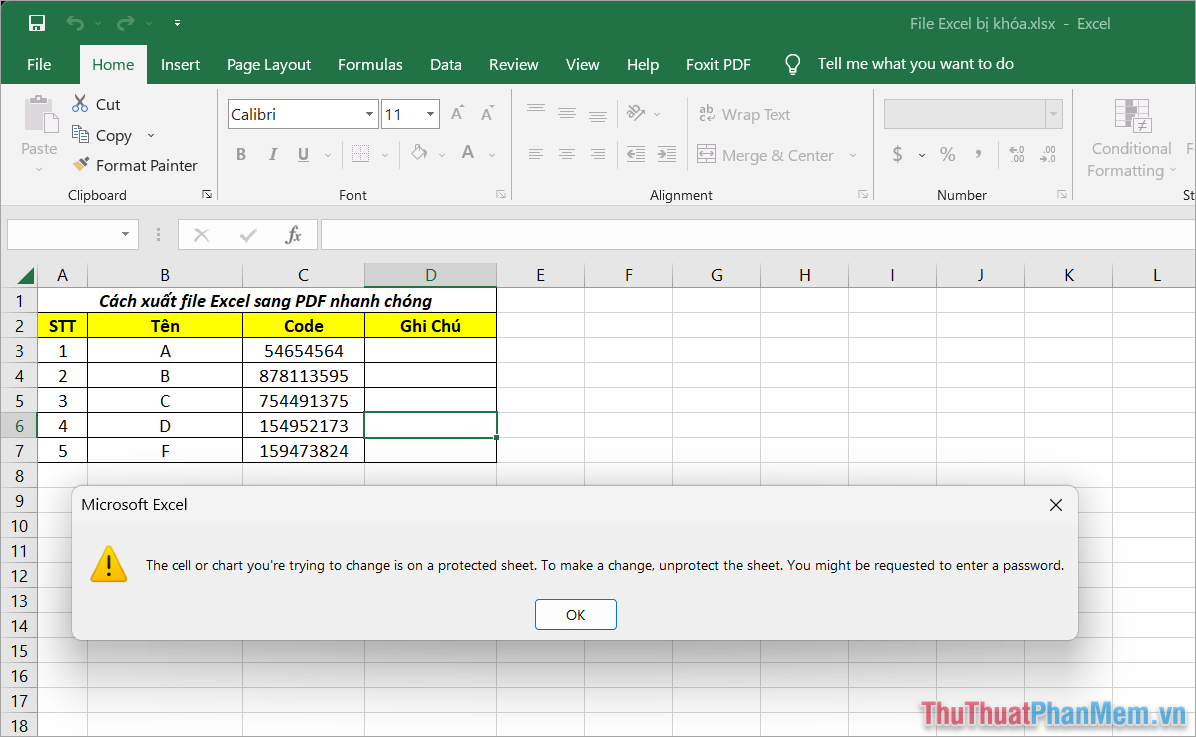
Trong trường hợp bạn không có mật mã mở khóa file Excel thì bạn sẽ phải tìm biện pháp khác để lén can thiệp vào file Excel bị khóa trên máy tính. Những cách mở khóa file Excel khi chưa được cho phép từ chủ sở hữu là hành động không tốt và chỉ được sử dụng khi thực sự cần thiết.
II. Cách mở khóa file Excel không cho chỉnh sửa khi có mật khẩu
Đối với những tài liệu Excel chính thống, bạn được người chủ sở hữu cung cấp cho mật khẩu truy cập và chỉnh sửa thì bạn thoải mái mở khóa. Cách mở khóa file Excel khi đã biết mật khẩu như sau:
Bước 1: Bạn mở file Excel bị khóa, chọn thẻ Review → Unprotect Sheet để tiến hành mở khóa file Excel.
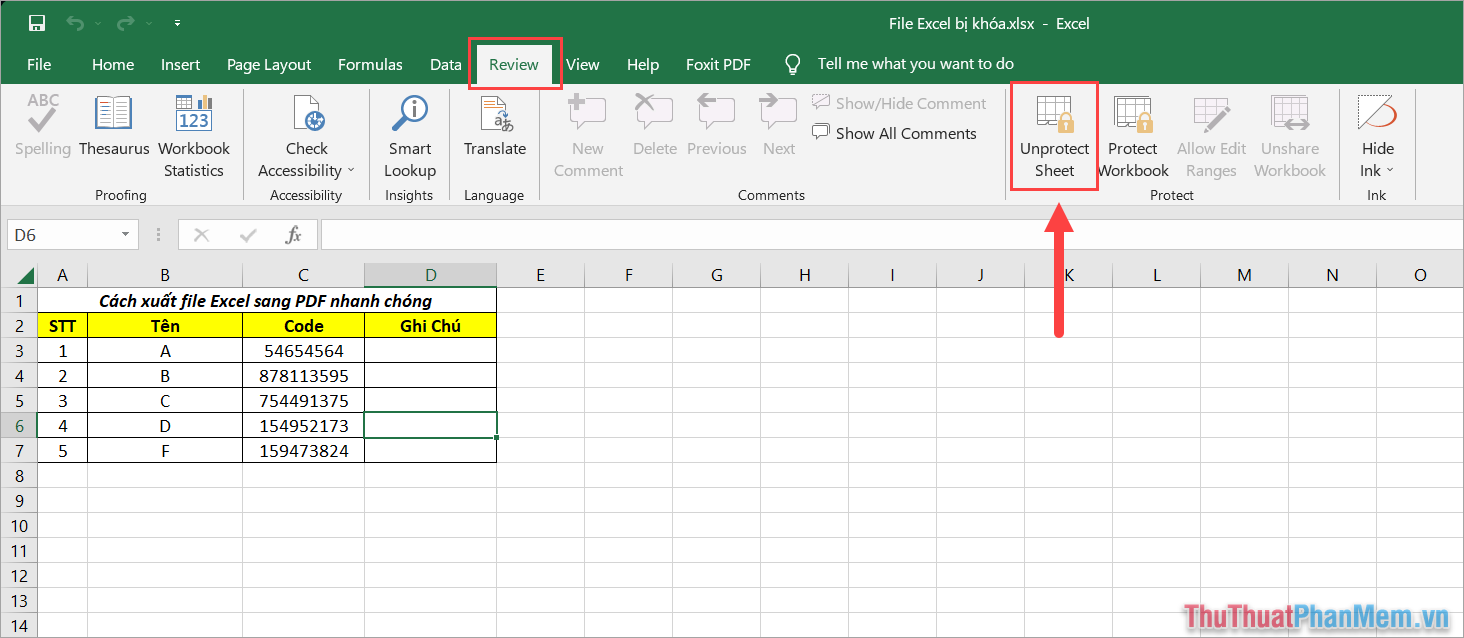
Bước 2: Trong cửa sổ Unprotect Sheet, bạn nhập mật khẩu vào mục Password và nhấn OK để mở khóa file Excel và chỉnh sửa.
Như vậy, bạn đã mở khóa thành công file Excel. Bây giờ, bạn có toàn quyền truy cập, chỉnh sửa, thay thế nội dung trong file Excel.
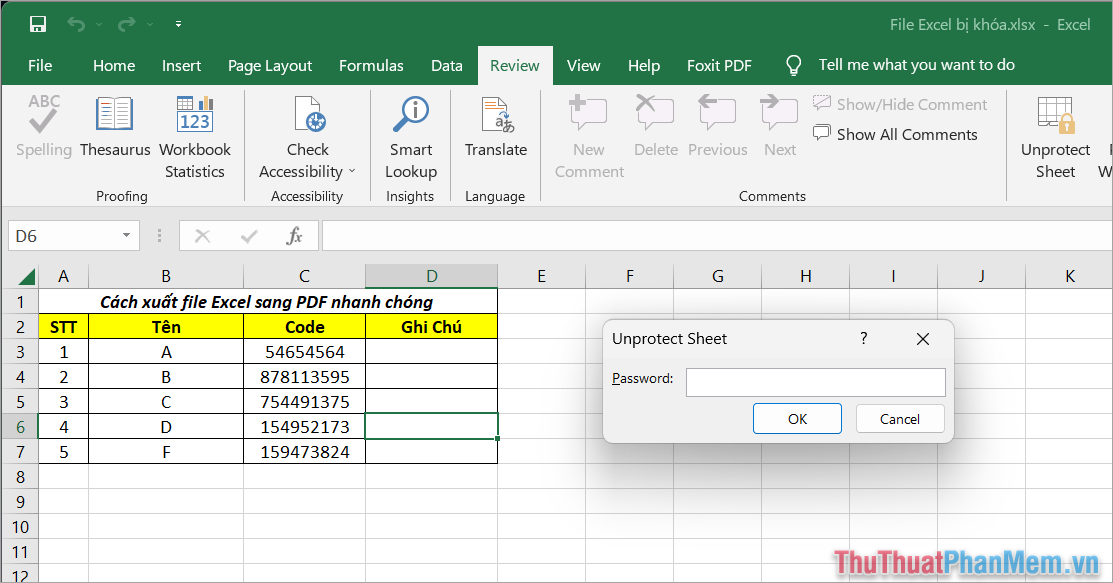
III. Cách phá khóa file Excel không cho chỉnh sửa
Khi gặp phải trường hợp file Excel bị khóa và không cho chỉnh sửa thì bạn sẽ cần đến một số mẹo nhỏ để có thể mở khóa file Excel nhanh chóng. Những mẹo dưới đây sẽ giúp bạn có quyền truy cập vào file Excel và sử dụng chúng như một file Excel bình thường.
1. Cách mở khóa file Excel khi không có mật khẩu bằng Google Sheet
Trong trường hợp file Excel bị khóa và bạn không có mật khẩu để mở thì phương án nhanh nhất chính là sử dụng Google Sheet để chuyển đổi dữ liệu và mở khóa. Cách sử dụng Google Trang tính mở khóa file Excel như sau:
Bước 1: Bạn truy cập Google Drive và đăng nhập bằng tài khoản Google. Sau đó, bạn Click chuột phải và chọn Tải tệp lên để đưa file Excel bị khóa vào trong hệ thống Google Drive.
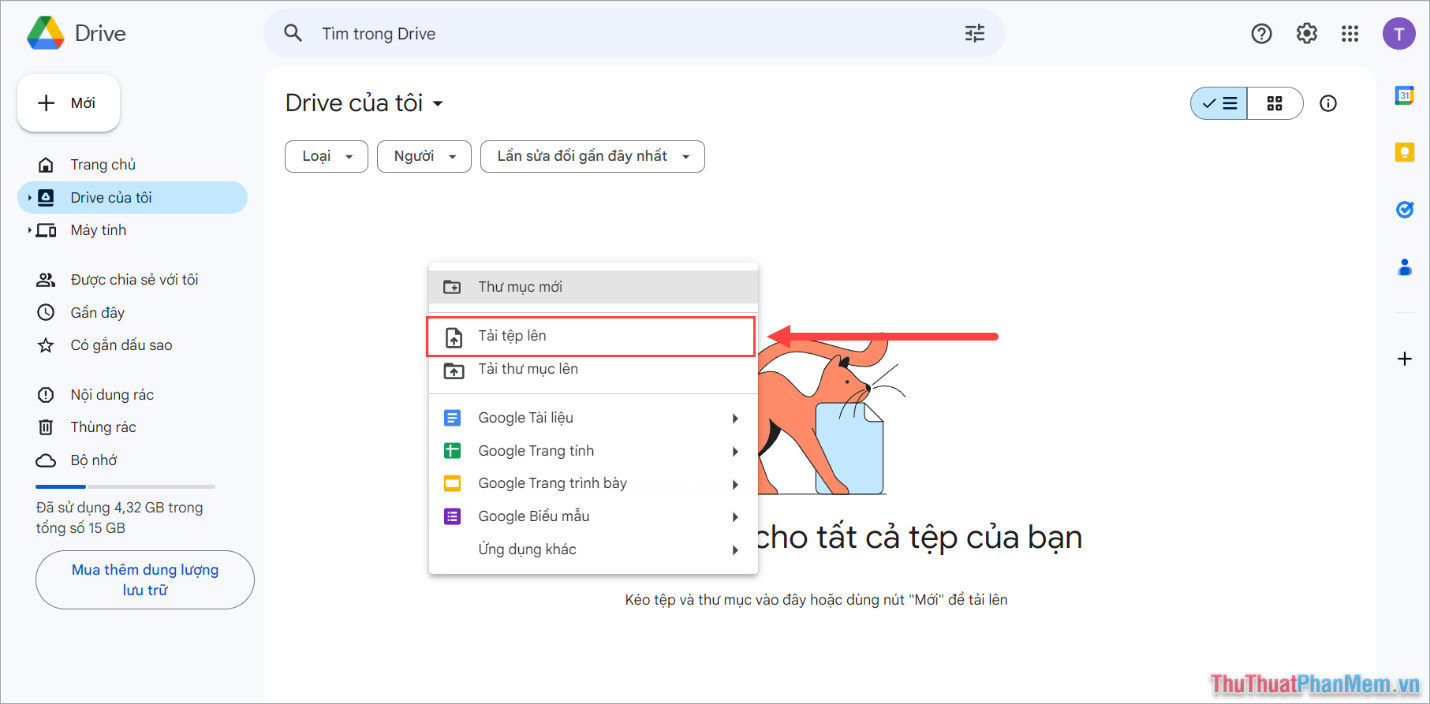
Bước 2: Sau khi file Excel bị khóa tải lên thành công, bạn Click chuột phải vào file và chọn Mở bằng → Google Trang tính.
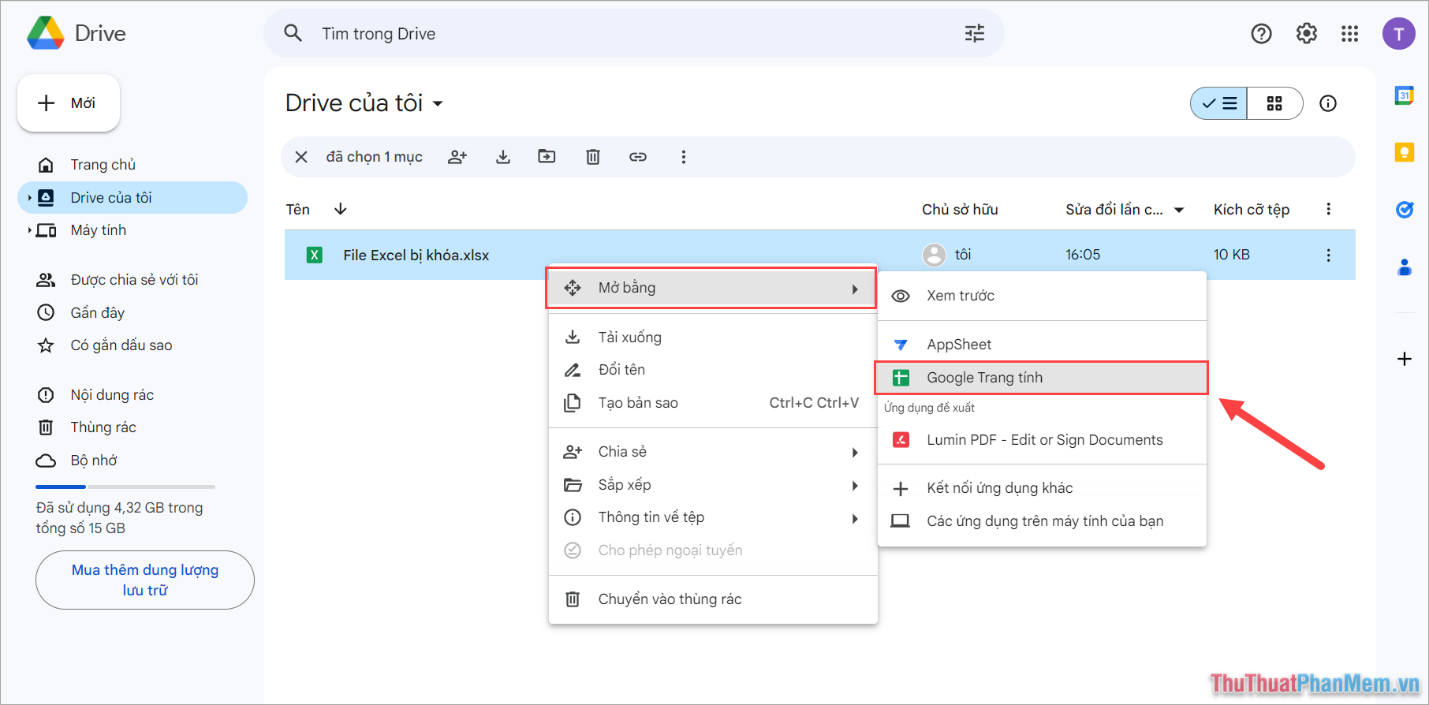
Bước 3: Lúc này, file Excel bị khóa sẽ được mở bằng Google Sheet. Trong phần chỉnh sửa của Google Sheet, bạn thoải mái thay đổi các thông tin cũng như chỉnh sửa file Excel của mình.
(Nếu muốn chỉnh sửa bằng phần mềm Excel trên máy tính, bạn bỏ qua bước này)
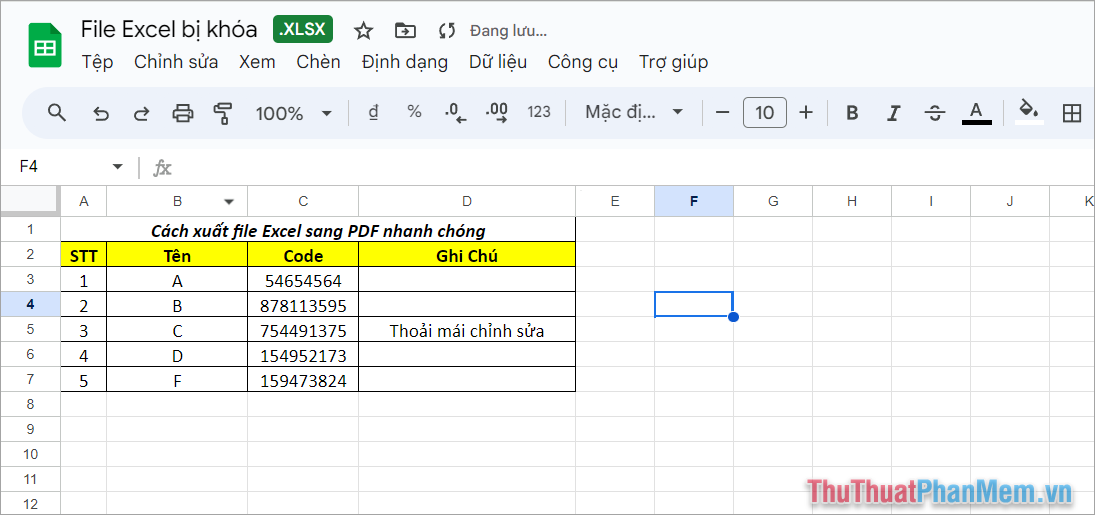
Bước 4: Để mở khóa file Excel trên máy tính, bạn chọn mục Tệp → Tải xuống → Microsoft Excel (.xlsx) để tải lại file Excel đã mở khóa về máy tính.
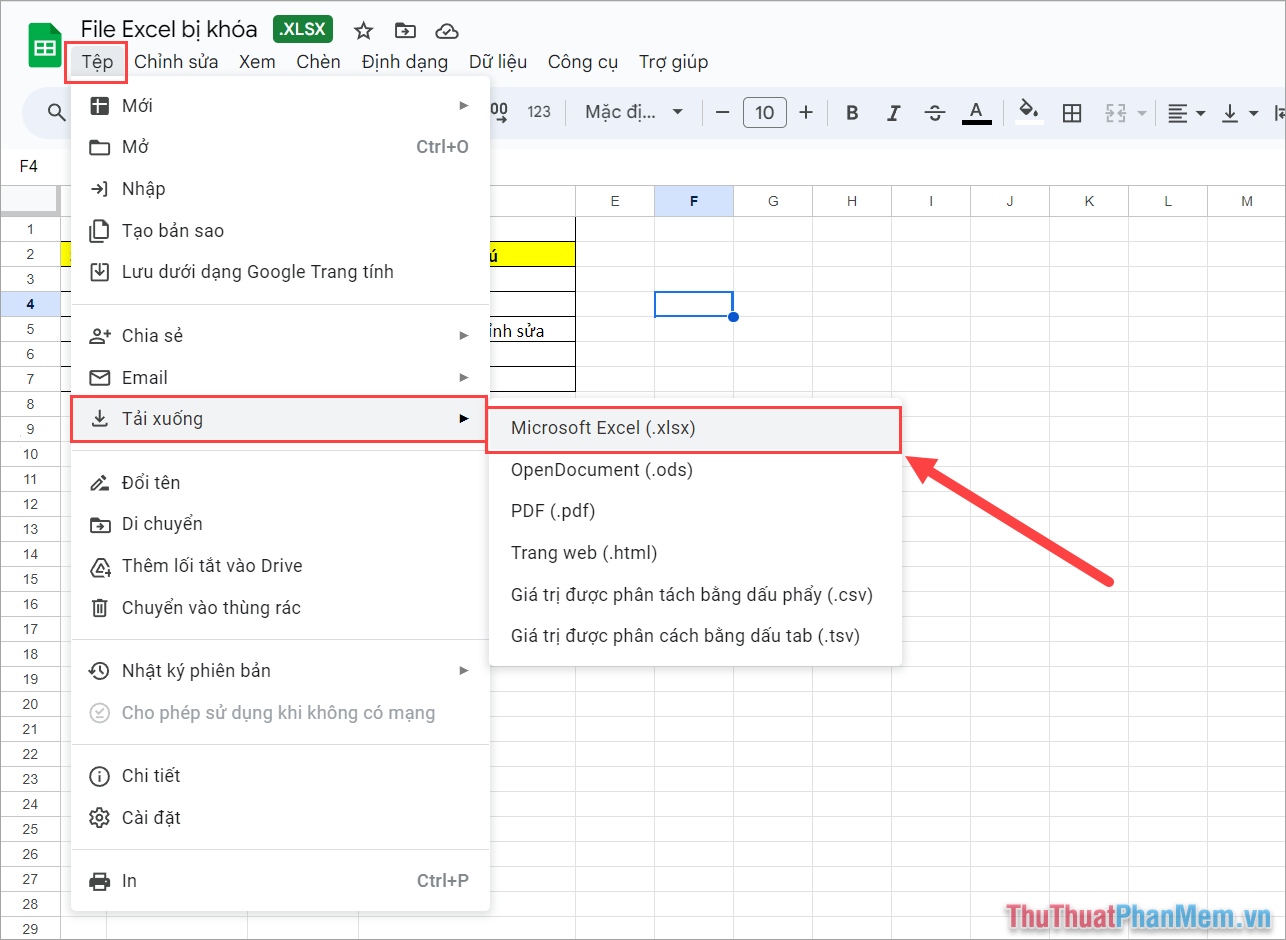
Bước 5: Khi file Excel được mở khóa đã tải về máy tính thành công, bạn mở file bằng Excel và chọn Enable Editing để tiến hành chỉnh sửa.
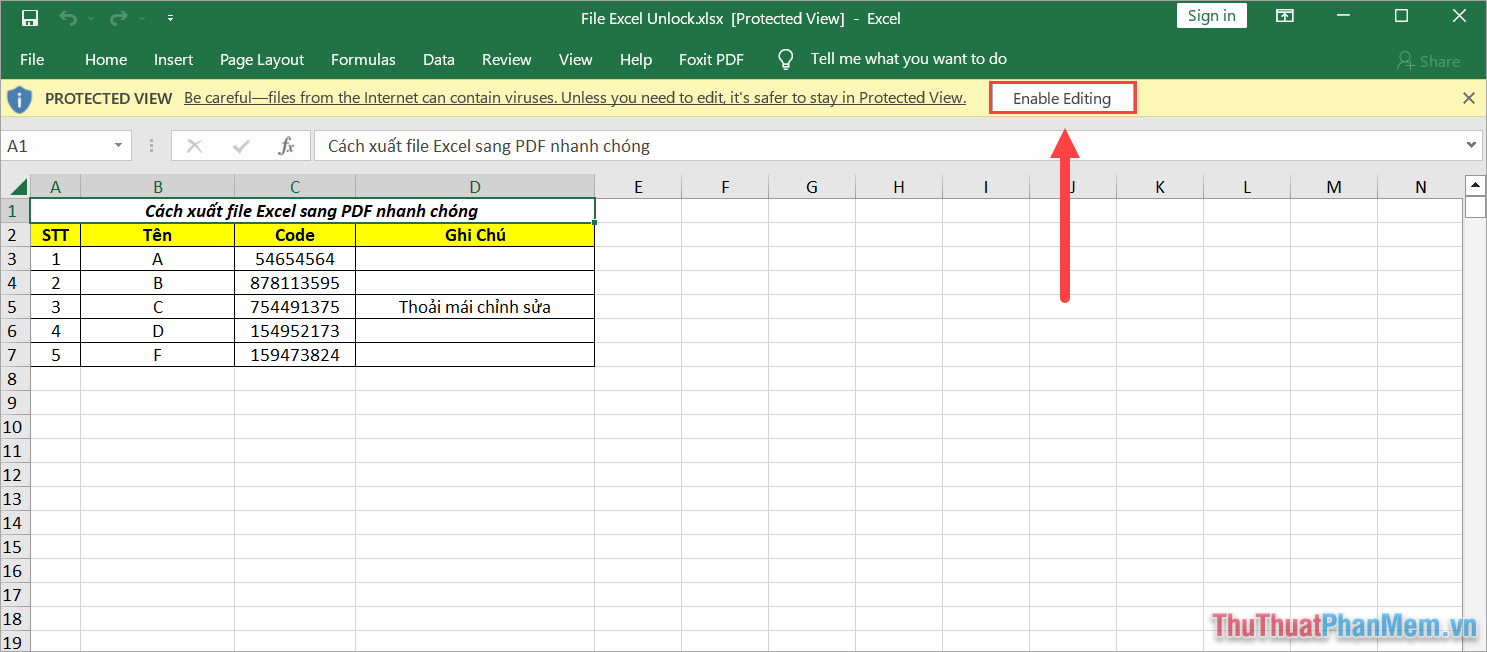
Bước 6: Như vậy, bạn đã mở khóa file Excel để chỉnh sửa thành công. Sau khi chỉnh sửa hoàn tất, bạn chọn File → Save As để lưu lại file Excel đã mở khóa.
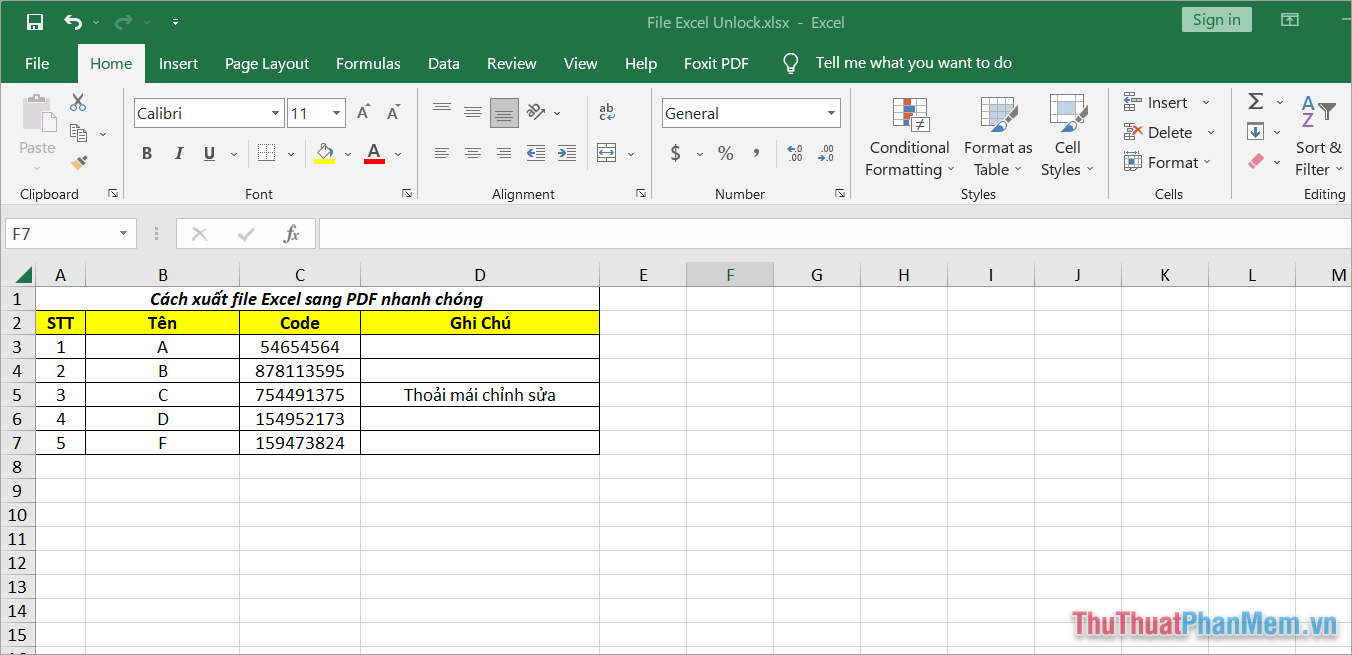
2. Cách mở khóa file Excel khi không có mật khẩu bằng công cụ Lost My Pass
Trên thị trường hiện nay có rất nhiều công cụ Online giúp bạn mở khóa file Excel nhanh chóng và chính xác. Các công cụ mở khóa có khả năng hoạt động tốt trên mọi bộ mật mã khác nhau.
Bước 1: Bạn truy cập trang chủ Lost My Pass và tải file Excel cần mở khóa vào hệ thống.
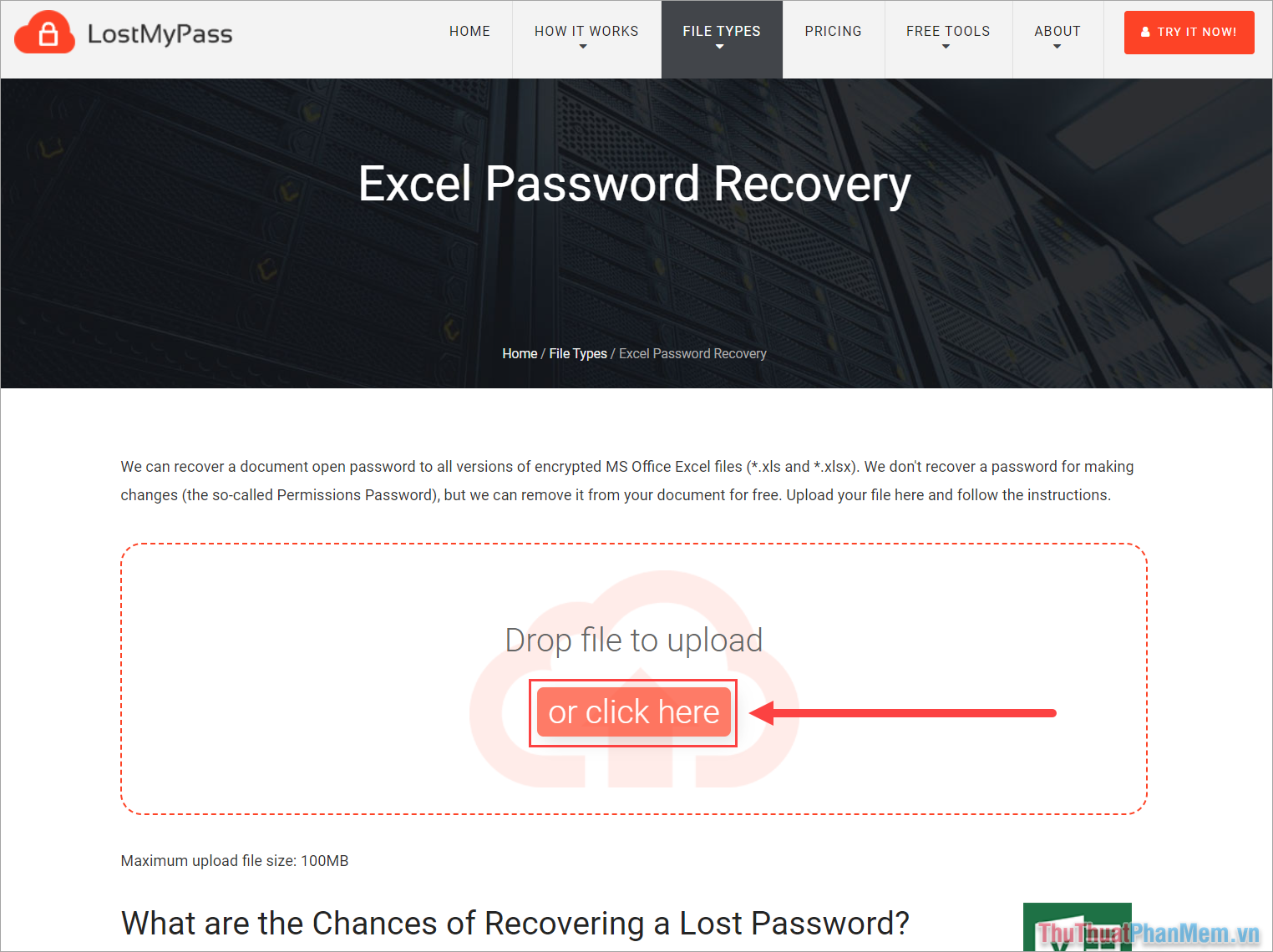
Bước 2: Khi tải file Excel bị khóa lên thành công, hệ thống tự động xử lý dữ liệu và mở khóa cho bạn. Sau khi thành công, bạn chọn Download Unlocked File để tải file Excel đã mở khóa về máy tính.
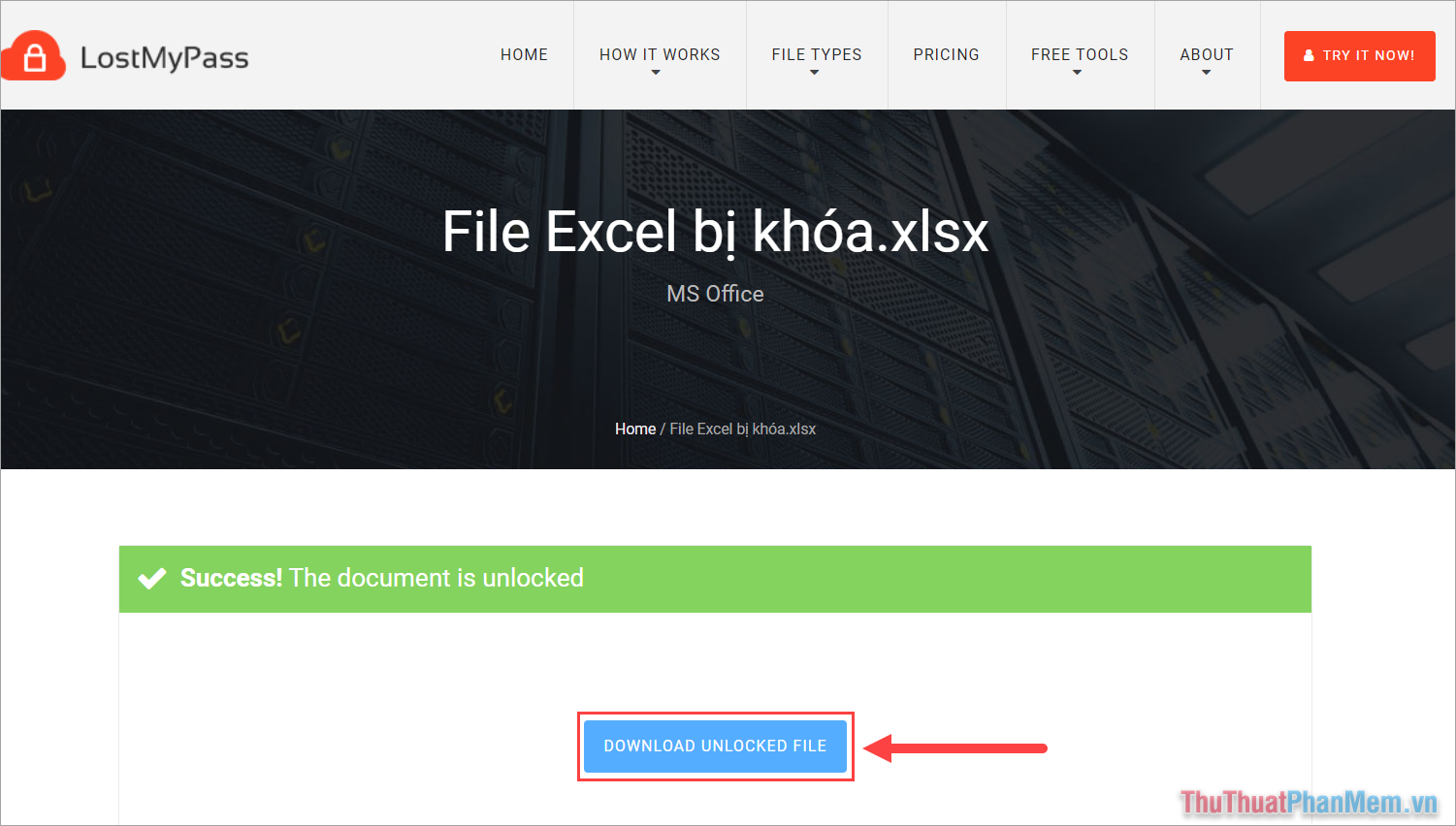
Trong bài viết này, Thủ Thuật Phần Mềm đã chia sẻ với bạn cách mở khóa file Excel không cho chỉnh sửa nhanh chóng. Chúc bạn một ngày vui vẻ!