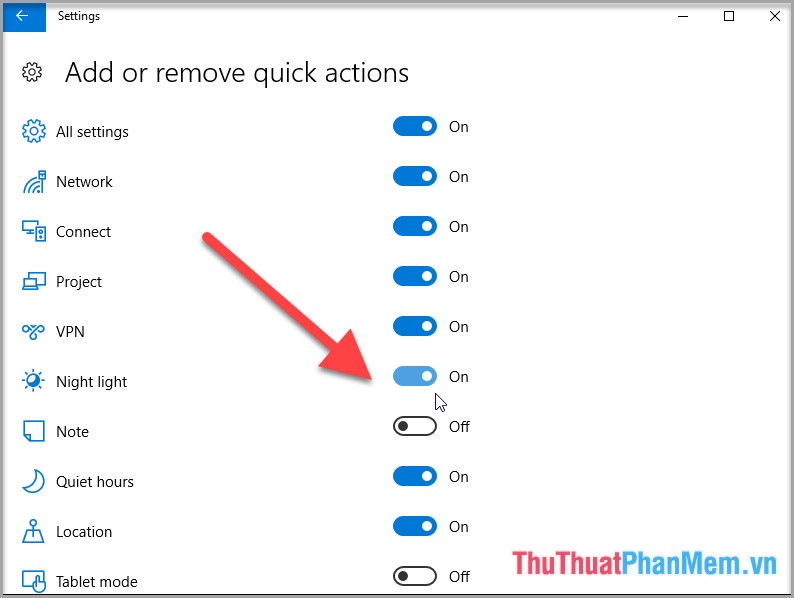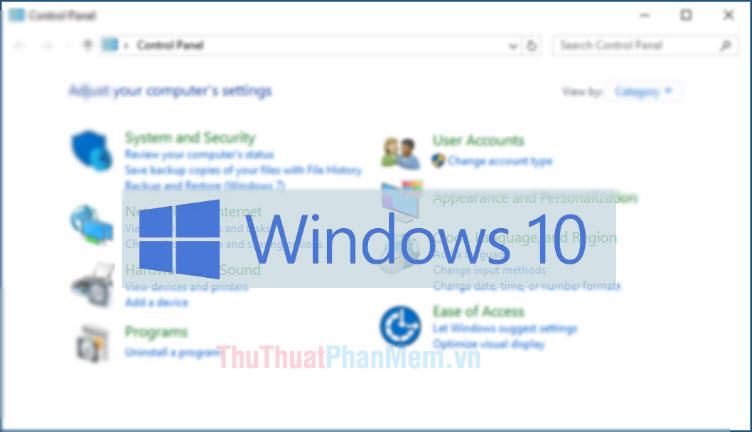Cách mở Services Management trên Windows 10, 11
Mục lục nội dung
Services Management là trình quản lý dịch vụ trên máy tính Windows 10, 11 và chúng vô cùng thiết yếu trong những trường hợp máy tính bị lỗi. Dưới đây là những cách mở Services Management nhanh nhất trên hệ điều hành Windows 10, 11.

1. Mở Services Management bằng cửa sổ RUN
Trong tất cả những cách mở Services Management, việc mở thông qua cửa sổ RUN luôn là cách nhanh nhất và tiện lợi nhất trong mọi trường hợp.
Bước 1: Bạn hãy nhấn tổ hợp Windows + R để mở cửa sổ RUN trên máy tính và nhập lệnh services.msc vào trong thanh điều hướng để mở.
Khi bạn nhấn OK/ Enter, cửa sổ Services Management sẽ xuất hiện trên màn hình.
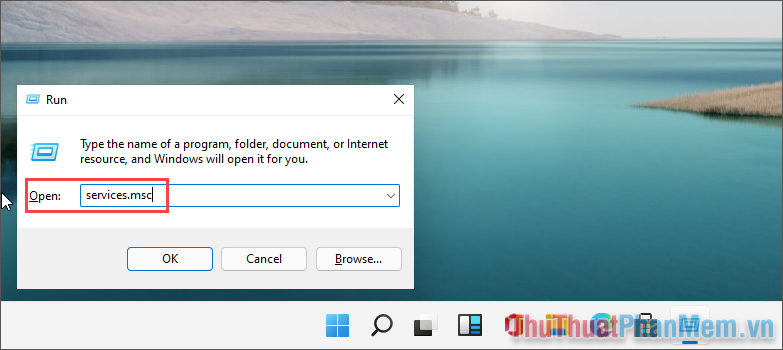
2. Mở Services Management thông qua Search
Search trên Windows 10, 11 cho phép bạn tìm kiếm mọi tài liệu, mọi ứng dụng trên máy tính một cách nhanh chóng thông qua các từ khóa cụ thể.
Bước 1: Bạn hãy mở công cụ Search (hoặc mở Menu Start) và nhập từ khóa Services vào trong thanh tìm kiếm.
Bước 2: Sau đó, bạn chỉ cần chọn ứng dụng Services để kích hoạt Services Management trên máy tính.
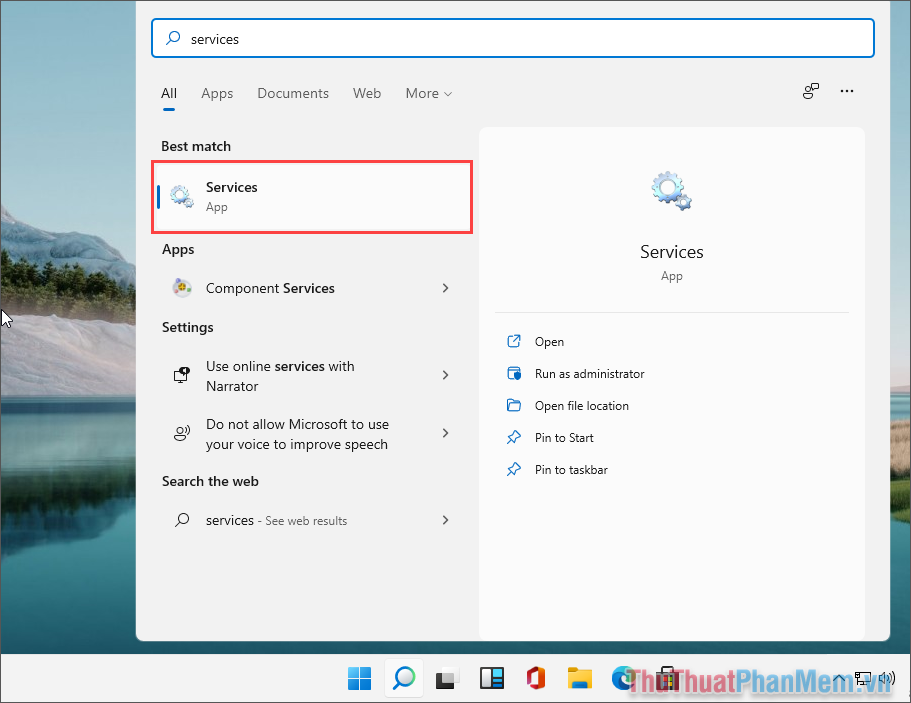
3. Mở Services Management thông qua Task Manager
Task Manager là trình quản lý trên Windows 10, 11 và chúng được rất nhiều người sử dụng để điều khiển các tính năng trên máy tính Windows.
Bước 1: Bạn hãy mở Task Manager trên máy tính bằng cách sau.
- Windows 10: Click chuột phải vào thanh Taskbar và chọn Task Manager
- Windows 11: Click chuột phải vào Menu Start và chọn Task Manager
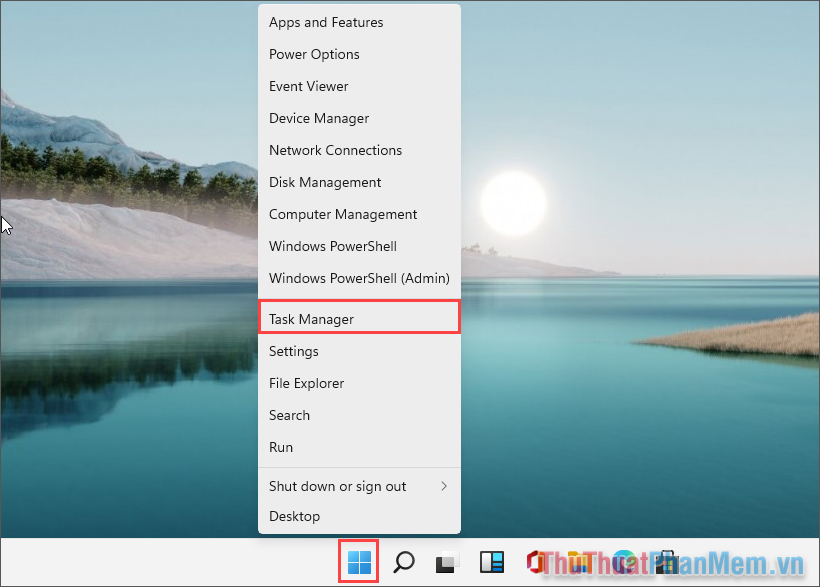
Bước 2: Sau đó, bạn hãy chọn mục Processes (1), tìm đến danh sách các dịch vụ trên Windows và Click chuột phải để chọn Open Services (2).
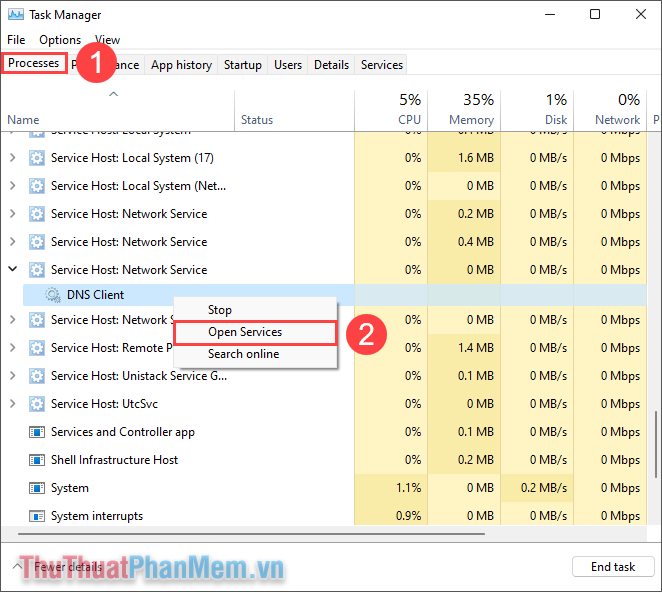
Bước 3: Ngoài ra, bạn cũng có thể chọn thẻ Services để bắt đầu kiểm tra các dịch vụ trên máy tính Windows 10, 11.
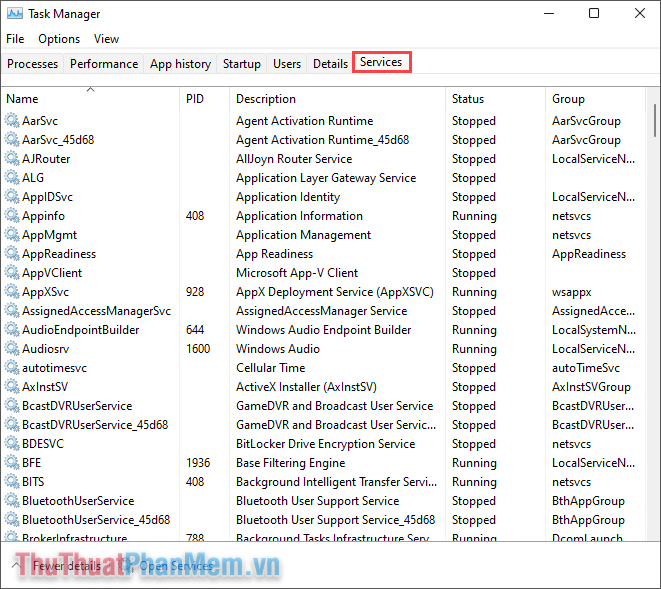
4. Mở Services Management thông qua Control Panel
Control Panel cũng cung cấp cho người sử dụng quyền kiểm soát Services Management trên máy tính Windows 10, 11. Ngoài ra, bạn cũng có được một loạt các thiết lập khác nhau trên hệ thống.
Bước 1: Bạn hãy mở Menu Start và nhập Control Panel để mở.
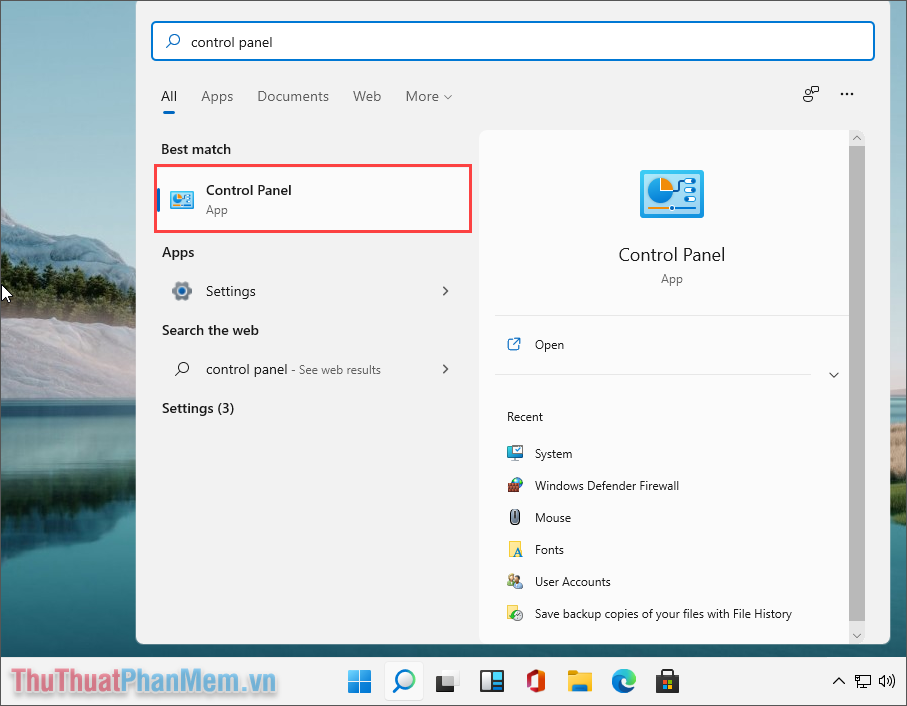
Bước 2: Sau đó, bạn hãy chuyển chế độ View by thành Small icons và tìm đến thẻ Windows Tools để mở bảng công cụ.
![]()
Bước 3: Để mở Services Management, bạn chỉ cần kéo xuống tìm đến biểu tượng Services trên thư mục.
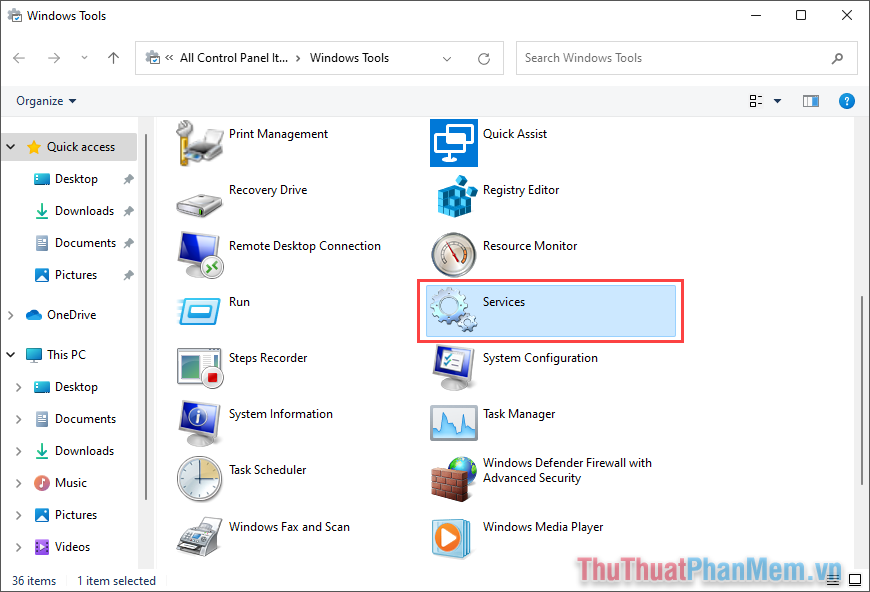
5. Mở Services Management thông qua Menu Start
Dịch vụ Services Management cũng được tích hợp sẵn trên Menu Start để bạn có thể mở một cách nhanh chóng. Dưới đây là cách mở Services Management nhanh trên máy tính Windows bằng Menu Start.
Bạn hãy mở Menu Start => Windows Administrative Tools => Services.
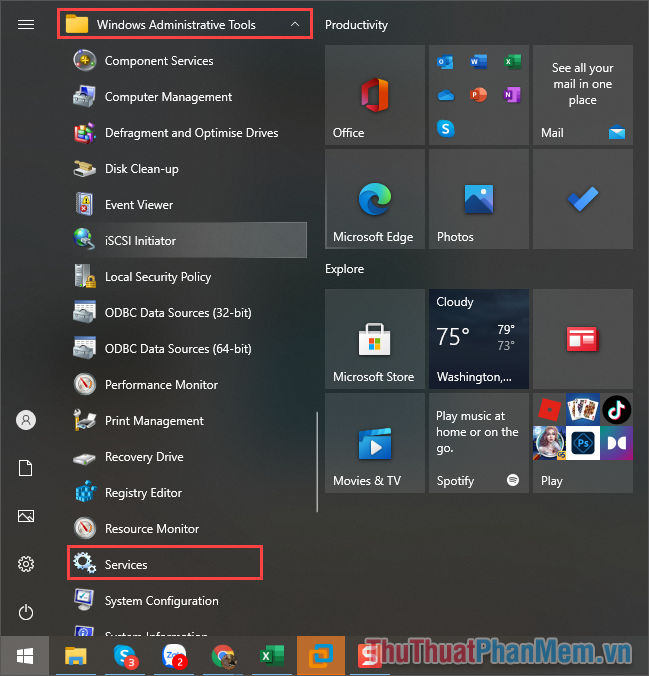
6. Tạo phím tắt mở Services Management trên máy tính
Trong trường hợp bạn thường xuyên phải sử dụng Services Management để kích hoạt một số dịch vụ trên máy tính thì bạn có thể chọn cách tạo phím tắt ngoài màn hình chính để sử dụng nhanh.
Bước 1: Bạn hãy Click chuột phải vào khoảng trống trên màn hình và chọn New => Shortcut để tạo phím tắt trên máy tính.
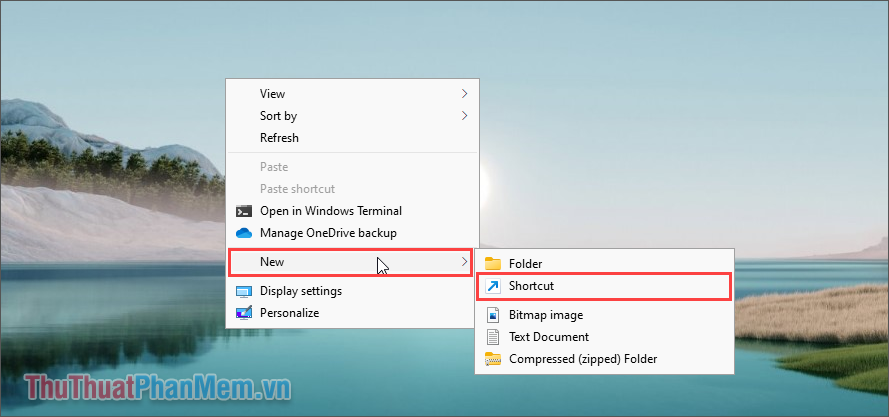
Bước 2: Trong cửa sổ Create Shortcut, bạn hãy nhập đường dẫn sau vào thanh Type the location of the item để tạo đường dẫn cho phím tắt mở Services Management.
%windir%\system32\services.msc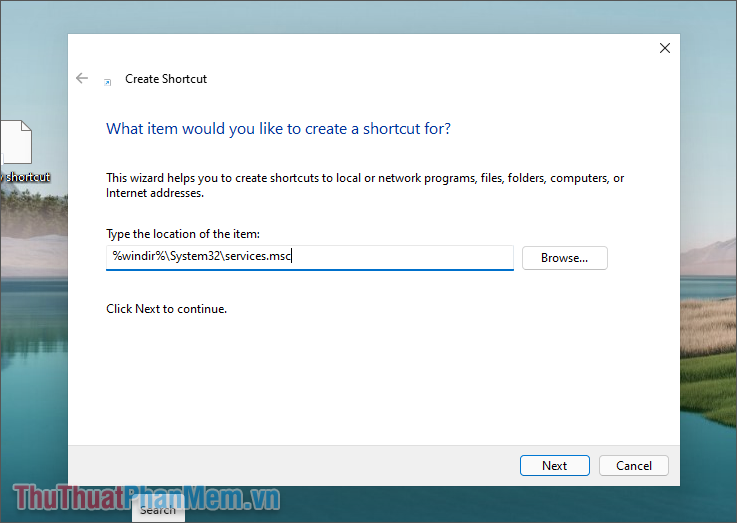
Bước 3: Tiếp theo, bạn sẽ phải đặt tên cho phím tắt và phần này bạn có thể thoải mái đặt tên theo nhu cầu cá nhân của bản thân. Sau khi hoàn tất, bạn chỉ cần chọn Finish để hoàn tất.
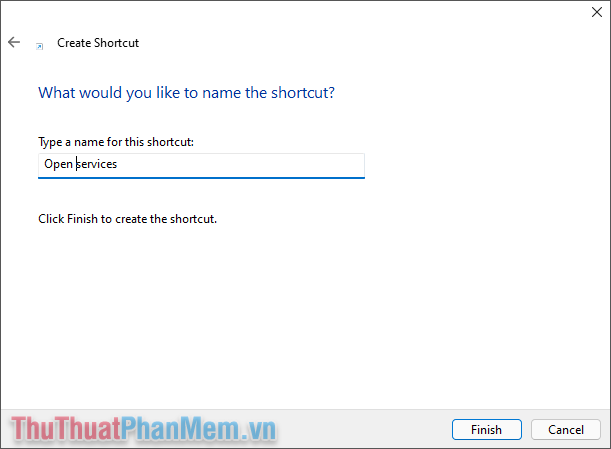
Bước 4: Như vậy, bạn đã hoàn tất cho mình việc tạo phím tắt mở Services Management trên máy tính. Bây giờ, bạn có thể mở Services Management như cách mở ứng dụng trên máy tính.
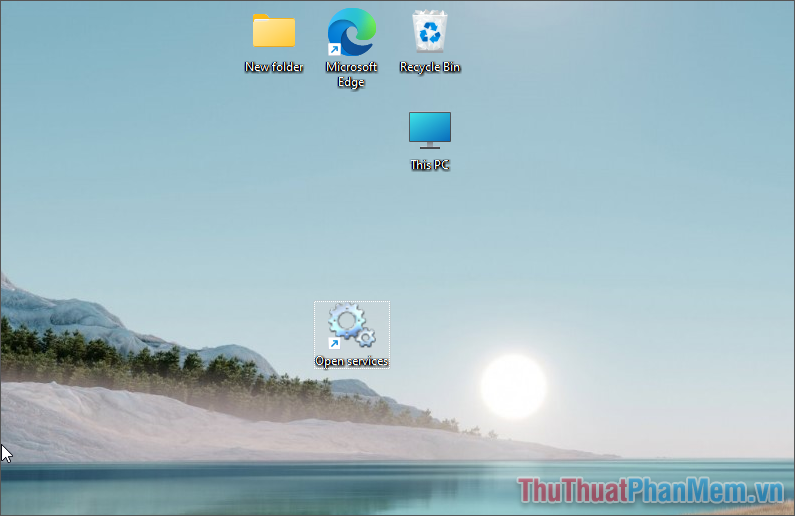
Trong bài viết này, Thủ thuật phần mềm đã hướng dẫn các bạn cách mở Services Management trên máy tính Windows 10, 11. Chúc các bạn thành công!