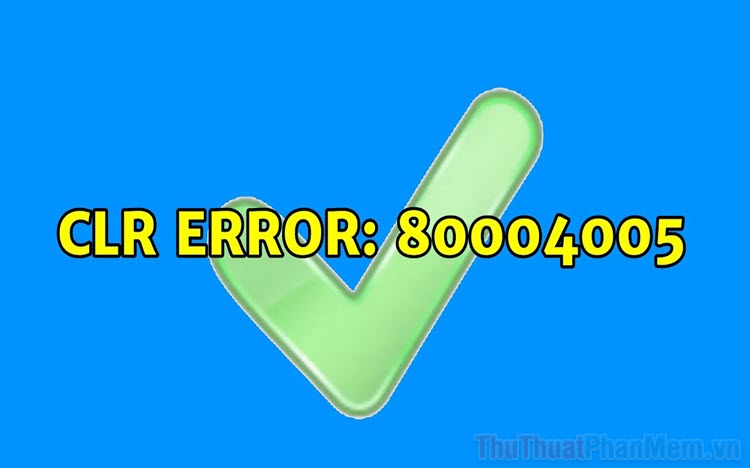Cách mở Task Manager trên Windows 11
Mục lục nội dung
Task Manager trên Windows 11 nay đã có cách mở khác với Windows 10, bạn không thể kích hoạt chúng thông qua Taskbar như trước đây.

1. Task Manager trên Windows 11
Task Manager là trình quản lý tài nguyên và giám sát phần cứng trên máy tính Windows 11 và chúng được sử dụng trong nhiều mục đích khác nhau. Đối với Task Manager, bạn dễ dàng quan sát được các ứng dụng đang hoạt động trên máy tính và mức độ tiêu hao tài ngueyen của các ứng dụng. Ngoài ra, Task Manager còn cho bạn khả năng quản lý CPU, RAM, Internet, Disk,… Đối với các tính năng này, bạn dễ dàng biết được máy tính của mình đang gặp phải vấn đề gì và xử lý ra sao khi cần thiết.
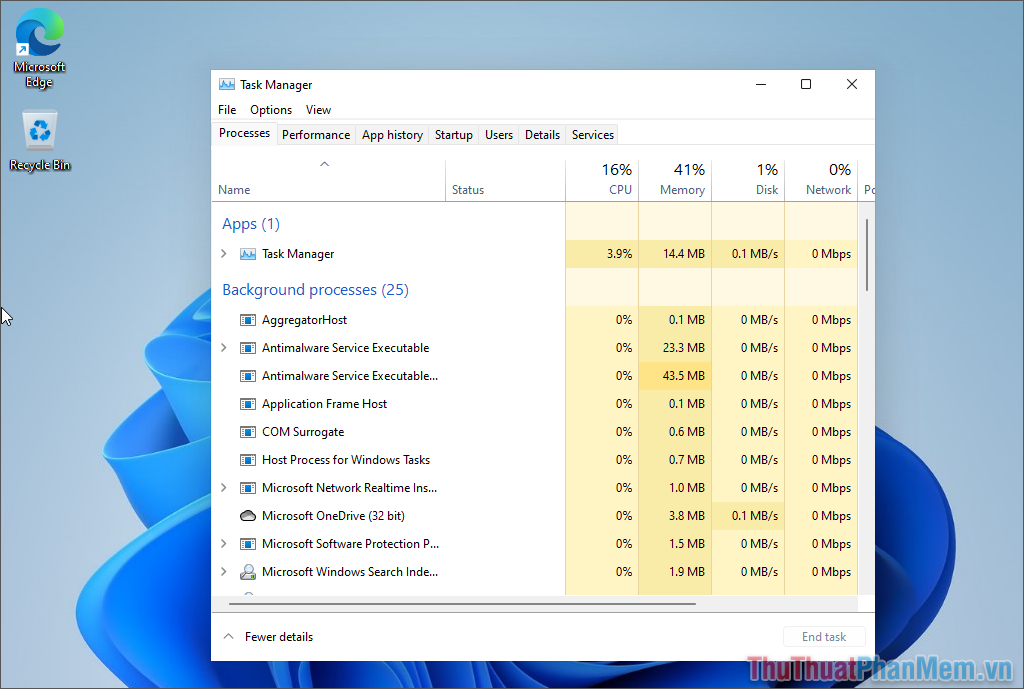
Ngoài ra, việc sử dụng Task Manager cũng giúp bạn dễ dàng khởi động lại các dịch vụ trên máy tính cũng như dừng các ứng dụng một cách khẩn cấp khi không thoát được. Nhìn chung, Task Manager là một công cụ thiết yếu trên máy tính Windows và có thể sử dụng trong mọi trường hợp cần thiết.
2. Cách mở Task Manager trên Windows 11
Hiện nay, chúng ta có rất nhiều cách mở Task Manager khác nhau trên Windows 11 và các cách đều có tốc độ thao tác rất nhanh.
Mở Task Manager bằng Start Menu
Trên Start Menu, bạn có thể tương tác với chúng bằng cả chuột phải và chuột trái, mỗi chuột sẽ có các tùy chọn danh mục khác nhau và để mở Task Manager các bạn sẽ phải làm như sau:
Bước 1: Bạn hãy Click chuột phải vào biểu tượng Menu Start để xuất hiện danh sách tùy chọn.
Bước 2: Sau đó, bạn chỉ cần chọn mục Task Manager trong danh sách hiển thị trên màn hình.
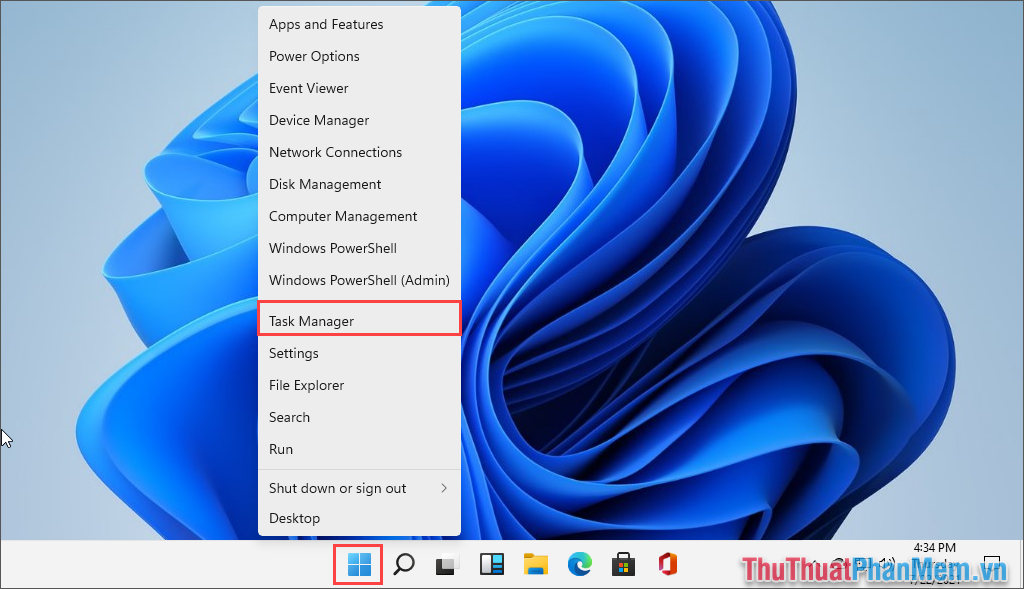
Mở Task Manager bằng công cụ Search
Công cụ Search trên máy tính Windows 11 cho phép bạn tìm kiếm rất nhiều ứng dụng, tài liệu, phần mềm khác nhau. Để mở Task Manager trên Windows Search thì bạn chỉ cần nhập từ khóa vào thanh tìm kiếm.
Bước 1: Bạn hãy mở công cụ Search (kính lúp) trên máy tính Windows.
Bước 2: Sau đó, bạn hãy nhập từ khóa Task Manager vào thanh tìm kiếm và chọn ứng dụng được đề xuất trong Best match.
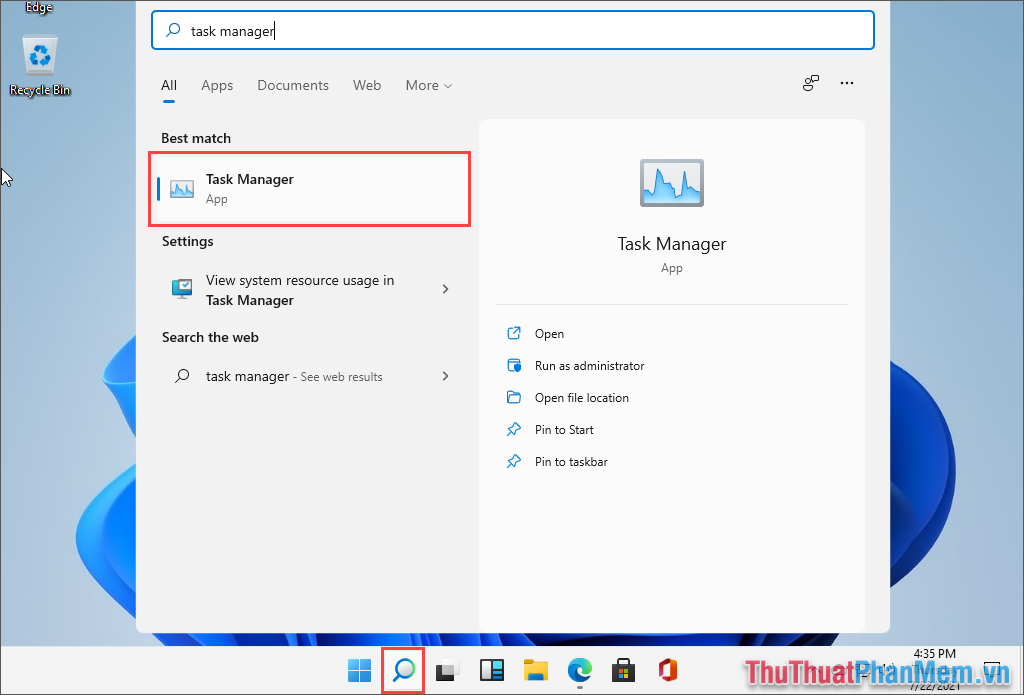
Mở Task Manager bằng Command Prompt
Command Prompt được biết đến là trình xử lý lệnh của Windows và chúng vẫn xuất hiện trên Windows 11 với nhiệm vụ tương tự. Để giải quyết các lệnh mở ứng dụng, Command Prompt thực hiện rất tốt.
Bước 1: Bạn hãy nhấn tổ hợp Windows + R và nhập cmd để mở Command Prompt trên máy tính.
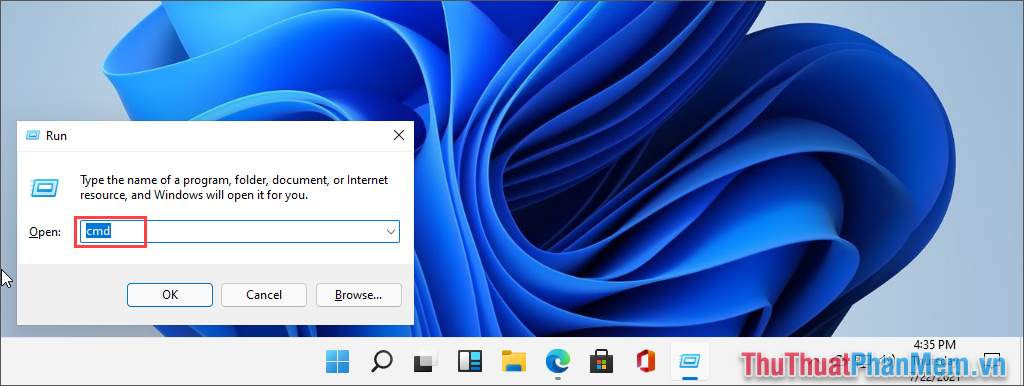
Bước 2: Khi cửa sổ Command Prompt xuất hiện, bạn chỉ cần nhập lệnh dưới đây và nhấn Enter để mở.
taskmgr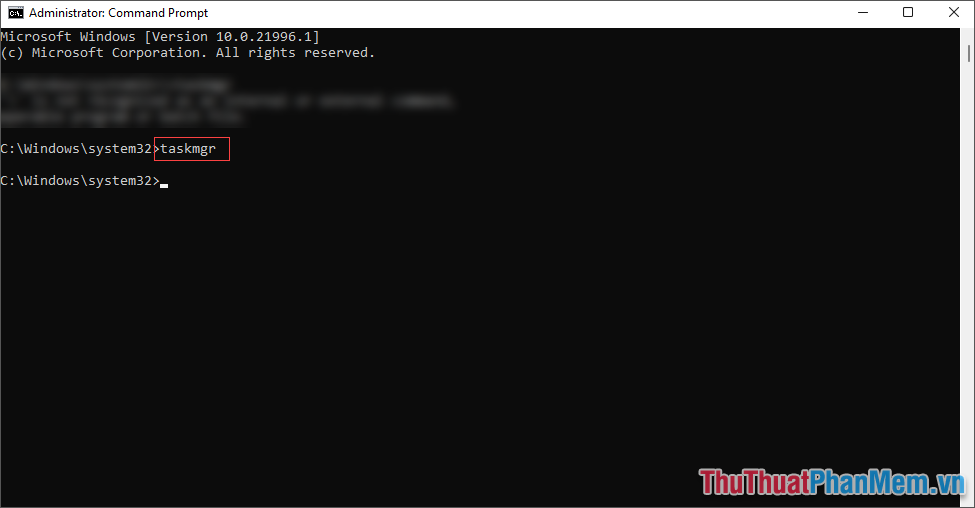
Mở Task Manager bằng cửa sổ RUN
Cửa sổ Run cho phép bạn truy cập mọi thư mục, mọi vị trí, mọi ứng dụng trên máy tính Windows 11. Bạn cũng có thể sử dụng RUN để mở Task Manager một cách nhanh chóng.
Bước 1: Bạn hãy nhấn tổ hợp Windows + R để mở cửa sổ RUN trên máy tính
Bước 2: Sau đó, bạn hãy nhập lệnh dưới đây vào thanh Open và nhấn OK để mở.
Taskmgr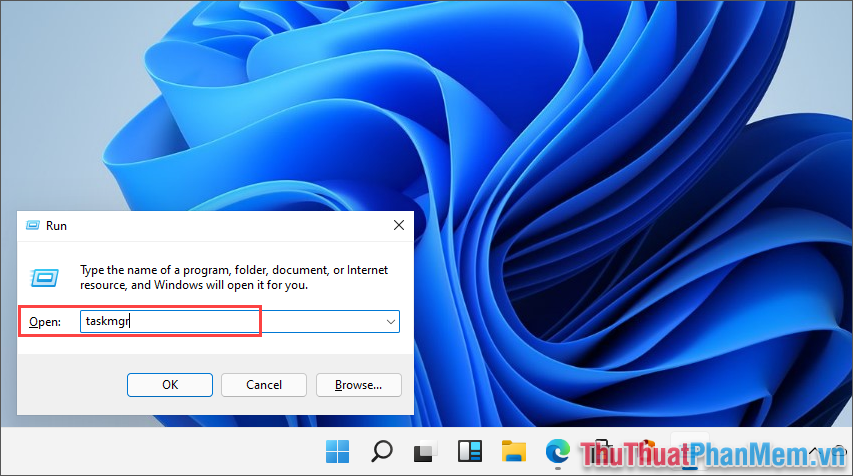
Mở Task Manager bằng phím tắt
Ngoài các cách mở Task Manager thủ công, bạn cũng có thể sử dụng phím tắt để mở Task Manager một cách nhanh chóng. Phím tắt mở Task Manager trên Windows 11 được giữ nguyên giống trên nền tảng Windows 10. Bạn chỉ cần nhấn đồng thời các phím sau, Task Manager sẽ tự động được mở.
Ctrl + Shift + Escape (phím cách)Trong bài viết này, Thủ thuật phần mềm đã hướng dẫn các bạn cách mở Task Manager bằng nhiều cách khác nhau trên Windows 11. Chúc các bạn một ngày vui vẻ!