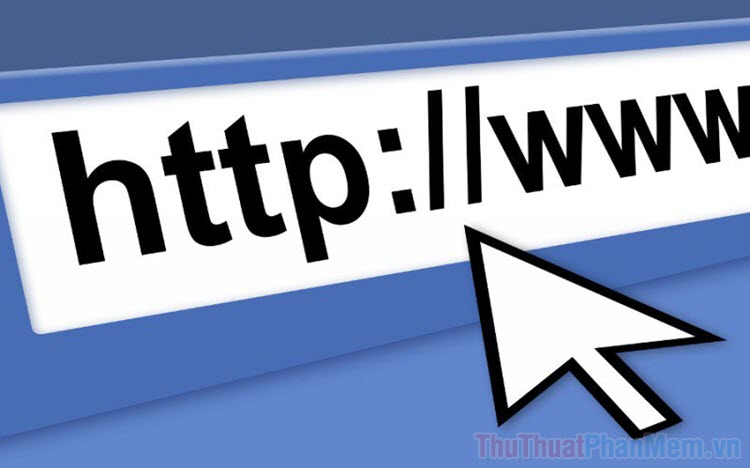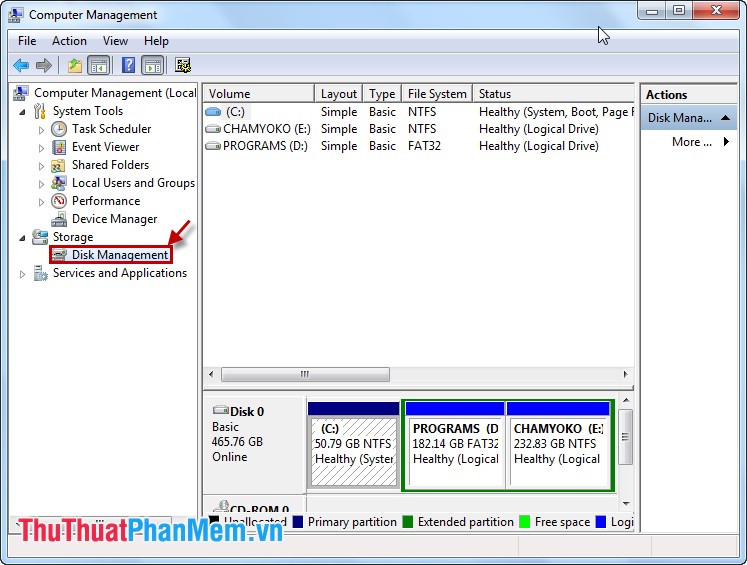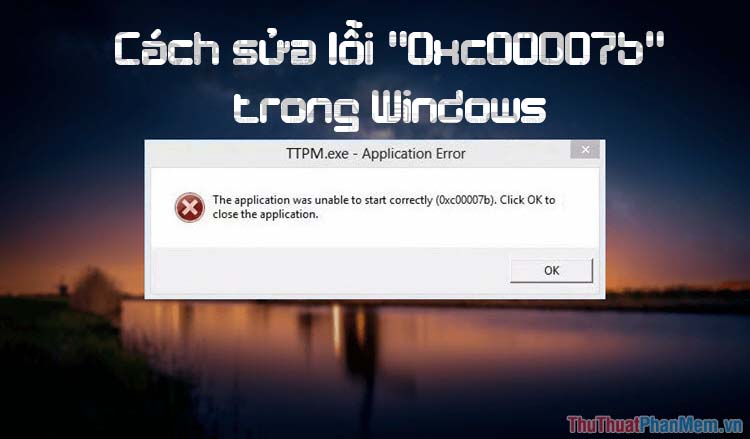Cách mở ứng dụng từ màn hình đăng nhập Windows
Màn hình đăng nhập của Windows 10 chỉ cung cấp một số truy cập rất hạn chế. Tuy nhiên, bạn có thể điều chỉnh hệ điều hành để chạy bất kỳ ứng dụng nào trực tiếp từ màn hình đăng nhập mà không cần phải đăng nhập vào tài khoản người dùng.

Cách chạy ứng dụng từ màn hình đăng nhập Windows
Có 3 điều bạn cần biết trước khi chúng ta bắt đầu:
- Bạn có thể thấy nút Ease of Access ở góc dưới bên phải khi ở màn hình đăng nhập Windows. Để chạy ứng dụng từ màn hình này, chúng ta sẽ thay thế nút này.
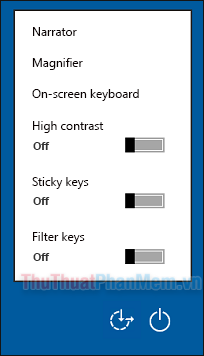
- Tắt tính năng bảo vệ thời gian thực của Windows Defender
- Quá trình này cũng liên quan đến việc thay đổi trong System Registry. Để đảm bảo an toàn, bạn nên chuẩn bị một bản sao lưu nếu có sai sót xảy ra.
Bước 1: Chúng ta sẽ bắt đầu bằng cách tắt Bảo vệ thời gian thực trong Windows 10 vì nó can thiệp vào thao tác Registry. Bạn nhấn phím Windows để mở menu Start, từ đây hãy bấm vào biểu tượng Settings ở góc bên trái.
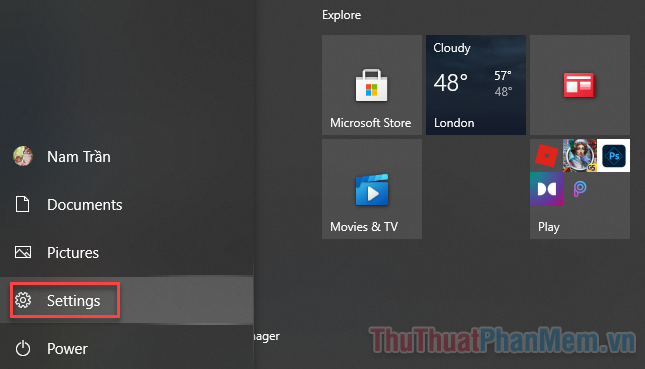
Bước 2: Mở Update & Security.
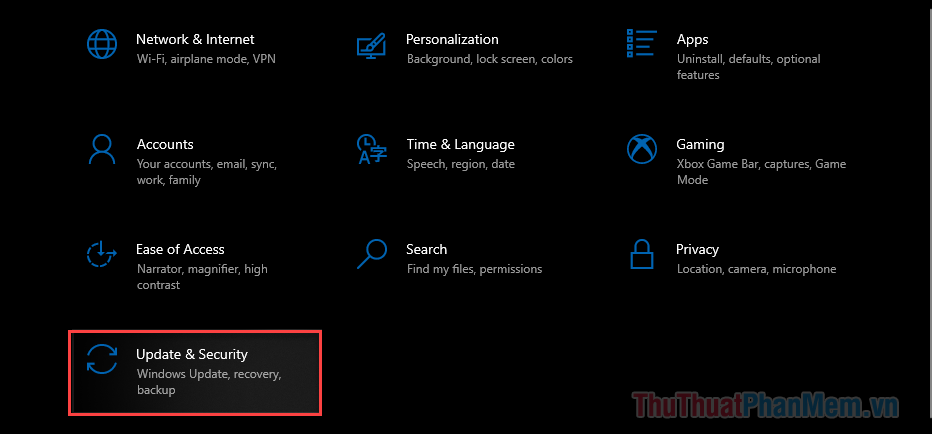
Bước 3: Chuyển sang tab Windows Security >> Virus & threat protection.
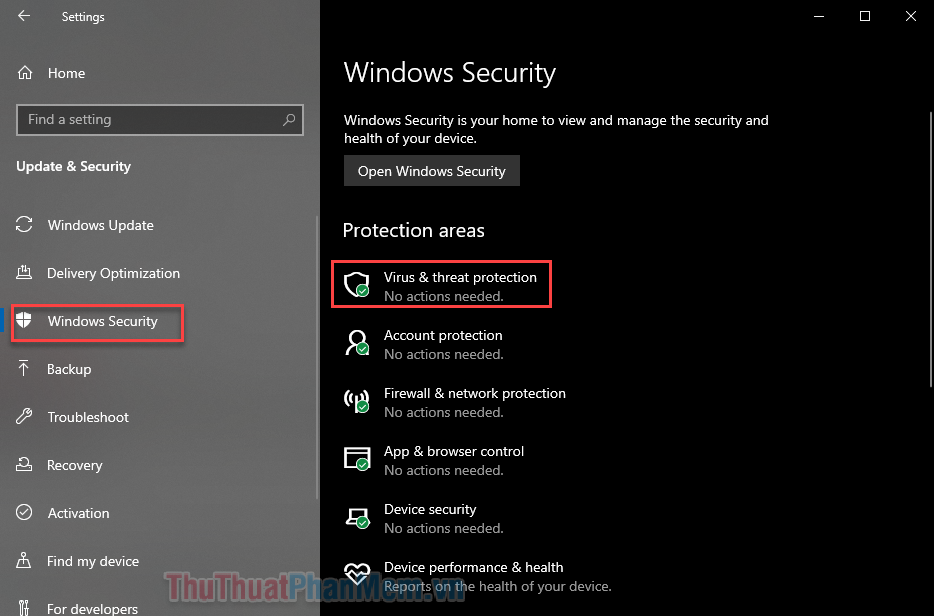
Bước 4: Nhấn vào Manager settings trong Virus & threat protection settings.
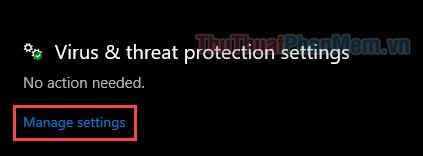
Bước 5: Bây giờ hãy nhấp vào công tắc bên dưới Real-time protection để tắt (Off) nó đi.
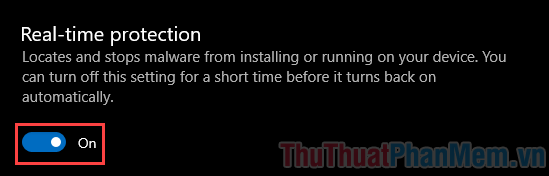
Bước 6: Bạn khởi chạy Registry Editor bằng cách gõ regedit vào Run (Windows + R).
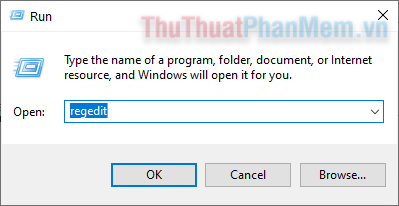
Bước 7: Điều hướng đến thư mục sau Computer\HKEY_LOCAL_MACHINE\SOFTWARE\Microsoft\Windows NT\CurrentVersion\Image File Execution Options.
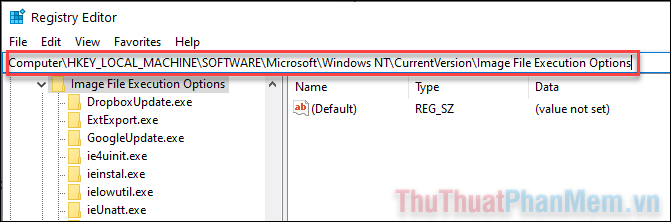
Bước 8: Bây giờ bạn bấm chuột phải vào Image File Execution Options >> New >> Key.
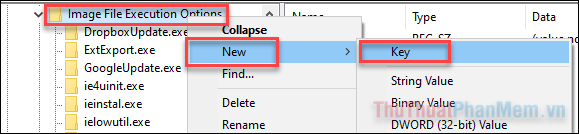
Bước 9: Đặt tên cho Key mới là utilman.exe.
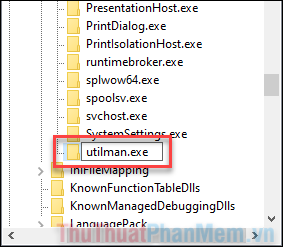
Bước 10: Bây giờ click chuột phải vào utilman.exe >> New >> String Value.
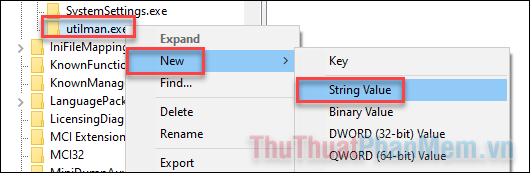
Bước 11: Đặt tên String Value mới là Debugger.

Bước 12: Mở Debugger. Ở mục Value data, bạn nhập vào đây đường dẫn đến phần mềm mình muốn mở. Trong ví dụ này, phần mềm tôi cần cài đặt là Command Prompt (cmd), với đường dẫn là C:\Windows\system32\cmd.exe.

Nhấn OK sau khi hoàn tất.
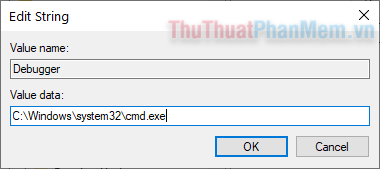
Từ đó, mỗi khi đến với màn hình đăng nhập Windows, bạn chỉ cần nhấn vào nút Ease of Access để mở ứng dụng mình mong muốn một cách trực tiếp.
Kết
Truy cập ứng dụng và chương trình bạn muốn trực tiếp từ màn hình đăng nhập có thể tiết kiệm được thời gian. Và trên đây là cách thực hiện điều đó, chúc bạn thành công!