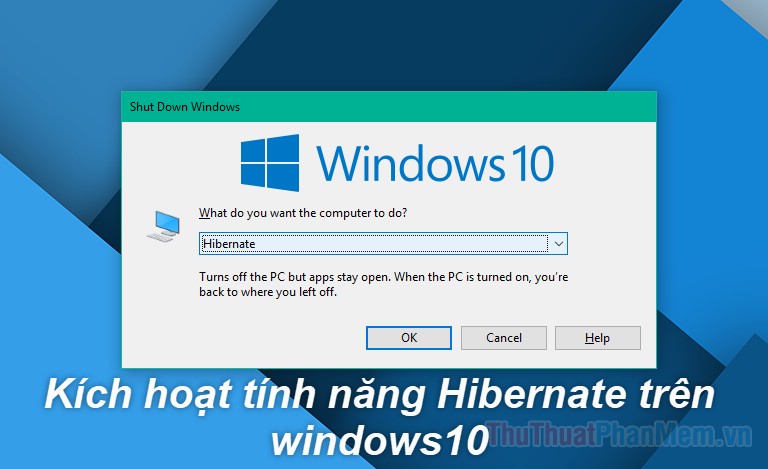Cách nhân bản, chạy song song ứng dụng trên Windows 10
Mục lục nội dung
Nhân bản, chạy song song ứng dụng trên Windows 10 sẽ giúp bạn làm được nhiều việc cùng một lúc hơn và hơn hết là bạn có thể sử dụng song song nhiều tài khoản khác.
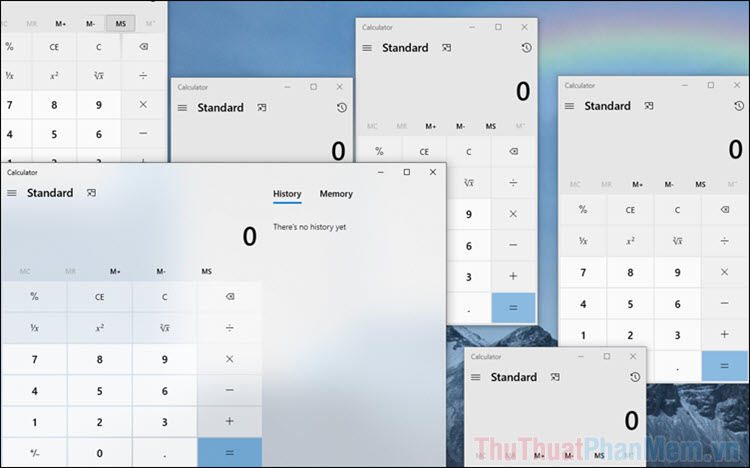
Windows 10 có rất nhiều tính năng ẩn mà các bạn chưa tìm thấy, một trong số các tính năng đó chính là sử dụng đa ứng dụng song song, nhân bản ứng dụng.
1. Nhân bản cửa sổ ứng dụng bằng Menu Start
Trong quá trình sử dụng máy tính, bạn sẽ không thể mở thêm cửa sổ khi đang ở trong giao diện của ứng dụng. Khi muốn mở thêm cửa sổ ứng dụng thì bạn sẽ phải mở chúng trong Menu Start.
Bước 1: Bạn hãy mở Menu Start và nhập tên ứng dụng cần mở.
Bước 2: Bạn Click chuột trái hoặc nhấn Enter để mở ứng dụng.
Bước 3: Ngay lập tức, sẽ có một cửa sổ mới của ứng dụng xuất hiện cho các bạn dùng song song.
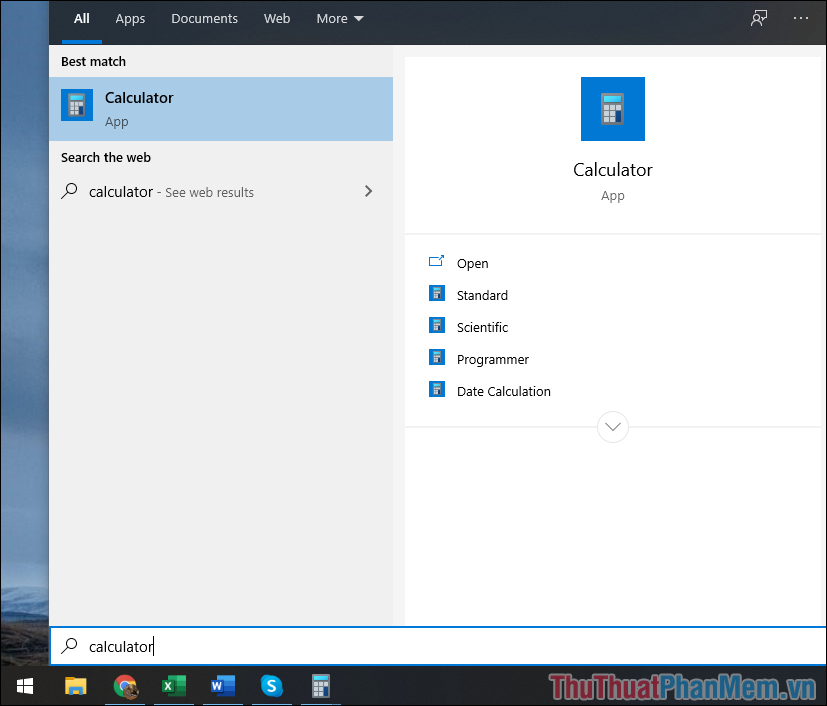
2. Nhân bản cửa sổ bằng phím tắt
Đối với một số ứng dụng, nhà sản xuất sử dụng phím tắt Ctrl + N với mục đích mở thêm một cửa sổ mới để chạy song song. Thế nhưng, không phải ứng dụng nào cũng có thể phím tắt Ctrl + N nên bạn hãy xem kỹ chúng trong mục giới thiệu, cài đặt của ứng dụng. Nếu như ứng dụng có hỗ trợ, bạn hãy tận dụng tính năng này để có thể mở được nhiều cửa sổ song song cùng một lúc.
3. Chạy song song ứng dụng bằng thanh Taskbar
Thanh Taskbar cung cấp cho các bạn rất nhiều tính năng khác nhau và nếu biết cách khai thác thì bạn có thể thoải mái chạy song song ứng dụng không giới hạn thông qua thanh Taskbar của máy tính.
Bước 1: Bạn hãy Click chuột phải vào biểu tượng ứng dụng trên thanh Taskbar.
Bước 2: Sau đó, bạn hãy nhấn vào dòng có biểu tượng và tên của ứng dụng. Hệ thống sẽ tự động mở thêm các cửa sổ ứng dụng mới cho bạn sử dụng.
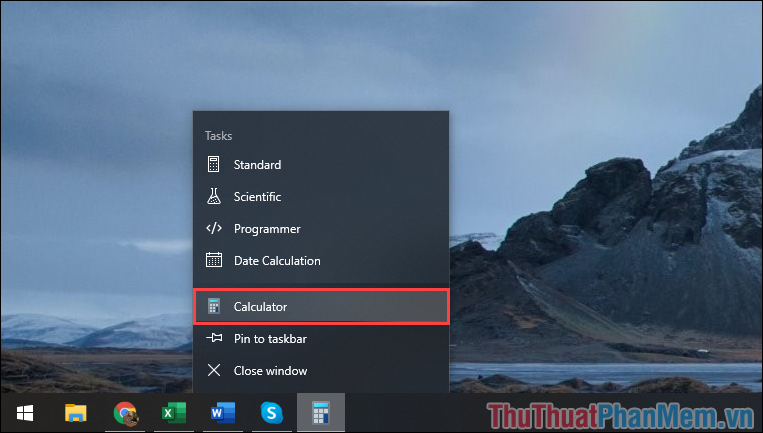
4. Chạy song song ứng dụng thông qua tài khoản Windows
Để sử dụng được cách này, bạn sẽ cần tạo thêm một tài khoản Local trên Windows với tên và mật khẩu đầy đủ. Nếu như các bạn chưa biết cách tạo tài khoản trên máy tính Windows thì hãy xem bài viết này!
Bước 1: Bạn hãy nhấn giữ phím Shift và Click chuột phải vào ứng dụng cần mở song song trên màn hình chính. Sau đó, bạn hãy chọn mục Run as a different user.
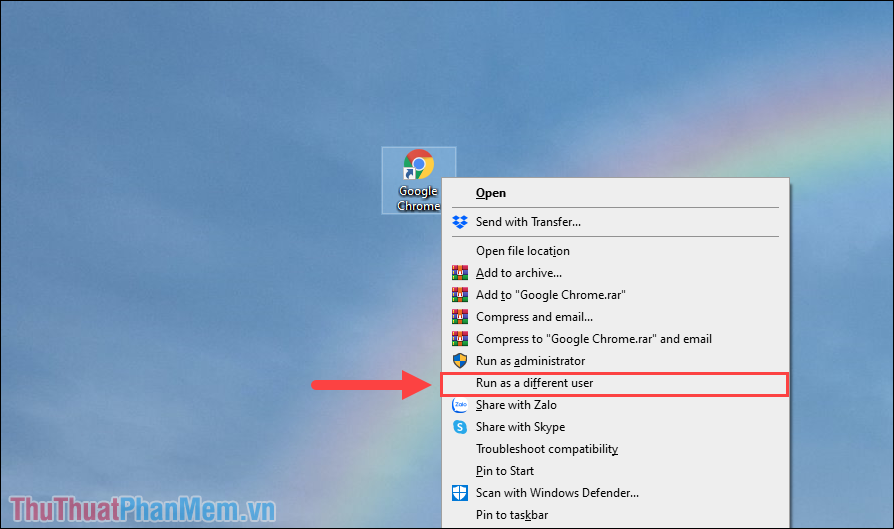
Bước 2: Sau đó, bạn chỉ cần nhập tên/ mật khẩu của tài khoản Local trên máy tính Windows mà bạn vừa tạo hoặc có sẵn. Hệ thống sẽ tự động mở ứng dụng dưới dạng một phiên bản độc lập thông qua tài khoản Windows bạn chọn.
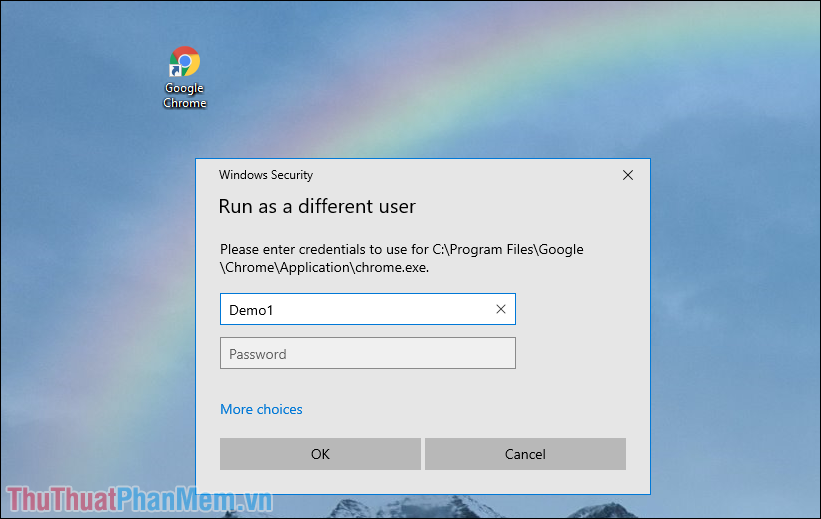
Nếu như màn hình chính không có biểu tượng ứng dụng, bạn hãy mở song song ứng dụng bằng cách sau:
Bước 1: Bạn hãy mở Menu Start và nhập tên ứng dụng cần mở song song. Sau đó, bạn hãy Click chuột phải vào ứng dụng và chọn Open file location.
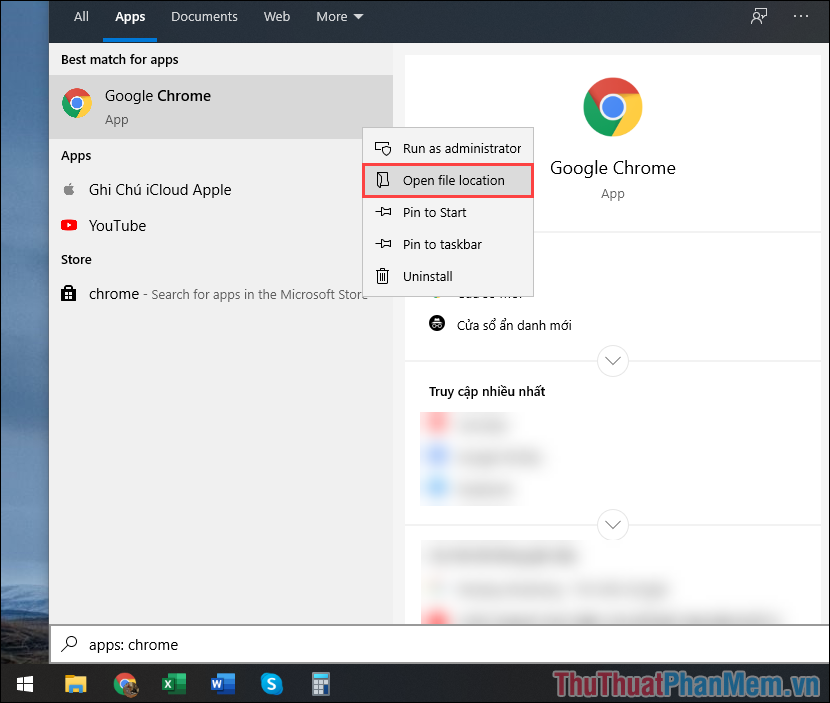
Bước 2: Sau đó, bạn nhấn giữ phím Shift và Click chuột phải vào ứng dụng để chọn Run as a different user.
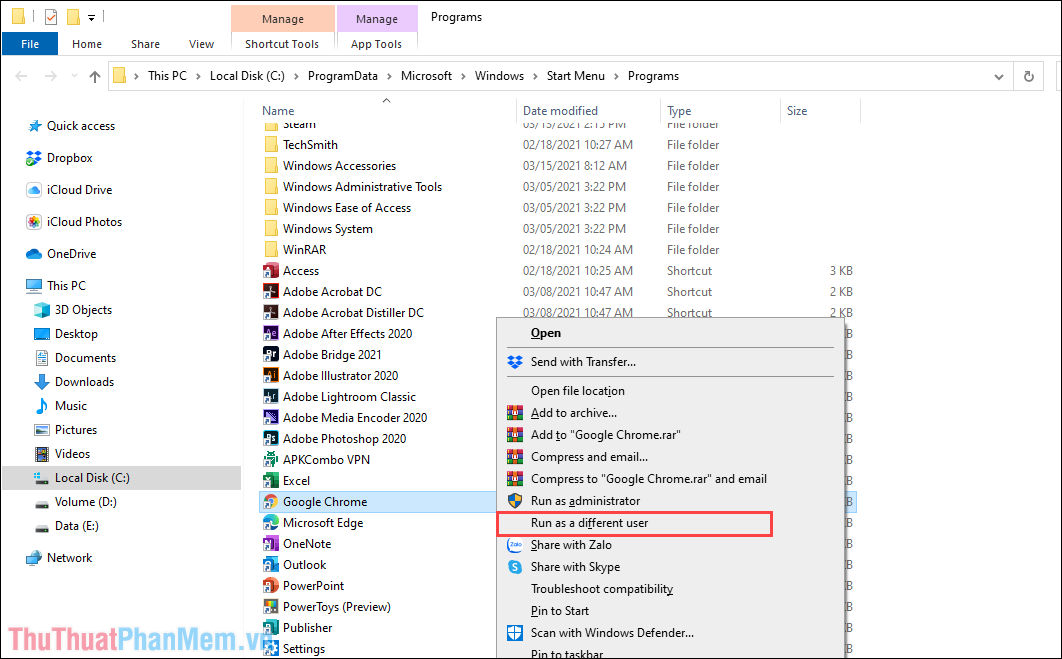
Cuối cùng, bạn chỉ cần nhập tên/ mật khẩu của tài khoản Local trên máy tính Windows.
5. Mở song song nhiều cửa sổ ứng dụng trên máy tính Windows
Ngoài những cách trên, bạn có một cách khác rất nhanh nữa đó chính là mở ứng dụng bằng cách sử dụng chuột và phím tắt.
Thao tác: Bạn hãy nhấn giữ phím Shift và Click chuột trái vào biểu tượng ứng dụng trên thanh Taskbar. Hệ thống sẽ tự động mở thêm các cửa sổ mới cho các bạn sử dụng.
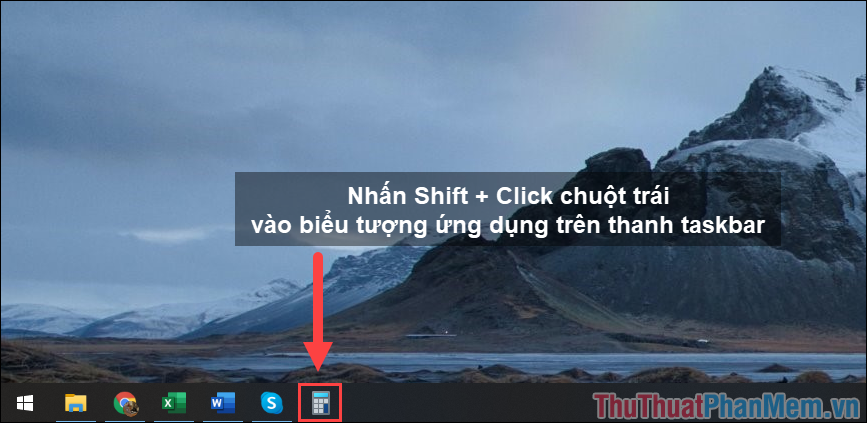
Trong bài viết này, Thủ thuật phần mềm đã hướng dẫn các bạn cách chạy song song, nhân bản ứng dụng khi sử dụng Windows 10. Chúc các bạn một ngày vui vẻ!