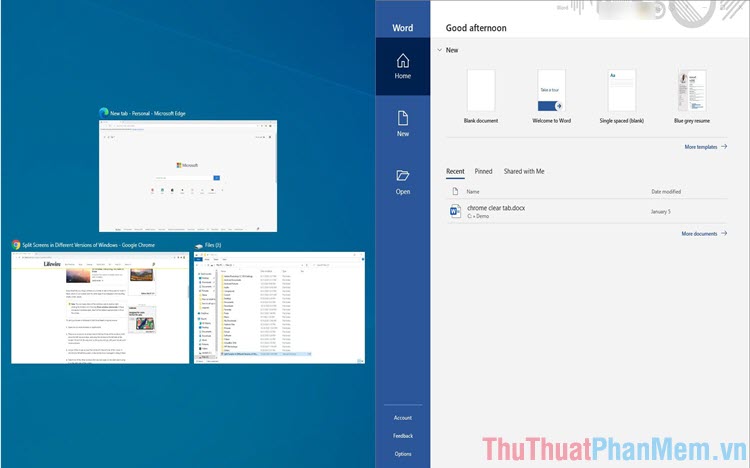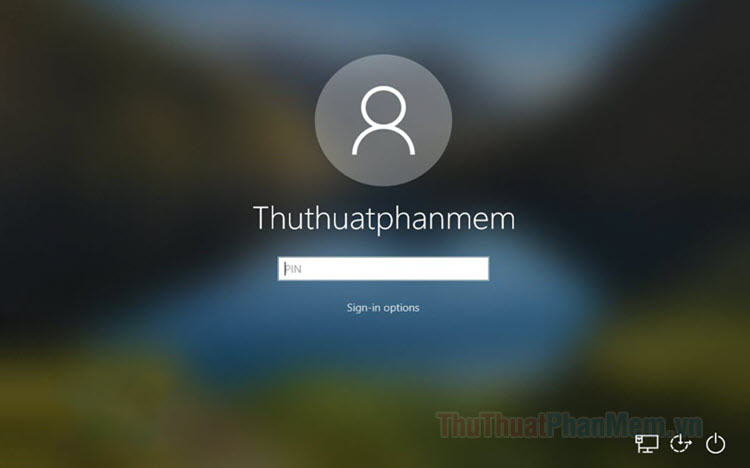Cách phá mật khẩu Win 10, cách phá password trên Windows 10
Đã lâu không sử dụng máy tính nên bạn không còn nhớ mật khẩu đăng nhập nữa? Thay vì tìm cách cài lại Windows thì bạn hãy tìm cách phá mật khẩu Windows 10 trong bài viết dưới đây.
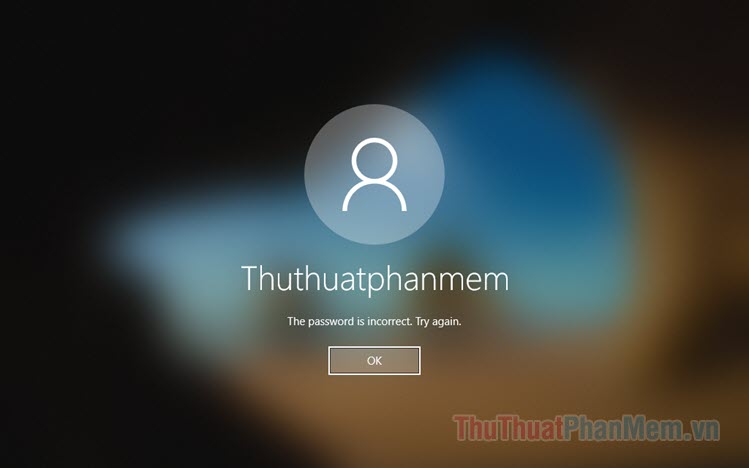
Để thực hiện quá trình mở khóa password thì bạn cần một chiếc USB cứu hộ với bộ cài HirenBoot hoặc DLC Boot. Trong bài hướng dẫn sau đây, mình sẽ sử dụng chiếc USB cứu hộ với bộ cài HirenBoot. Nếu bạn chưa biết cách tạo USB HirenBoot thì bạn hãy tham khảo bài Cách tạo USB Boot đa năng, USB boot cứu hộ.
Bước 1: Trước tiên, bạn cần Boot thử vào Windows để xem tên tài khoản cần phá. Tên tài khoản cần phá password trong bài viết là John.
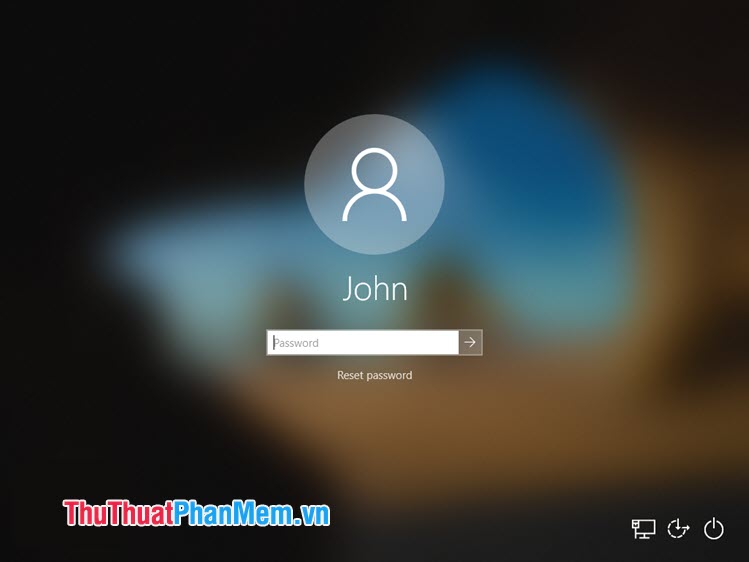
Bước 2: Bạn cắm USB và khởi động lại máy. Tùy dòng main mà bạn có thể thiết lập vào Boot Option bằng phím tắt như F11, F8, Del... Sau khi vào menu Boot thì bạn hãy chọn tên USB chứa bộ cài Boot Hiren để khởi động.
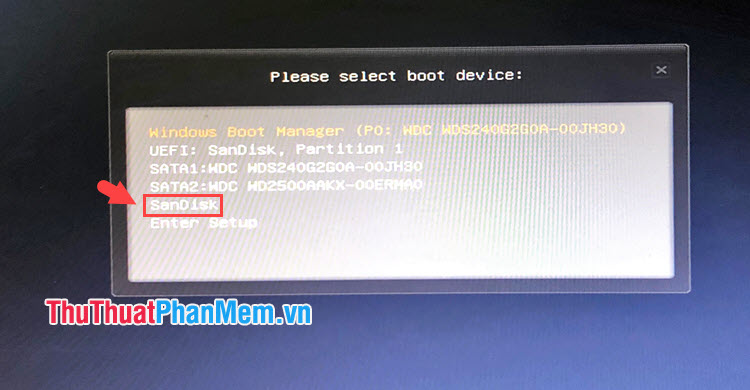
Bước 3: Sau khi boot vào máy, bạn hãy click vào Start menu (1) => tìm kiếm với từ khóa "password" ở ô tìm kiếm (2) => click vào chương trình Lazesoft Password Recovery (3).
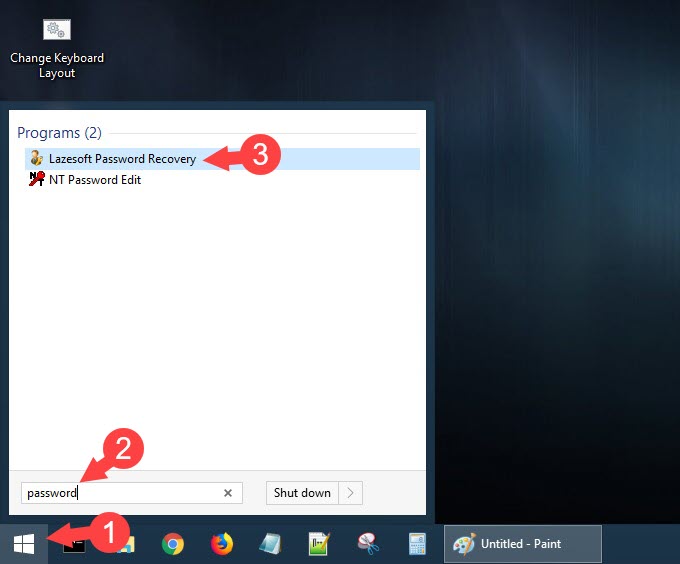
Bước 4: Bạn chọn Reset Windows Password (1) và bấm Next (2).
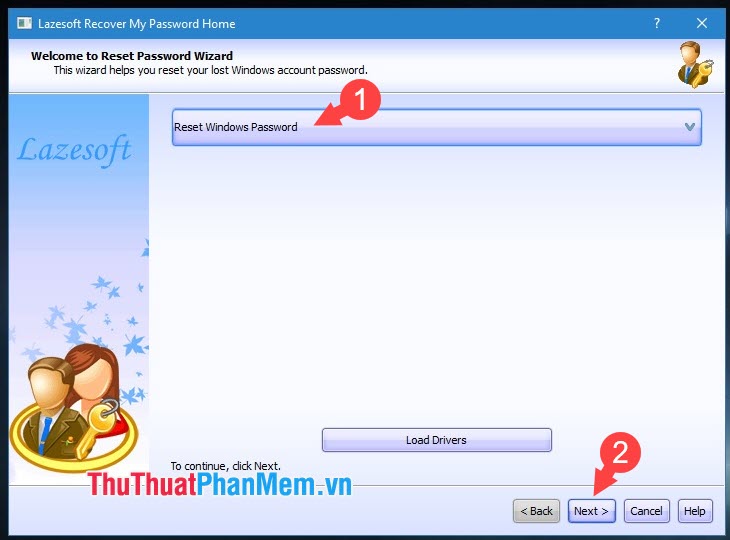
Bước 5: Bạn chọn phiên bản Windows cần mở khóa là Windows 10 (1) và chọn Reset Local Password (2). Tiếp theo, bạn bấm Next (3) để chuyển sang bước tiếp theo.
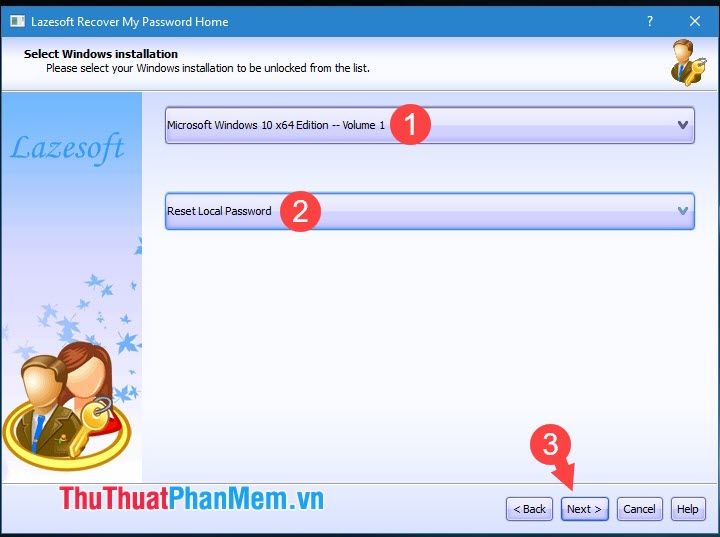
Bước 6: Bạn chọn tài khoản cần phá khóa. Trong bài viết, mình chọn tài khoản là "John" (1) như đã nêu ở Bước 1. Tiếp theo, bạn bấm Next (2) để sang bước sau.
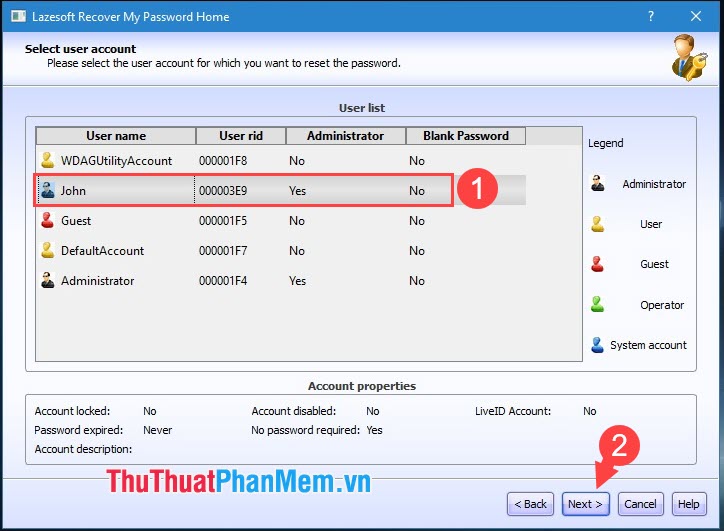
Bước 7: Bạn click vào RESET/UNLOCK để bắt đầu phá mã.
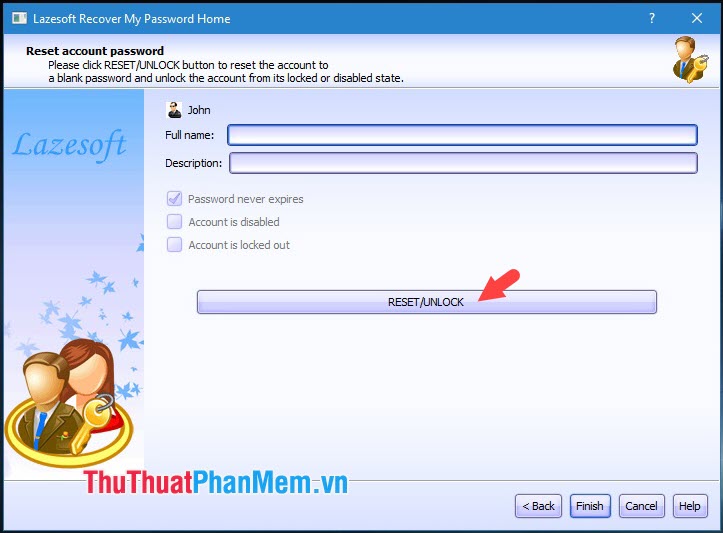
Bước 8: Sau khi có thông báo Successfully là hoàn thành. Bạn hãy bấm OK để bỏ qua thông báo và nhấn Finish để hoàn thành. Sau đó bạn hãy khởi động lại máy tính, rút USB và tận hưởng thành quả.
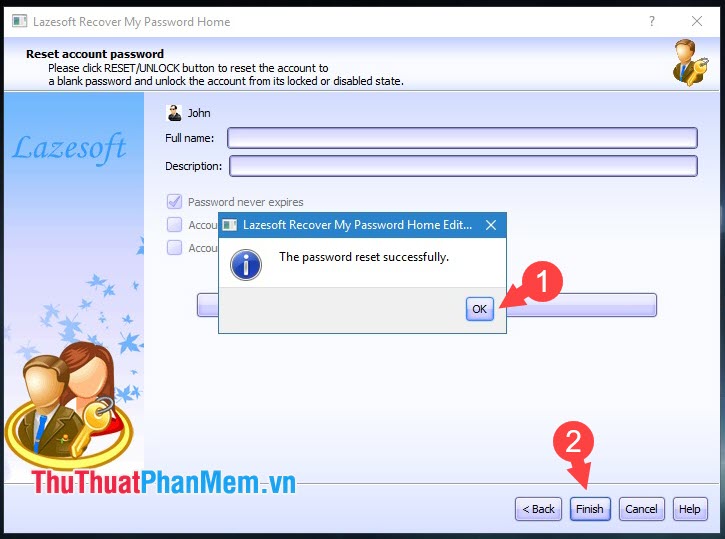
Bước 9: Sau khi khởi động lại thì mật khẩu Windows được gỡ bỏ và bạn chỉ cần click vào Sign in là đăng nhập vào Windows một cách nhanh chóng.
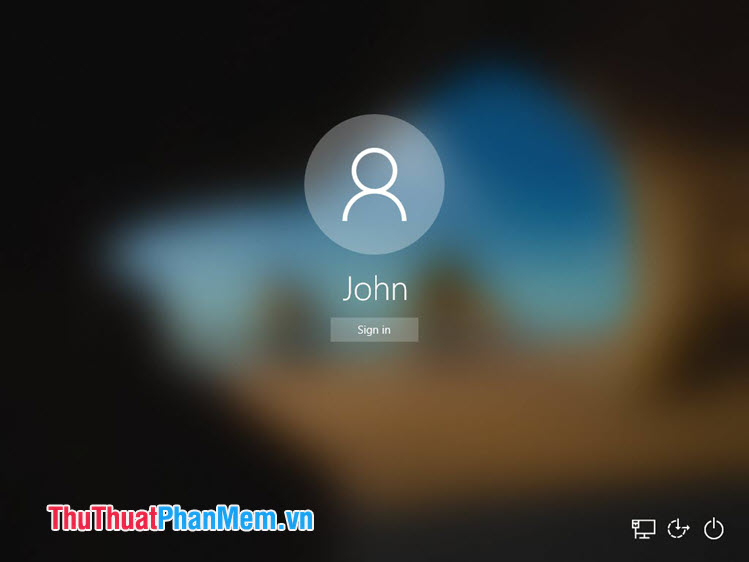
Với hướng dẫn phá mật khẩu Windows 10 trong bài viết, chúng ta không cần phải cài lại Windows mà vẫn có thể truy cập vào Windows nhanh chóng chỉ với vài thao tác phá mã cơ bản. Chúc các bạn thành công!