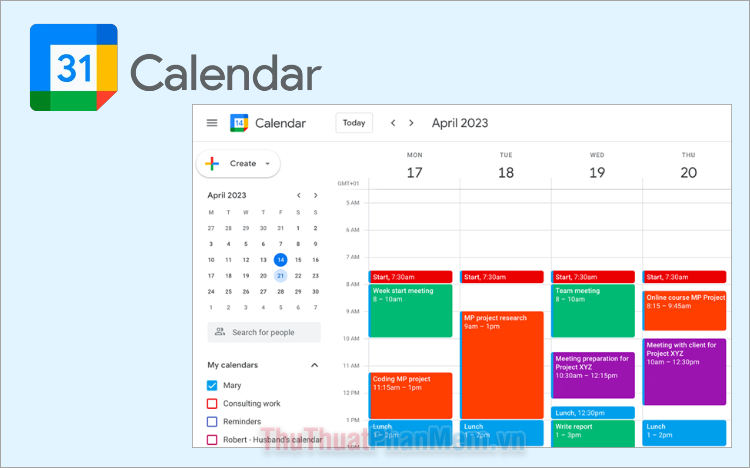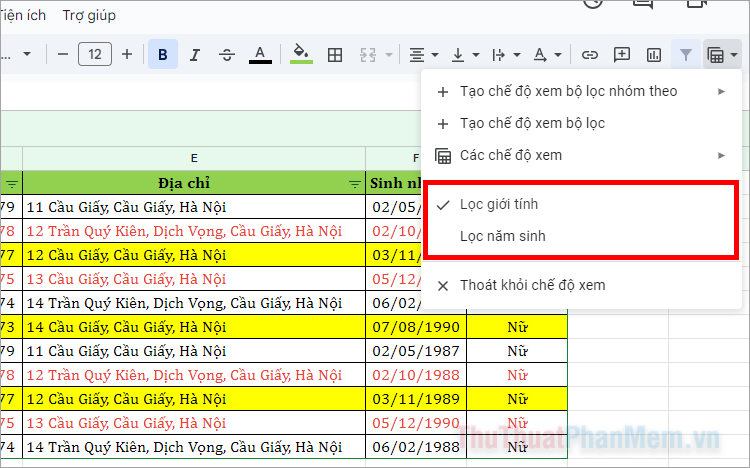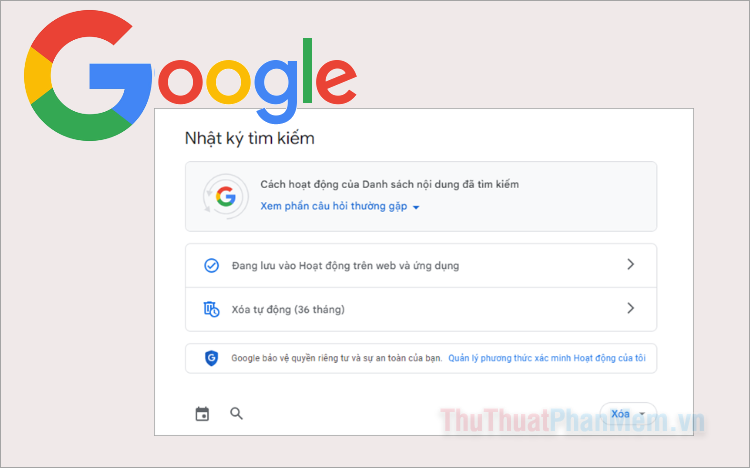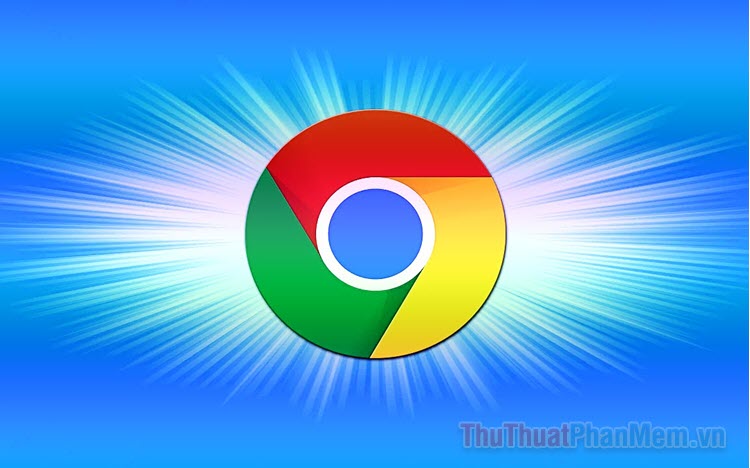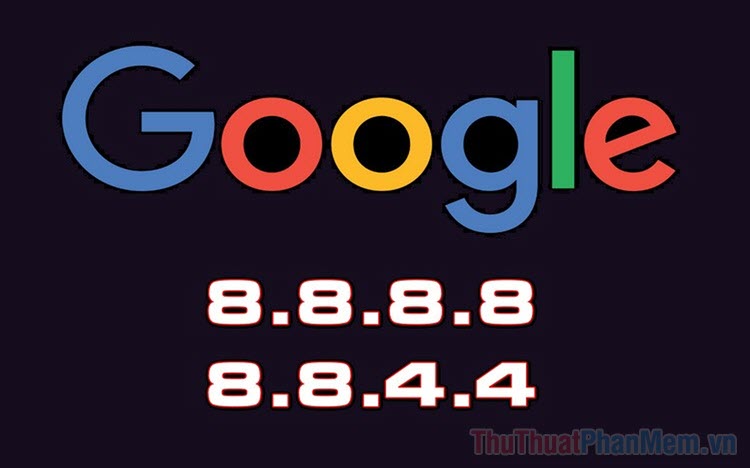Cách phóng to một phần hình ảnh trên iPhone, iPad
iPhone và iPad được trang bị sẵn tính năng phóng to hình ảnh bằng kính lúp trong mục chỉnh sửa hình ảnh.

Đi kèm với hệ điều hành IOS, Ipad OS đó chính là các tính năng mở rộng mạnh mẽ hỗ trợ cho người sử dụng khi dùng điện thoại. Đối với những người sử dụng iPhone, iPad, họ biết rằng công cụ sửa hình ảnh đi kèm sẵn có mạnh mẽ như nào và chúng đủ sức cạnh tranh với các công cụ đến từ nhà sản xuất thứ 3. Trong công cụ chỉnh sửa hình ảnh của iPhone, iPad, bạn có thể tinh chỉnh được rất nhiều nội dung khác nhau, đặc biệt là chỉnh sửa hình ảnh chuyên nghiệp. Tính năng kính lúp trong chỉnh sửa hình ảnh cho phép người sử dụng phóng to một phần hình ảnh trên iPhone, iPad.
Bước 1: Bạn hãy mở ứng dụng Ảnh có sẵn trên iPhone, iPad.
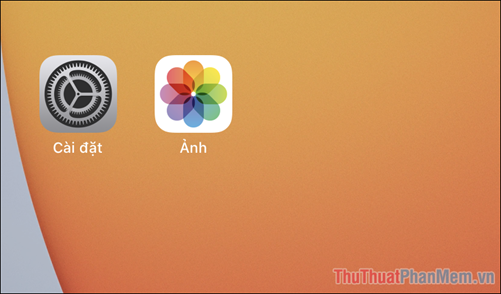
Bước 2: Tiếp theo, bạn hãy mở một hình ảnh mà mình muốn phóng to các nội dung và chọn mục Sửa ở góc phải trên cùng màn hình.
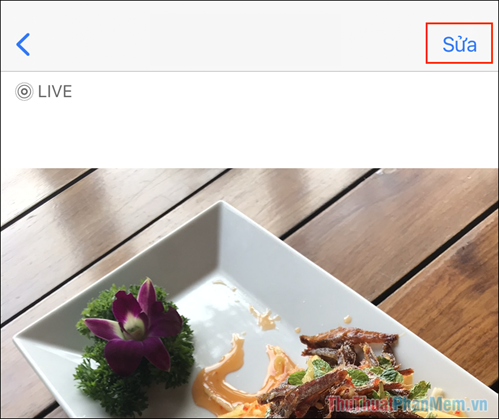
Bước 3: Trong chế độ sửa cơ bản, bạn sẽ không thể phóng to được hình ảnh. Để kích hoạt được tính năng phóng to ảnh thì bạn phải chọn Tùy chỉnh => Đánh dấu.
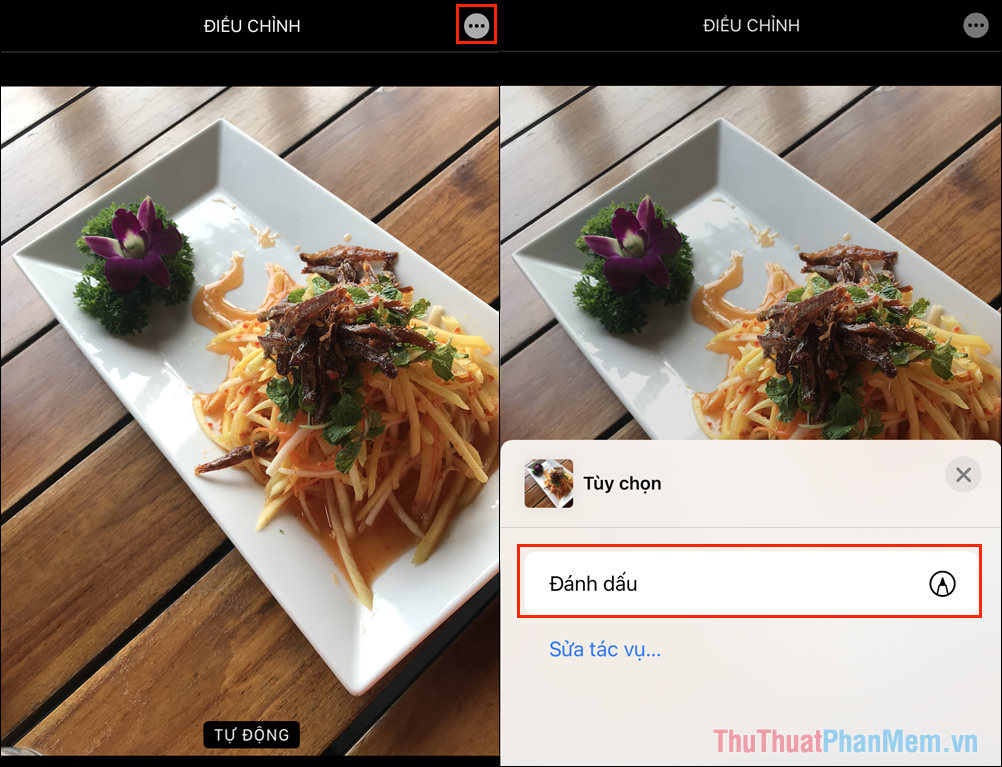
Bước 4: Chế độ Đánh dấu sẽ tắt tính năng Live Photo (ảnh động) có sẵn trên hình ảnh vì chúng chỉ làm việc trên ảnh tĩnh. Vậy nên bạn hãy cân nhắc kỹ trước khi phóng to nội cung của một hình ảnh.
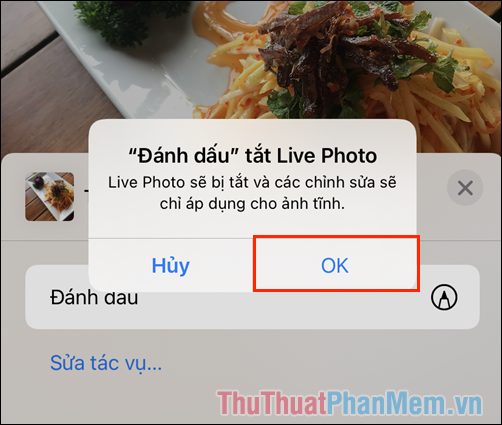
Bước 5: Khi chế độ Đánh dấu được mở, bạn chọn biểu tượng Thêm trong thanh công cụ và chọn Kính lúp để phóng to.
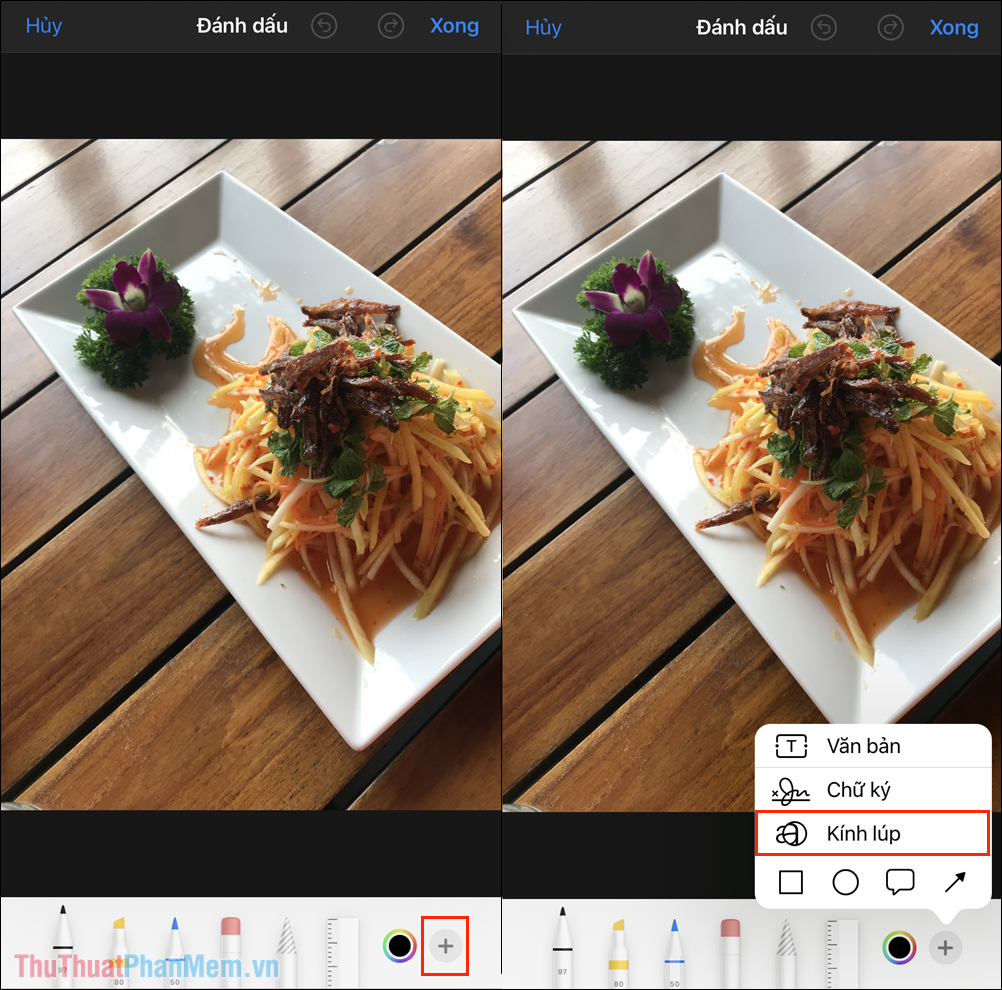
Bước 6: Trong chế độ Kính lúp, bạn sẽ có hai phần nội dung như sau:
- Kính lúp hiển thị
- Màu sắc của viền kính lúp
Phần kính lúp hiển thị sẽ là phần hình ảnh được phóng to trong cả khung hình mà bạn đang chỉnh sửa, bạn muốn phóng to phần nào thì chỉ việc di chuyển kính lúp tới phần hình ảnh đó.
Phần viền của kính lúp sẽ giúp bạn phân biệt được đâu là khu vực được phóng to và đâu là khu vực được giữ nguyên kích thước hình ảnh ban đầu.
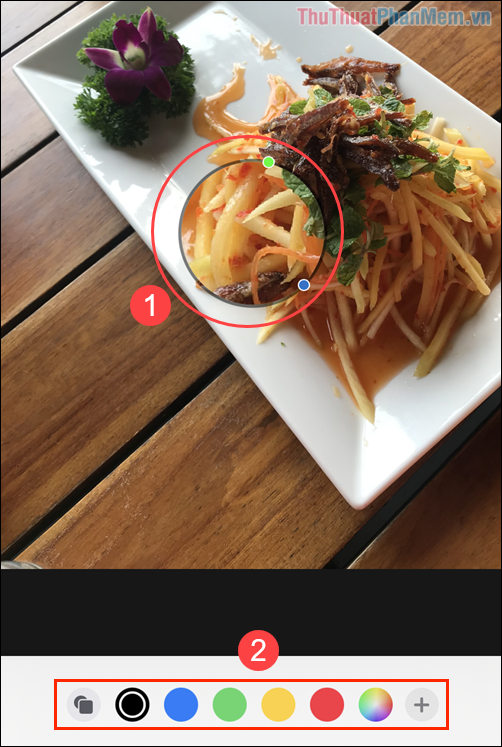
Bước 7: Để tinh chỉnh kính lúp trên hình ảnh, bạn sẽ cần biết tới những điều như sau:
- Chấm xanh lá: Điều chỉnh độ phóng to của nội dung trong kính lúp
- Chấm xanh nước biển: Kích thước tổng thể của kính lúp
Khi bạn muốn kính lúp có kích thước to hơn, lớn hơn trên màn hình thì hãy di chuyển dấu chấm xanh nước biển theo chiều kim của đồng hồ. Nếu các bạn muốn chúng nhỏ đi thì di chuyển dấu chấm xanh theo chiều ngược lại.
Trong trường hợp bạn muốn thay đổi kích thước phóng to nội dung bên trong kính lúp thì hãy di chuyển dấu xanh lá theo chiều kim đồng hồ và xoay ngược chiều kim đồng hồ nếu muốn giảm độ phóng to của nội dung.

Bước 8: Sau khi chỉnh sửa hoàn tất, bạn hãy chọn mục Xong để kết thúc quá trình phóng to một phần của hình ảnh.
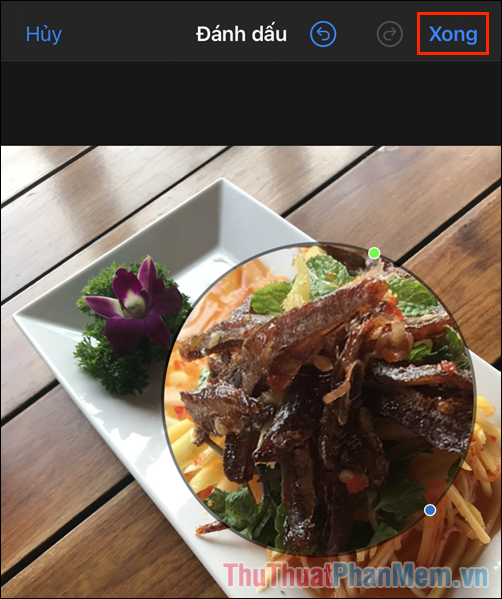
Bước 9: Bây giờ, bạn chỉ cần chọn Xong để lưu trữ hình ảnh đã phóng to một phần vào trong thư viện hình ảnh.
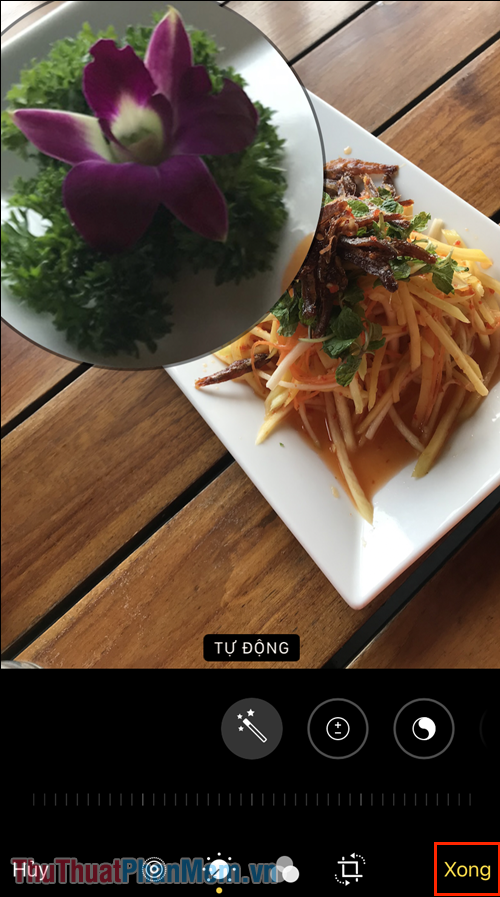
Vậy là bạn đã hoàn thiện xong việc chỉnh sửa hình ảnh trên iPhone, iPad thông qua công cụ sửa hình ảnh sẵn có trên máy. Hình ảnh sau khi được phóng to sẽ có sự khác biệt so với hình ảnh gốc ban đầu. Khu vực hình ảnh được phóng to sẽ được tăng kích thước và hiển thị lớn trên một phần của ảnh và che đi những khu vực khác. Bạn chỉ nên phóng to một phần hình ảnh khi cần nhấn mạnh một nội dung hoặc một chủ đề nào đó trong hình ảnh.

Chỉ với vài bước thao tác cơ bản, bạn đã có thể phóng to được một phần hình ảnh trên điện thoại iPhone, iPad một cách nhanh chóng. Hi vọng rằng chia sẻ này sẽ giúp bạn chỉnh sửa hình ảnh chuyên nghiệp hơn!