Cách phóng to, thu nhỏ văn bản trong Word
Mục lục nội dung
Khi chúng ta làm việc trên Word thì thao tác phóng to, thu nhỏ sẽ thường được sử dụng quan sát nhanh toàn bộ nội dung của các trang trên Word. Cách phóng to, thu nhỏ văn bản trong Windows cũng rất đa dạng và có nhiều cách khác nhau.

1. Phóng to thu nhỏ thủ công.
Bước 1: Các bạn chọn thẻ View trên thanh công cụ và chọn phần Zoom.
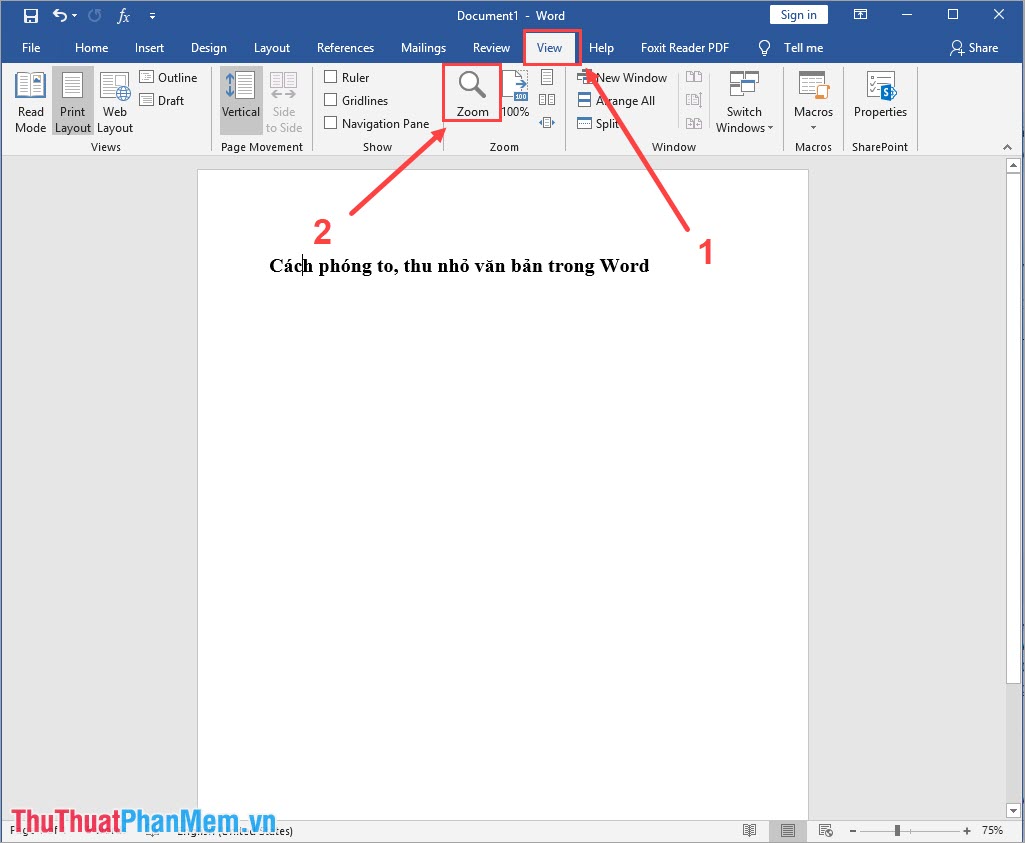
Bước 2: Cửa sổ Zoom sẽ xuất hiện, tại đây các bạn có thể thiết lập được như sau:
- Zoom theo tỷ lệ phần trăm có sẵn
- Zoom theo tỷ lệ phần trăm tùy ý
Tùy vào nhu cầu mà cá bạn có thể chọn Zoom theo kích thước sẵn có hay Zoom theo kích thước tùy ý của mình.
Khi chọn kích thước xong, các bạn sẽ thấy bản xem trước ở dưới. Các bạn hãy Zoom sao cho phù hợp nhất.
Cuối cùng các bạn nhấn OK để hoàn tất các thay đổi.
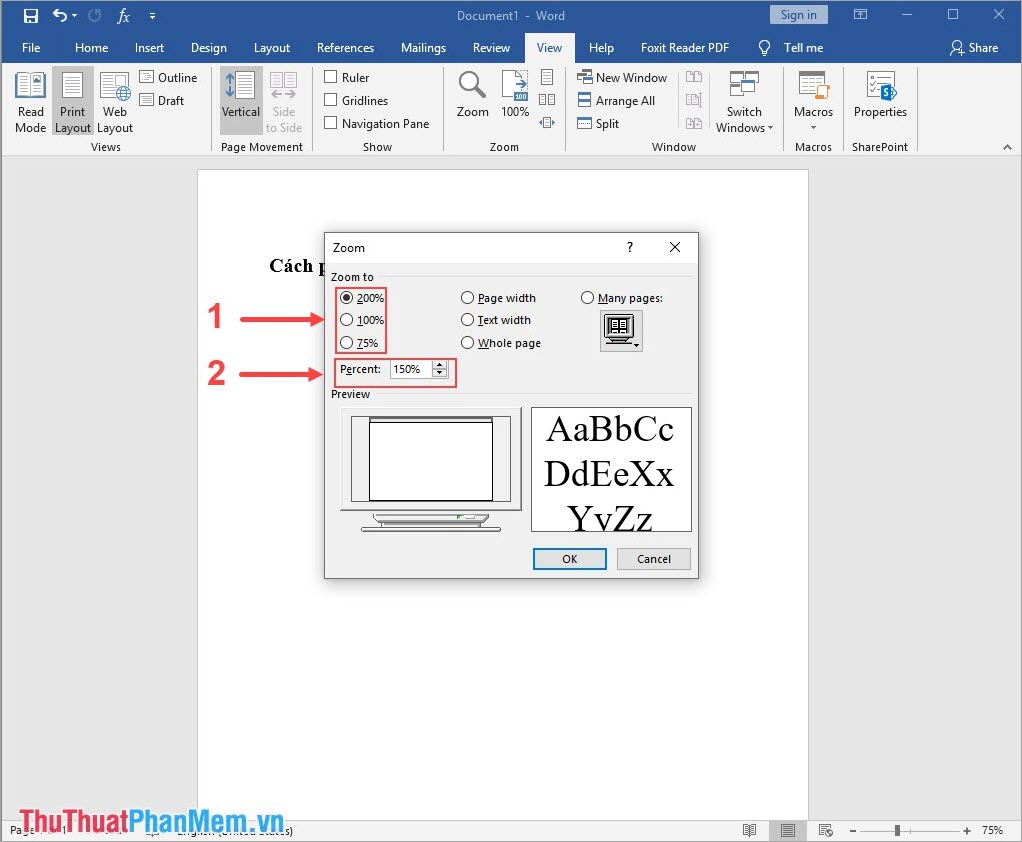
2. Phóng to, thu nhỏ nhanh trên thanh công cụ
Góc phải dưới của Word luôn luôn có thanh công cụ điều chỉnh kích thước cho các bạn. Tại thanh công cụ này các bạn có 2 cách thay đổi độ phóng to/ thu nhỏ khác nhau.
- Nhấn nút -/+ : Các bạn sẽ giảm/ tăng kích thước với đơn vị 10% một lần nhấn
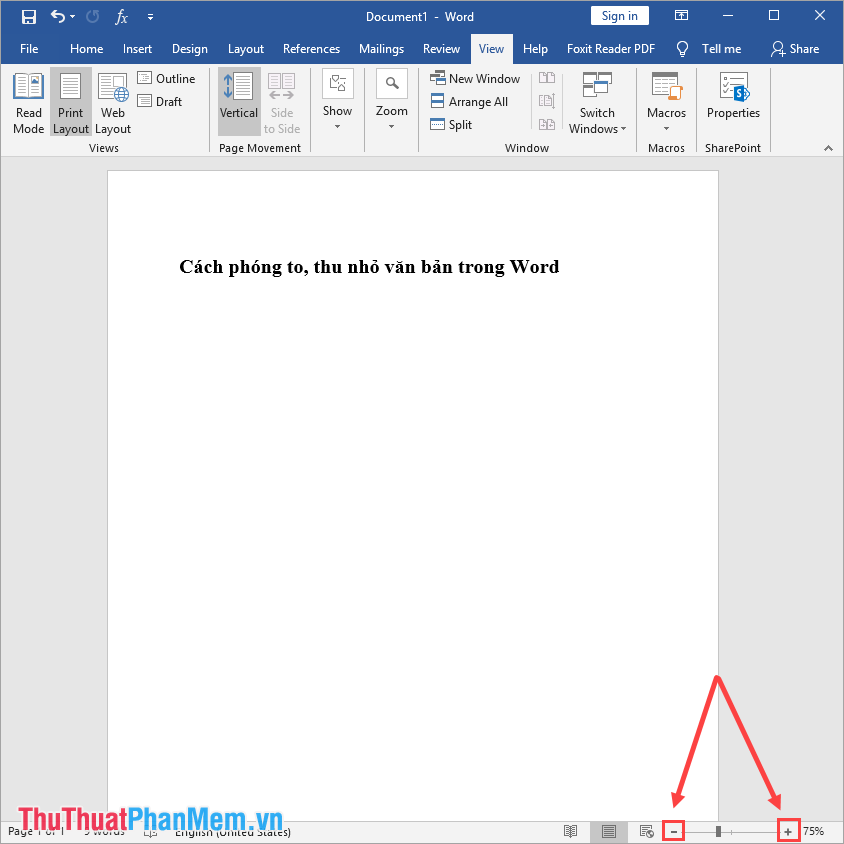
- Nhấn vào điểm trên thanh ngang: Các bạn sẽ giảm/ tăng kích thước tùy ý theo nhu cầu. (Các bạn có thể vừa nhấn giữ vừa kéo để chuẩn xác hơn).
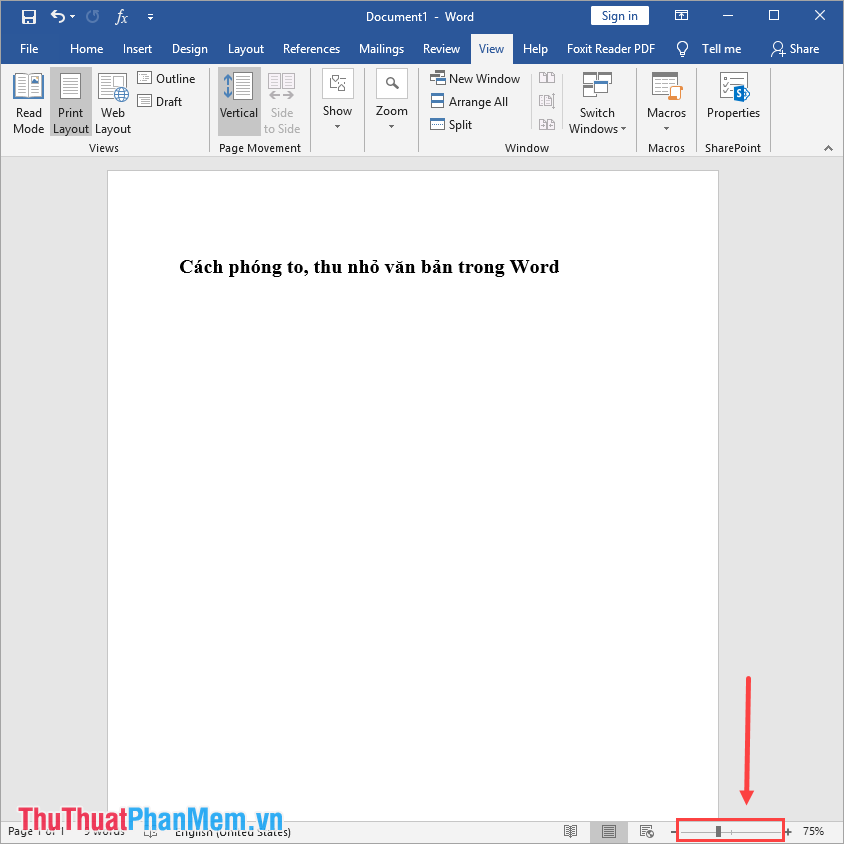
3. Phóng to/ thu nhỏ nhanh với con lăn trỏ chuột
Các bạn tiến hành đưa trỏ chuột đến thanh điều chỉnh phóng to, thu nhỏ. Sau đó, các bạn tiến hành kéo con lăn (chuột giữa) lên và xuống (lên là tăng, xuống là giảm), kích thước của văn bản sẽ được điều chỉnh theo.
Đơn vị: Phóng to/ thu nhỏ 8% với một khấc lăn trỏ chuột.
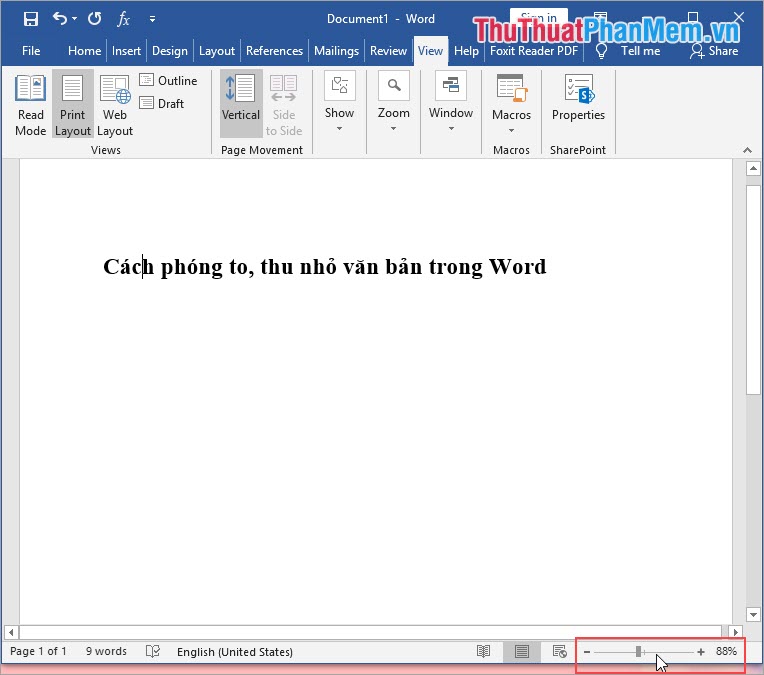
4. Phóng to/ thu nhỏ văn bản trong Word bằng phím tắt.
Các bạn nhấn và giữ phím Ctrl, sau đó các bạn tiến hành kéo con lăn (chuột giữa) lên và xuống (lên là tăng, xuống là giảm), kích thước của văn bản sẽ được điều chỉnh theo.
Đơn vị: Phóng to/ thu nhỏ 10% với một khấc lăn trỏ chuột.
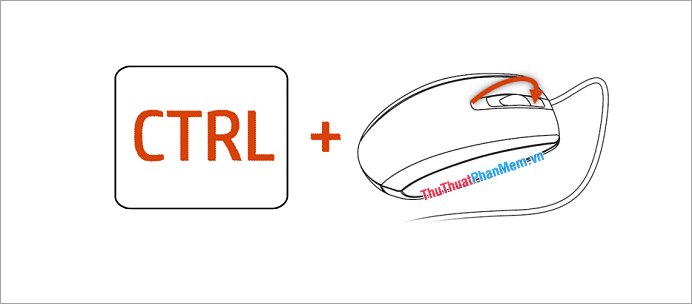
Trong bài viết này, Thủ thuật phần mềm đã gửi đến các bạn tất cả những cách điều phóng to, thu nhỏ kích thước văn bản trong Word. Chúc các bạn thành công!























