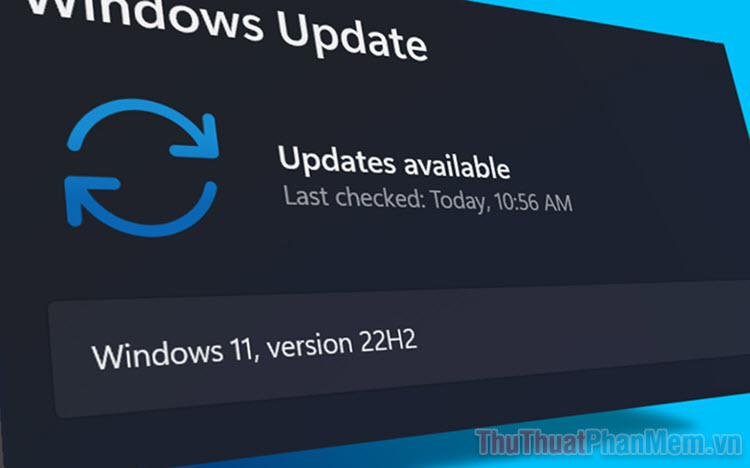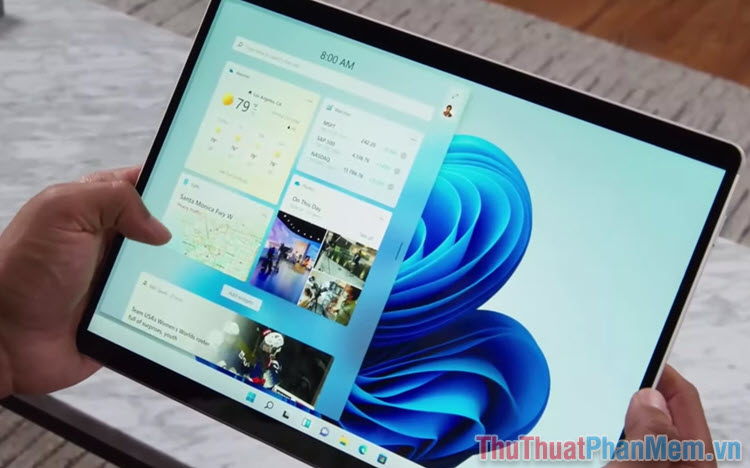Cách quay màn hình Windows 11 có âm thanh (AutoRecovered)
Mục lục nội dung
Quay màn hình Windows 11 có âm thanh là cách hiệu quả để ghi lại hướng dẫn, bài giảng hoặc video chia sẻ trên mạng xã hội. Bài viết dưới đây từ Thủ Thuật Phần Mềm sẽ hướng dẫn bạn cách quay màn hình kèm âm thanh trên Windows 11 đơn giản và dễ thực hiện.

1. Cách quay màn hình Windows 11 có âm thanh không cần cài thêm phần mềm
Trên hệ điều hành Windows 11, hệ thống được tích hợp thêm công cụ Xbox Game Bar với hàng loạt các tính năng độc đáo cho người dùng. Điểm cộng lớn nhất trong Xbox Game Bar chính là tính năng chụp màn hình, quay màn hình trên máy tính nhanh chóng và đơn giản. Đặc biệt, Xbox Game Bar cho phép người dùng quay màn hình kết nối với Micro Webcam, Micro tai nghe… một cách nhanh chóng để có thể thu âm được âm thanh. Để quan màn hình Windows 11 có tiếng thông qua Xbox Game Bar bạn thực hiện như sau:
Bước 1: Bạn truy cập Settings, chọn mục Gaming → Gaming Bar → Allow your controller to open Game Bar.
Khi bạn kích hoạt tính năng này, Game Bar sẽ luôn hoạt động trên máy tính Windows cho phép bạn quay màn hình một cách nhanh chóng
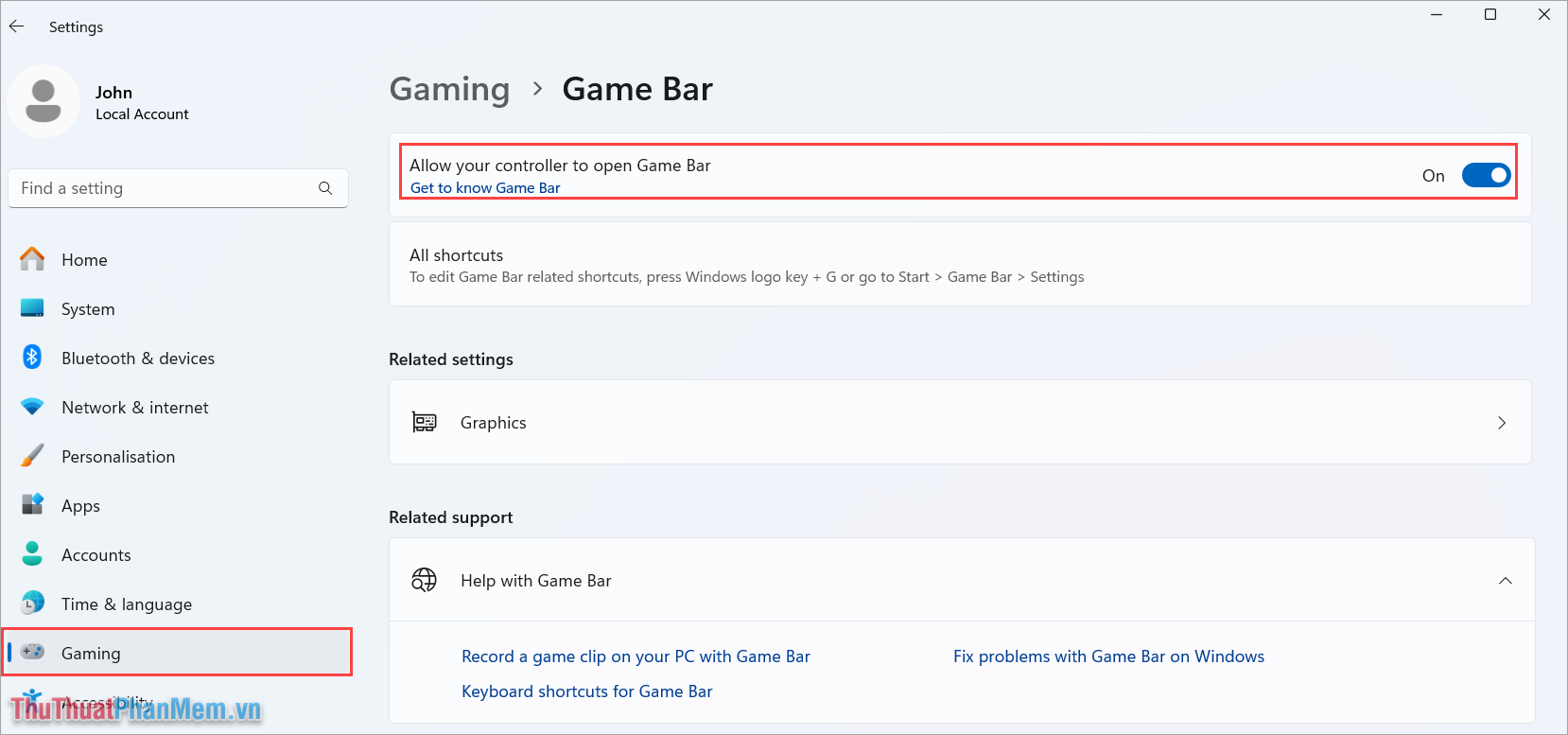
Bước 2: Tiếp theo, bạn chọn Gaming → Captures và kích hoạt mục Capture audio when recording a game.
Tính năng này cho phép bạn quay màn hình có âm thanh trên Windows 11.
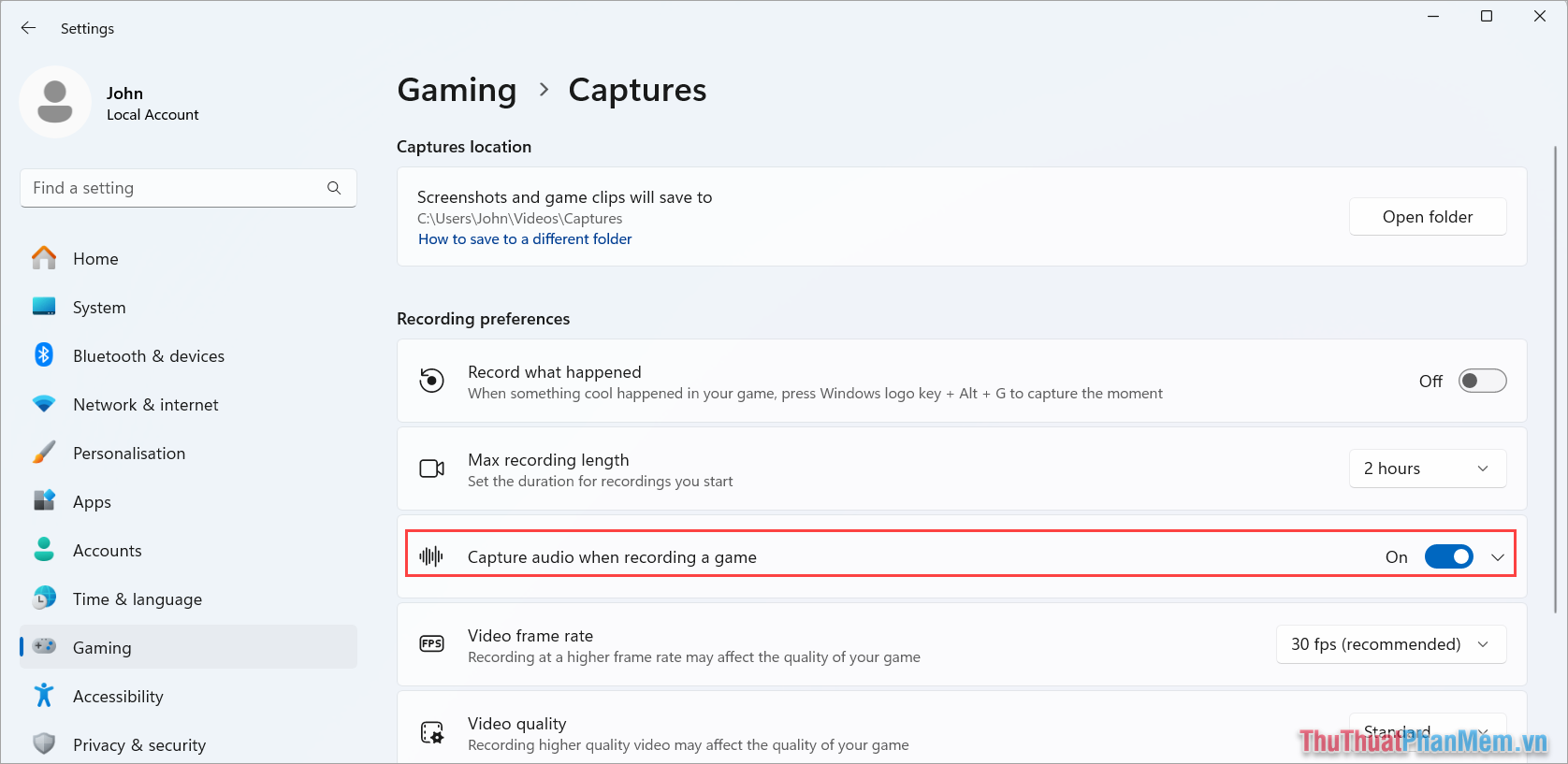
Bước 3: Để mở Xbox Gaming trên Windows 11, bạn nhấn tổ hợp phím Windows + G. Khi này màn hình sẽ xuất hiện thêm các thiết lập mới của Gaming Box.
Tại đây, bạn sẽ có các lựa chọn như sau:
- Micro: Bật tắt Micro thu âm thanh, quay màn hình có âm thanh
- Recording: Bắt đầu quay màn hình Windows 11
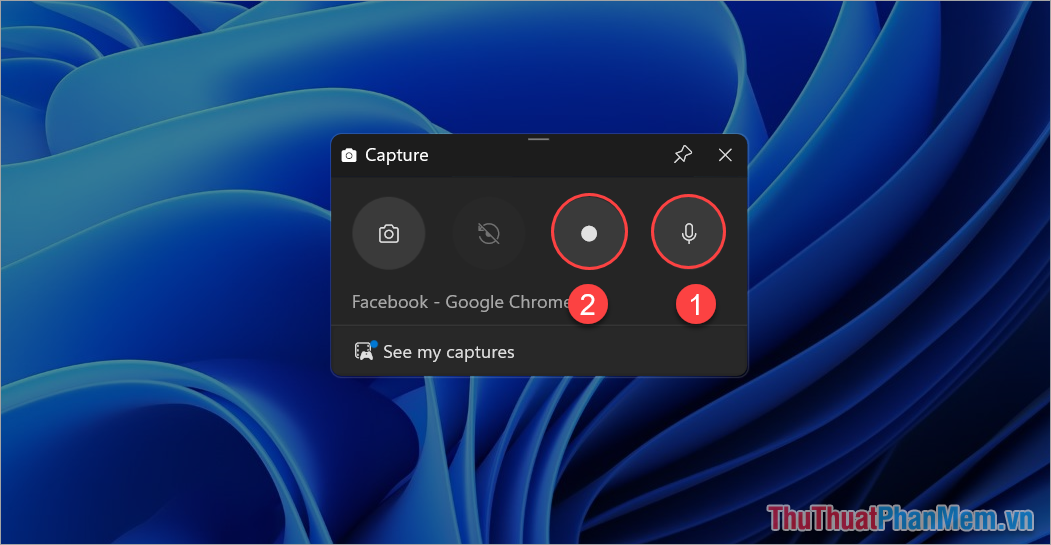
Bước 4: Trong quá trình ghi âm trên máy tính Win 11, người dùng có thêm các lựa chọn như sau.
- Stop: Dừng quay màn hình Win 11
- Micro: Bật/ tắt Micro thu âm thanh trong quá trình quay màn hình Windows 11
Khi bạn muốn kết thúc quá trình quay màn hình, bạn chọn Stop để kết thúc.
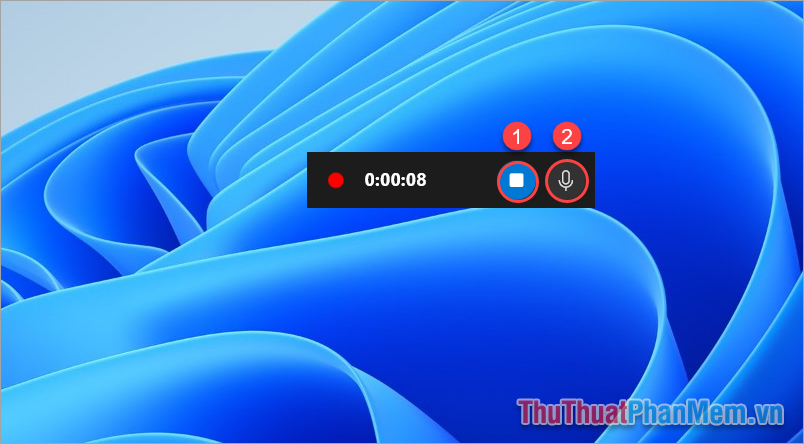
Bước 5: Để xem lại các nội dung đã quay màn hình trên Xbox Gaming Bar. Bạn nhấn tổ hợp phím Windows + G để mở Xbox Gaming Bar và chọn mục See my captures để xem các bản quay màn hình.
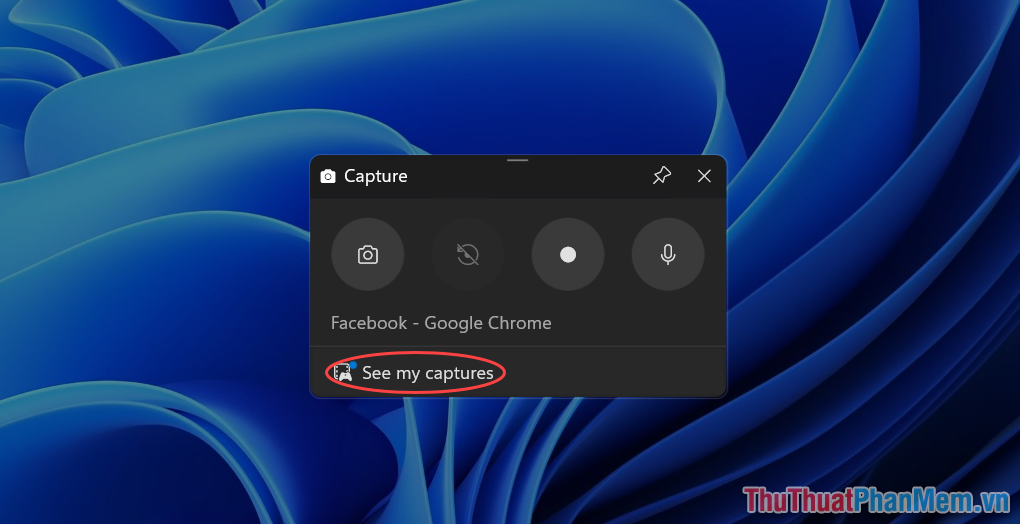
2. Cách quay màn hình Windows 11 có âm thanh bằng Bandicam
Bandicam là một phần mềm quay màn hình nổi tiếng trên máy tính Windows và hiện đang được rất nhiều người sử dụng. Phần mềm Bandicam được đánh giá rất cao trong việc quay màn hình chất lượng cao, có âm thanh, có thu âm bằng micro trên tai nghe, webcam…. Nhìn chung, phần mềm Bandicam là sự lựa chọn hàng đầu cho những người cần quay màn hình có tiếng trên Windows 11.
Bước 1: Bạn truy cập trang chủ Bandicam để tải và cài đặt phần mềm trên máy tính.
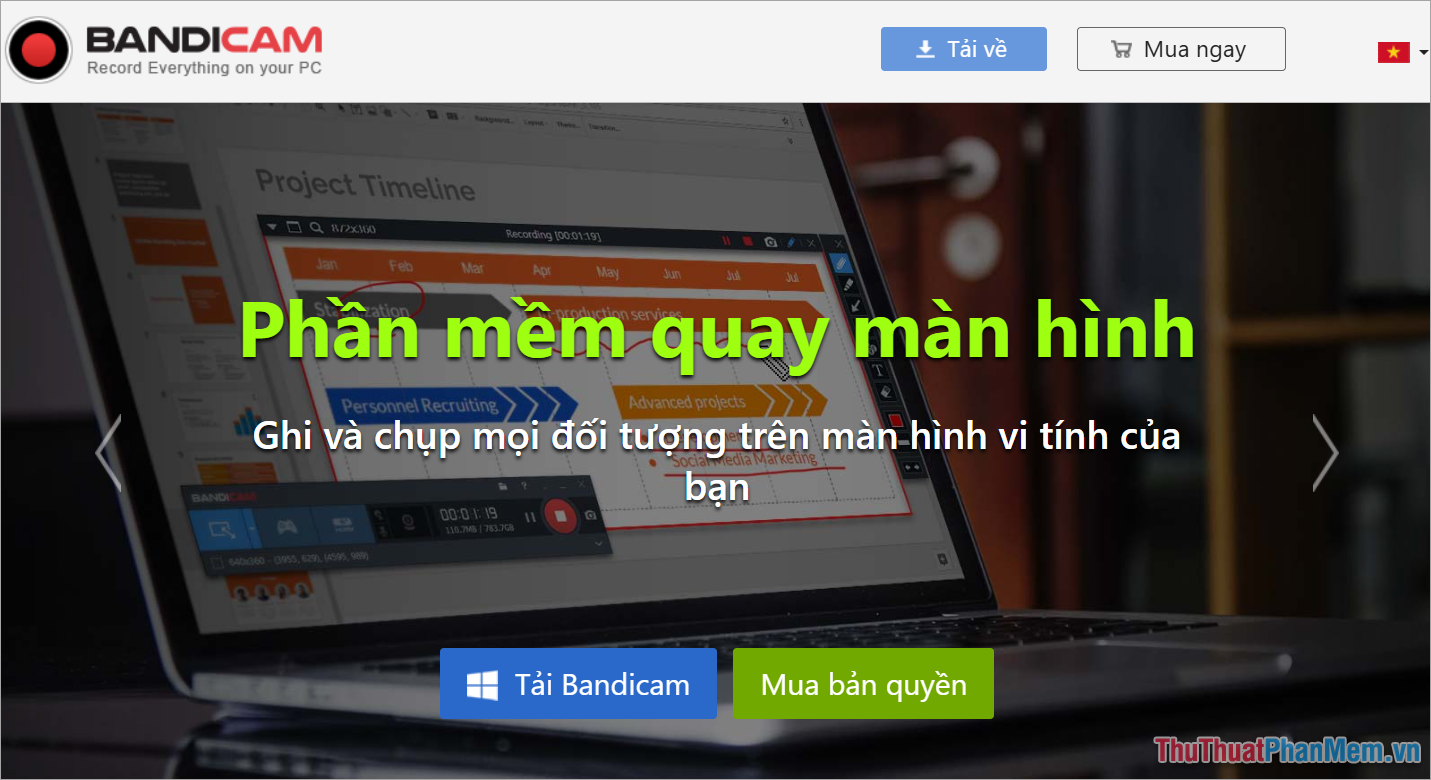
Bước 2: Trong giao diện chính của Bandicam, bạn chọn biểu tượng Sound và chọn Default Output Device để thu toàn bộ âm thanh trên máy tính.
Bên cạnh đó, nếu bạn cần kết hợp cả thu âm Micro, Webcam thì bạn chọn biểu tượng Micro bên cạnh để kích hoạt.
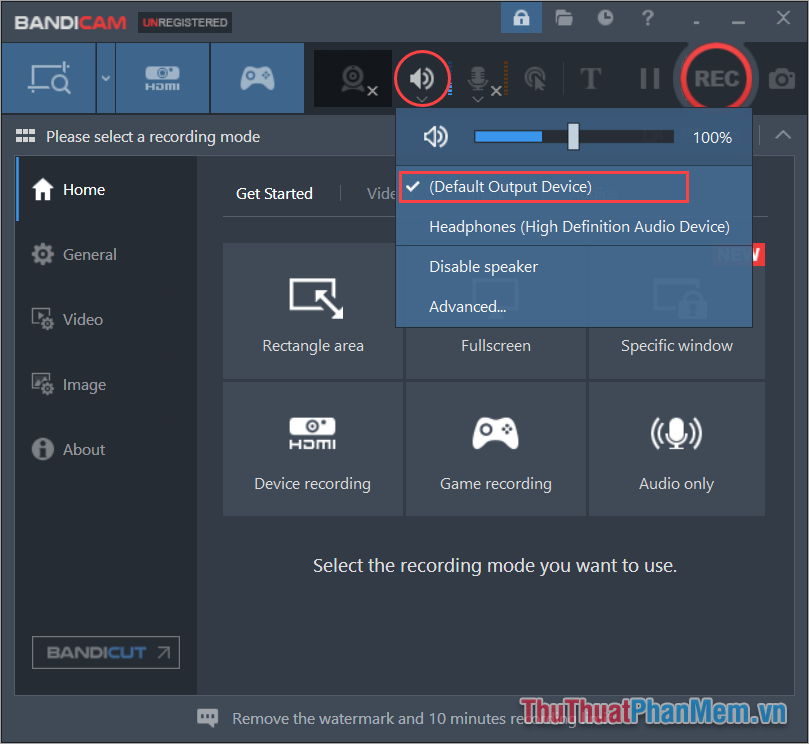
Bước 3: Tiếp theo, bạn chọn chế độ quay màn hình trên máy tính Windows 11, các chế độ phổ biến như sau.
- Rectangle Area: Tạo vùng quay màn hình tùy chọn
- FullScreen: Tạo vùng quay cả màn hình máy tính
- Specific Windows: Quay màn hình theo cửa sổ phần mềm
- Gaming Recording: Quay màn hình chơi Game
- Audio Only: Quay màn hình chỉ có âm thanh
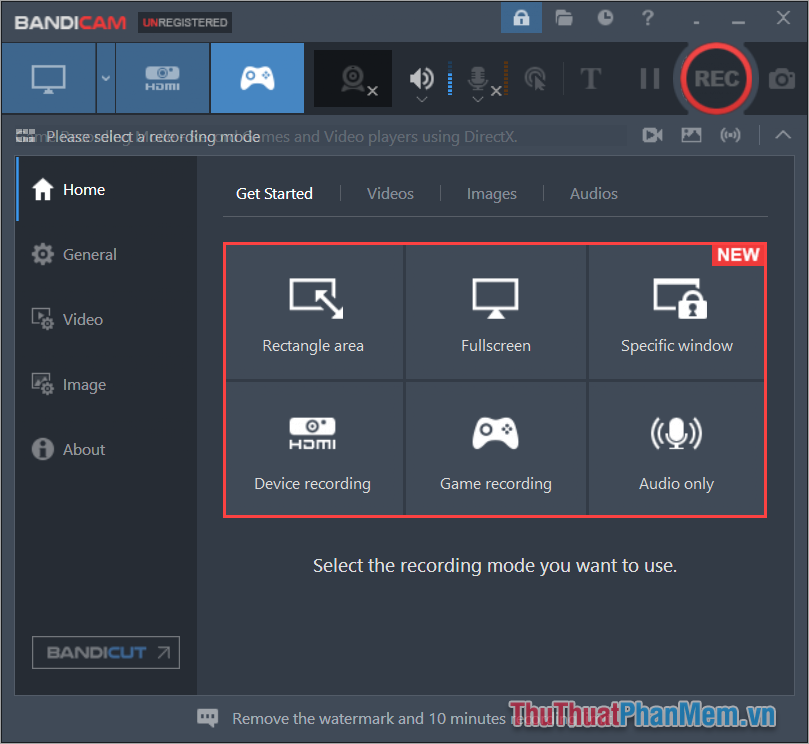
Bước 4: Để quay màn hình Windows 11, bạn nhấn REC để bắt đầu quay màn hình có tiếng trên máy tính.
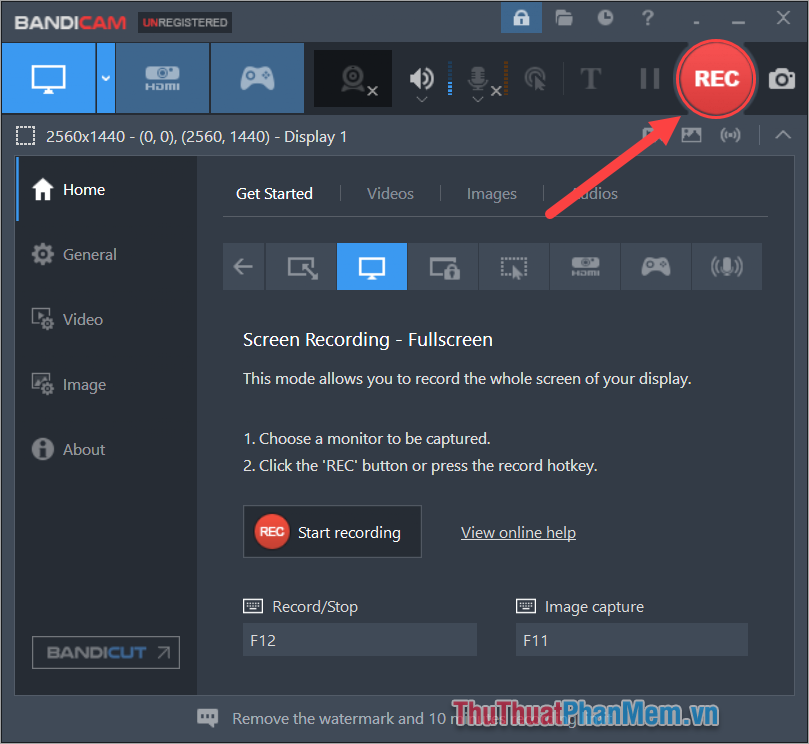
Trong bài viết này, Thủ Thuật Phần Mềm đã chia sẻ với bạn cách quay màn hình Windows 11 có âm thanh nhanh chóng và đơn giản. Chúc bạn một ngày vui vẻ!