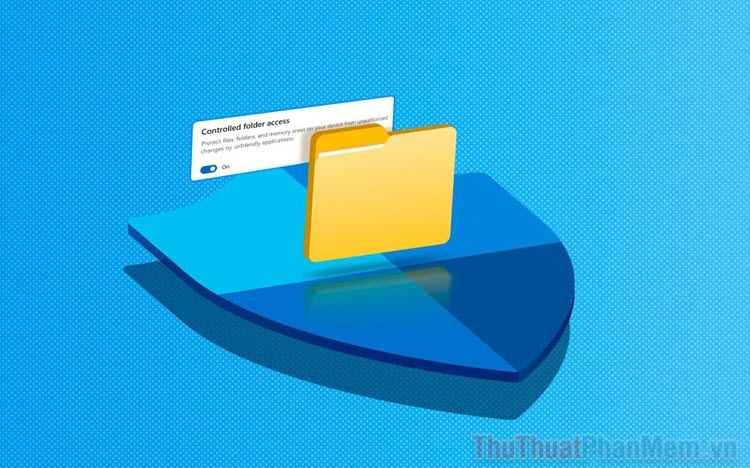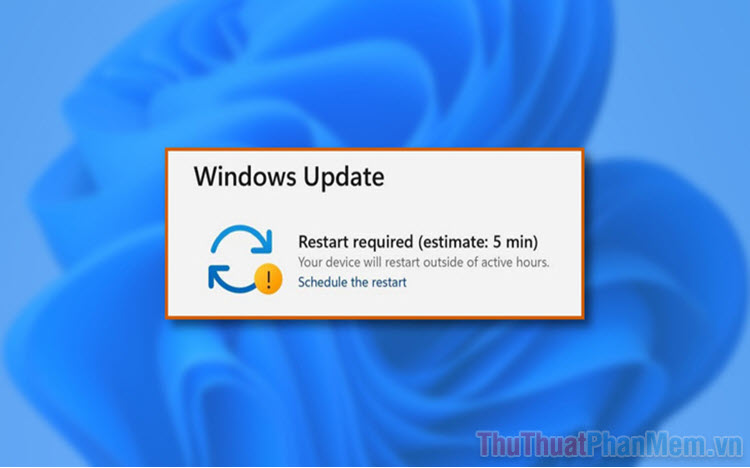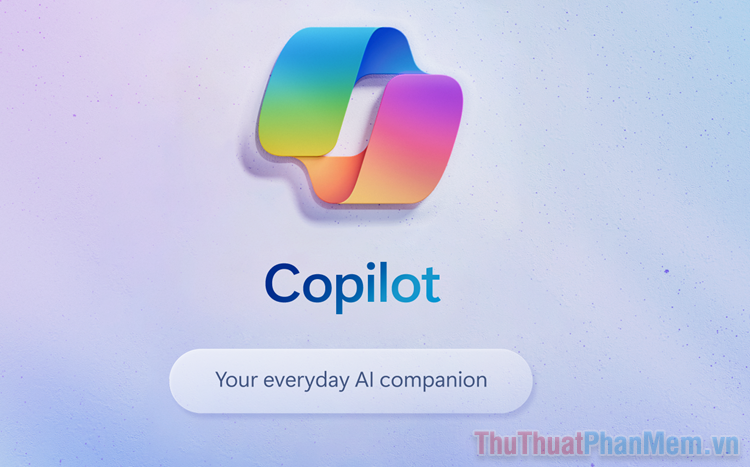Cách reset, đặt lại mạng trên Windows 11
Mục lục nội dung

Cách Reset, đặt lại mạng trên Windows 11
1. Cách đặt lại mạng Internet đang kết nối trên Windows 11
Thiết lập lại mạng trên Internet trên Windows 11 sẽ giúp giải quyết một số vấn đề liên quan đến kết nối mạng do người cùng cấu hình sai.
Bước 1: Bạn hãy mở Menu Start trên Windows 11 và chọn Settings để mở cài đặt trên máy tính.
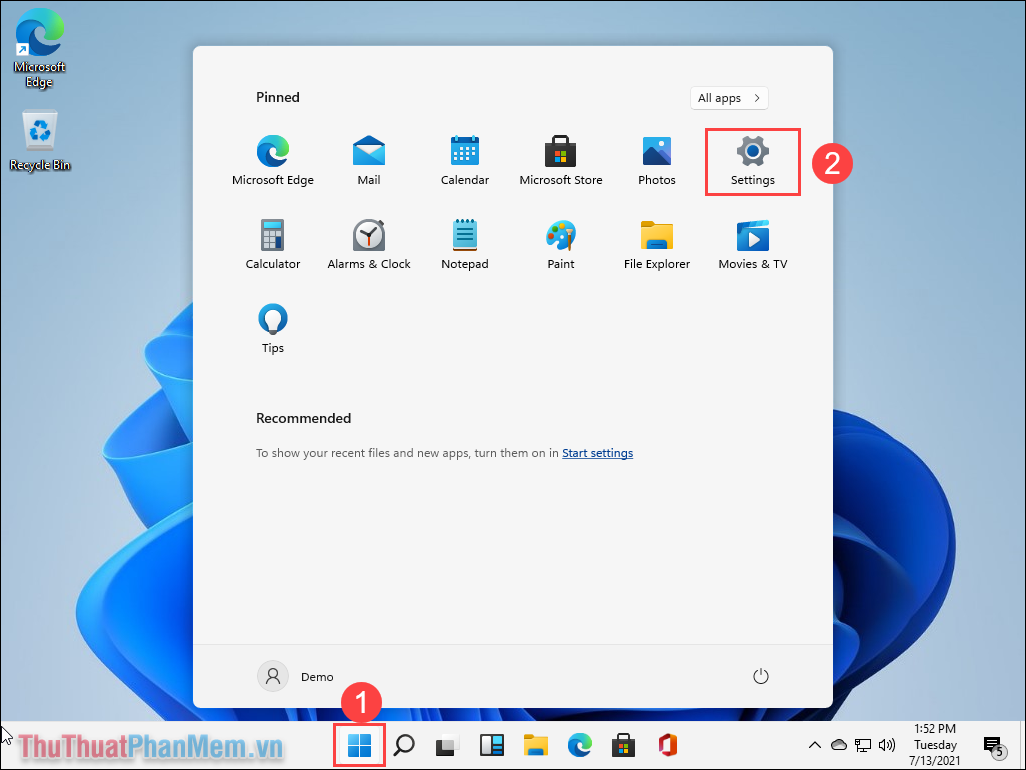
Bước 2: Sau đó, bạn hãy chọn mục Network & Internet để mở thiết lập liên quan đến mạng Internet.
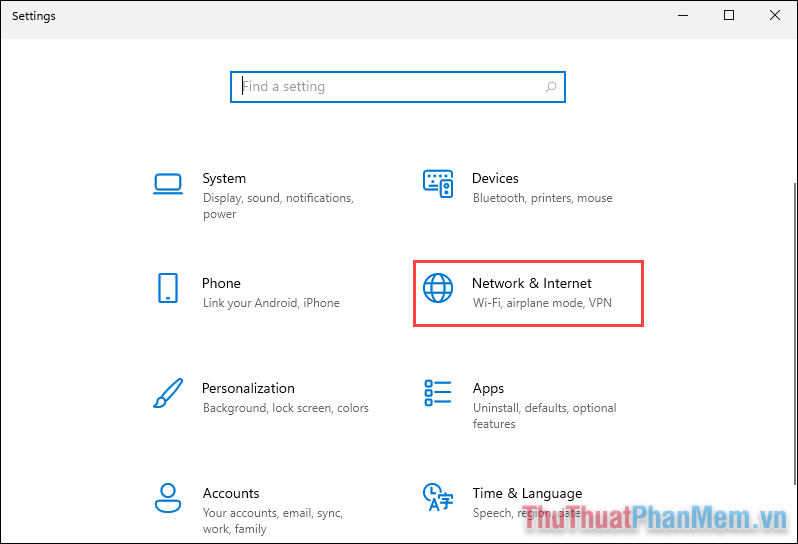
Bước 3: Tiếp theo, bạn hãy chọn thẻ Change adapter options để xem các thiết lập mạng đang sử dụng trên Windows 11.
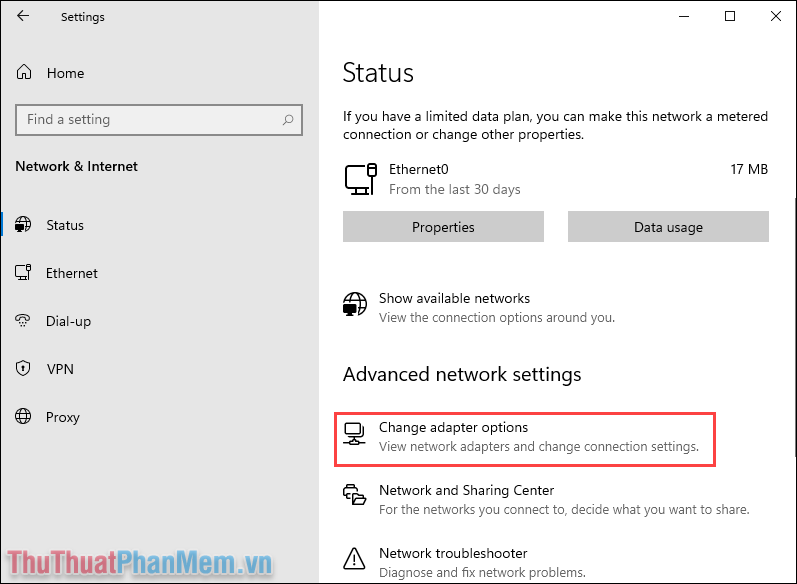
Bước 4: Trong danh sách kết nối mạng Ethernet, bạn hãy Click chuột phải và chọn Disable để vô hiệu hóa chúng.
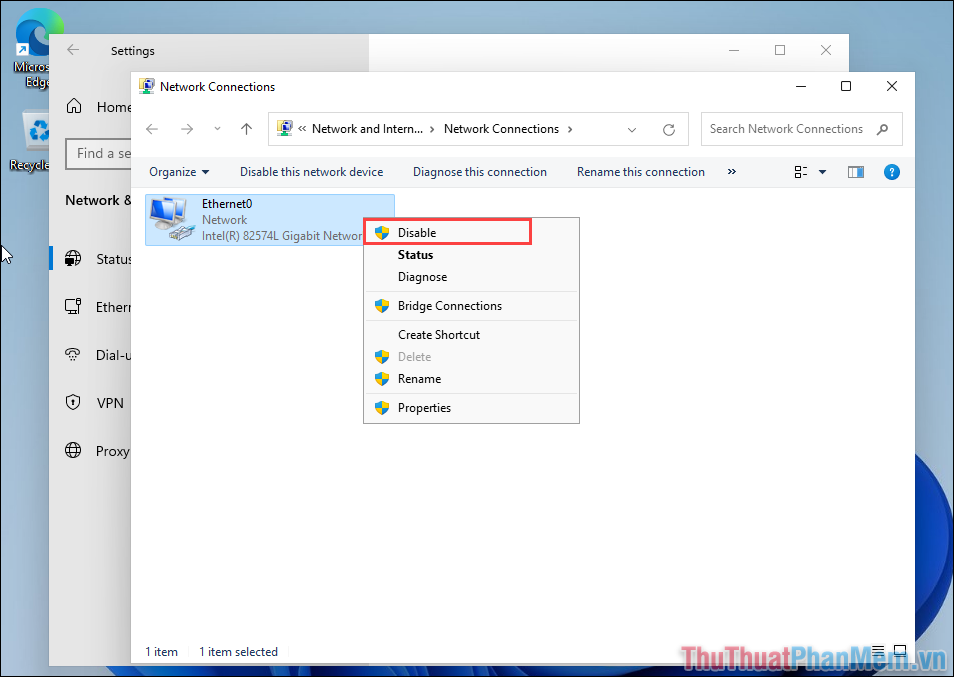
Bước 5: Cuối cùng, bạn chỉ cần Click chuột phải lại và chọn Enable để kết nối lại mạng Ethernet.
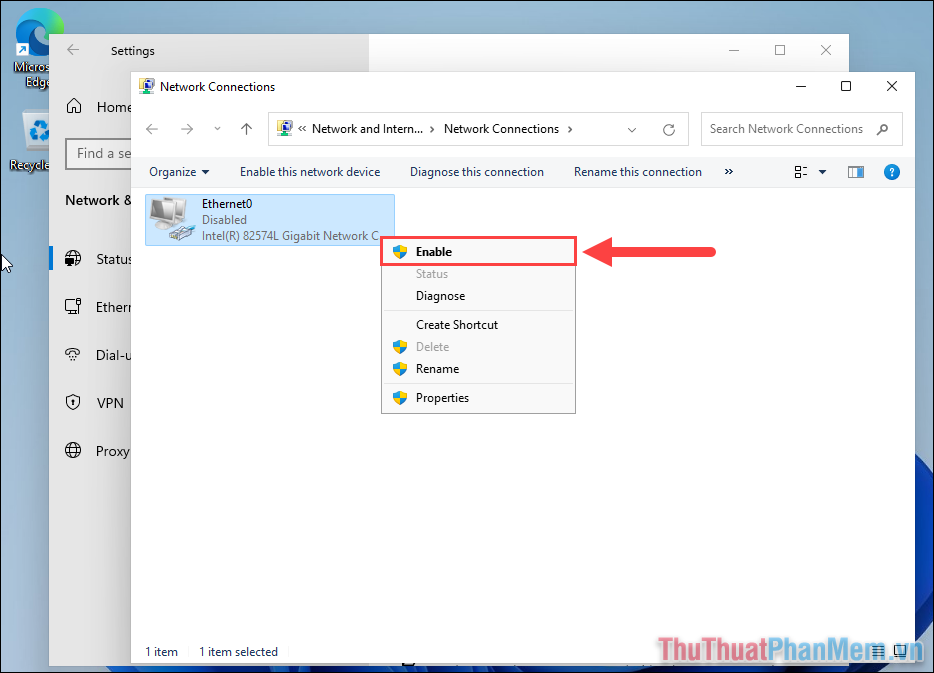
2. Thiết lập mạng về kết nối mặc định trên Windows 11
Thiết lập mạng mặc định trên Windows 11 sẽ đưa mọi thiết lập về đúng với khi cài đặt hệ điều hành mới. Mọi thứ sẽ được đặt về mặc định và sẽ ổn định như lúc mới cài đặt.
Bước 1: Bạn hãy mở Menu Start và chọn Settings.
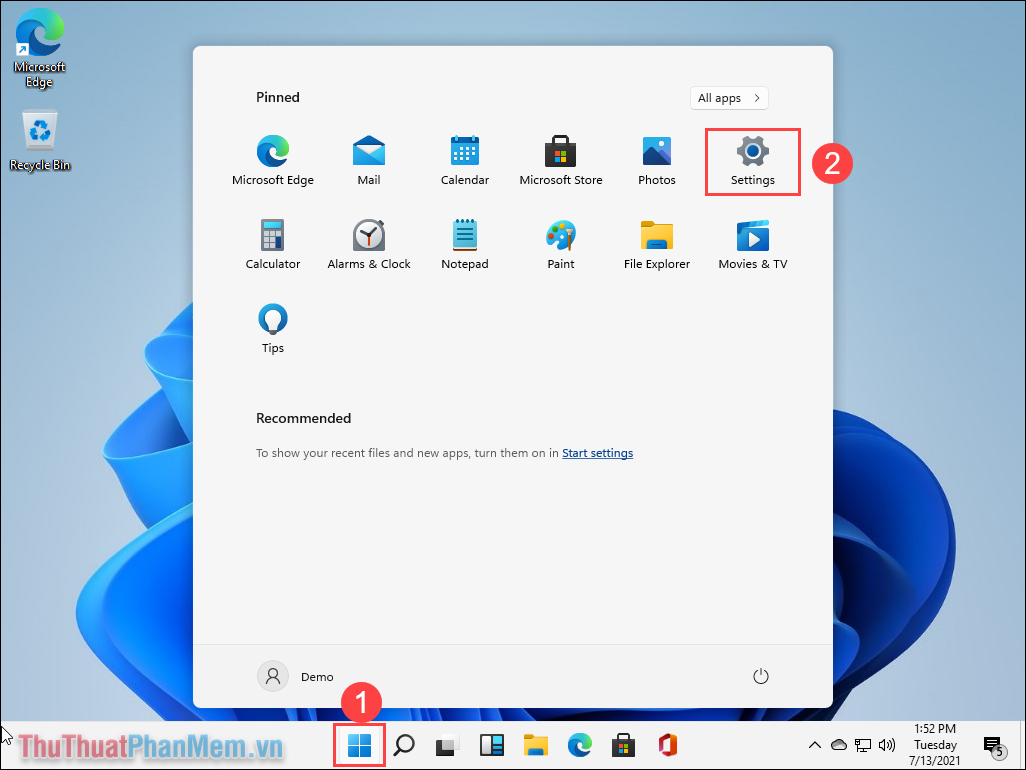
Bước 2: Sau đó, bạn hãy chọn Network & Internet để mở thiết lập mạng.
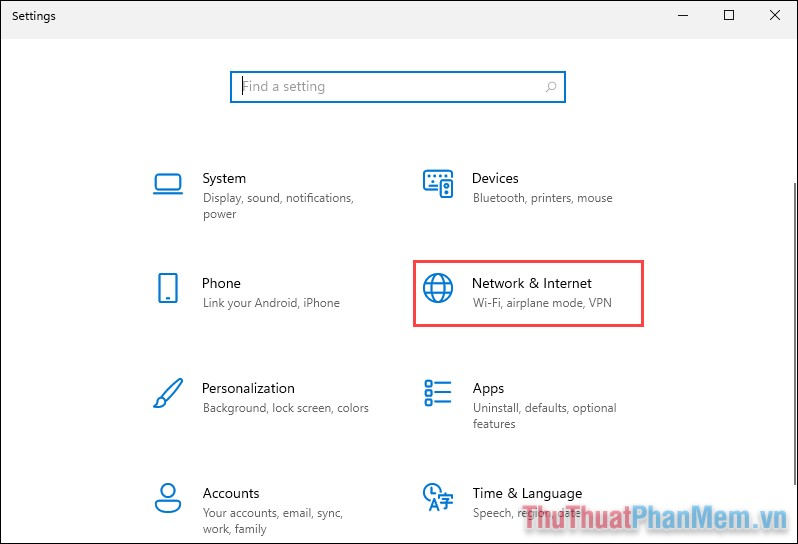
Bước 3: Tiếp theo, bạn hãy chọn thẻ Status và chọn Network Reset để bắt đầu đặt lại thiết lập mạng trên máy tính.
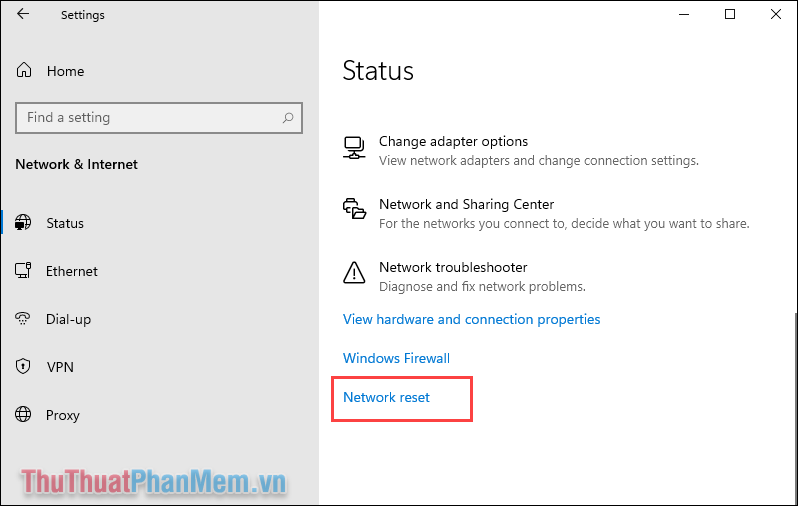
Bước 4: Khi chọn mục Reset Now, hệ thống sẽ hỏi bạn rằng có muốn đặt lại mọi thiết lập về mặc định hay không. Bạn hãy chọn Yes để xác nhận.
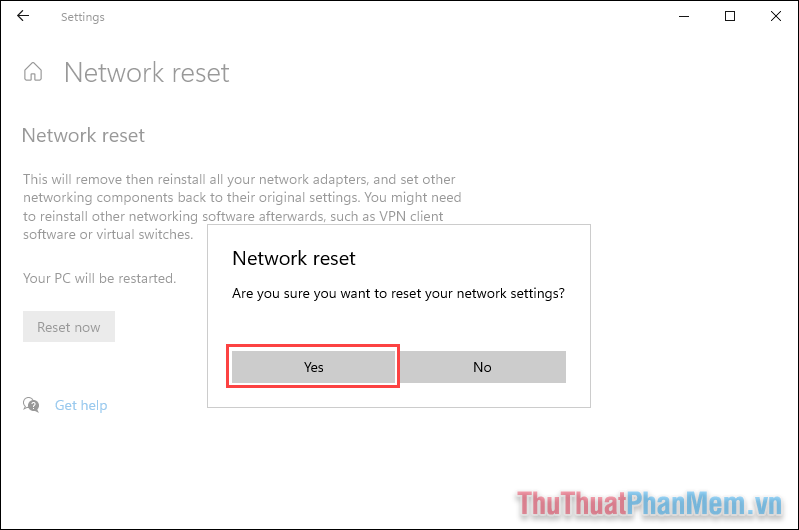
Bước 5: Sau khi xác nhận đặt lại thiết lập mạng, máy tính sẽ tự động khởi động lại sau 5 phút và bạn hãy chờ đến khi hoàn thành. Nếu như bạn không muốn chờ thì bạn hãy chủ động khởi động lại máy tính để đặt lại thiết lập mạng.
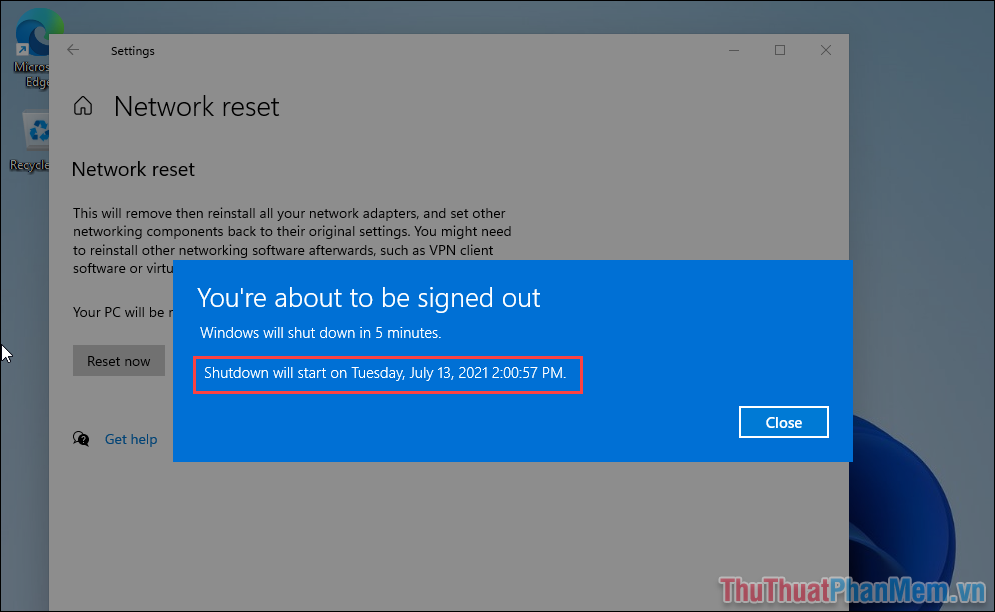
Máy tính sau khi khởi động sẽ tự động kết nối mạng Ethernet và đưa mọi thiết lập về mặc định ban đầu.
Trong bài viết này, Thủ thuật phần mềm đã hướng dẫn các bạn cách đặt lại thiết lập mạng trên Windows 10/ 11. Chúc các bạn thành công!