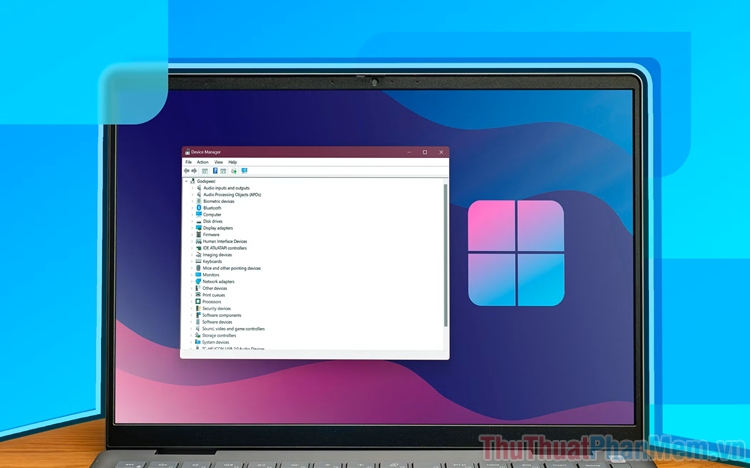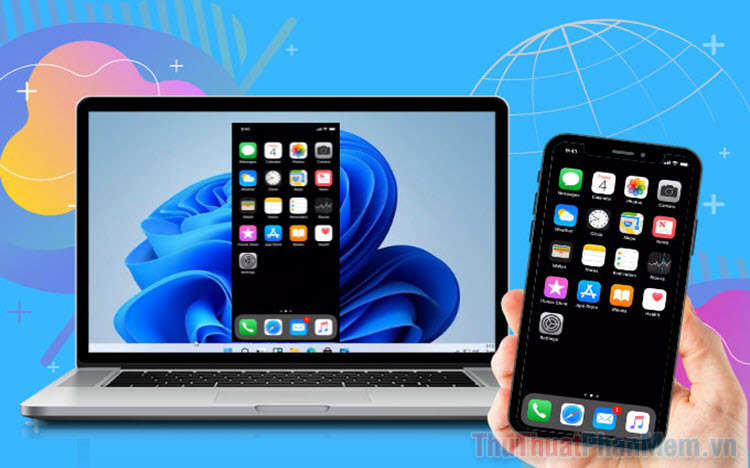Cách reset Win 11 - Khôi phục Windows 11 như lúc mới cài
Mục lục nội dung
Khi máy tính gặp lỗi nhiều người chọn cách Reset Win 11 để khôi phục Windows 11 về trạng thái ban đầu như lúc mới cài. Trong bài viết này, Thủ Thuật Phần Mềm chia sẻ đến bạn cách Reset Windows 11 đơn giản, dễ hiểu và không mất dữ liệu.

I. Tại sao phải Reset Windows 11?
Hệ điều hành Windows 11 đã trở nên ổn định hơn rất nhiều với vô vàn các tính năng mới mang đến trải nghiệm thú vị cho người sử dụng. Thế nhưng, Windows 11 không thể tránh khỏi những sự hạn chế về mặt bảo vệ dữ liệu hệ thống. Các Virus mã độc dễ dàng xâm nhập vào hệ điều hành và hủy hoại đi rất nhiều file dữ liệu của hệ điều hành. Khi file dữ liệu hệ thống bị hủy hoại đồng nghĩa với việc hệ điều hành của bạn kém ổn định, hay gặp lỗi, thậm chí là không thể sử dụng các tính năng. Ngoài các vấn đề liên quan đến mã độc, khi người dùng thiết lập Windows 11 sai cũng mang đến sự kém ổn định, mất tính năng, không thể sử dụng được,…
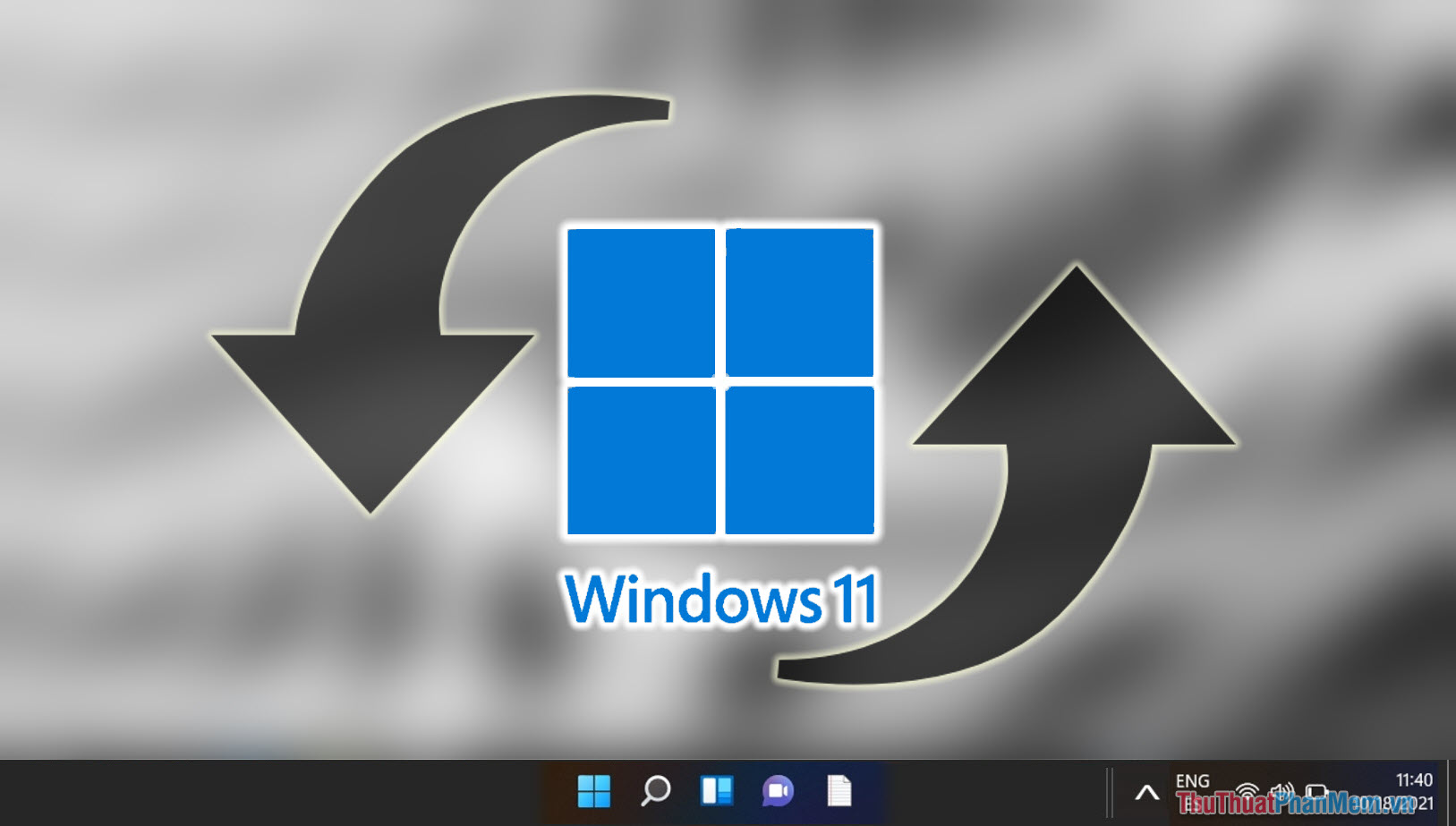
Trong các trường hợp Windows 11 gặp lỗi, việc đầu tiên bạn cần làm chính là Reset Windows 11 để đưa hệ điều hành về như lúc mới cài đặt, đảm bảo ổn định cho hệ thống. Trước đây khi nhắc đến việc Reset Win 11 nhiều người e ngại vì sẽ mất dữ liệu cá nhân. Bạn đừng quá lo lắng, Thủ Thuật Phần Mềm chia sẻ đến bạn cách Reset Windows 11 không mất dữ liệu cá nhân cực dễ.
II. Cách Reset Windows 11 về mặc định ban đầu như lúc mới cài
1. Cách Reset Windows 11 về mặc định bằng Settings
Settings trên Windows 11 cho phép bạn cài đặt lại hệ điều hành chỉ trong một nốt nhạc và không lo mất dữ liệu cá nhân. Việc Reset Windows 11 trong Settings là cách làm đơn giản nhất, an toàn nhất và hiệu quả nhất.Bước 1: Bạn nhấn tổ hợp Windows + I để mở Settings trên Windows 11.
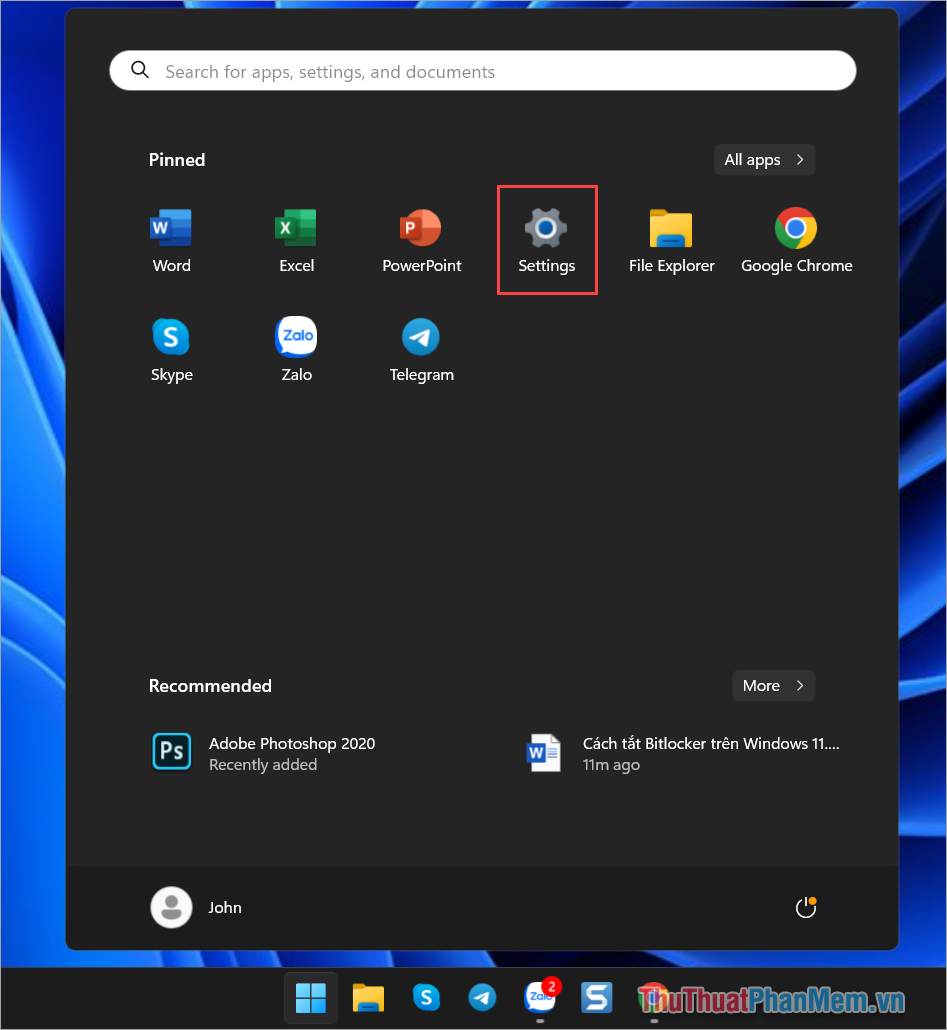
Bước 2: Sau đó, bạn chọn System và chọn Recovery để xem các thiết lập khôi phục trên hệ thống.
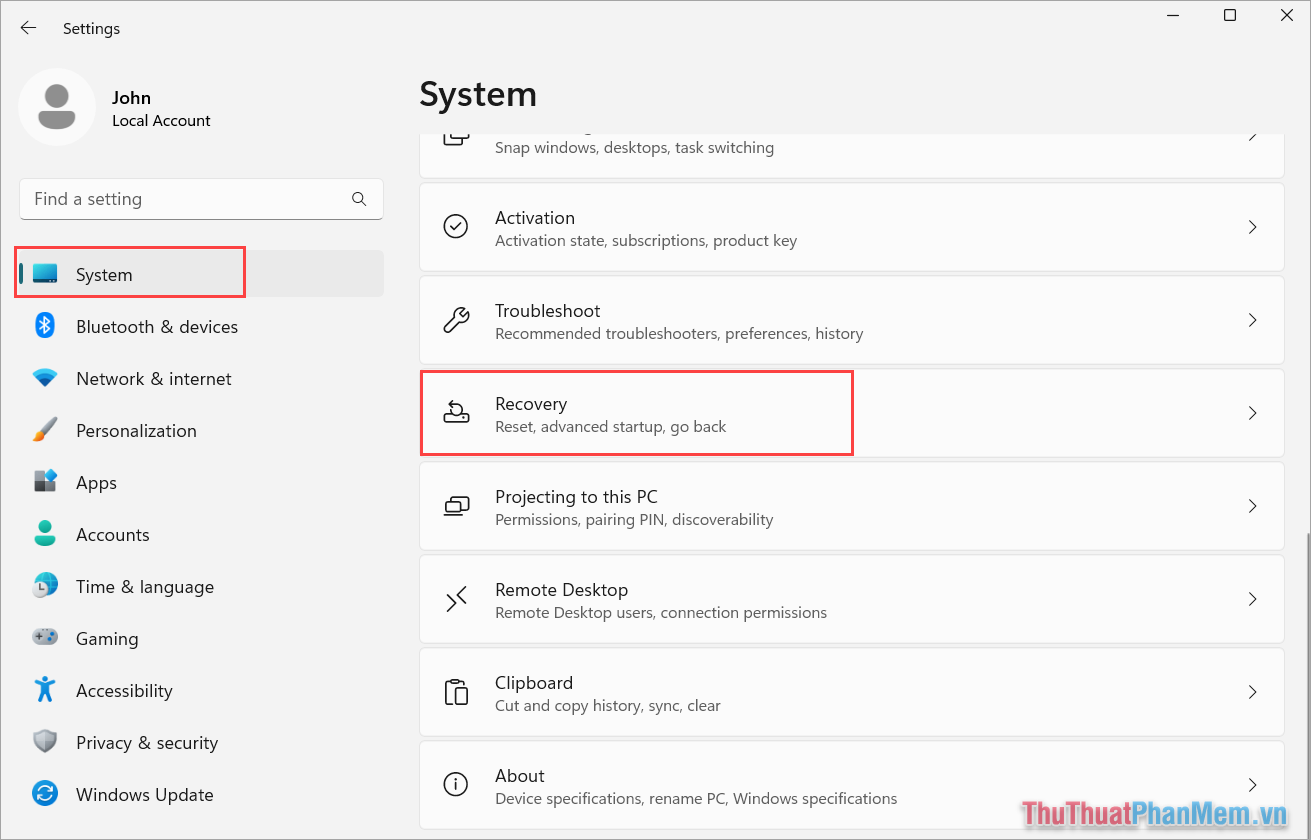
Bước 3: Trong mục Recovery, bạn chọn Reset PC để bắt đầu khôi phục lại Windows 11 về nguyên bản.
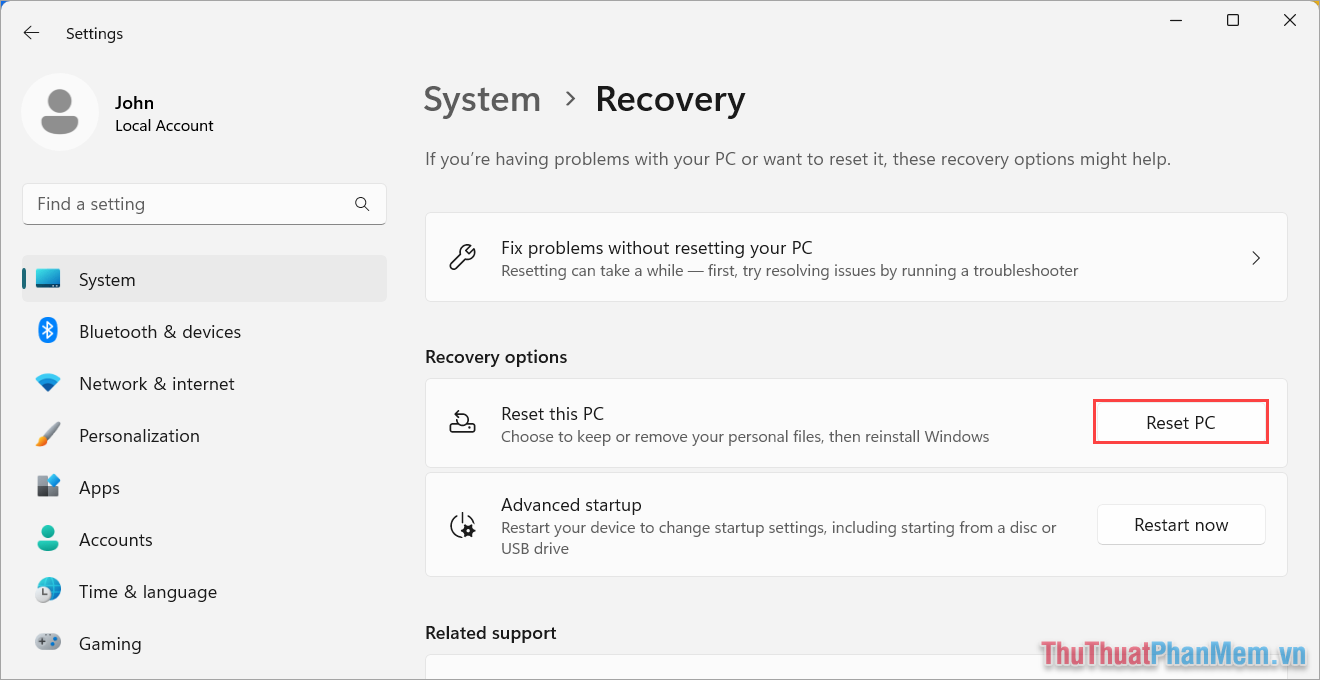
Bước 4: Cửa sổ Reset this PC xuất hiện và bạn phải chọn các mục như sau:
- Keep my files: Giữ lại ứng dụng, thiết lập cài đặt, file cá nhân trên máy tính
- Remove Everything: Xóa toàn bộ ứng dụng, cài đặt, file cá nhân (Cài Windows sạch).
Nếu máy tính của bạn cần giữ lại dữ liệu cá nhân, bạn hãy chọn Keep my files. Trong trường hợp bạn không quan trọng dữ liệu cá nhân, bạn chọn Remove everything để xóa hết tất cả, cài Windows 11 mới.
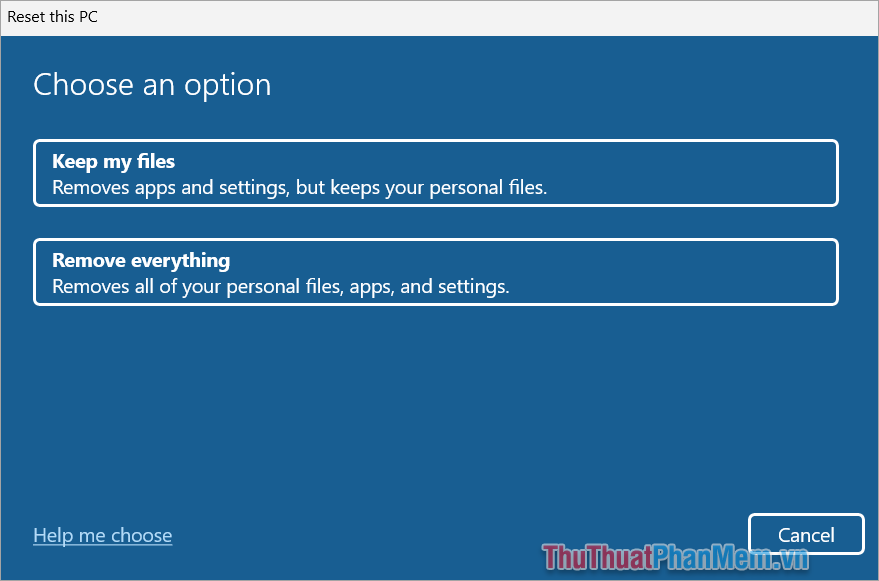
Bước 5: Tiếp theo, bạn chọn Local Reinstall để cài đặt lại Windows 11 từ hệ thống lưu trữ cục bộ.
Nếu như bạn chọn Cloud Download hệ thống sẽ yêu cầu 4GB lưu trữ để chuẩn bị các dữ liệu, backup,…
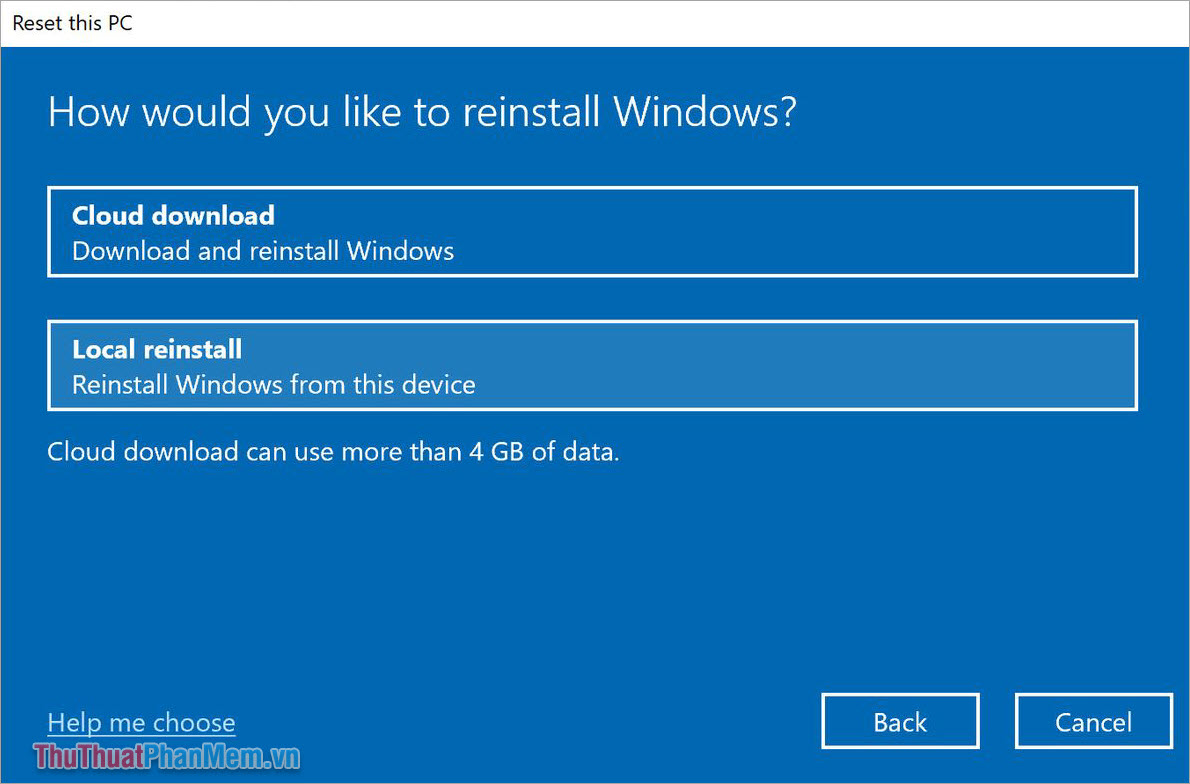
Bước 6: Trong cửa sổ Additional Settings, bạn để nguyên và chọn Next để tiếp tục.
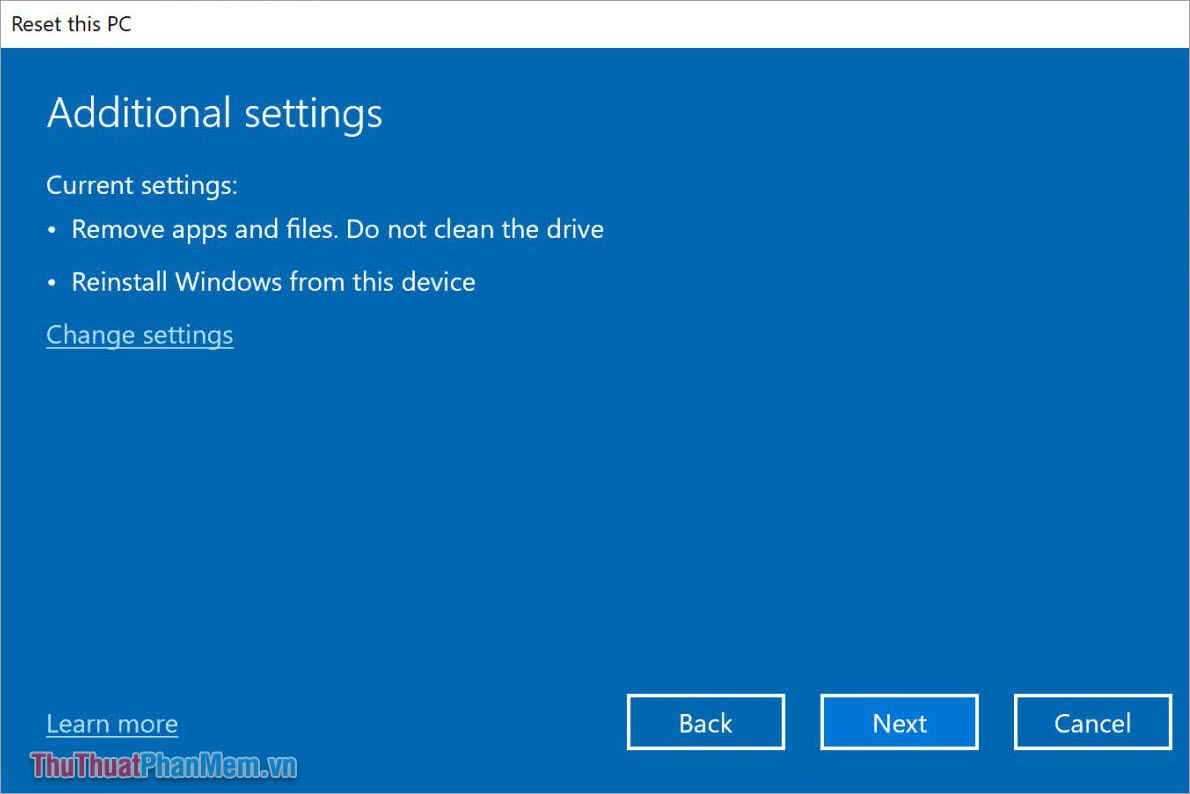
Bước 7: Trước khi xác nhận cài đặt lại Windows, hệ thống sẽ thông báo các hành vi sẽ thực hiện khi khôi phục Windows 11. Bạn hãy kiểm tra kỹ trước khi xác nhận Reset.
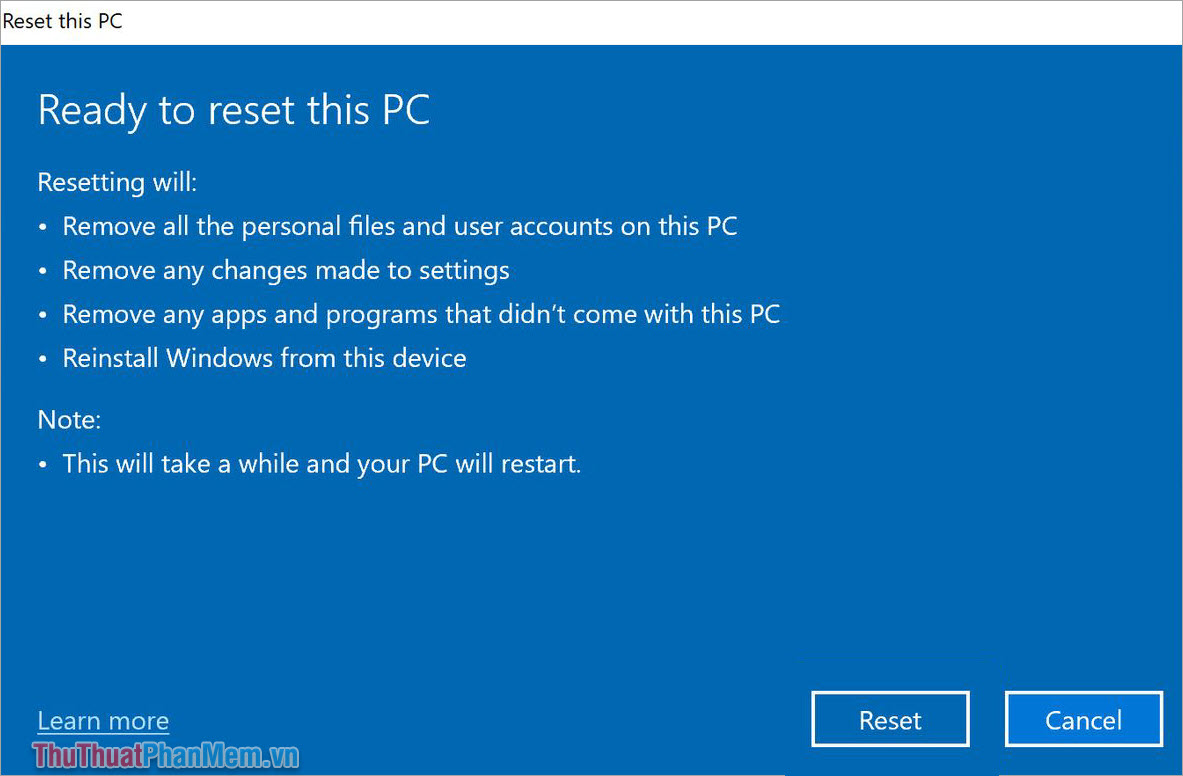
Bước 8: Quá trình khôi phục lại Windows 11 sẽ kéo dài từ 10 – 15 phút, bạn hãy đảm bảo máy tính của mình không bị tắt để tránh gặp lỗi.
Khi Windows 11 đã được khôi phục, bạn tiến hành cài đặt như bình thường để sử dụng.
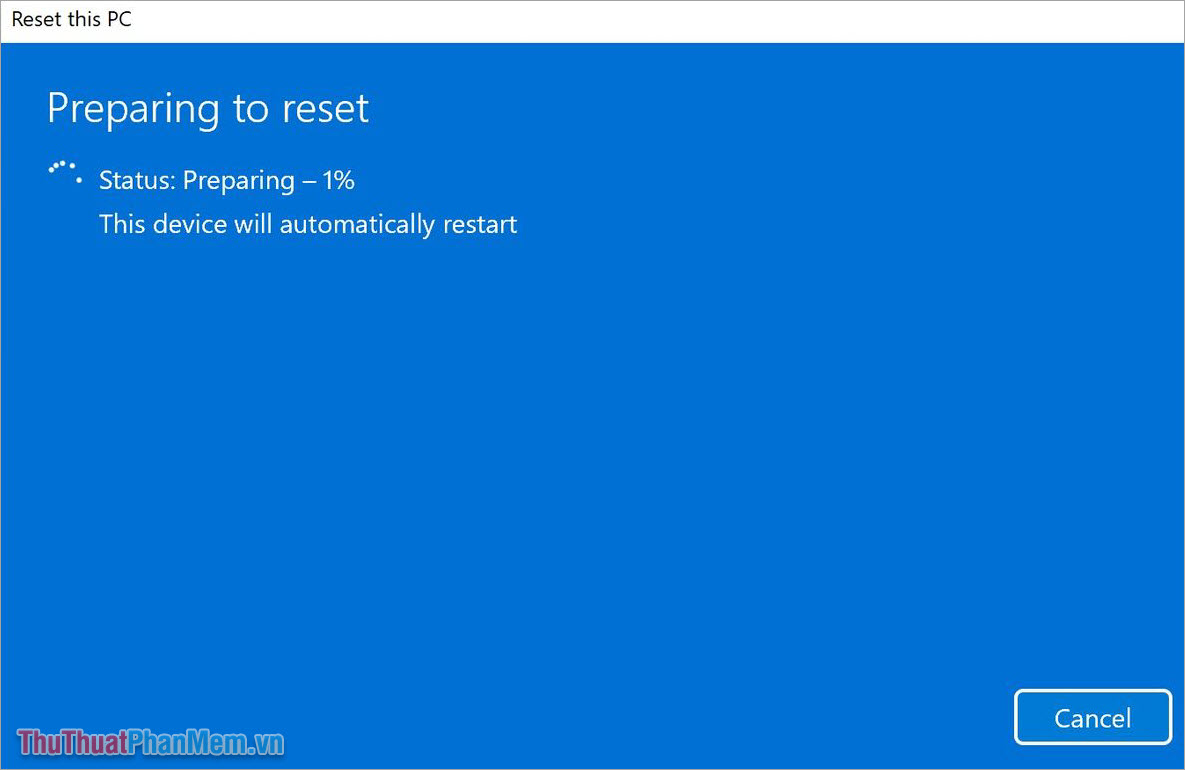
2. Cách Reset Windows 11 về mặc định bằng file ISO chính hãng
Người dùng hiện nay có thể tải file ISO Windows 11 trực tiếp từ trang chủ của Microsoft, không lo bị Virus hay gặp lỗi. Nếu như bạn muốn cài Windows 11 của mình lên phiên bản mới nhất, hãy sử dụng file ISO chính hãng.
Lưu ý: Có thể giữ được dữ liệu cá nhân hoặc không, tùy vào máy tính và hệ điều hành đang sử dụng. Để biết rằng cách Reset Windows 11 từ file ISO có giữ được dữ liệu hay không bạn hãy làm thử đến bước 5.
Bước 1: Bạn tải file ISO Windows 11 từ trang chủ Microsoft.
Bước 2: Mở file ISO Windows 11 đã tải về.
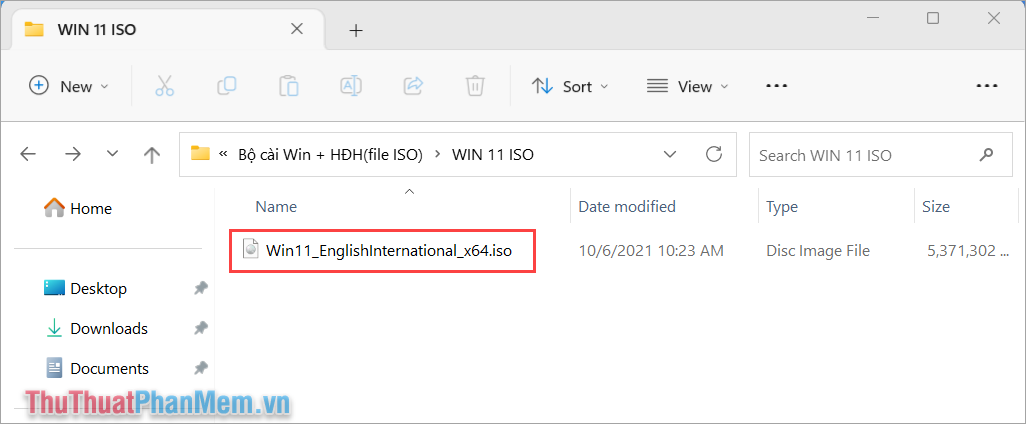
Bước 3: Sau khi mở file ISO, bạn tiếp tục mở file Setup.exe để mở trình cài đặt hệ điều hành Windows 11.
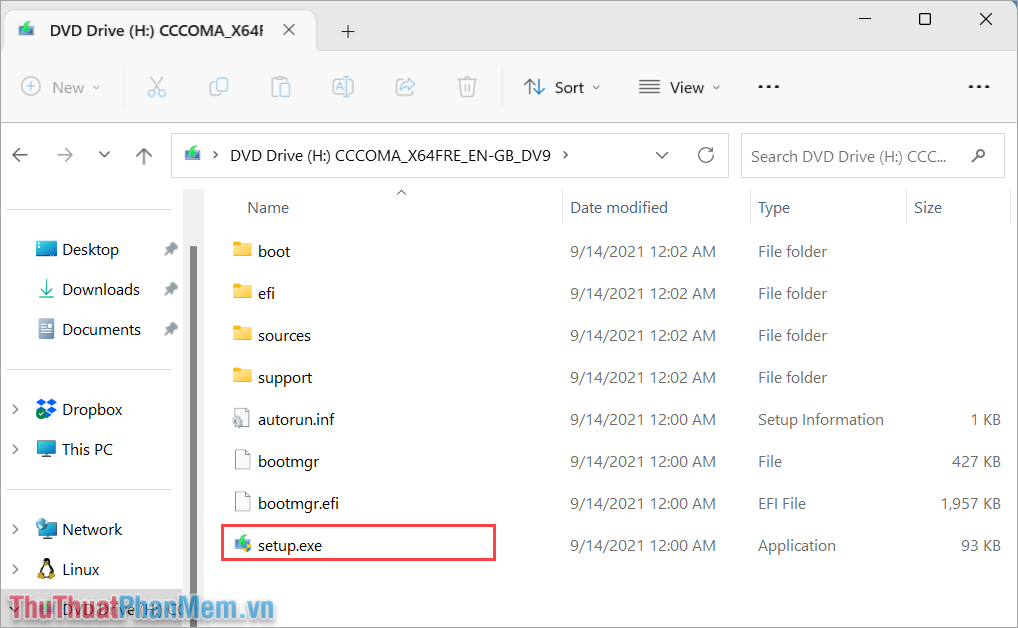
Bước 4: Trong cửa sổ Install Windows 11, bạn chọn I want to help make the installation better để nhận được hỗ trợ hướng dẫn tốt nhất nếu cần và chọn Next để tiếp tục.
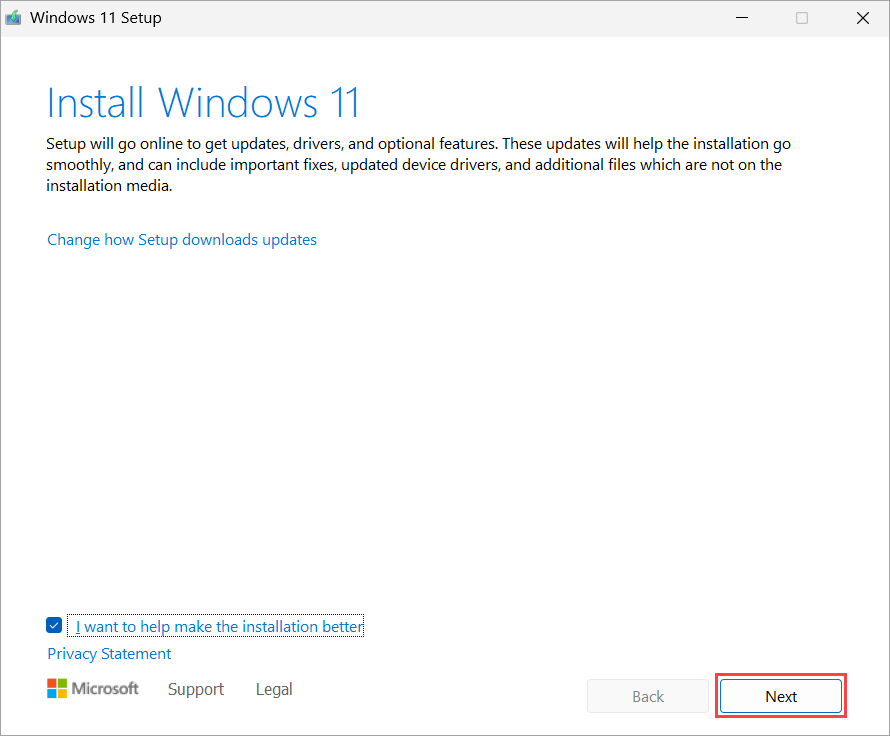
Bước 5: Trong cửa sổ Choose what to keep, bạn sẽ phải lựa chọn chế độ giữ file hoặc xóa file dữ liệu cá nhân.
- Keep personal files and apps: Giữ ứng dụng và dữ liệu cá nhân
- Keep personal files only: Chỉ giữ dữ liệu cá nhân
- Nothing: Không giữ gì hết, cài đặt Windows 11 sạch
Khi đã lựa chọn được chế độ phù hợp, bạn chọn Next để bắt đầu Reset Win 11 trên máy tính. Quá trình Reset kéo dài từ 15-20 phút tùy theo máy tính.
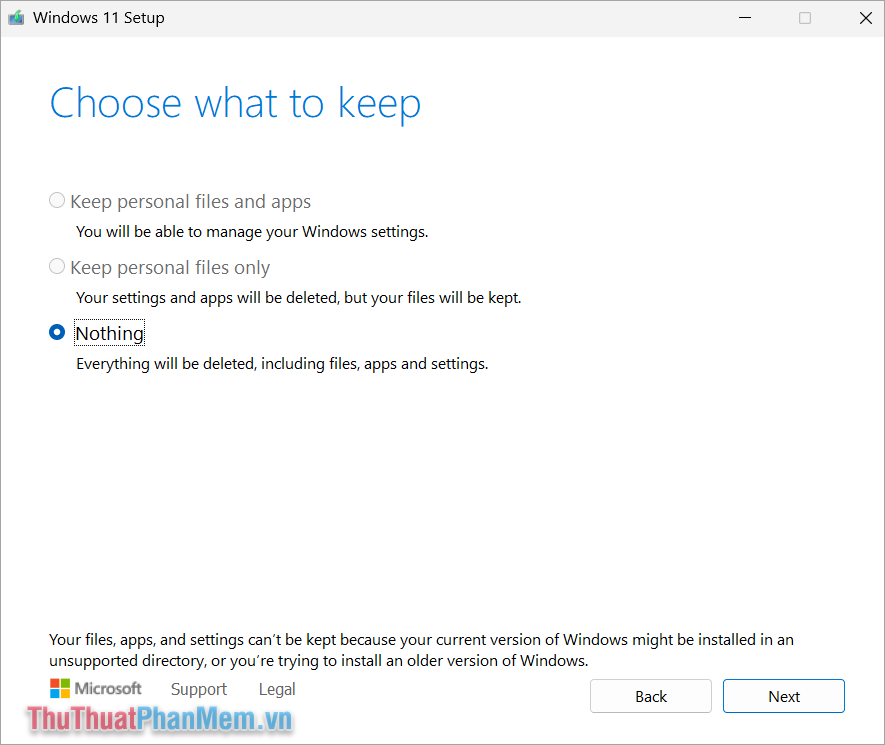
3. Cách khôi phục Windows 11 từ bộ sửa lỗi máy tính
Trong trường hợp máy tính của bạn bị lỗi nặng, các cách trên không thể giúp bạn khôi phục Windows 11 thì cách làm đơn giản nhất chính là sử dụng bộ sửa lỗi có sẵn trên Windows.
Bước 1: Bạn mở Menu Start và nhập Change advanced startup options để chọn chế độ khởi động.
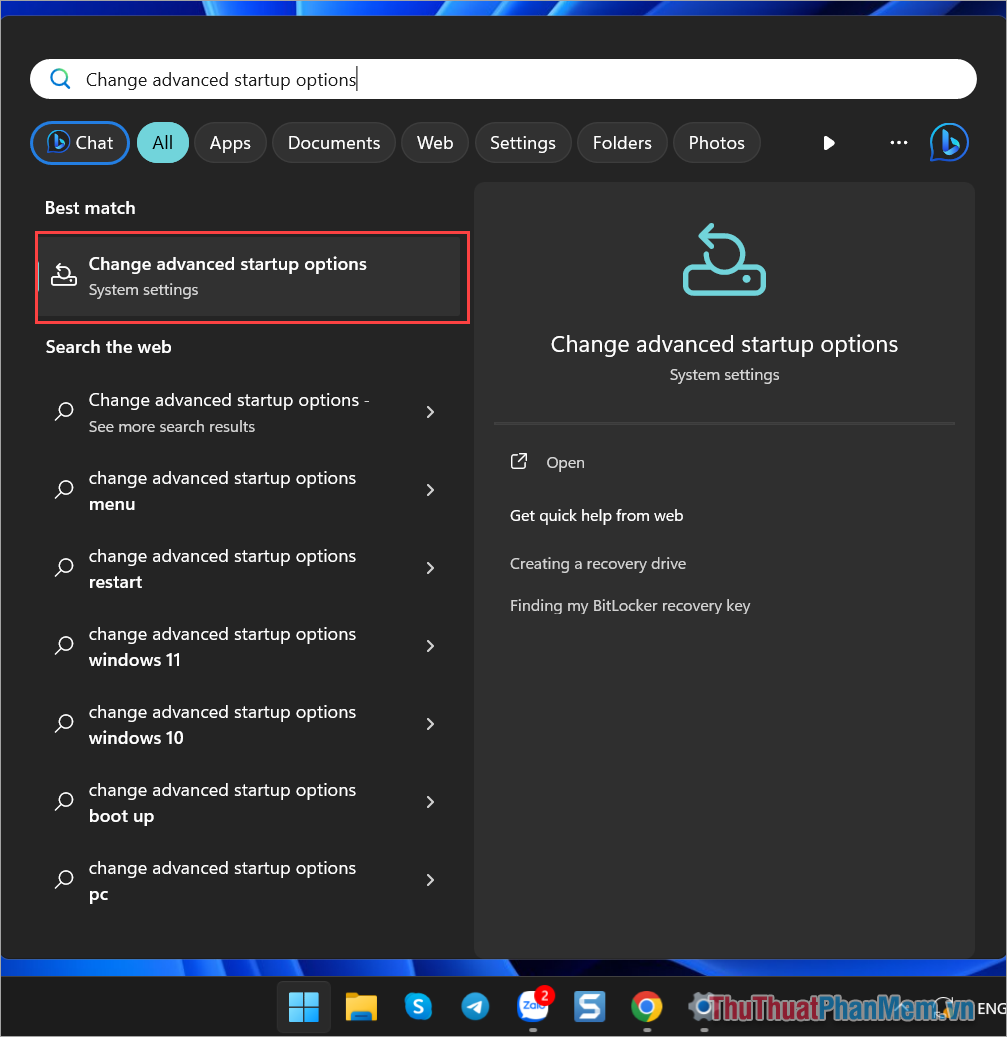
Bước 2: Sau đó, bạn chọn Restart now để khởi động máy tính trong chế độ Advanced Startup.
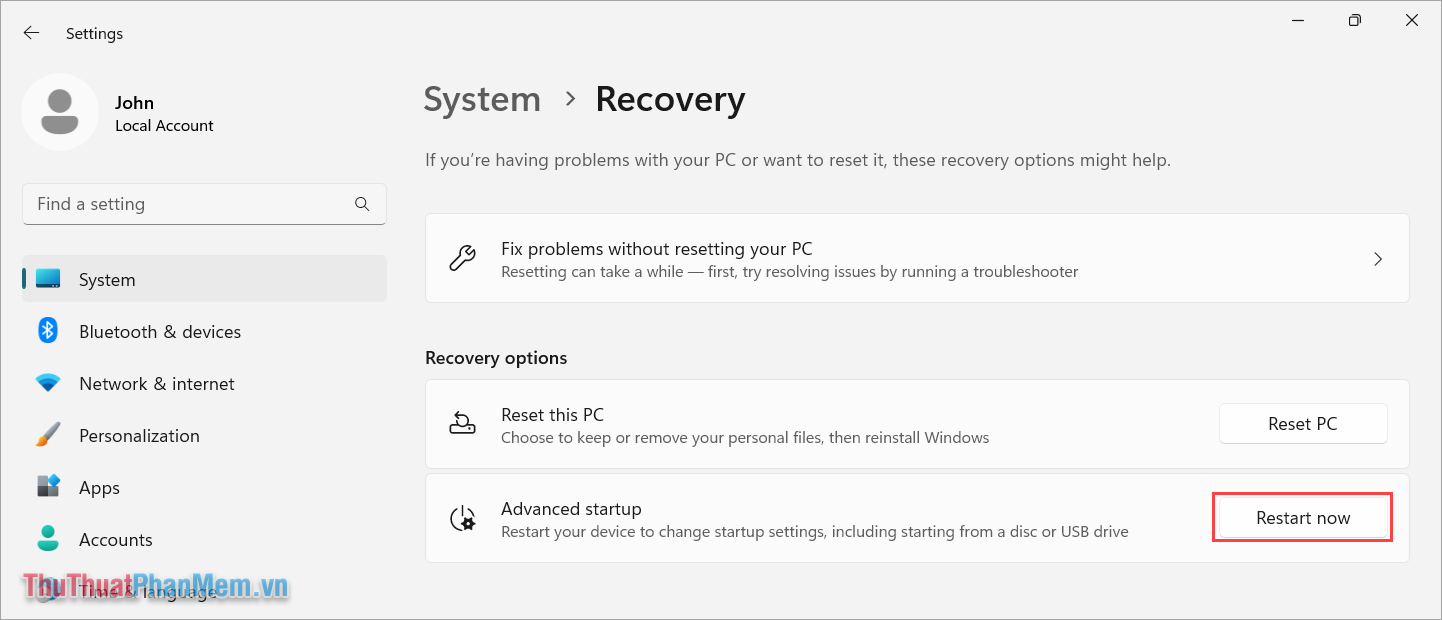
Bước 3: Tiếp theo, bạn chọn Troubleshoot để vào chế độ sửa lỗi.
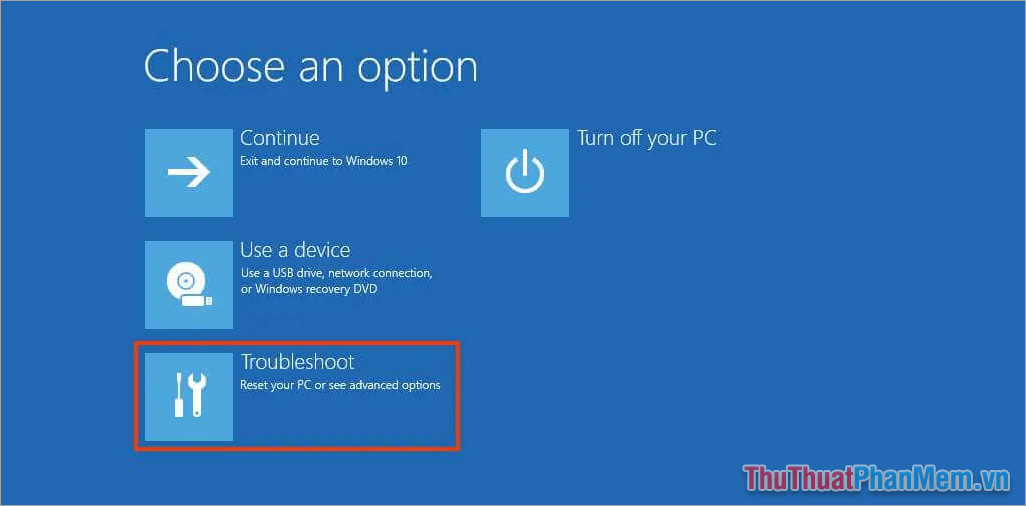
Bước 4: Bạn chọn Reset this PC để khôi phục lại Windows 11.
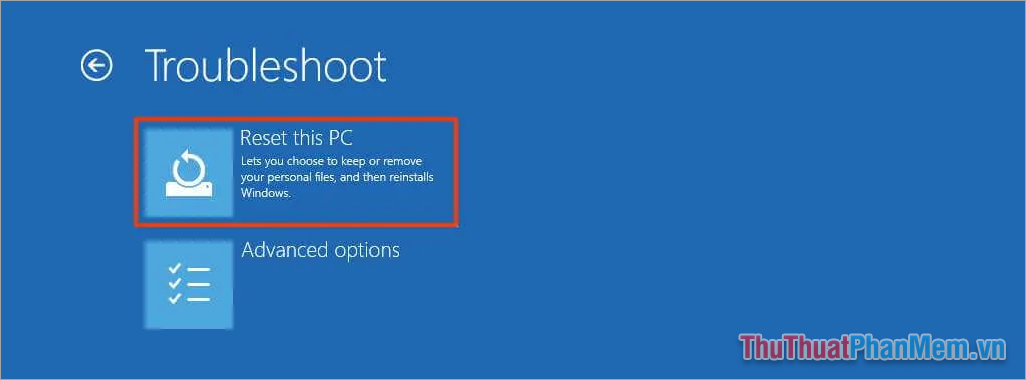
Bước 5: Trong cửa sổ lựa chọn, bạn có các chế độ như sau:
- Keep my files: Giữ lại ứng dụng, file cá nhân, cài đặt
- Remove everything: Xóa hết tất cả các dữ liệu (Windows sạch)
Sau đó, bạn chờ Windows 11 cài đặt lại trên máy tính và quá trình khôi phục lại Win 11 sẽ mất khoảng 15-20 phút.
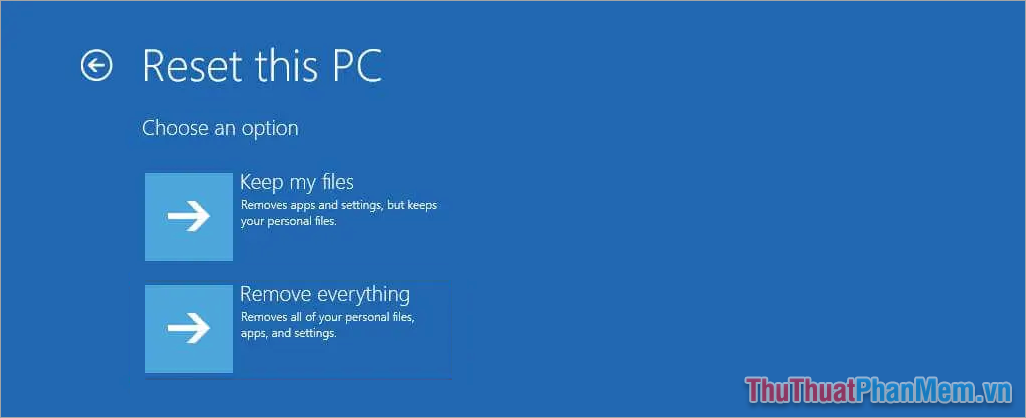
4. Cách cài lại Windows 11 từ USB
Khi bạn muốn cài đặt Windows 11 chuẩn và sạch nhất thì cách cài Win 11 từ USB chính là sự lựa chọn hoàn hảo.- Trang chủ: Rufus
- File ISO Windows 11 chuẩn
Bước 1: Bạn hãy tải Rufus và file ISO Windows 11 trong bài viết để tạo USB bộ cài Windows.
Bước 2: Trong Rufus bạn hãy lần lượt thiết lập các thông tin theo thứ tự sau.
- Kết nối USB vào máy tính
- Device: Bạn hãy chọn USB mình muốn tạo USB Boot
- Select: Chọn file ISO Windows 11 để tạo Boot
Các thông tin còn lại giữ nguyên mặc định hoặc tùy chỉnh theo nhu cầu cá nhân.
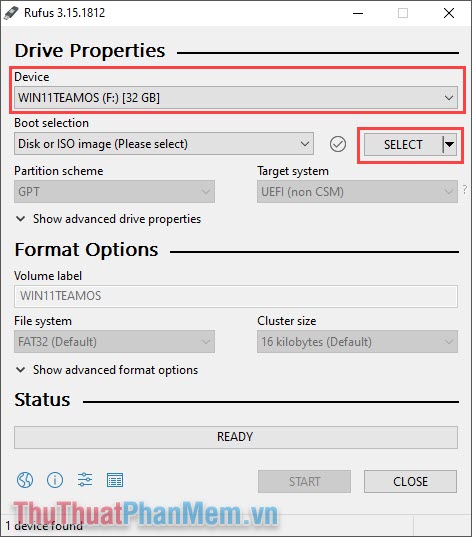
Bước 3: Khi hoàn tất thiết lập, bạn hãy nhấn Start để bắt đầu tạo USB Boot và cài đặt Windows 11.
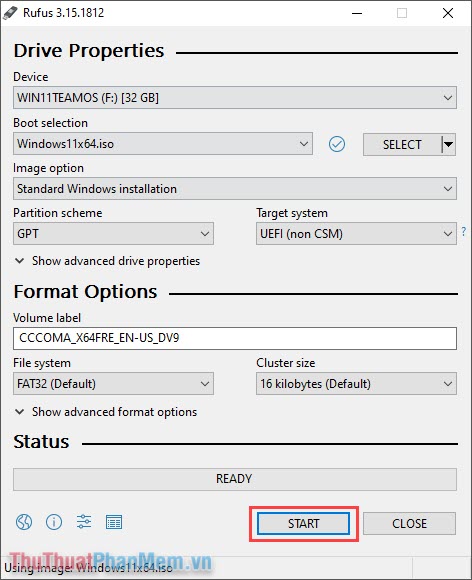
Bước 4: Bây giờ, bạn chỉ cần khởi động lại máy tính và truy cập Boot Options và thiết lập USB Boot làm mặc định. Hệ thống sẽ tự động đưa bạn đến giao diện cài đặt Windows 11.
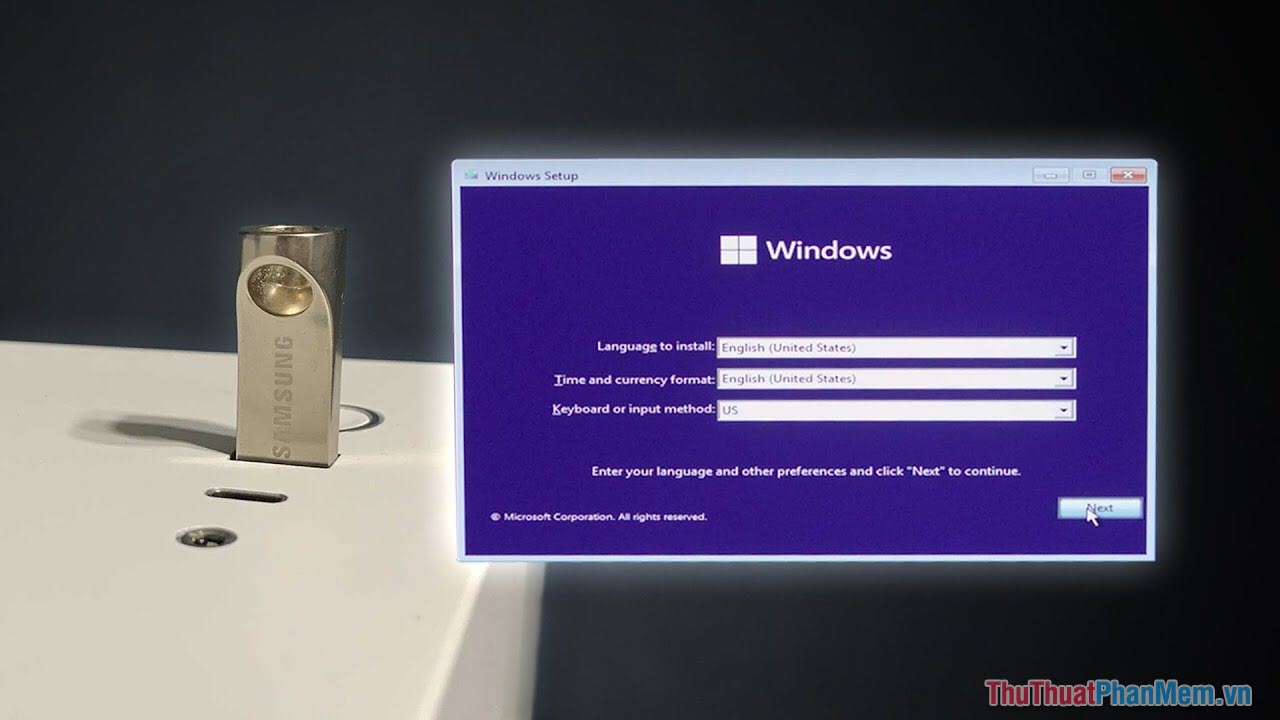
Trong bài viết này, Thủ Thuật Phần Mềm đã chia sẻ đến bạn cách Reset Windows 11 nhanh chóng và hiệu quả. Chúc bạn một ngày vui vẻ!