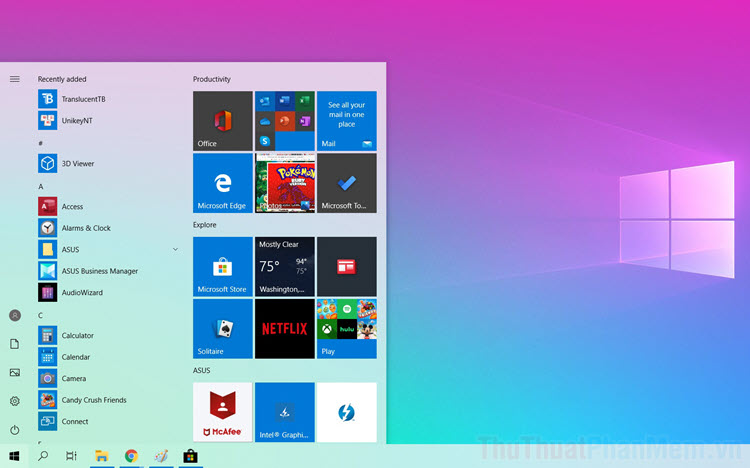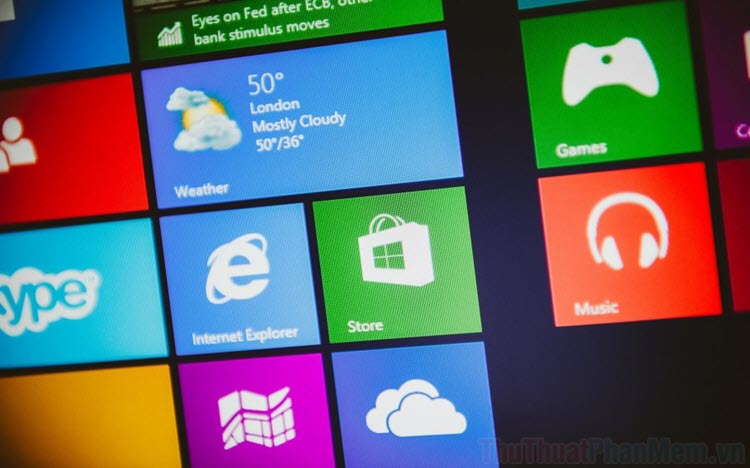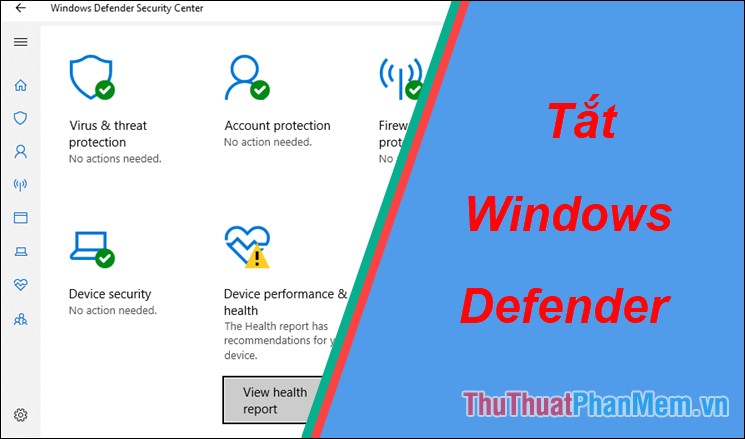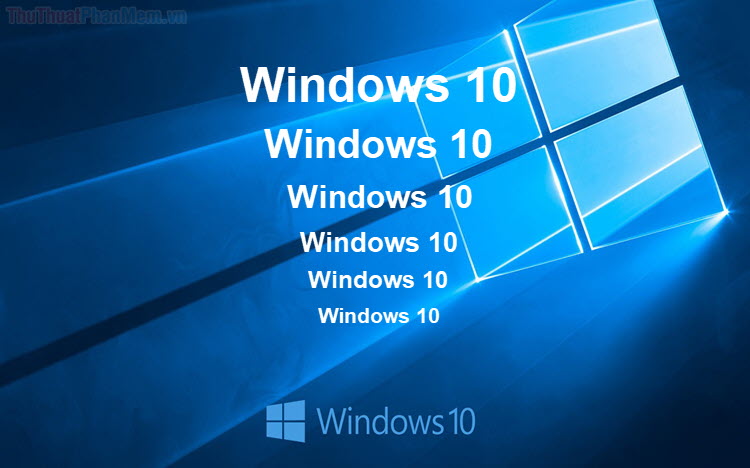Cách sao lưu thiết lập GPU cho ứng dụng Windows 10
Mục lục nội dung
Mỗi người sử dụng máy tính đều có những thiết lập GPU riêng biệt để đáp ứng cho nhu cầu công việc và đáp ứng cho phần mềm. Việc sao lưu thiết lập GPU cho ứng dụng sẽ giúp các bạn nhanh chóng khôi phục hệ thống về mặc định khi gặp lỗi.
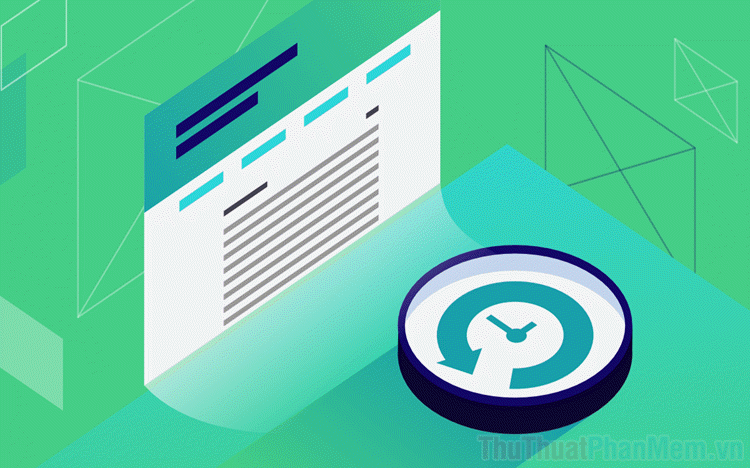
1. Cách sao lưu thiết lập cho GPU
Sao lưu thiết lập GPU sẽ giúp các bạn có được bản cài đặt hiệu suất chuẩn nhất cho ứng dụng và các thiết lập của GPU. Để thực hiện việc sao lưu thiết lập, các bạn cần thực hiện như sau:
Bước 1: Tại màn hình chính của máy tính, các bạn mở MenuStart và nhập Registry Editor để mở.
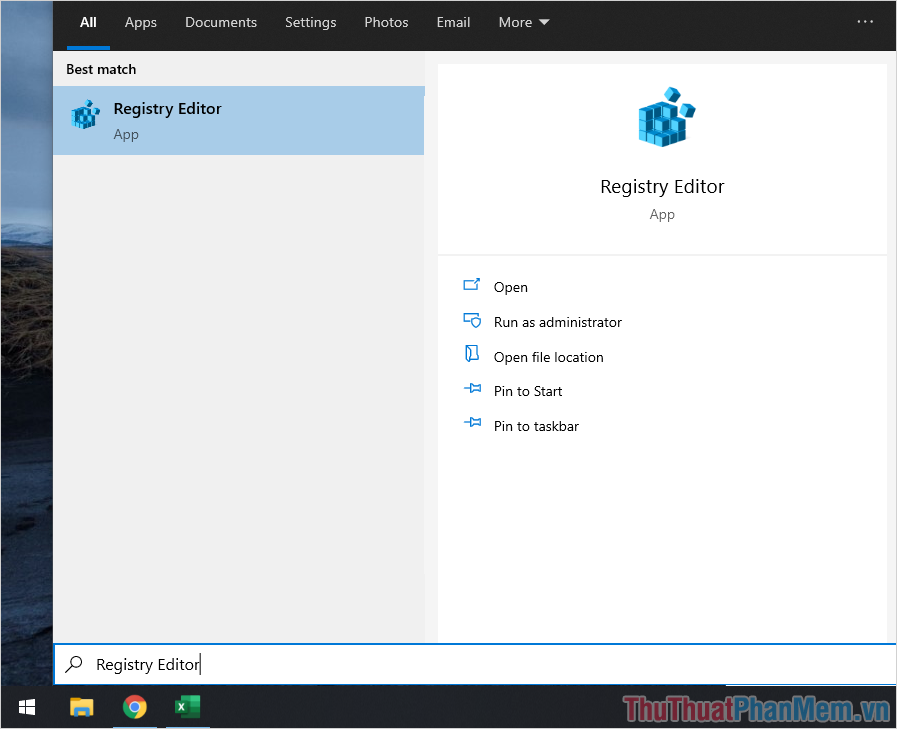
Bước 2: Sau đó, các bạn tiến hành sao chép liên kết dưới đây và dán vào thanh điều hướng để mở.
| Computer\HKEY_CURRENT_USER\SOFTWARE\Microsoft\DirectX\UserGpuPreferences |
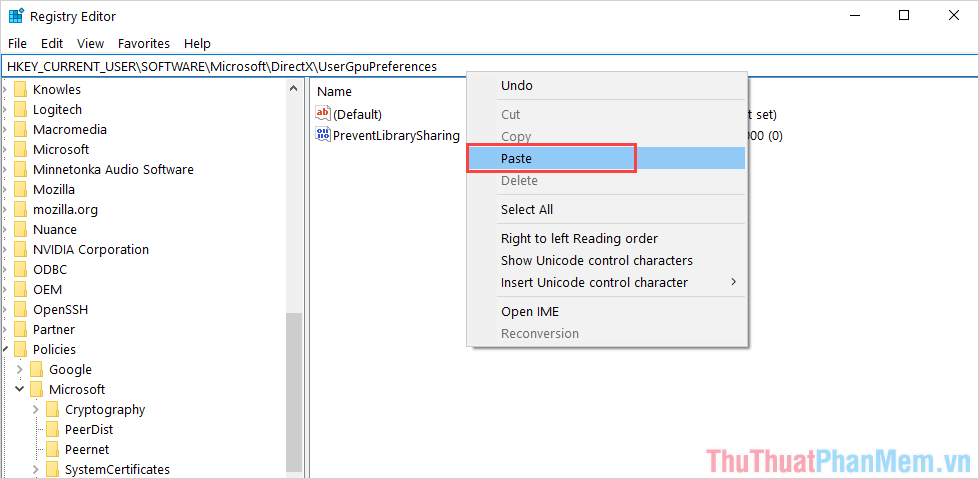
Bước 3: Sau khi mở liên kết, các bạn sẽ thấy được thư mục UserGPUPreferences trong mục DirectX. Trong file của thư mục này sẽ chứa toàn bộ các thiết lập liên quan đến GPU của các bạn cho từng ứng dụng khác nhau.
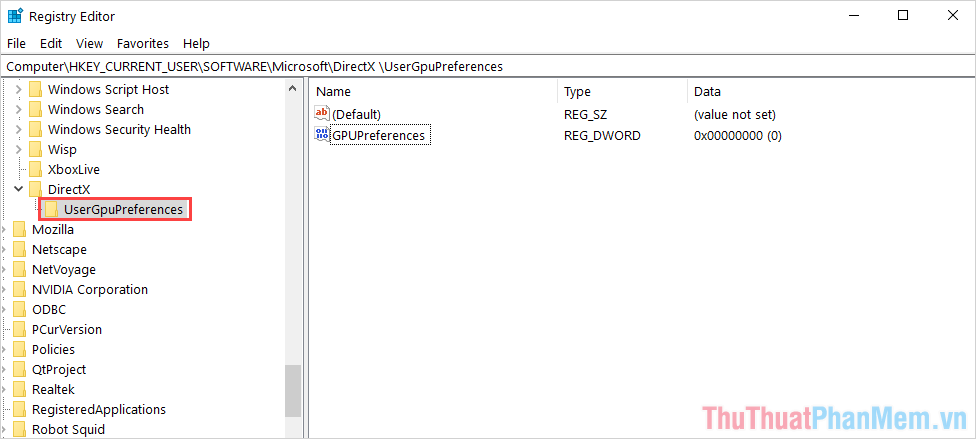
Bước 4: Tiếp theo, các bạn Click chuột phải vào thư mục UserGpuPreferences và chọn Export để xuất chúng thành file sao lưu cho hệ thống.
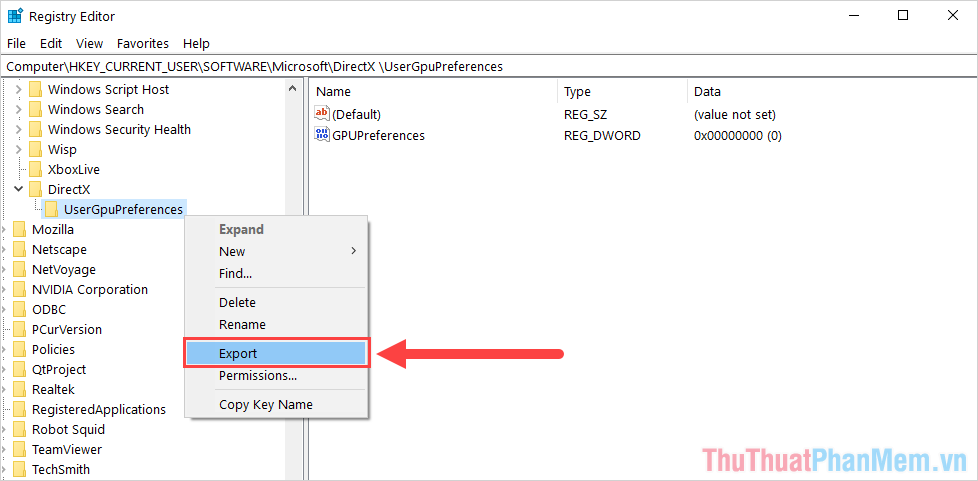
Bước 5: Cuối cùng, các bạn tiến hành đặt tên, chọn nơi lưu trữ cho file sao lưu thiết lập GPU và nhấn Save để hoàn tất.
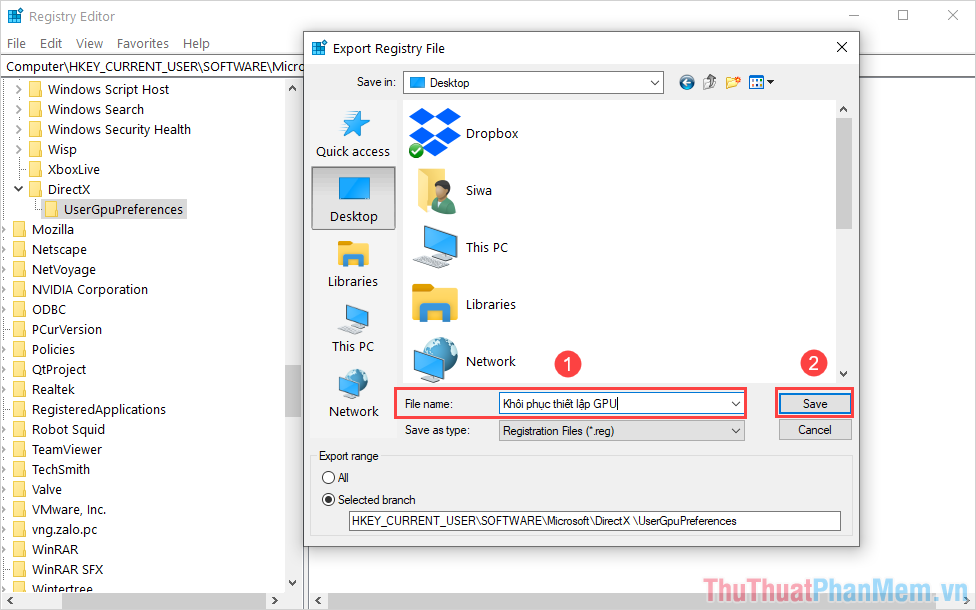
2. Cách sử dụng bản sao lưu thiết lập GPU
Sau khi sao lưu thiết lập GPU xong, các bạn sẽ có một file mới với phần mở rộng *.reg và để sử dụng file này các bạn chỉ cần một thao tác duy nhất.
Các bạn tiến hành Click chuột phải vào file sao lưu thiết lập GPU và chọn Merge để hệ thống tự động thiết lập lại.
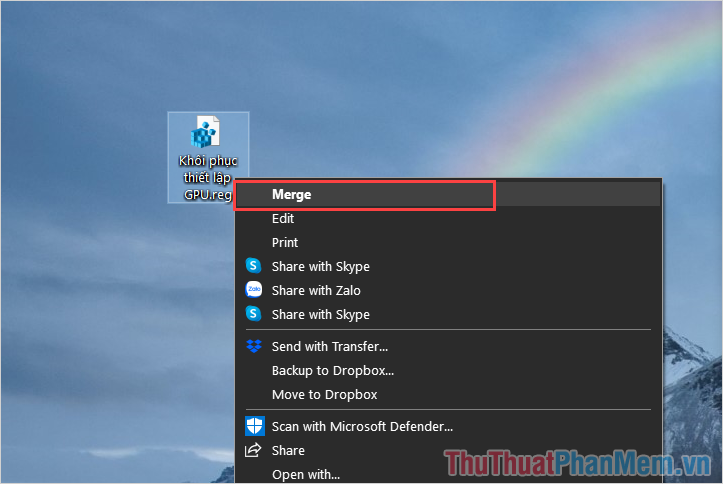
Trong bài viết này, Thủ thuật phần mềm đã hướng dẫn các bạn cách sao lưu thiết lập của GPU dành cho các ứng dụng của Windows 10. Chúc các bạn một ngày vui vẻ!