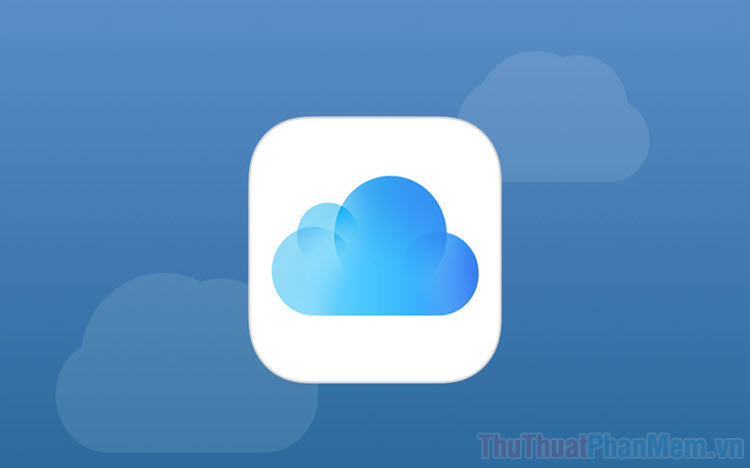Cách scan tài liệu bằng ứng dụng Ghi chú trên iOS
Hiện nay, Apple đã cải tiến Ghi chú từ một ứng dụng đơn giản thành một công cụ có nhiều tính năng mới mẻ và tiện ích. Các Ghi chú của bạn được lưu trữ trên iCloud để có thể dễ dàng chỉnh sửa trên mọi thiết bị. Thêm vào đó, tính năng Scan của đã được tích hợp thêm giúp bạn có thể quét tài liệu và thêm nó vào trang viết.
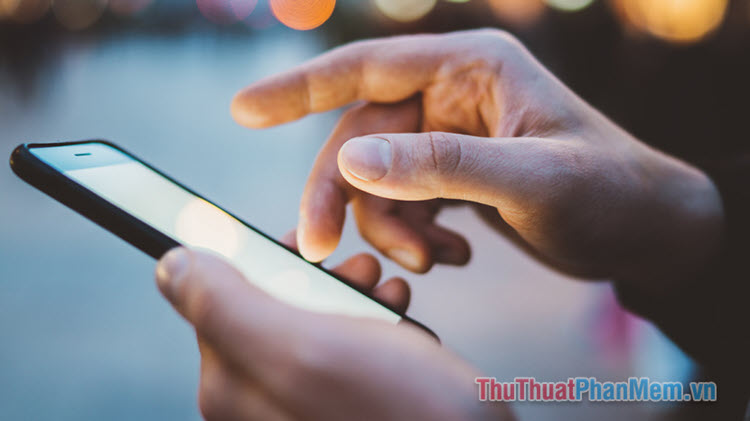
Mục lục nội dung
Scan tài liệu bằng ứng dụng Ghi chú
Bước 1: Mở ứng dụng ghi chú trên iPhone hoặc iPad của bạn.
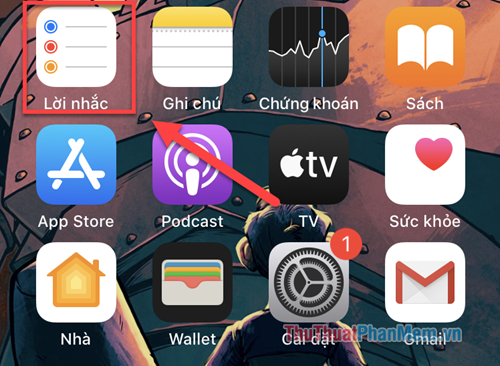
Nhấn vào biểu tượng Ghi chú ở góc dưới bên phải để tạo một ghi chú mới. Trong lúc soạn ghi chú, để scan tài liệu, bạn nhấn vào biểu tượng dấu cộng.
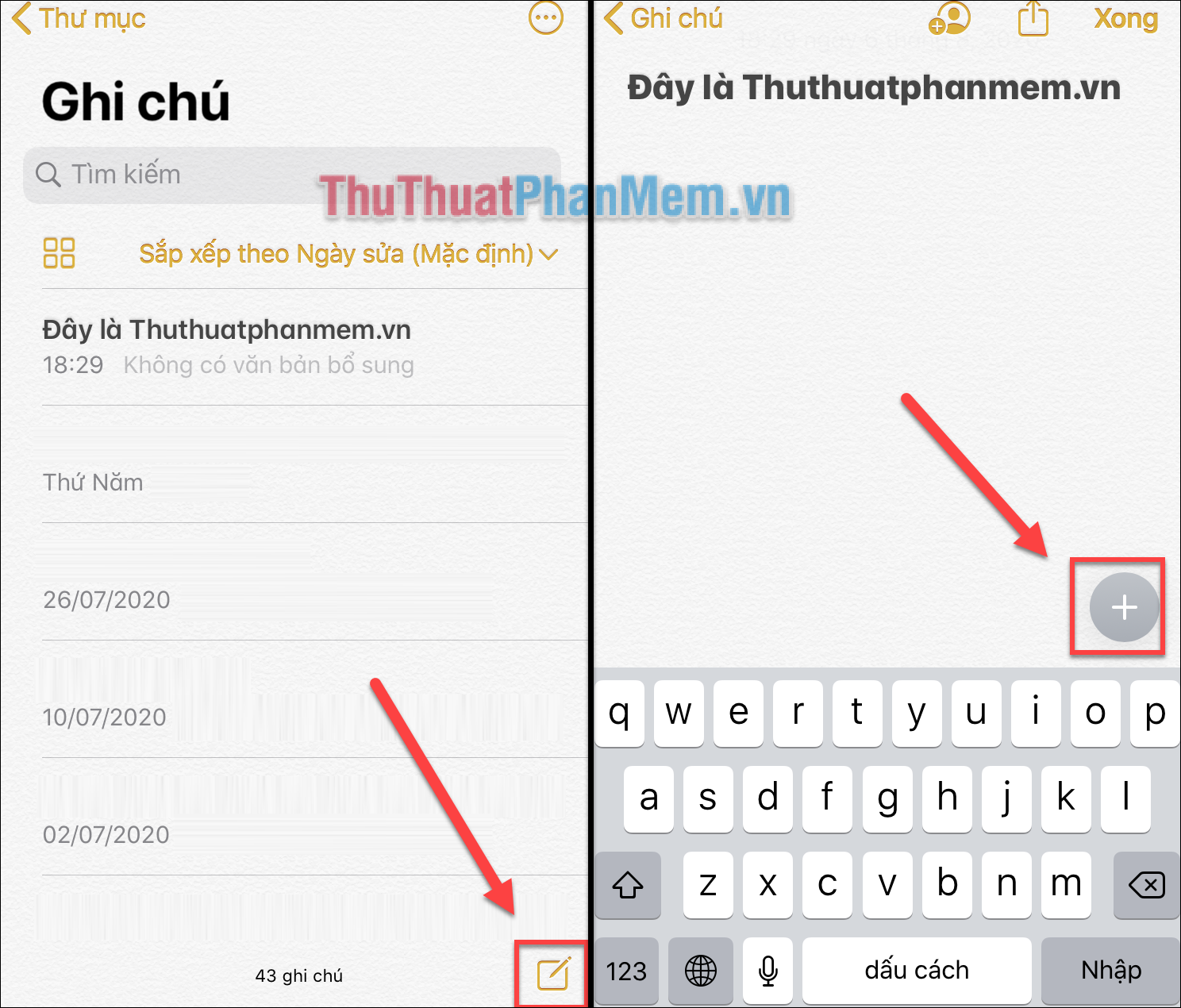
Bước 2: Chọn biểu tượng máy ảnh ở thanh công cụ >> Quét tài liệu.
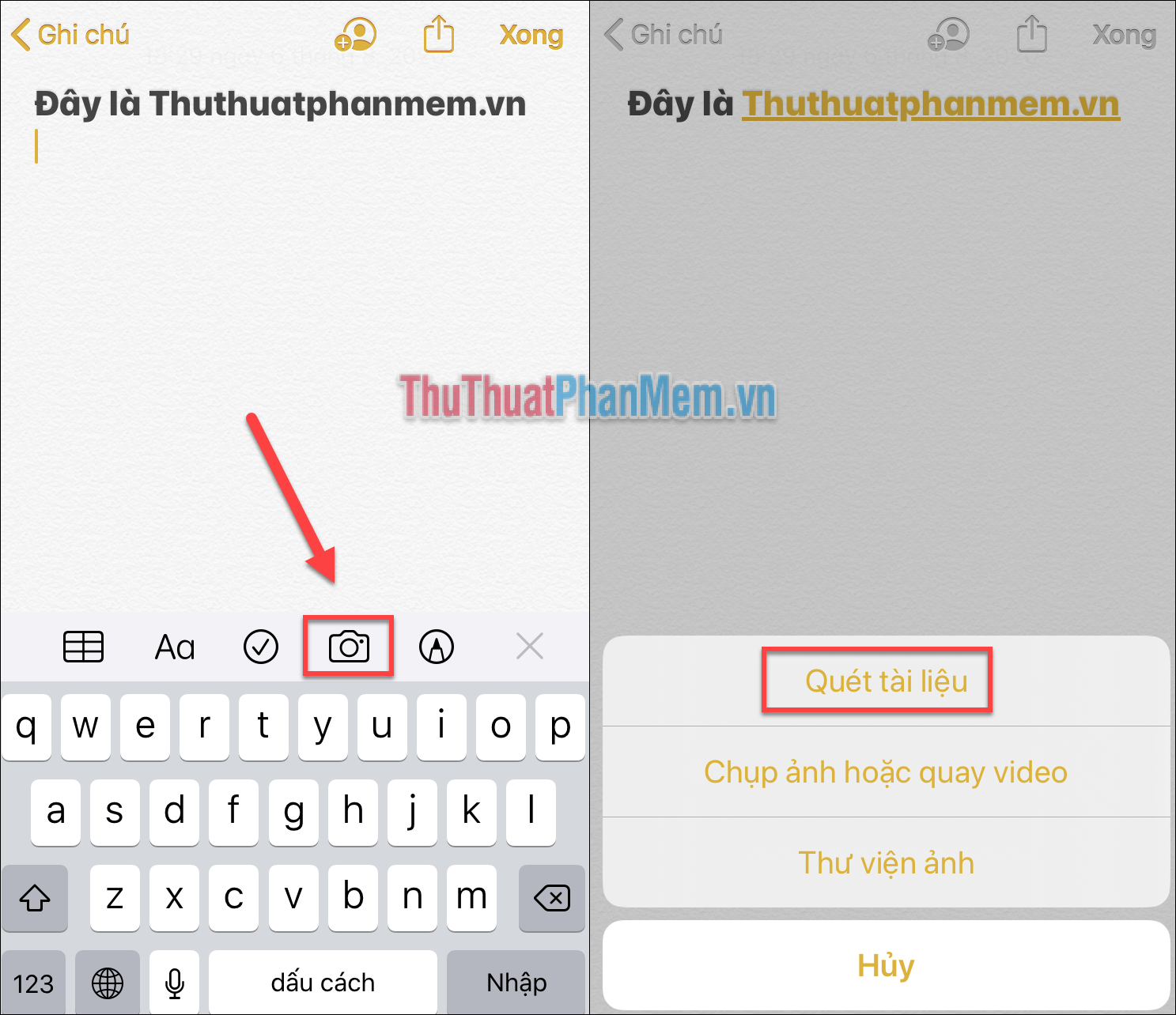
Bước 3: Khi máy ảnh mở, bạn đưa màn hình lên trên tài liệu. Khi đã nhận biết được trang tài liệu của bạn, máy sẽ tự động chụp. Bạn có thể tắt tính năng này bằng cách nhấn Tự động ở góc trên cùng bên phải. Từ đó bạn sẽ có khả năng tự chụp bằng nút Chụp hoặc nút âm lượng.
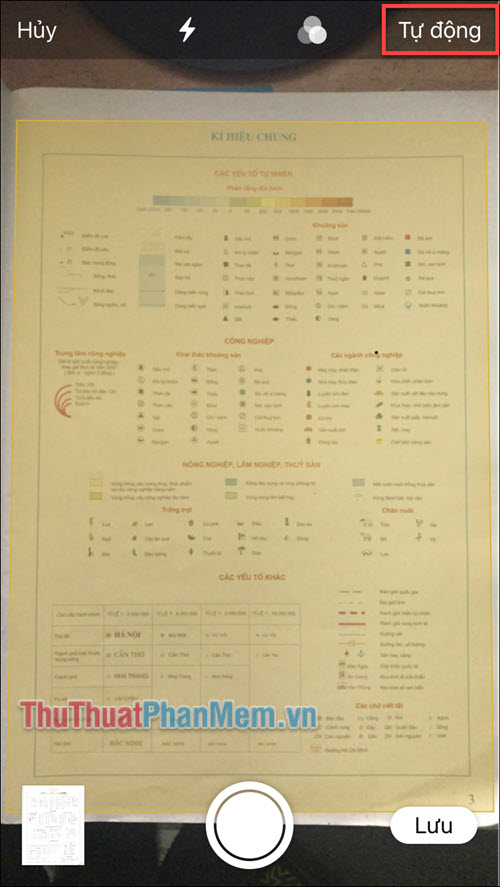
Bước 4: Bạn có thể chụp liên tục nhiều trang, chỉ cần lật tài liệu sang trang và chụp là ảnh sẽ tự lưu vào thư viện tạm thời. Khi đã chụp đủ, bạn nhấn vào hình thu nhỏ ở góc dưới bên trái để xem lại các ảnh.
Tại màn hình này bạn có thể thực hiện các bước chỉnh sửa cơ bản như xoay, lật, cắt hình và thêm bộ lọc màu.
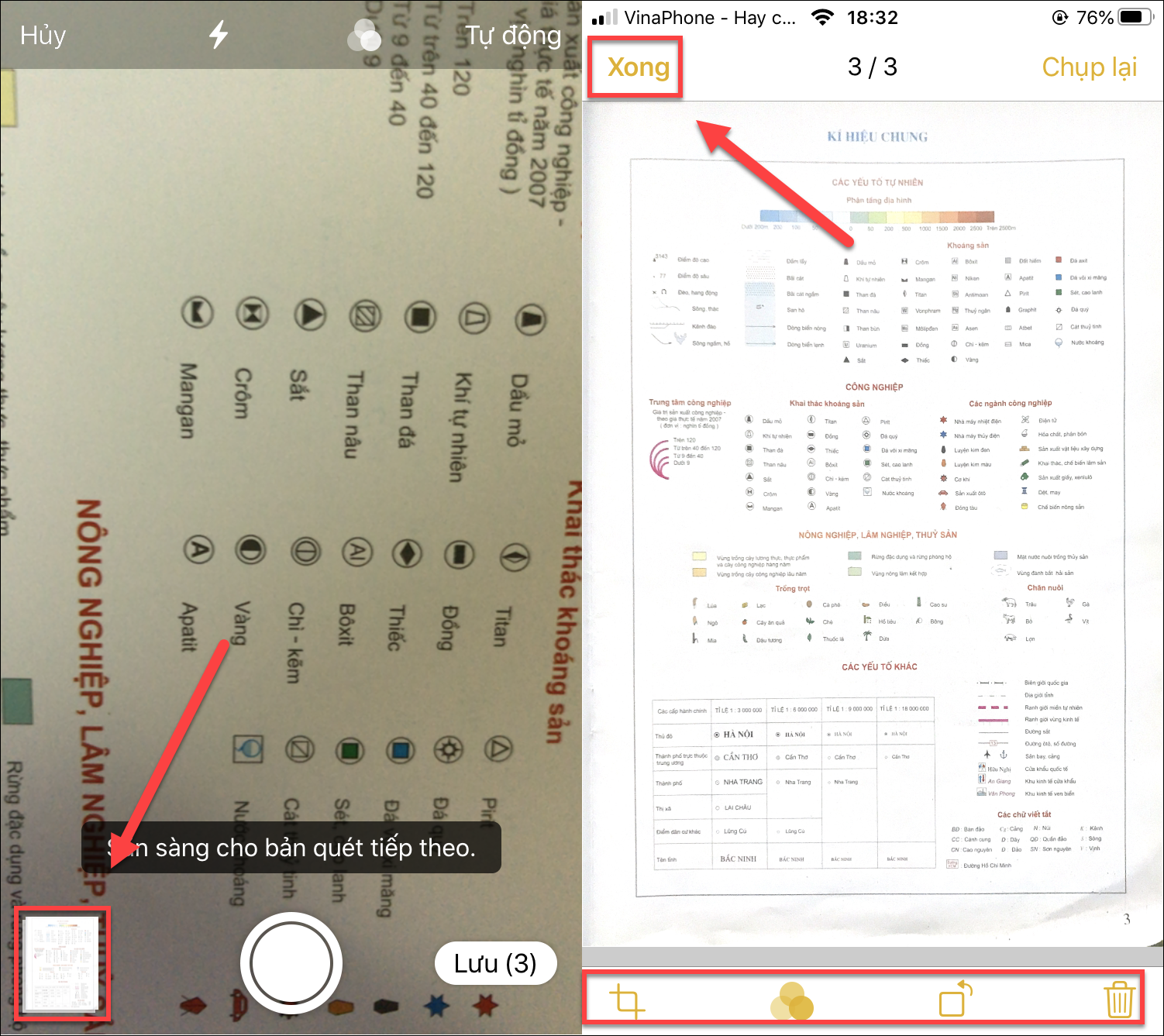
Khi đã ưng ý, nhấn Xong.
Bước 5: Quay trở lại với máy ảnh, bạn chọn Lưu.
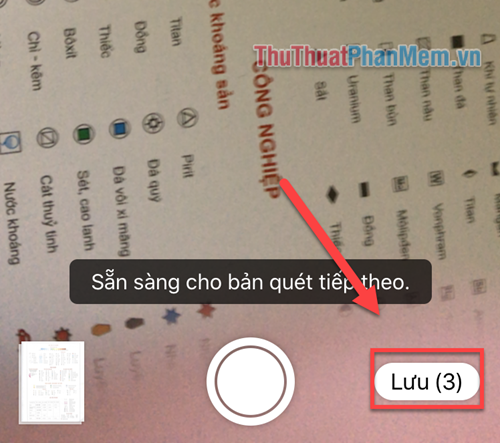
Bạn sẽ thấy tài liệu được thêm vào trang Ghi chú trong một tiêu đề (được lấy từ dòng đầu tiên trong tài liệu). Bạn có thể nhấn vào tiêu đề để đôi tên nó thành bất cứ thứ gì bạn muốn.
Ngoài ra, bạn có thể mở tài liệu và nhấn Chia sẻ ở góc trên cùng bên phải để chia sẻ nó cho người khác. Từ đây cũng có các tính năng khác như đánh dấu, in, sao chép và lưu tài liệu vào Tệp.
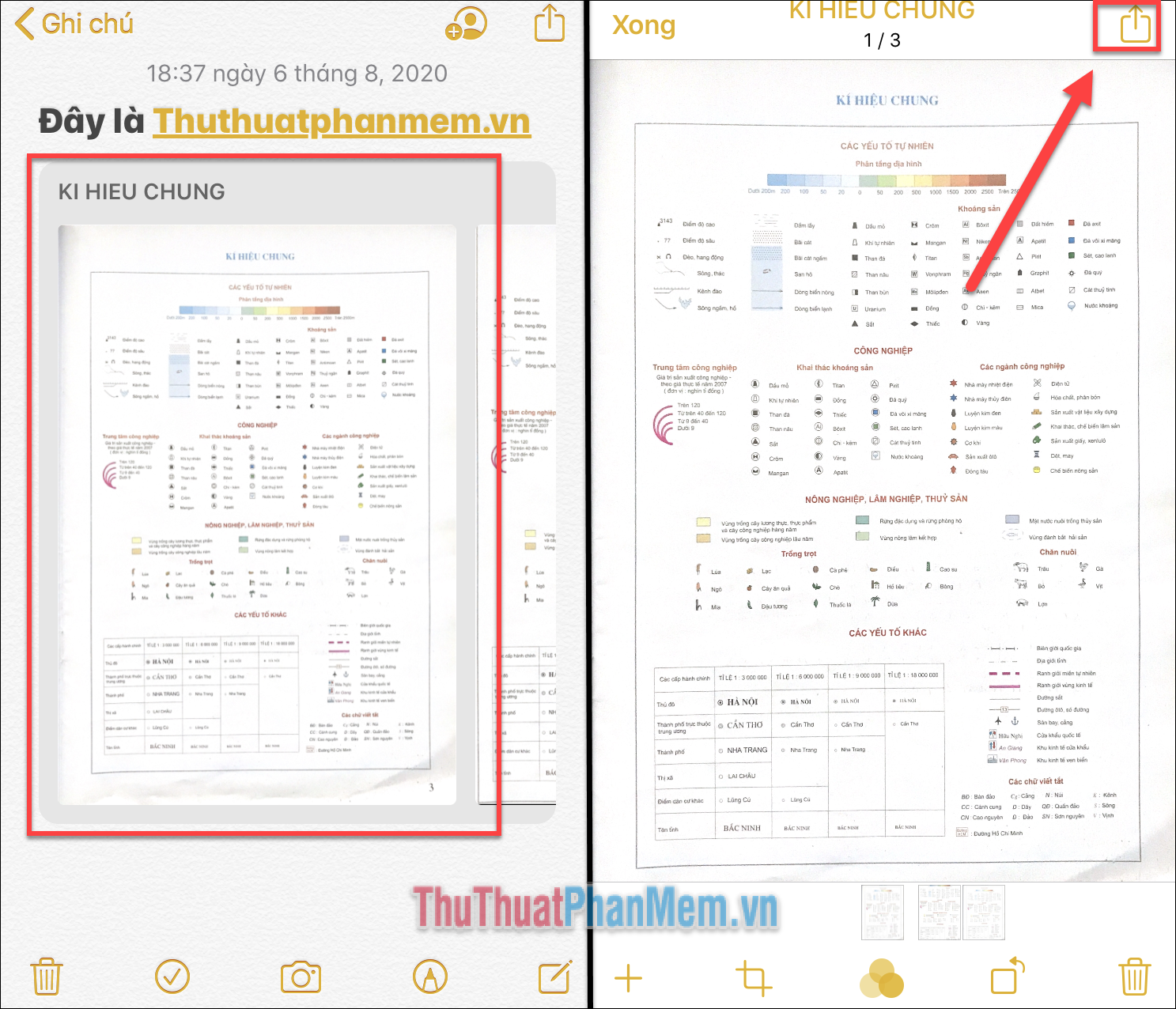
Scan tài liệu bằng ứng dụng Evernote Scannable
Ngoài ứng dụng Ghi chú, bạn cũng có thể sử dụng một ứng dụng bên thứ ba để scan tài liệu, điển hình là Evernote Scannable.
Bước 1: Truy cập App Store và tải Evernote Scannable.
Bước 2: Mở ứng dụng, bạn sẽ được hỏi có muốn kết nối với Evernote không? Nếu bạn chưa từng tạo tài khoản Evernote, hãy chọn Không phải Bây giờ.
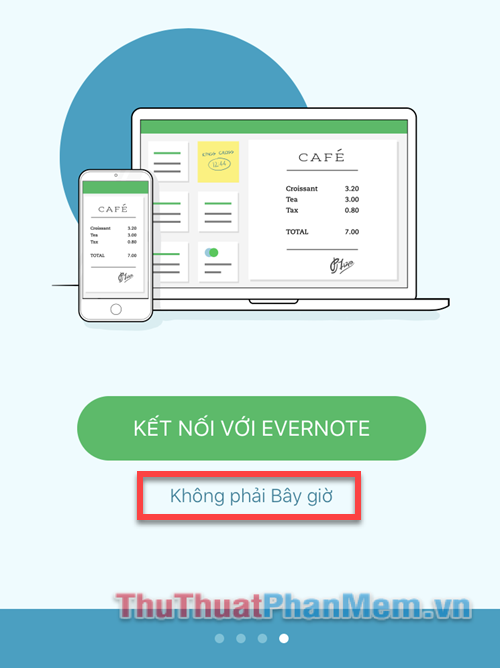
Bước 3: Khi được đưa đến camera, bạn làm tương tự như trên, chỉ cần đặt tài liệu trước ống kính và ứng dụng sẽ tự động chụp lại. Nếu bạn không muốn tự chụp theo ý mình thì hãy chọn biểu tượng dấu ba chấm và thiết lập chụp thủ công.
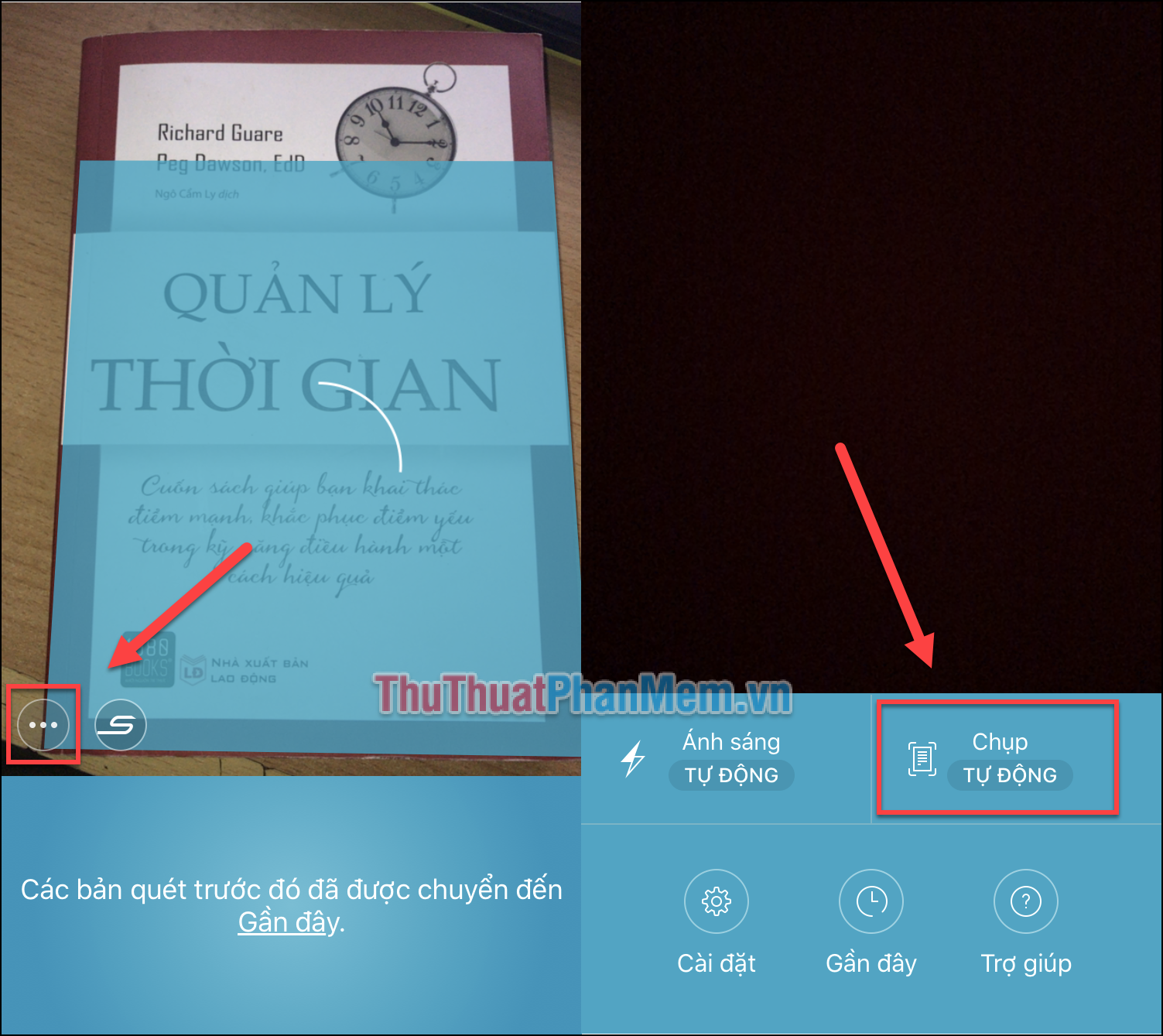
Bước 4: Khi chụp ảnh xong, bạn mở ảnh và nhấn vào biểu tượng Tùy chỉnh để có thể xoay, cắt hình theo ý mình.
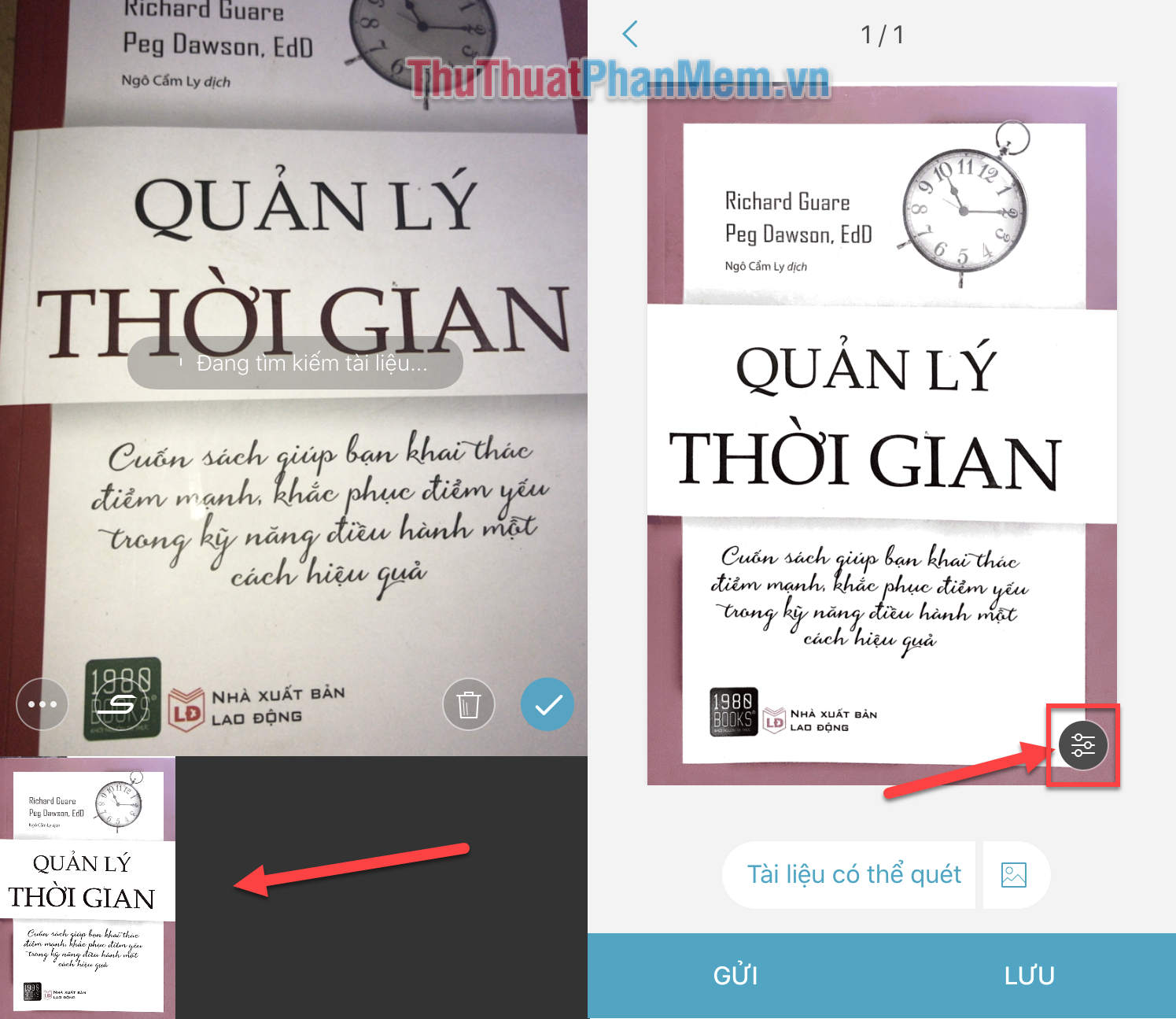
Bước 5: Khi đã hoàn thành, bạn chọn Lưu >> Cuộn Camera.
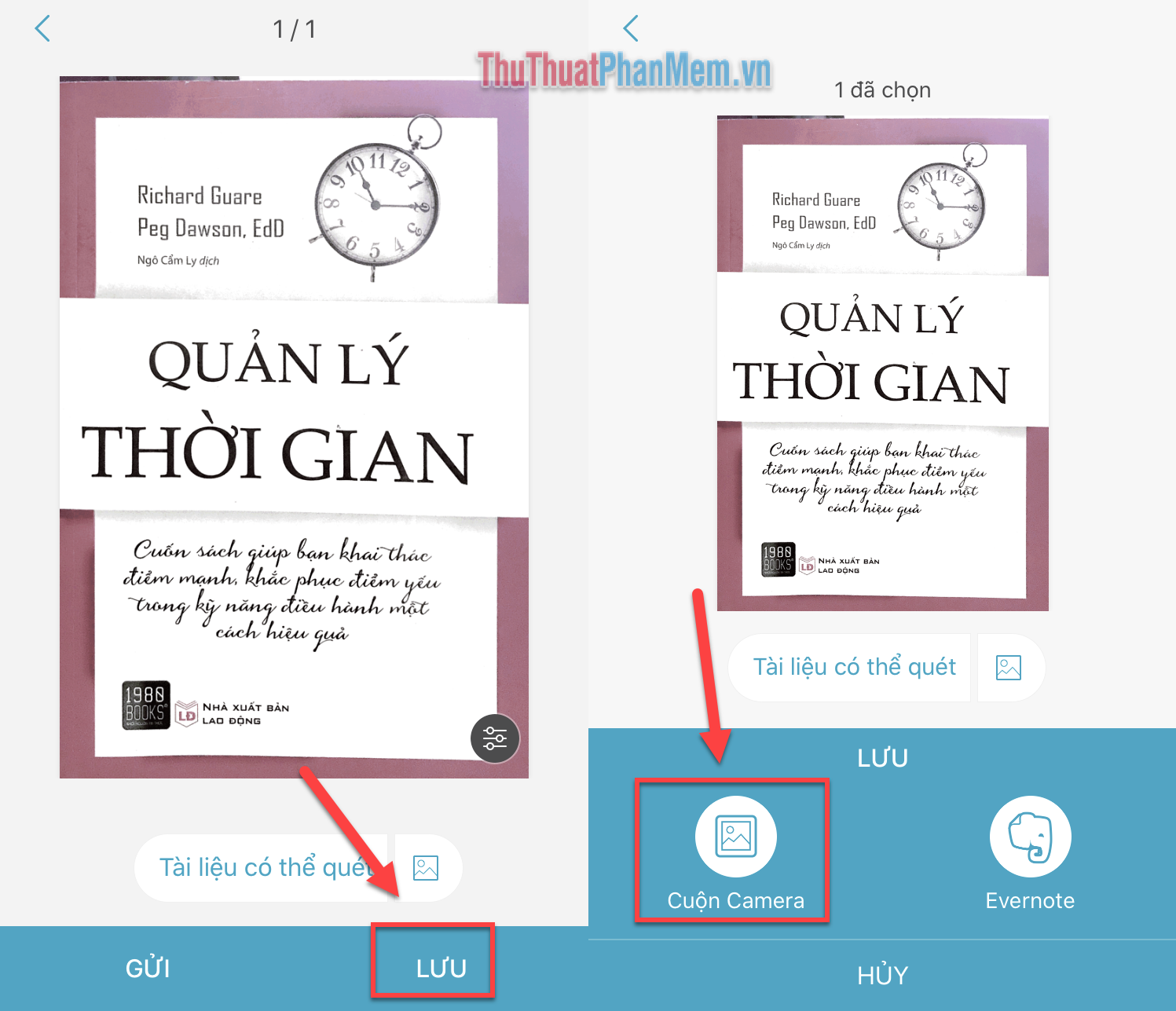
Và đó chính là hai phương pháp để bạn quét tài liệu trên iOS để có được những hình ảnh rõ nét, phục vụ tốt cho công việc của mình. Chúc bạn thành công!