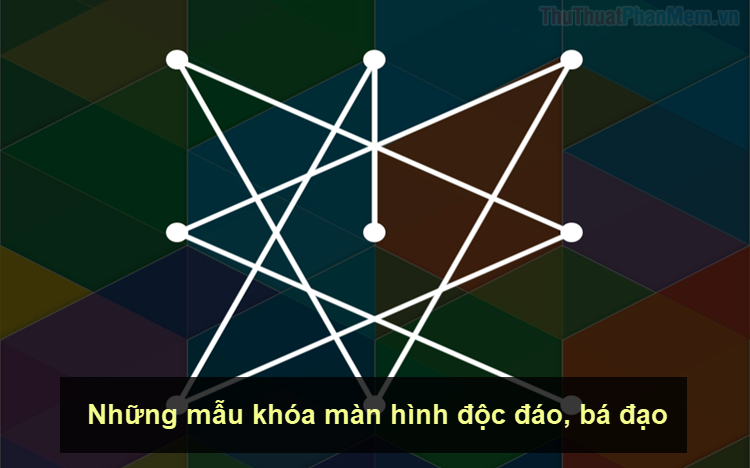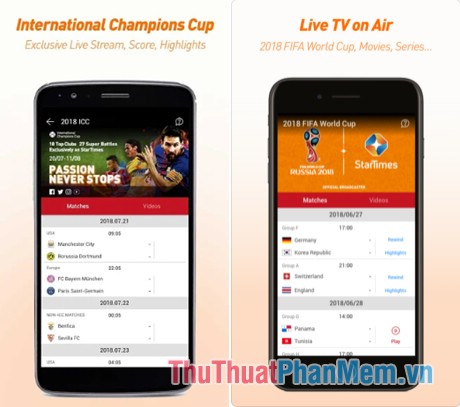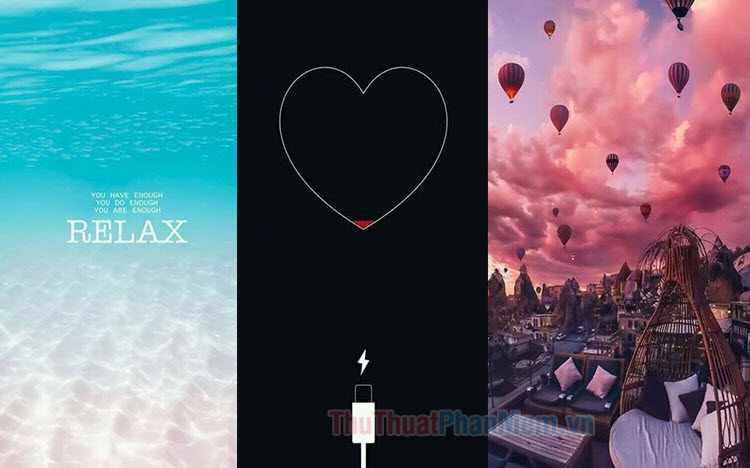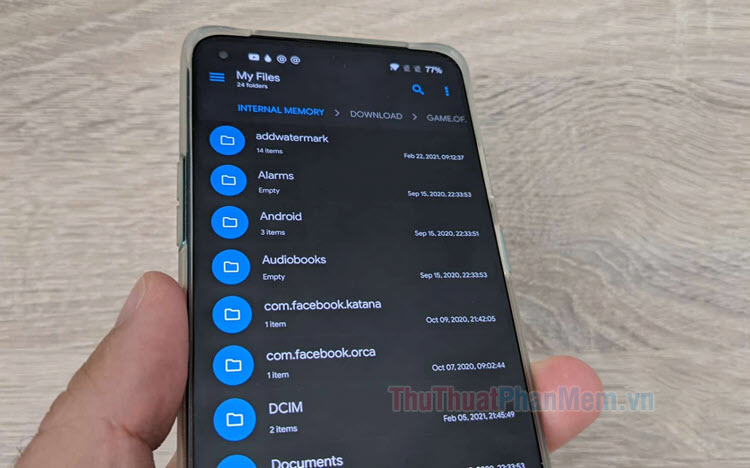Cách scan tài liệu thành file PDF bằng điện thoại dễ dàng
Mục lục nội dung
Biết cách Scan tài liệu thành file PDF trên điện thoại sẽ giúp bạn xử lý mọi giấy tờ, văn bản ký kết một cách nhanh chóng. Hãy để Thủ Thuật Phần Mềm chia sẻ với bạn cách Scan tài liệu thành file PDF bằng điện thoại cực dễ.
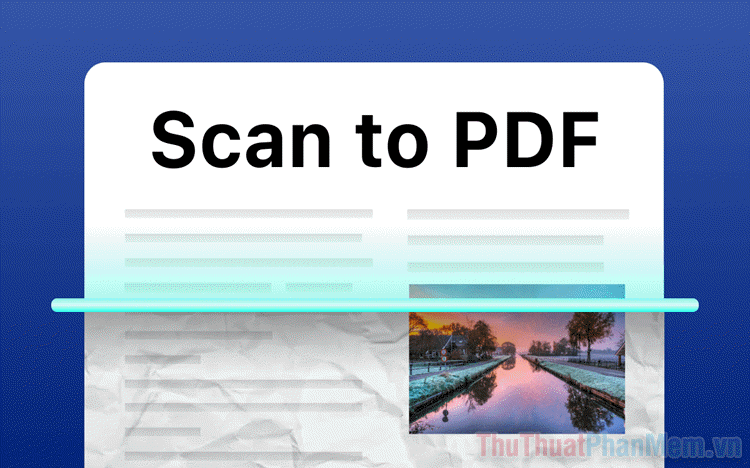
1. Cách Scan tài liệu thành file PDF bằng Adobe Scan
Adobe Scan là công cụ Scan tài liệu miễn phí trên điện thoại không còn xa lạ với bất kỳ ai, đây cũng là một trong số những công cụ Scan tài liệu yêu thích của Thủ Thuật Phần Mềm. Hãy cùng Thủ Thuật Phần Mềm khám phá cách Scan tài liệu thành file PDF bằng Adobe Scan nhé!
Bước 1: Bạn tải ứng dụng Adobe Scan về điện thoại và mở ứng dụng để sử dụng.
Bước 2: Sau đó, bạn chọn mục Document để chuyển sang tính năng Scan tài liệu. Khi dùng chế độ Scan Document, bạn chỉ cần đặt tài liệu vào khung hình hệ thống sẽ tự động scan mà không cần nhấn chụp.
Khi tài liệu được chụp và đóng khung thành công, bạn chọn Save PDF để chuyển sang bước tiếp theo.
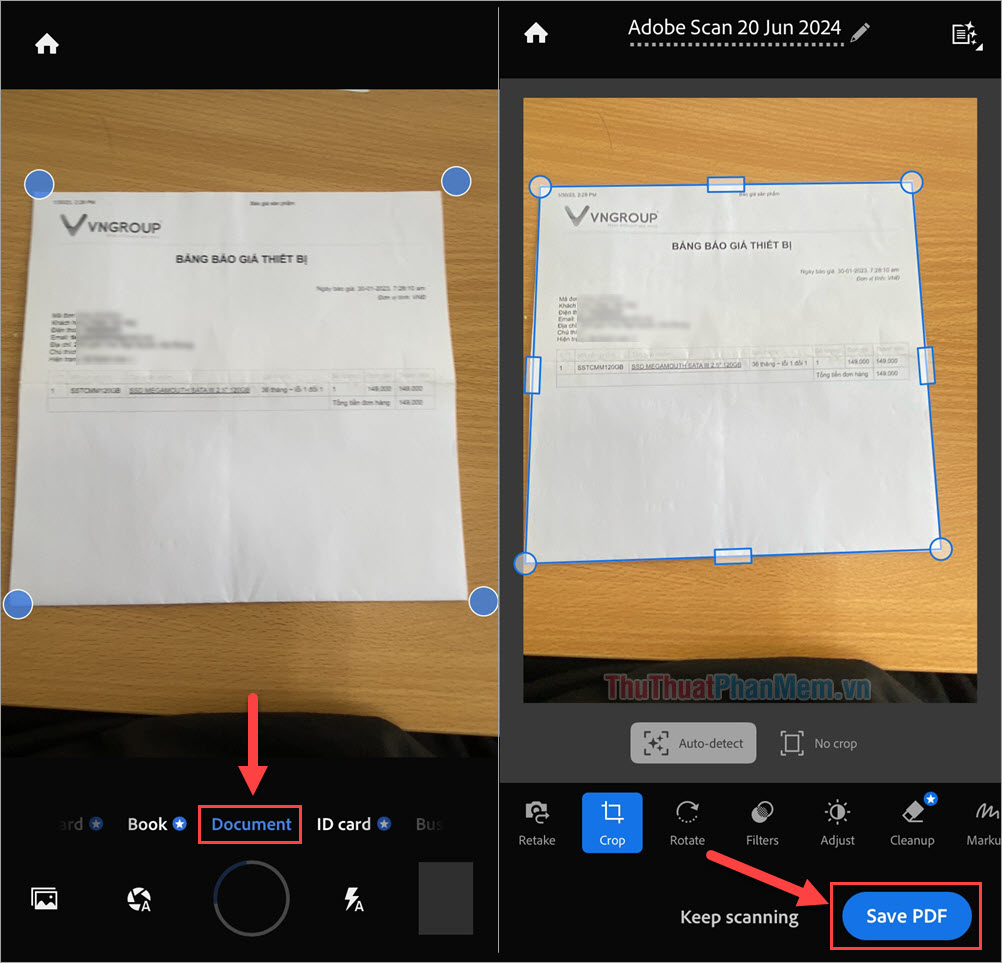
Bước 3: Khi chuyển sang cửa sổ lưu file Scan PDF, bạn chọn mục Share và chọn Copy to device. Lúc này, bạn cần chọn thư mục lưu trữ để lưu file PDF tài liệu sau khi Scan thành công. Bạn hãy lưu vào những thư mục dễ nhớ để thuận tiện cho việc chia sẻ trong tương lai.
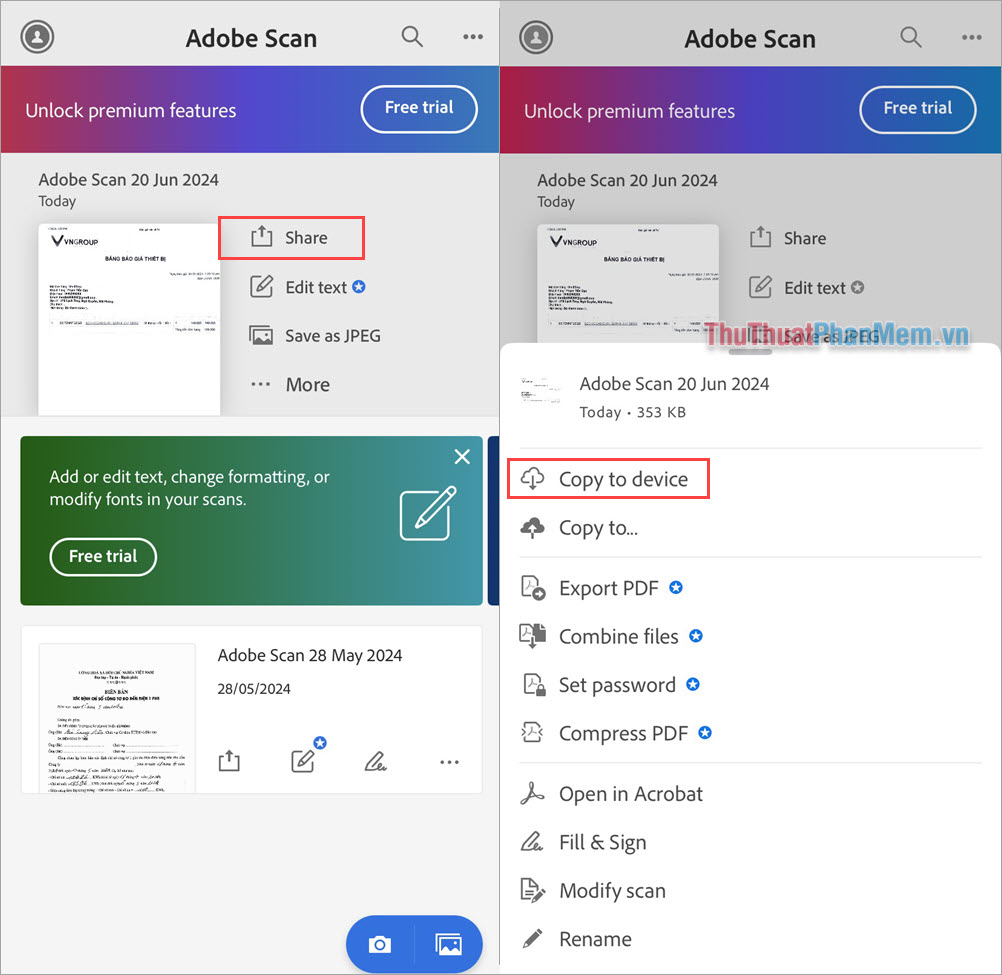
Bước 4: Khi cần gửi, chia sẻ tài liệu đến những người khác thì bạn chỉ cần mở Tệp ➔ Tài liệu Scan PDF ➔ Chia sẻ ➔ Chọn người muốn gửi.
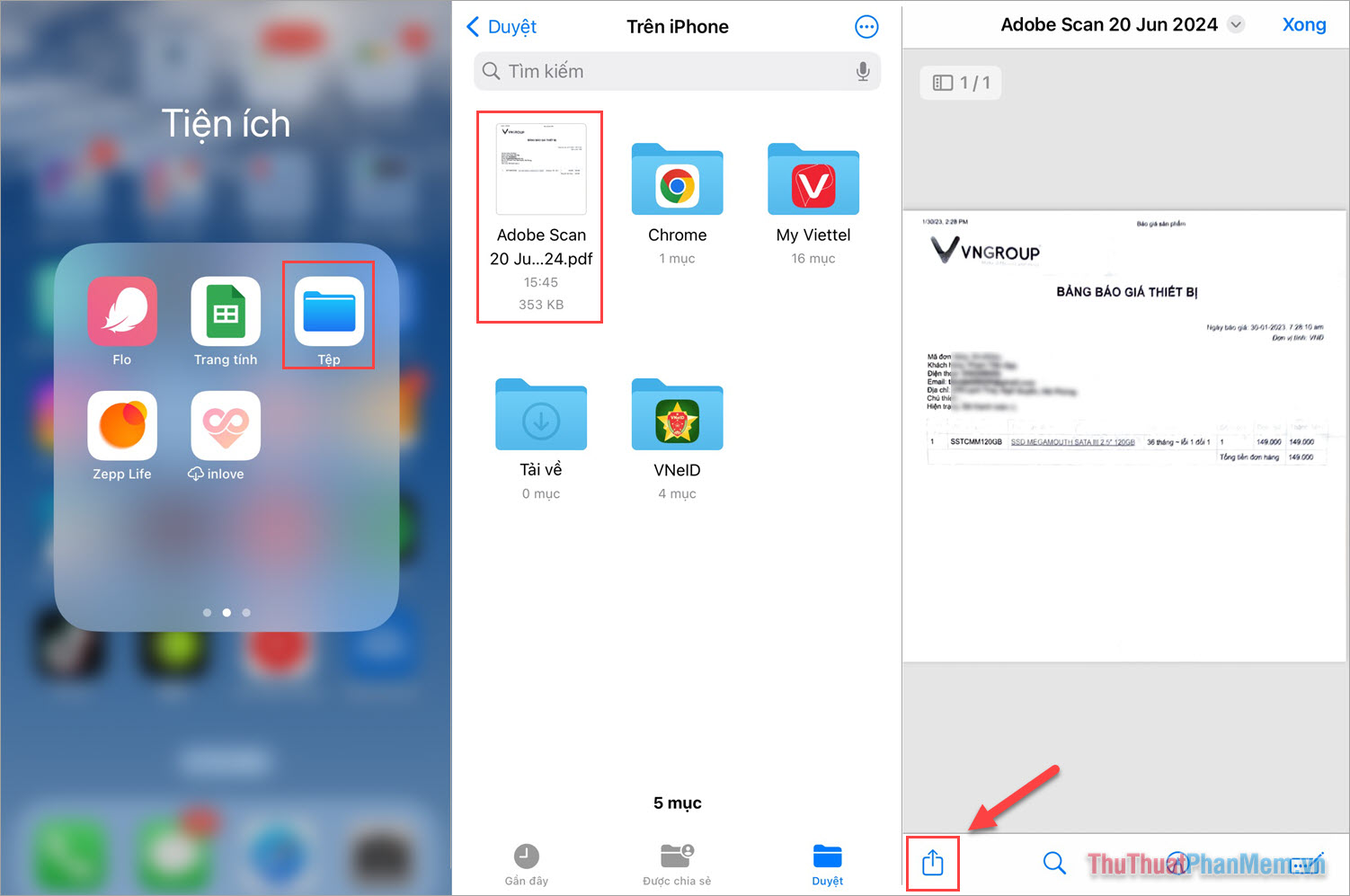
2. Cách Scan tài liệu thành file PDF bằng CamScanner
CamScanner là công cụ scan tài liệu thành file PDF trên điện thoại được chấm điểm cao nhất trên chợ ứng dụng. CamScanner hiện nay đang được 4.9/5 điểm trên các trang đánh giá và được xem là công cụ scan tài liệu tiềm năng nhất hiện nay. Với công cụ CamScanner bạn có thể Scan nhiều tài liệu cùng một lúc, nhanh chóng, tiết kiệm thời gian và tiện lợi.
Bước 1: Bạn tải CamScanner và chọn biểu tượng Camera (1) để mở máy ảnh. Sau đó, bạn chuyển sang chế độ Quét (2) để Scan tài liệu thành file PDF và nhấn Chụp (3) để tiến hành Scan tài liệu.
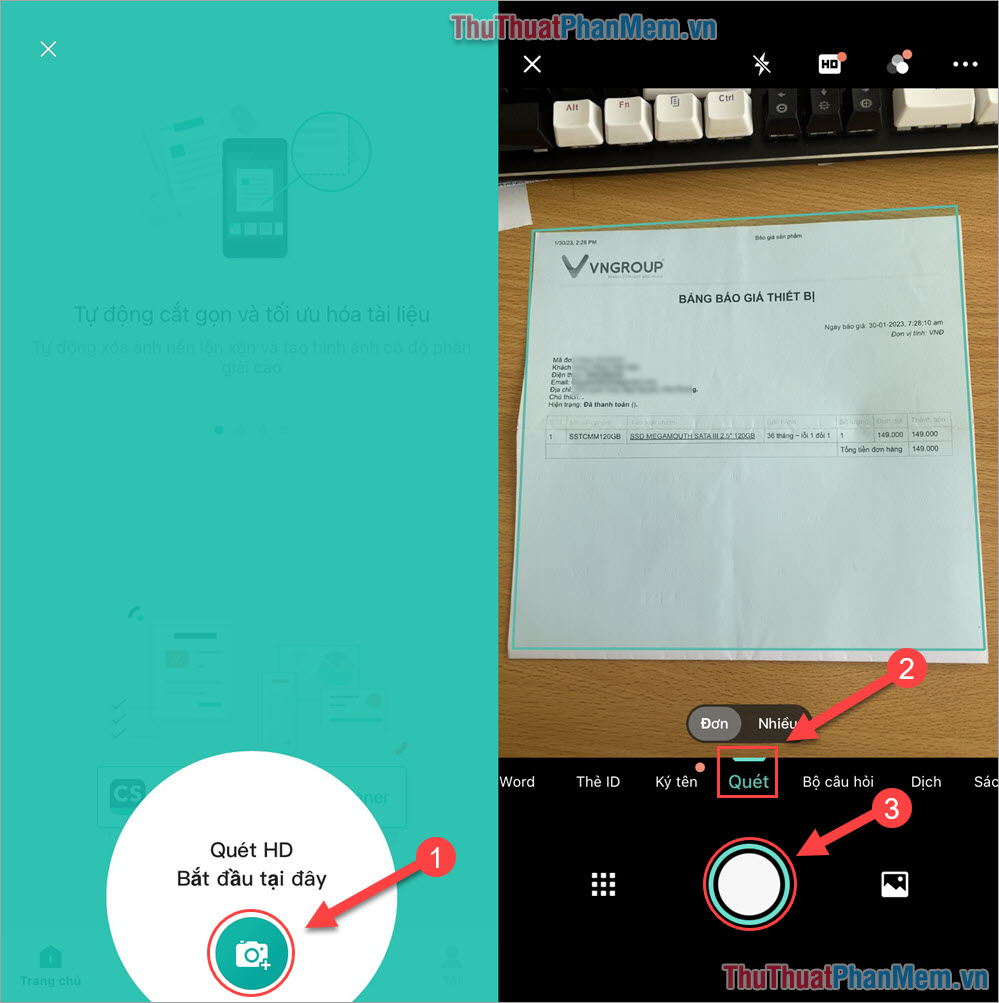
Bước 2: Sau khi Scan tài liệu thành công, bạn có thể thay đổi các bộ lọc màu để nâng cao chất lượng hình ảnh (1). Để lưu file PDF, chia sẻ file PDF qua các nền tảng Zalo, Facebook, Telegram, Messenger,… bạn chọn biểu tượng Share (2) và chọn Chia sẻ PDF (3).
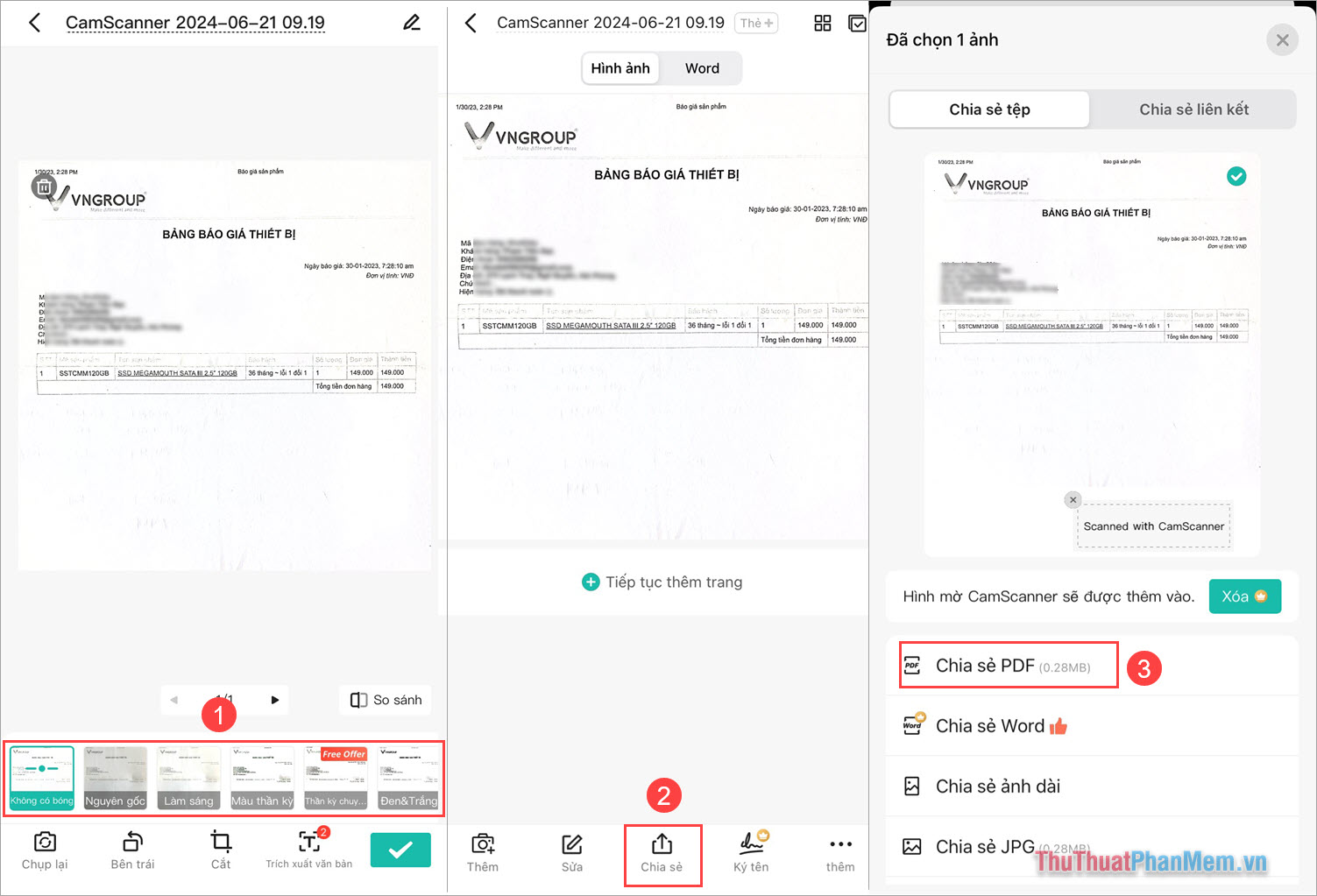
Trong bài viết này, Thủ Thuật Phần Mềm đã chia sẻ với bạn cách Scan tài liệu thành file PDF bằng điện thoại nhanh chóng và đơn giản. Chúc bạn một ngày vui vẻ!