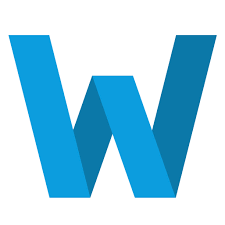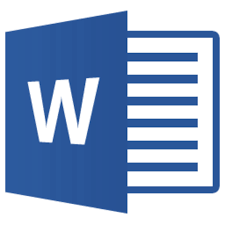Cách sử dụng các ký tự không in được trong Word
Mục lục nội dung
Trong Word, các ký tự không in (non-printing characters) tuy không xuất hiện trên bản in nhưng lại đóng vai trò quan trọng trong quá trình soạn thảo và định dạng văn bản. Việc hiểu và sử dụng hiệu quả các ký tự này sẽ giúp bạn kiểm soát tốt hơn bố cục tài liệu, tránh lỗi trình bày và tăng hiệu suất làm việc.

Dưới đây, Xosomienbaczone.com chia sẻ với bạn cách sử dụng các ký tự không in được trong Word, mời bạn cùng theo dõi.
I. Các ký tự không in được trong Word là gì?
1. Ký tự không in là gì?
Ký tự không in (non-printing characters) trong Word là những ký tự không hiển thị trên bản in, nhưng vẫn có thể hiển thị trên tài liệu của bạn khi bạn hiển thị nó. Những ký tự không in này giúp bạn dễ dàng theo dõi và chỉnh sửa cấu trúc văn bản và các yếu tố định dạng khác.
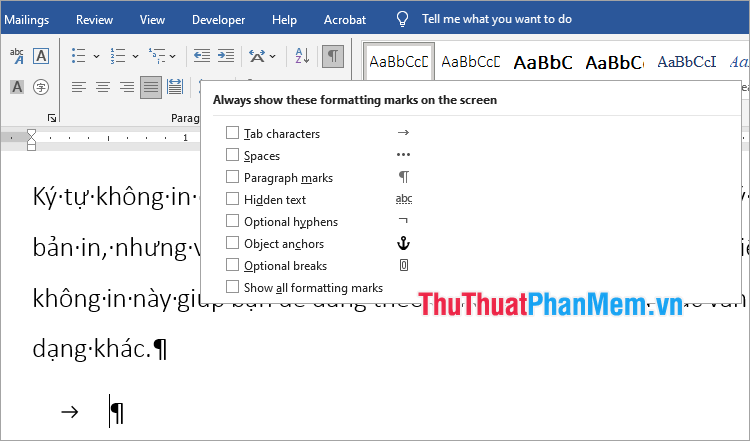
Một số ký tự không in được trong Word phổ biến:
|
Ký tự không in |
Tượng trưng cho |
Phím tắt |
|
· |
Khoảng trắng |
Spacebar |
|
→ |
Khoảng cách 1 tab |
Tab |
|
¶ |
Dấu đoạn văn |
Enter |
|
↵ |
Ngắt dòng trong cùng một đoạn văn |
Shift+Enter |
|
° |
Khoảng cách không ngắt dòng |
Ctrl+Shift+Space |
|
---Page Break--- |
Ngắt trang |
Ctrl+Enter |
|
===Section Break=== |
Ngắt phần |
Alt > P > B > N |
Bên cạnh đó, còn có ký tự không in đặc biệt trong bảng.
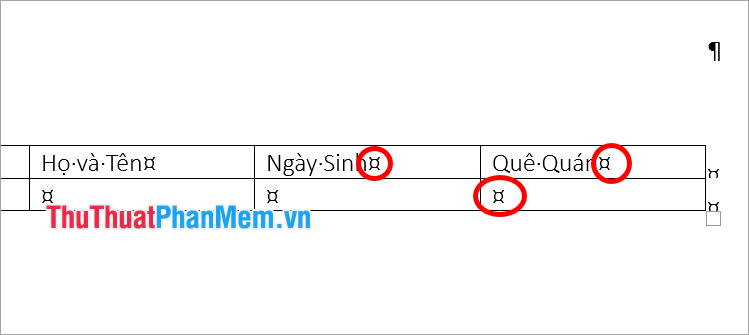
2. Ý nghĩa các ký tự không in được trong Word
Ý nghĩa của một số ký tự không in được trong Word phổ biến:
¶ (Dấu đoạn văn): Biểu thị nơi kết thúc của một đoạn văn, giúp bạn biết nơi nào đoạn văn kết thúc.
• (Dấu chấm giữa các từ): Biểu thị khoảng trắng giữa các từ, giúp bạn xem được có thừa khoảng trắng hay thiếu khoảng trắng giữa các từ hay không để kịp thời chỉnh sửa.
→ Dấu Tab: Khoảng cách 1 tab, được tạo ra bằng cách nhấn phím Tab, giúp bạn biết đến điểm dừng tiếp theo trên Ruler.
↵ (Mũi tên ngắt dòng): Biểu thị một ngắt dòng, thường được tạo ra bằng cách nhấn Shift + Enter, giúp bạn phân biệt giữa việc ngắt đoạn và ngắt dòng.
---Page Break--- (Ngắt trang): Ký hiệu đánh dấu vị trí một ngắt trang trong Word, sử dụng khi bạn muốn ngắt trang riêng biệt.
===Section Break=== (Ngắt phần): Biểu thị ngắt một phần trong trang, khi bạn muốn chia trang thành các phần riêng.
![]() Xuất hiện trong bảng, để báo hiệu sự kết thúc của một hàng hoặc một số nội dung trong ô.
Xuất hiện trong bảng, để báo hiệu sự kết thúc của một hàng hoặc một số nội dung trong ô.
II. Cách hiển thị và ẩn các ký tự không in được trong Word
1. Sử dụng phím tắt
Cách hiển thị và ẩn các ký tự không in được trong Word nhanh nhất đó chính là sử dụng tổ hợp phím tắt. Để hiển thị hoặc ẩn các ký tự không in bạn nhấn tổ hợp Ctrl + Shift + 8.
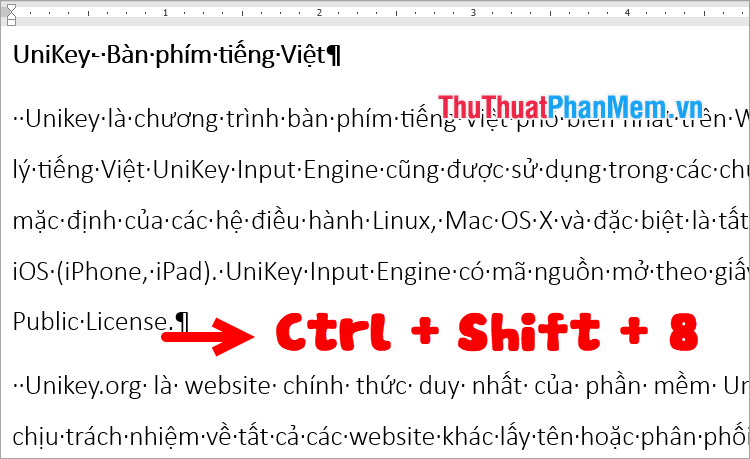
2. Sử dụng thanh công cụ Home
Sử dụng thanh công cụ để hiển thị và ẩn các ký tự không in được trong Word như sau:
Bước 1: Mở tài liệu Word của bạn, trên thanh công cụ, chọn thẻ Home.
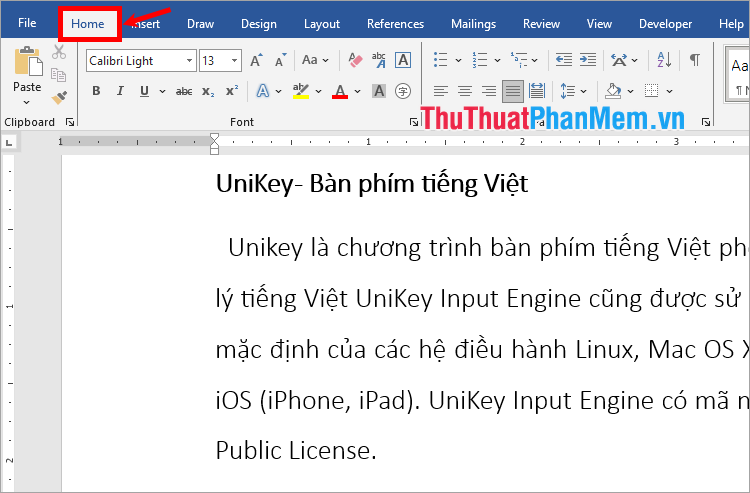
Bước 2: Trong phần Paragraph, bạn sẽ thấy một biểu tượng ¶ (Show/Hide ¶). Bạn chỉ cần nhấn chọn biểu tượng này để hiển thị hoặc ẩn các ký tự không in được trong Word.
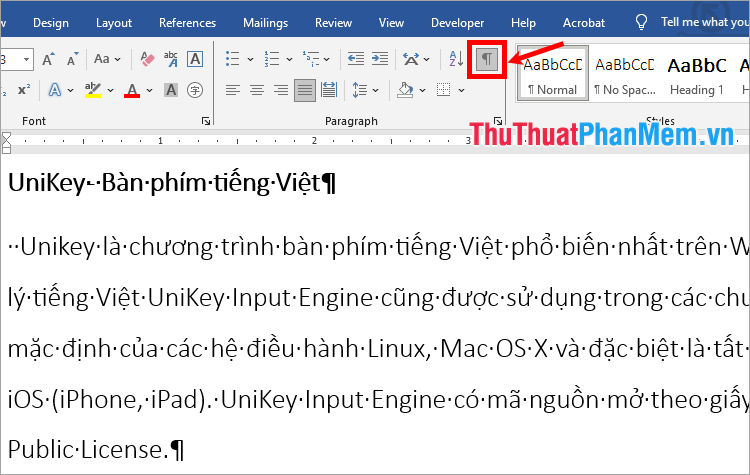
III. Cách sử dụng các ký tự không in được trong Word
Các ký tự không in được trong Word đều có ý nghĩa và mang một chức năng riêng, bạn có thể sử dụng các ký tự này để giúp quá trình làm việc với Word hiệu quả nhất. Bạn có thể tham khảo một số cách sử dụng các ký tự không in được trong Word như sau:
1. Sử dụng để kiểm tra, chỉnh sửa các vấn đề định dạng
Sử dụng các ký tự không in được trong Word giúp bạn nhận biết được các khoảng cách, ngắt dòng hay ngắt đoạn mà bạn không nhìn thấy trong quá trình soạn thảo. Nó sẽ rất hữu ích khi tài liệu của bạn gặp vấn đề về định dạng như khoảng cách không đều, ngắt dòng không đúng chỗ,…
Ví dụ: Khi tài liệu của bạn có những khoảng cách không đều.
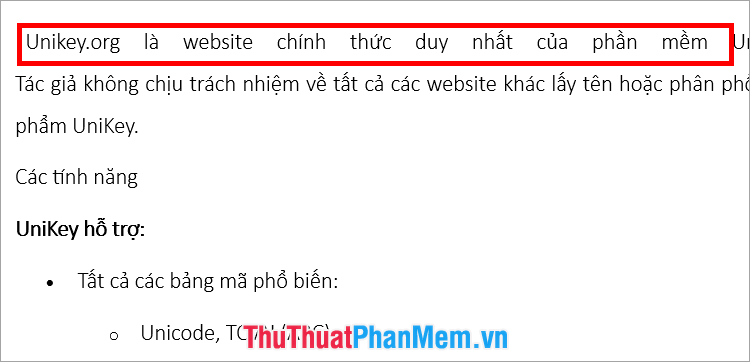
Khi bạn sử dụng các ký tự không in trong Word, bạn sẽ biết được lý do dẫn đến khoảng cách không đều là do dấu ngắt dòng, từ đó bạn có thể dễ dàng chỉnh sửa để loại bỏ khoảng cách không đều đó.

2. Sử dụng để tối ưu hóa khi làm việc chung trên tài liệu
Nếu một mình bạn thực hiện quá trình soạn thảo và chỉnh sửa tài liệu Word thì bạn có thể hiểu được cách thức mà bạn làm việc với tài liệu Word đó. Nhưng nếu bạn cộng tác với một số đồng nghiệp trên một tài liệu theo thời gian thực, hay bạn gửi tài liệu cho bạn bè xem và chỉnh sửa, thì việc sử dụng các ký tự không in được trong Word sẽ rất hữu ích. Như vậy, bạn có thể đảm bảo mọi người đều tuân theo định dạng của bạn khi chỉnh sửa vào tài liệu của bạn.
Ví dụ: Bạn thường xuyên sử dụng Tab để thiết lập các khoảng cách đầu dòng trong Word thay vì sử dụng Spacebar. Nếu sử dụng các ký tự không in được trong Word thì những người làm việc cùng với bạn đều thấy và thực hiện theo.
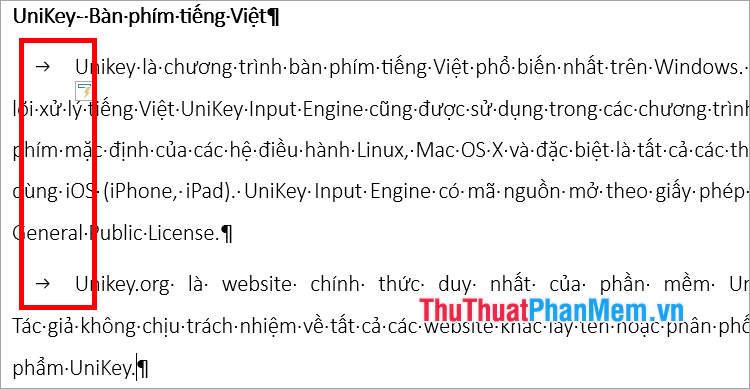
3. Sử dụng để đảm bảo tính nhất quán của định dạng
Tính nhất quán của định dạng là một điều rất quan trọng khi bạn soạn thảo văn bản trong Word. Nếu không đảm bảo tính nhất quán thì khi bạn thực hiện thay đổi nhỏ cũng sẽ làm cho định dạng đó thay đổi theo. Sử dụng các ký tự không in được trong Word sẽ giúp bạn xác định và từ đó chỉnh sửa những điểm không nhất quán giúp tài liệu của bạn chuyên nghiệp hơn.
Ví dụ: Cách thụt đầu dòng của 2 đoạn văn trông có vẻ nhất quán vì khoảng cách thụt đầu dòng bằng nhau. Nhưng khi bạn sử dụng các ký tự không in, bạn sẽ thấy một đoạn văn sử dụng tab, một đoạn văn được sử dụng các khoảng trắng để thụt đầu dòng.
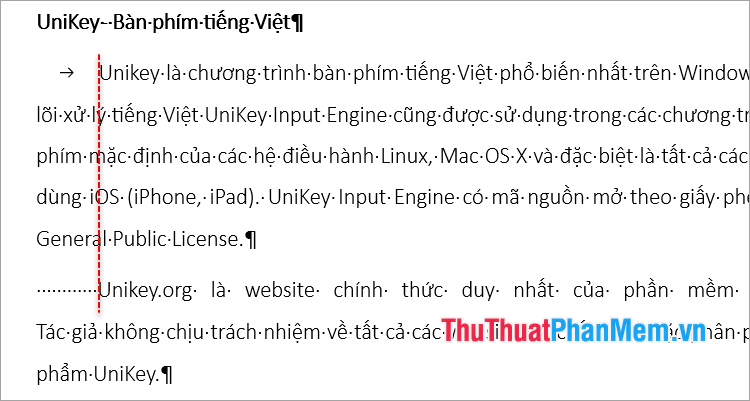
Nhưng khi bạn tăng kích thước phông chữ của tài liệu, bạn sẽ thấy sự khác biệt, 2 cách thụt đầu dòng này không nhất quán. Thụt đầu dòng bằng Tab sẽ vẫn giữ nguyên khoảng cách, nhưng các khoảng trắng thụt đầu dòng sẽ thay đổi theo kích thước của phông chữ.
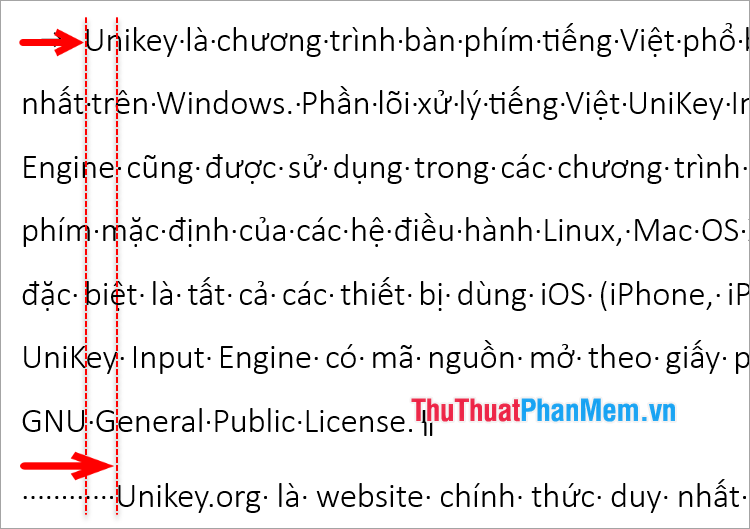
4. Sử dụng để đảm bảo chắc chắn về cấu trúc tài liệu
Sử dụng các ký tự không in được trong Word giúp bạn xác định và chỉnh sửa định dạng, các phần, bố cục giúp bạn đảm bảo rằng các phần tử như khoảng cách, đoạn văn, ngắt dòng hay ngắt trang được bố trí chính xác. Giúp tài liệu của bạn trình bày và định dạng sạch sẽ, chuyên nghiệp và đảm bảo chắc chắn về cấu trúc tài liệu.
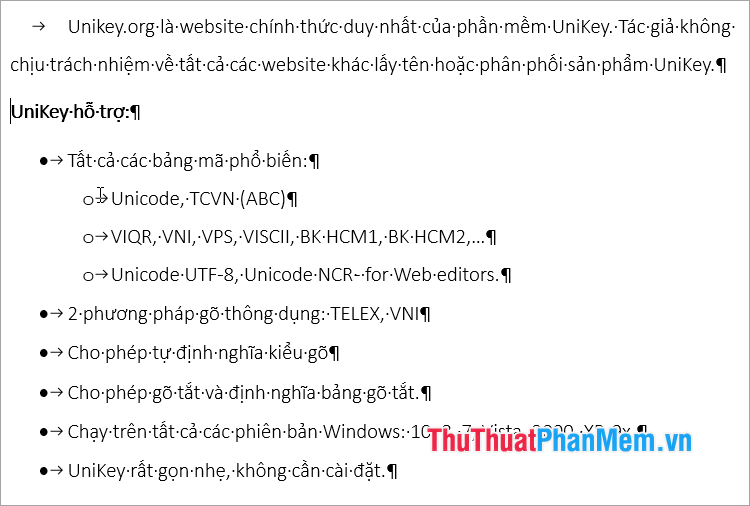
Như vậy, bạn đã cùng Xosomienbaczone.com tìm hiểu về cách sử dụng các ký tự không in được trong Word. Bằng cách sử dụng các ký tự không in được trong Word, bạn có thể dễ dàng theo dõi các thiết lập định dạng để chỉnh sửa, cấu trúc tài liệu của mình một cách chính xác và hiệu quả nhất. Hi vọng bài viết này sẽ hữu ích với bạn!