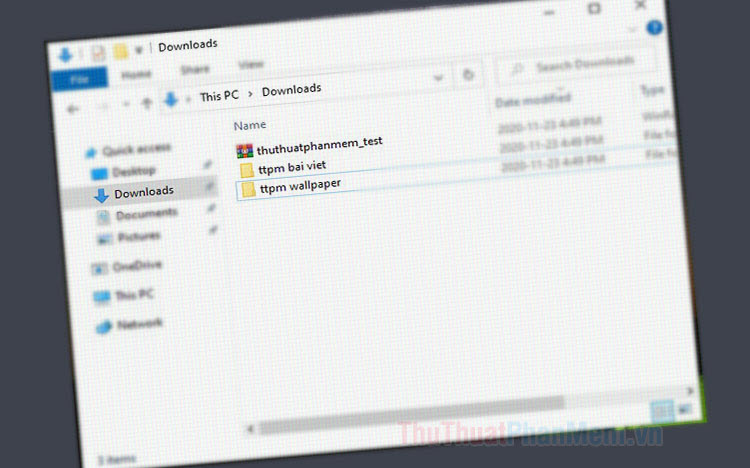Cách sử dụng mã PIN để đăng nhập trong Windows 10
Thay vì phương thức bảo mật bằng mật khẩu trên các phiên bản Windows cũ thì Windows 10 bổ sung tính năng Windows Hello giúp bạn bảo vệ Windows bằng nhiều cách như bảo mật vân tay, nhận dạng khuôn mặt, mã PIN... Trong bài hướng dẫn sau đây, Xosomienbaczone.com chia sẻ với bạn đọc cách sử dụng mã PIN để đăng nhập trên Windows 10. Mời bạn đọc cùng theo dõi.
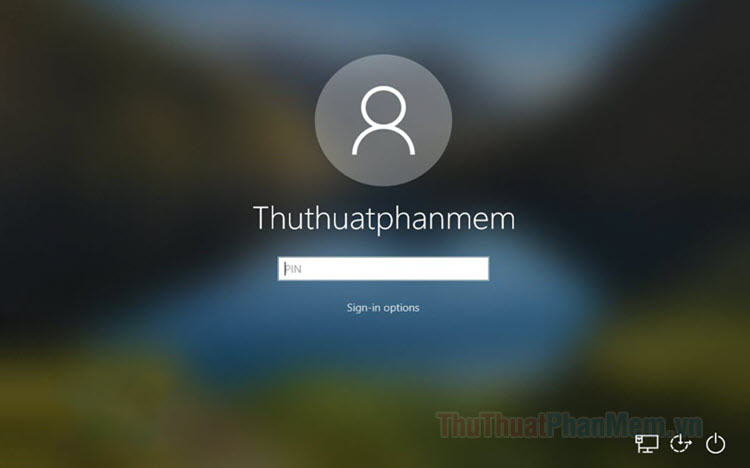
Mục lục nội dung
1. Tạo mã PIN trên Windows 10
Về cơ bản thì mã PIN cũng tương tự như mật khẩu nhưng đăng nhập bằng mã PIN sẽ nhanh hơn đăng nhập bằng mật khẩu bởi vì bạn chỉ cần nhập đúng mã PIN là máy tính sẽ tự đăng nhập và không cần phải bấm Enter.
Bước 1: Bạn click vào Start (1) => Settings (2).
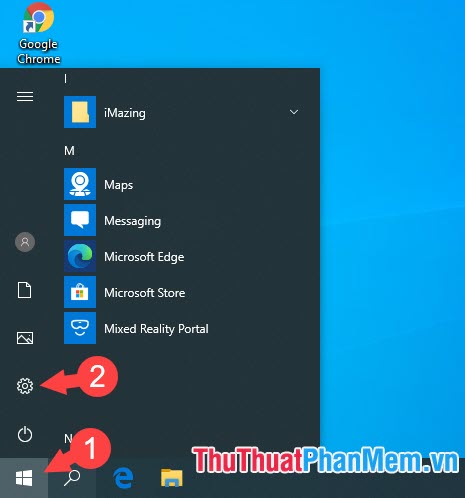
Bước 2: Tiếp theo bạn chọn mục Accounts.
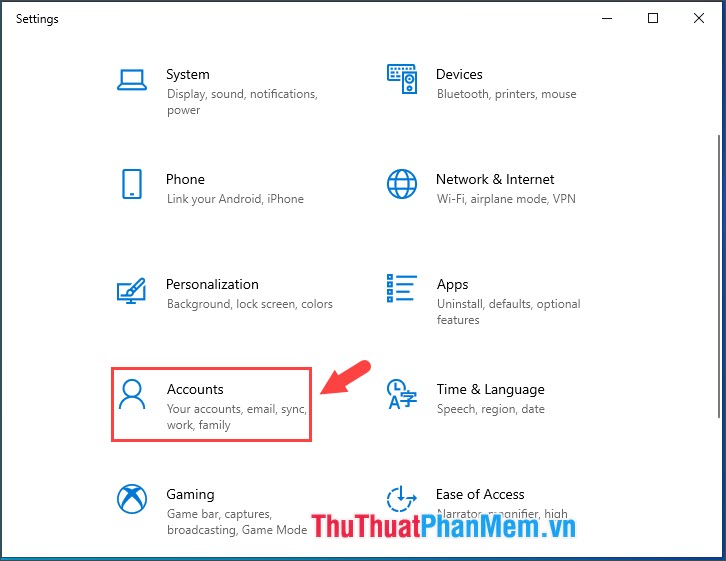
Bước 3: Bạn vào mục Sign-in options (1) để tạo mật khẩu.
Lưu ý: Để tạo mã PIN thì chúng ta phải tạo mật khẩu cho Windows trước. Nếu bạn đã tạo mật khẩu rồi thì bạn có thể bỏ qua bước này và chuyển sang Bước 5. Nếu chưa tạo mật khẩu thì bạn hãy bấm Add (2) ở tùy chọn Password.
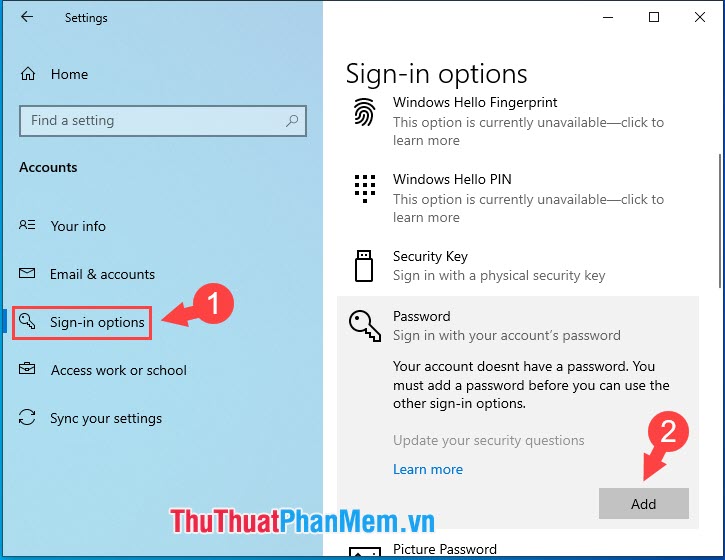
Bước 4: Bạn đặt mật khẩu mới (1), nhập lại mật khẩu (2) và đặt gợi ý cho mật khẩu (3) đề phòng trường hợp quên mât khẩu. Sau đó bạn click Next (4) để sang bước tiếp theo.
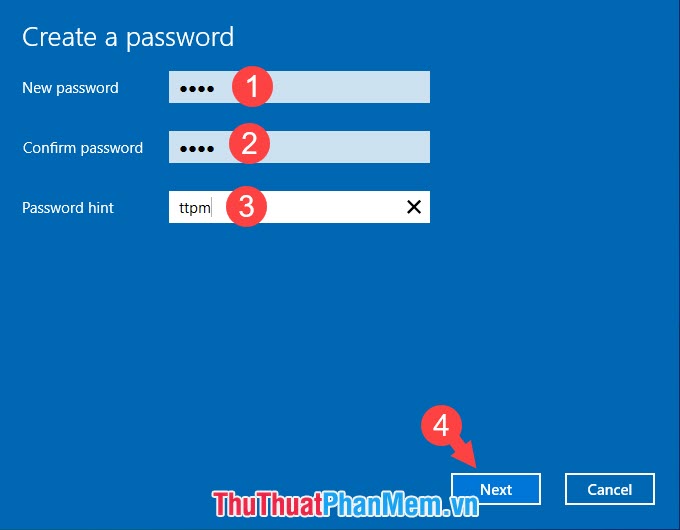
Sau đó bạn bấm Finish để hoàn tất.
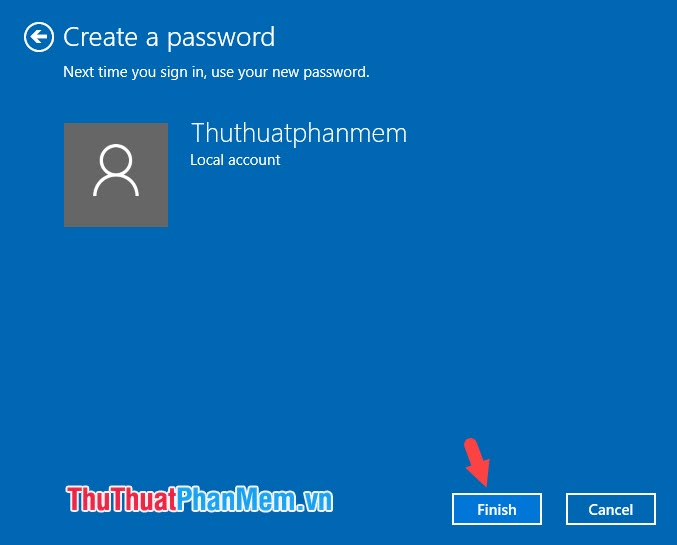
Bước 5: Sau khi có mật khẩu thì bạn hãy tiến hành cài mã PIN để đăng nhập. Để đặt mã PIN thì bạn click vào nút Add ở mục Windows Hello PIN.
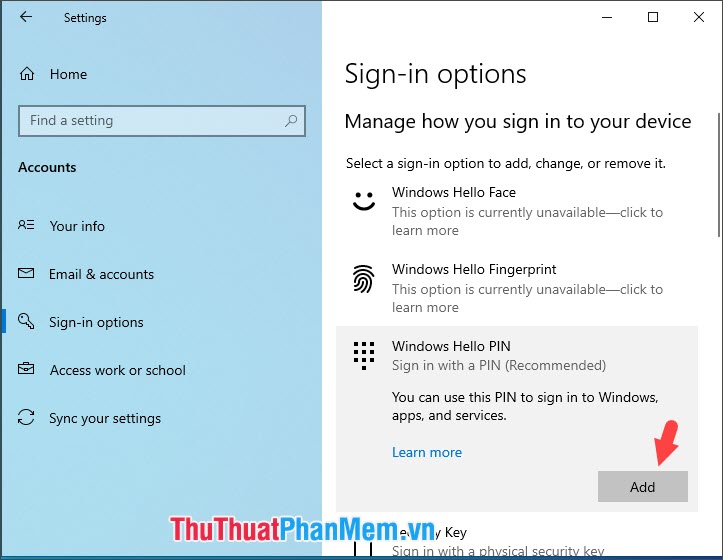
Bước 6: Tiếp theo, bạn nhập mật khẩu của Windows (1) và bấm OK (2) để xác nhận đăng nhập.
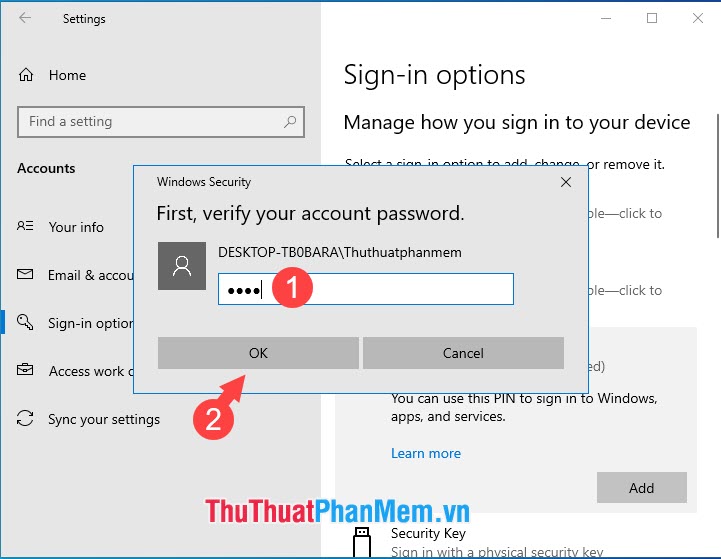
Bước 7: Mặc định, chúng ta chỉ có thể tạo mã pin với dãy kí tự số. Để nâng cao bảo mật cho mã pin thì bạn hãy đánh dâu tích vào mục Include letters and symbols (1). Tiếp theo, bạn nhập mã PIN ở mục New PIN (2) và nhập lại mã PIN lần nữa ở mục Confirm PIN (3). Sau đó bạn bấm OK (4) để hoàn tất.
Lưu ý: Mã PIN sẽ có những yêu cầu như sau:
- Độ dài tối thiểu 4 kí tự.
- Không dài quá 127 kí tự.
- Có thể bao gồm chữ viết Hoa và chữ thường.
- Có thể bao gồm chữ số.
- Có thể bao gồm kí tự đặc biệt.
- Không thể đặt dãy số đơn giản như 12345, 1111,... làm mật khẩu.
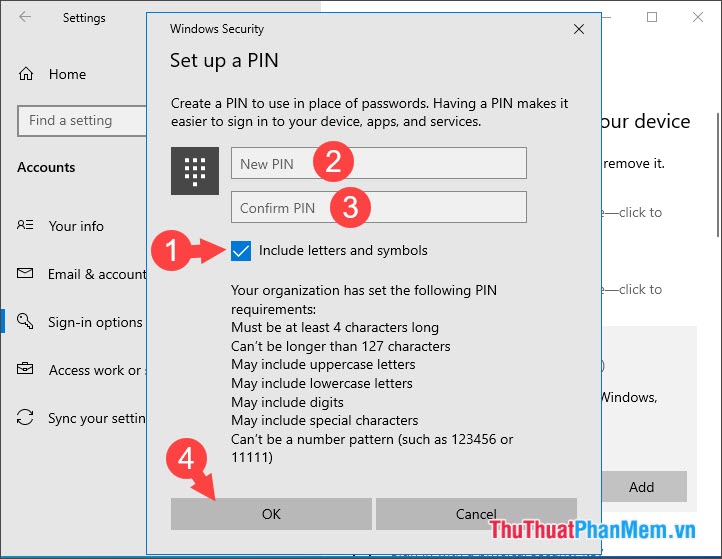
2. Xóa mã PIN trên Windows 10
Xóa mã PIN trên Windows 10 rất đơn giản, bạn hãy thao tác như sau:
Bước 1: Bạn vào Start => Settings => Accounts. Tiếp theo bạn vào Sign-in options (1) => Remove (2) ở mục Windows Hello PIN.
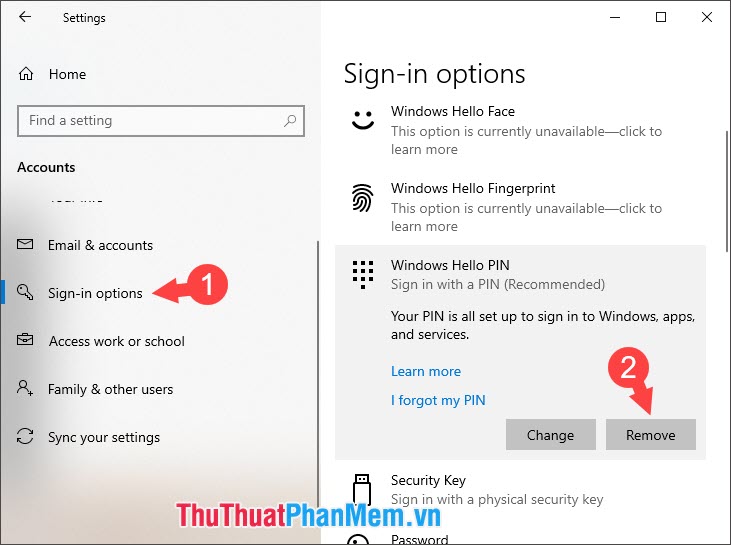
Bạn tiếp tục bấm Remove lần nữa.
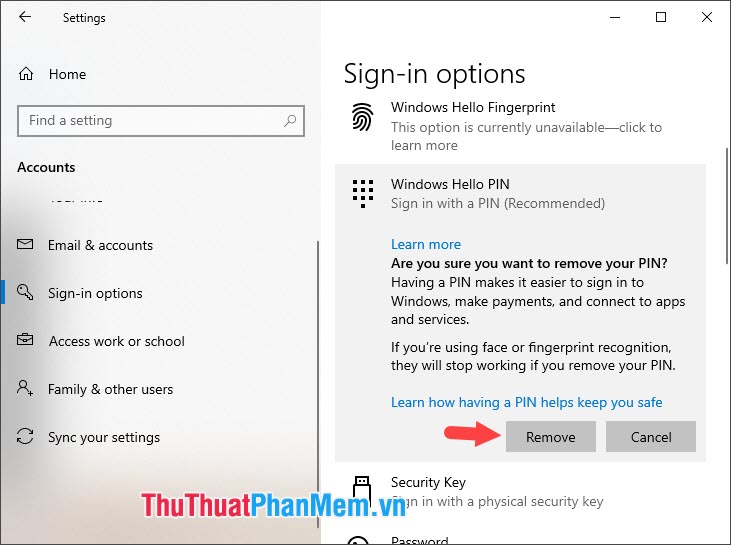
Bước 2: Bạn nhập mật khẩu đăng nhập Windows (1) và OK (2) để xác nhận là xong.
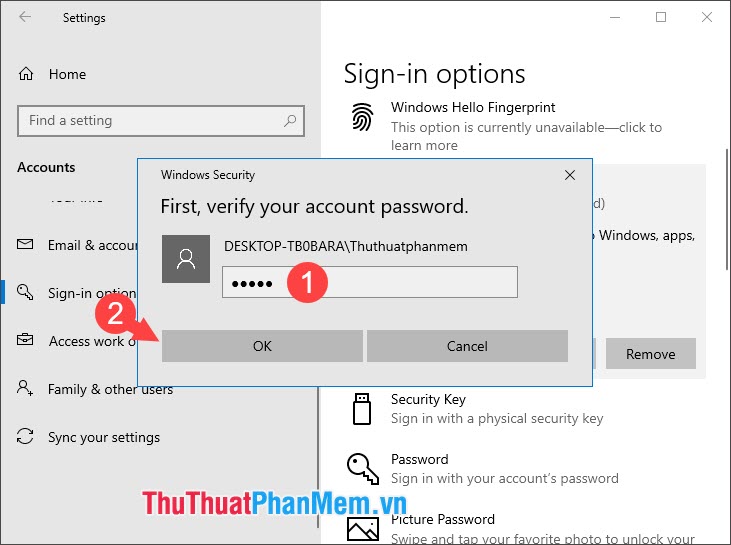
Đăng nhập Windows 10 với mã PIN sẽ nhanh chóng và đơn giản hơn rất nhiều. Ngoài mã PIN thì chúng ta có thể sử dụng USB, hình ảnh làm chìa khóa để đăng nhập Windows. Chúc các bạn ngày mới tốt lành!