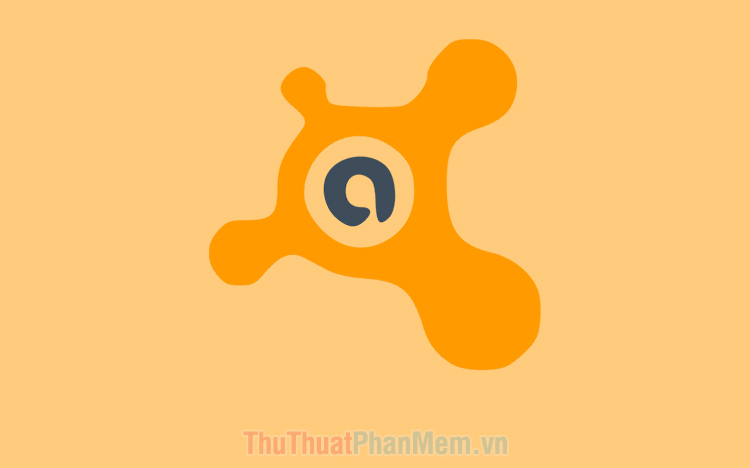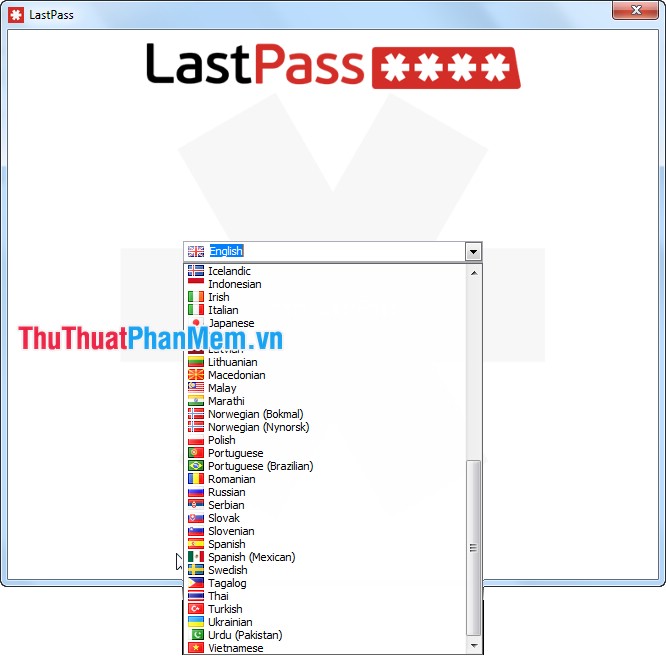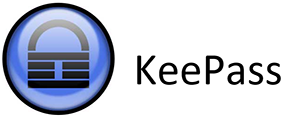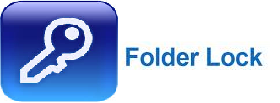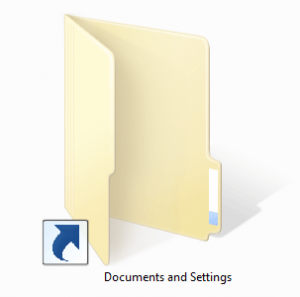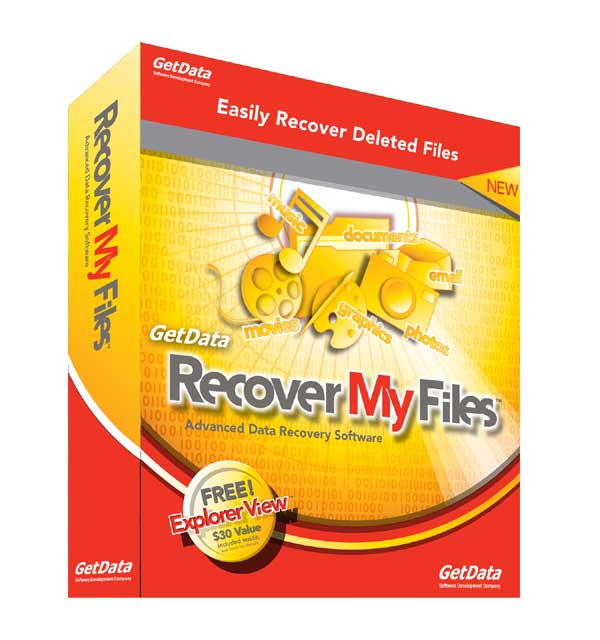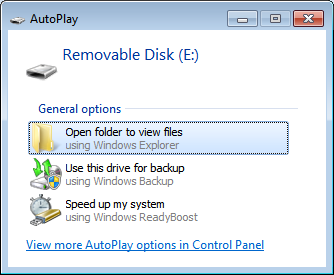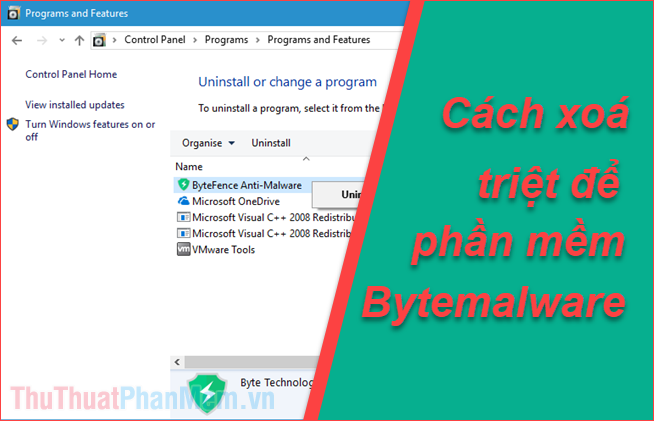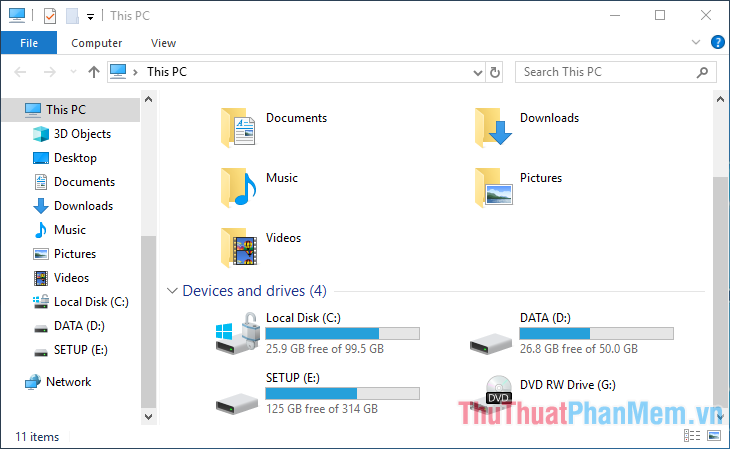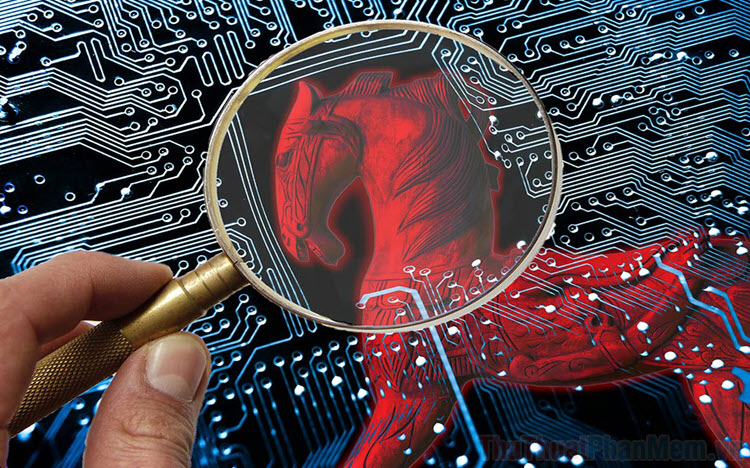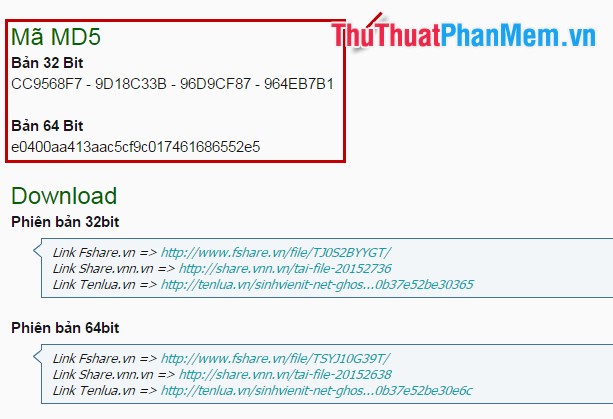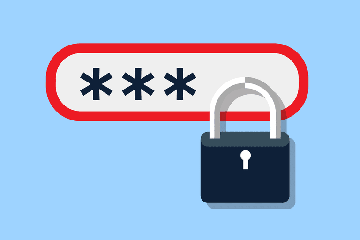Cách sử dụng phần mềm Avast Free Antivirus
Mục lục nội dung
Phần mềm Avast Free Antivirus là phần mềm bảo vệ ứng dụng, đẩy lùi virus máy tính thuộc top đầu hiện nay. Avast Free Antivirus được ưa chuộng bởi tính đa năng và dễ sử dụng của chúng. Hãy cùng đến với bài hướng dẫn sử dụng phần mềm Avast Free Antivirus của Xosomienbaczone.com chúng tôi để có thể hiểu rõ cách vận hành của phần mềm này hơn.
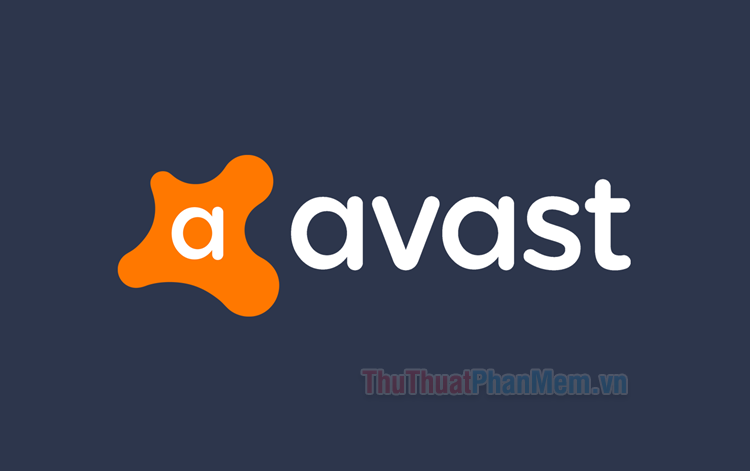
1. Cách sử dụng Avast Free Antivirus để diệt Virus
Chức năng scan là chức năng không thể thiếu trong bất cứ một phần mềm antivirus nào, Avast Free Antivirus cũng có chức năng scan phần mềm khá mạnh mẽ giúp người dùng có thể quét ngang toàn bộ dữ liệu và ổ cứng máy tính để xem xem có virus hay lỗi dữ liệu nào không.
Với những người lần đầu cài đặt Avast Free Antivirus, bạn có thể thực hiện việc scan đầu tiên ngay cho máy tính của mình bằng cách bấm Continue trên ô cửa sổ hiển thị sau khi cài đặt máy, sau đó click Run first scan hiển thị rất rõ ràng.
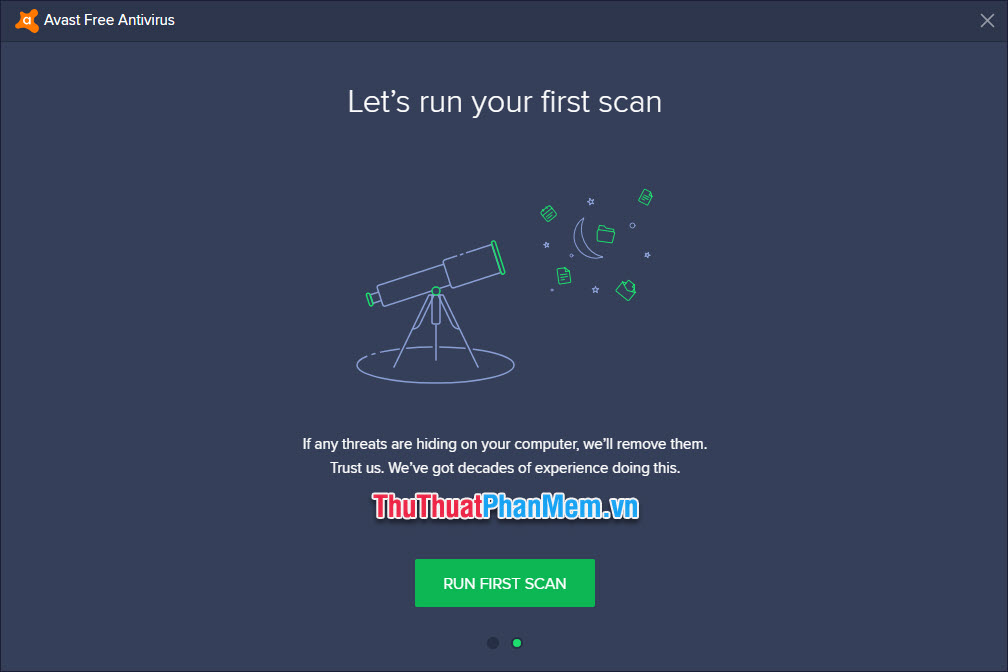
Việc scan toàn bộ máy tính của bạn sẽ mất ít phút thời gian, nếu số lượng dữ liệu càng khổng lồ thì bạn càng phải chờ đợi lâu hơn, hãy kiên nhẫn.
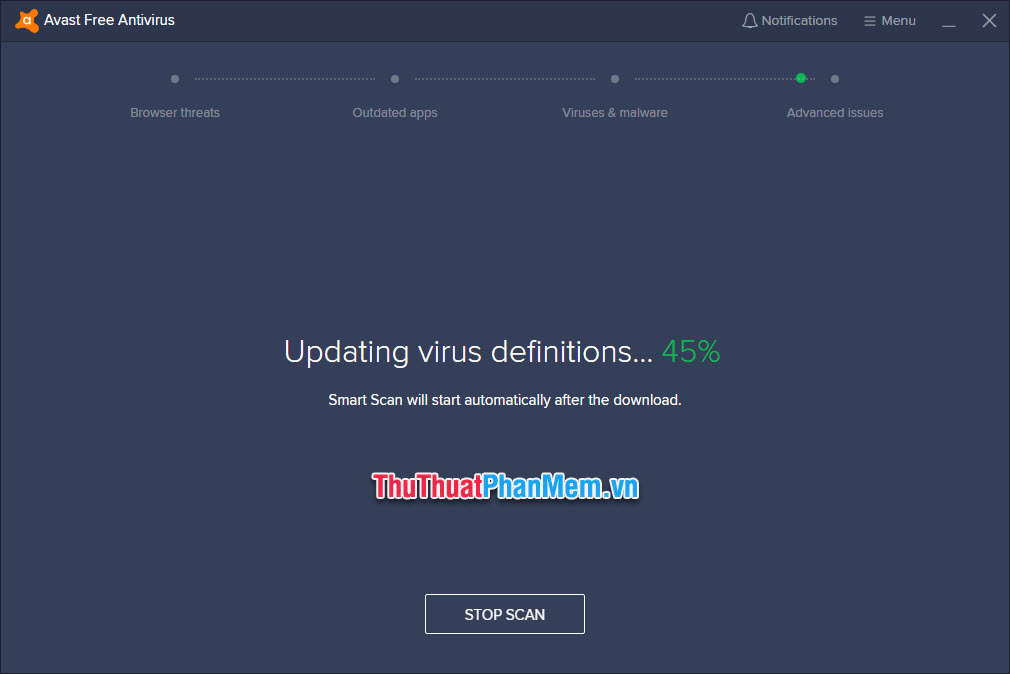
Sau khi scan xong, Avast Free Antivirus sẽ thông báo vấn đề trên máy tính của bạn thông qua bốn phân loại:
- Browser threats: Vấn đề nằm trên trình duyệt.
- Outdated apps: Vấn đề nằm trong việc update những ứng dụng trong máy tính.
- Viruses & malware: Vấn đề khi máy tính bạn có virus hoặc phần mềm lỗi.
- Advanced issues: Các vấn đề nâng cao khác.
Nếu mục nào không có lỗi gì, Avast Free Antivirus sẽ thông báo cho bạn bằng một màu xanh và chữ v kèm dòng chữ thông báo không có lỗi cho mỗi phần. Bạn chỉ cần bấm Next để có thể xem thông báo scan ở phần tiếp theo.
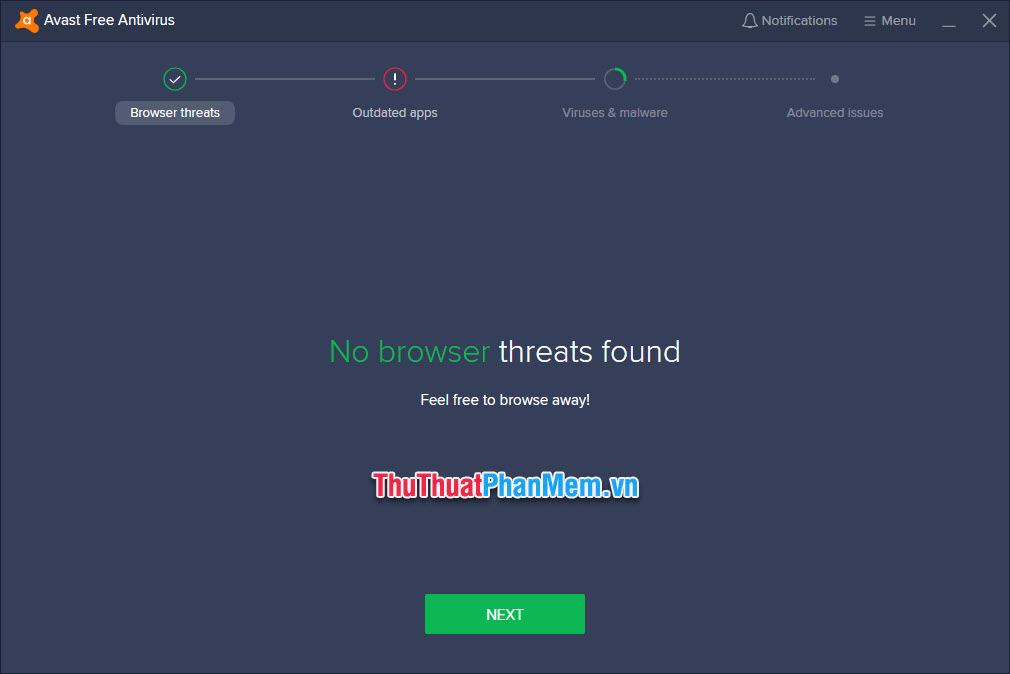
Những lỗi được hiển thị sẽ rất rõ ràng và Avast Free Antivirus sẽ đưa cho bạn giải pháp khắc phục ngay lập tức.
Ví dụ như ở phần Outdated apps, máy tính có hai phần mềm chưa được update đến phiên bản tối ưu nhất. bạn chỉ cần click vào Update All để có thể update toàn bộ những phần mềm được đánh dấu tích xanh phía trước (bạn có thể đánh dấu hoặc hủy đánh dấu bằng cách click vào ô vuông chứa tích xanh phía trước tên phần mềm trong danh sách).
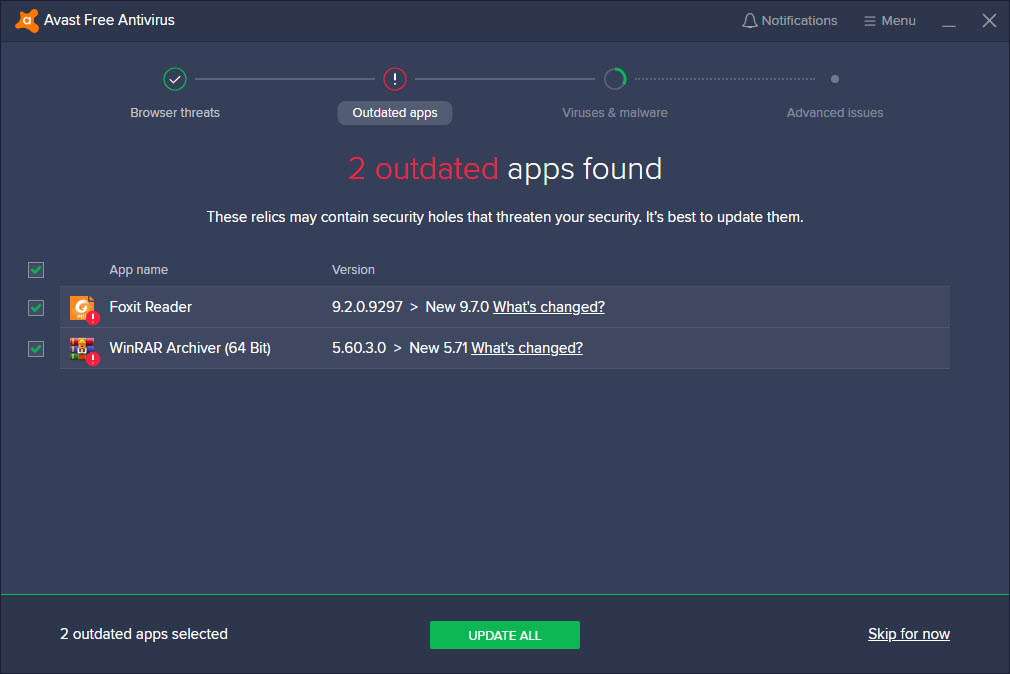
Những lỗi phần mềm được đưa ra cũng sẽ được xem một cách chi tiết bằng cách click trực tiếp vào dòng tên lỗi trong danh sách hiển thị.
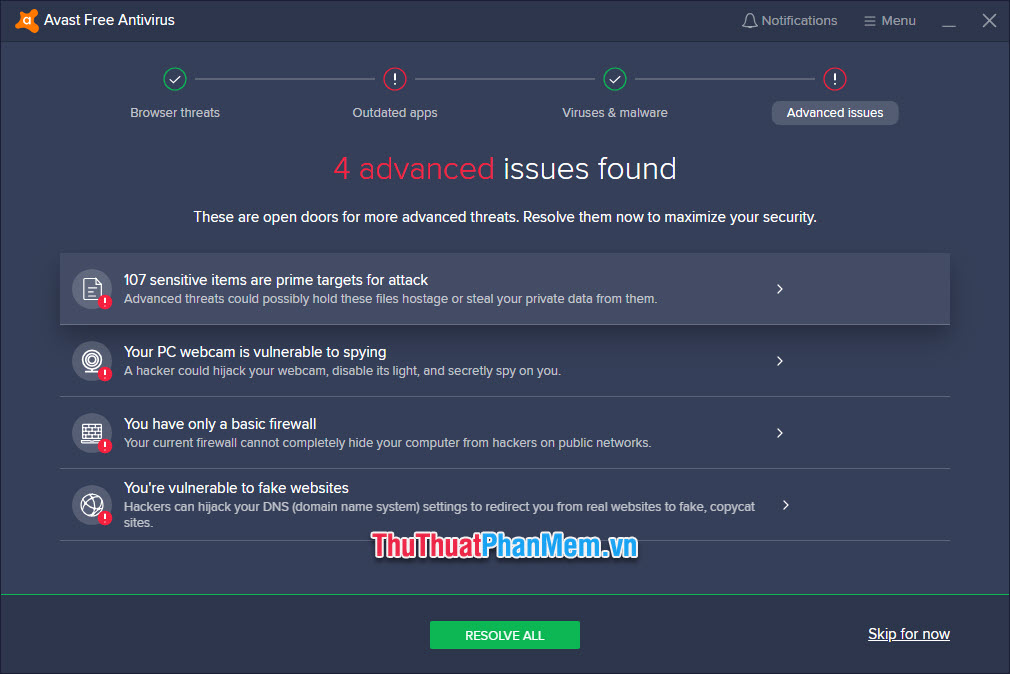
Bạn có thể lựa chọn sửa lỗi hoặc bỏ qua bằng cách click vào Skip for now.
Trên đó là cách scan toàn bộ máy tính được đề cử khi bạn mới cài đặt phần mềm. Đối với trường hợp bạn đã cài đặt Avast Free Antivirus rồi và mãi sau đó mới sử dụng chức năng scan của nó thì bạn có thể bật phần mềm lên, sau đó mở tab Protection trong thanh công cụ dọc rồi chọn Virus Scans.
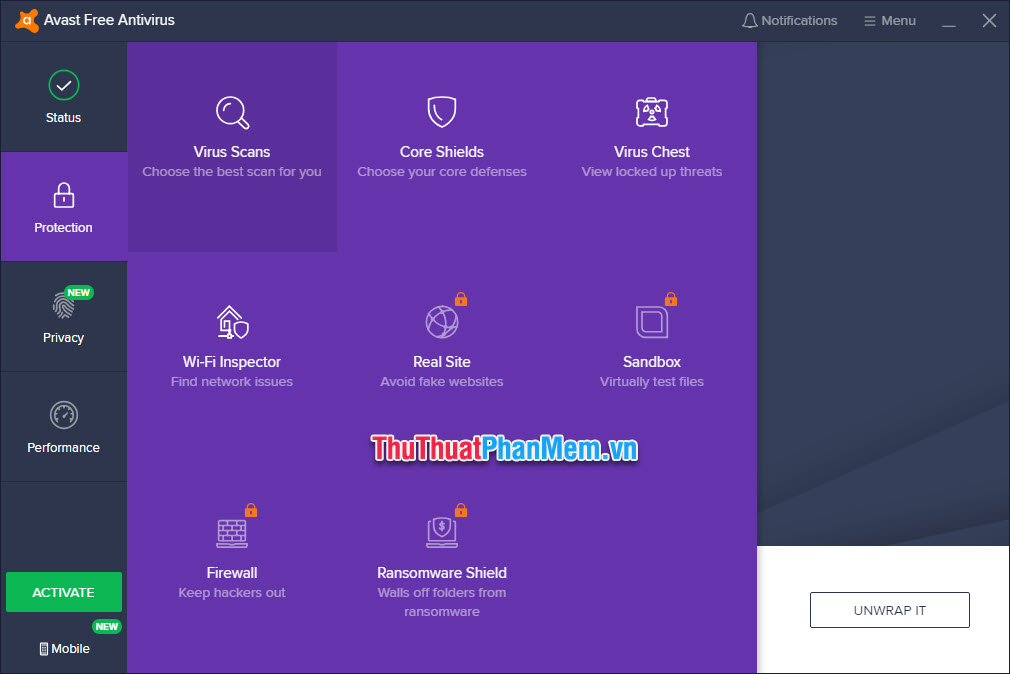
Trong chức năng này, bạn có thể chọn ngay Run Smart Scan để Avast Free Antivirus sẽ tính toán và scan những khu vực đáng ngờ trong máy tính của bạn.
Hoặc bạn có thể ấn vào các lựa chọn khác trong Other scans như:
- Full Virus Scan: Scan toàn bộ máy tính.
- Targeted Scan: Scan một số thư mục hoặc ổ đĩa chỉ định.
- Boot-Time Scan: Scan hẹn giờ, sẽ scan trước khi máy tính được bật lên.
- Custom scans: Tự cài đặt một kiểu scan cho máy tính của mình.
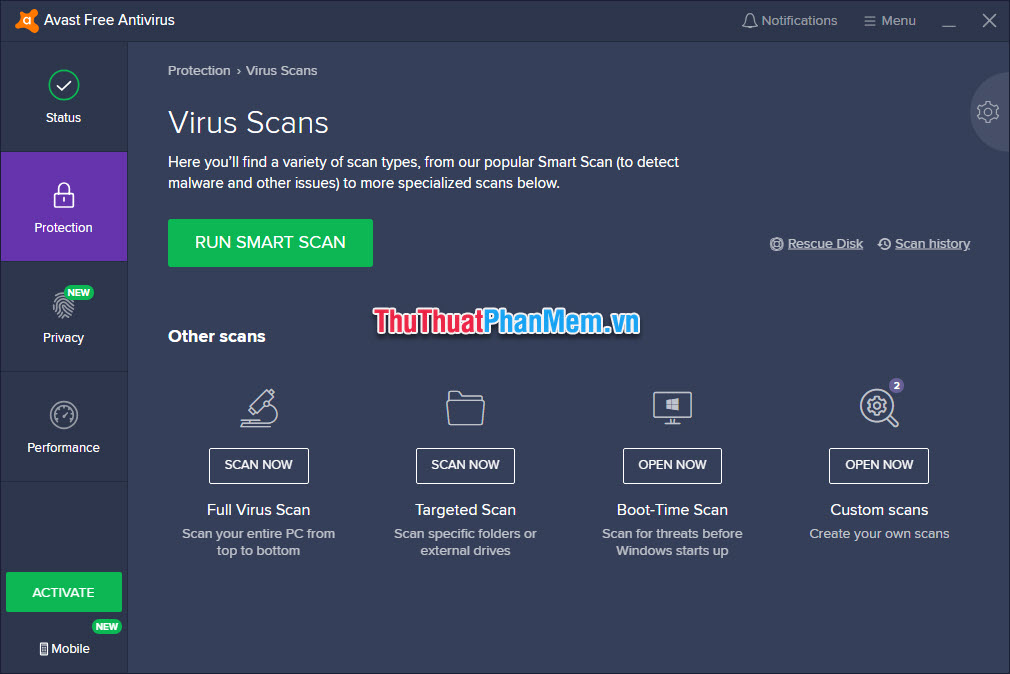
2. Cách bật tường lửa trên Avast Free Antivirus
Ngoài chức năng scan phát hiện lỗi, Avast Free Antivirus còn có thể tạo được một tấm khiến giúp máy tính của bạn tránh thoát được những hiểm họa tấn công.
Để có thể tạo bật tắt tấm khiên đó, bạn click vào tab Protection và chọn Core Shields trong danh sách của tab chức năng này.
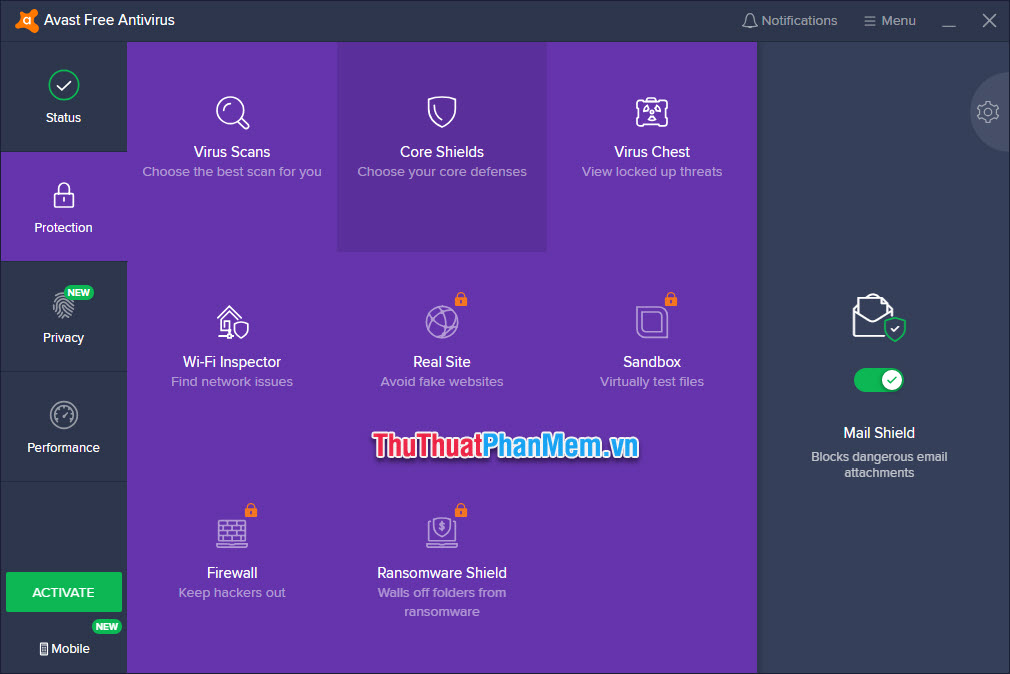
Trong Core Shields có bốn kiểu tường lửa bảo vệ để bạn có thể bảo mật cho máy tính của mình đó là:
- File Shields: Bảo vệ file trong máy tính
- Behavior Shields: Bảo vệ các thao tác thực hiện trên web
- Web Shield: Bảo vệ duyệt web
- Mail Shield: Bảo vệ hòm thư
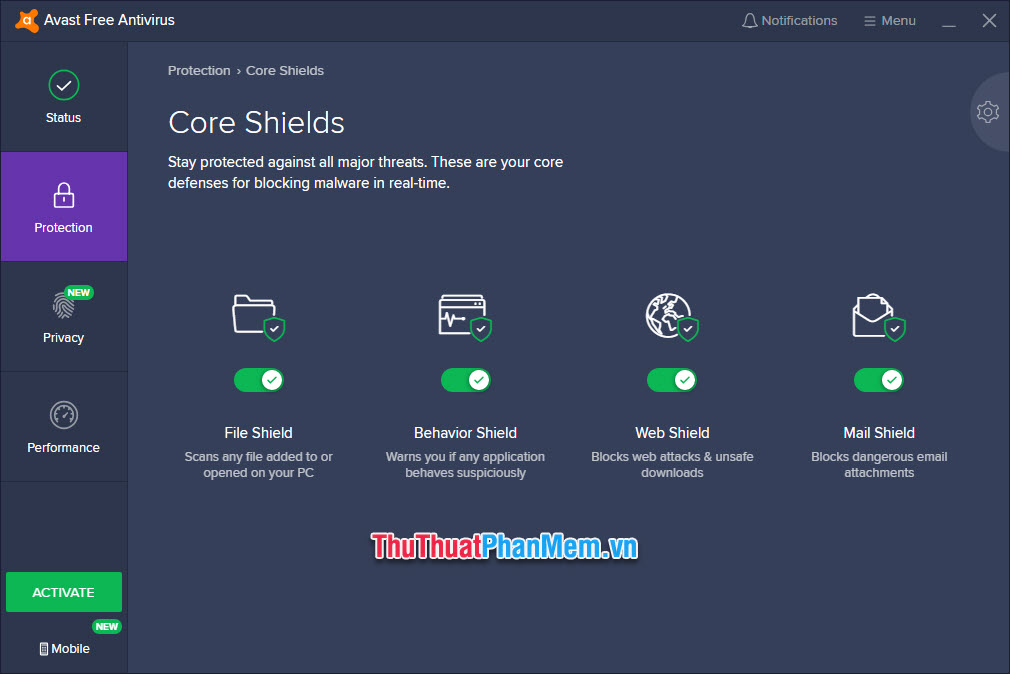
Bạn có thể bật tắt khiên bảo vệ bằng cách click vào nút công tắc màu bên dưới mỗi lựa chọn thích hợp.
Bạn có thể chọn các kiểu tắt khiên tường lửa như sau:
- Stop for 10 minutes: Ngừng tường lửa 10 phút
- Stop for 1 hour: Ngừng tường lửa 1 tiếng
- Stop until your next restart: Ngừng tường lửa cho đến khi bạn tắt máy và bật lại
- Stop indefinitely: Ngừng tường lửa cho đến khi bạn bật lại nó
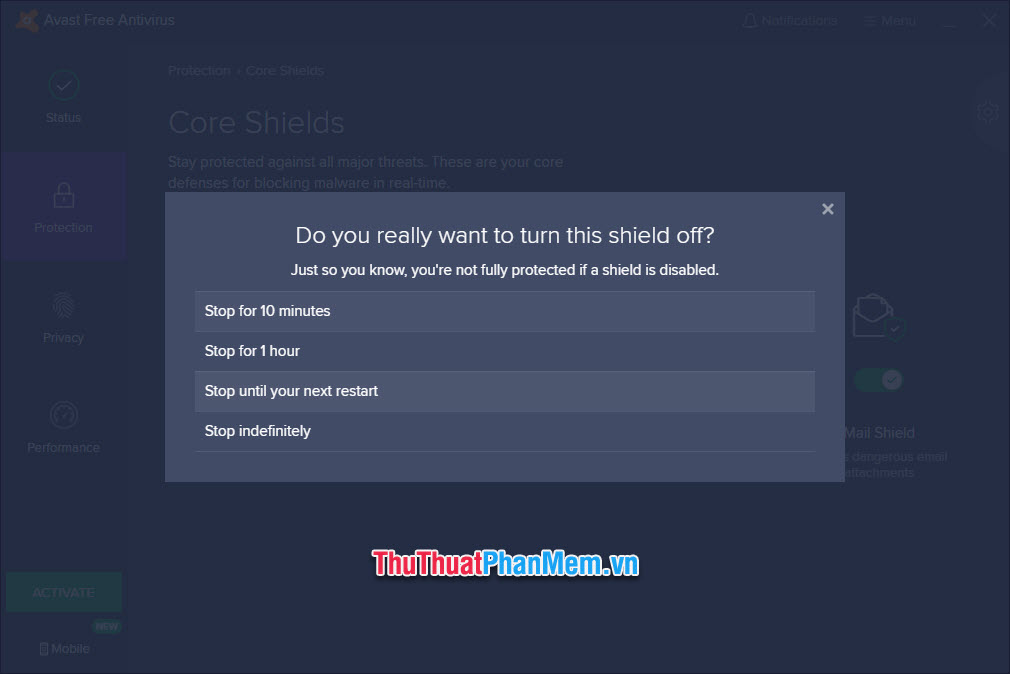
Khi các khiên bảo vệ được tắt, bạn sẽ thấy công tắc chuyển sang màu đỏ. Lúc này, muốn bật lại nó ngay, bạn có thể click vào nút công tắc đỏ đó để nó chuyển về màu xanh.
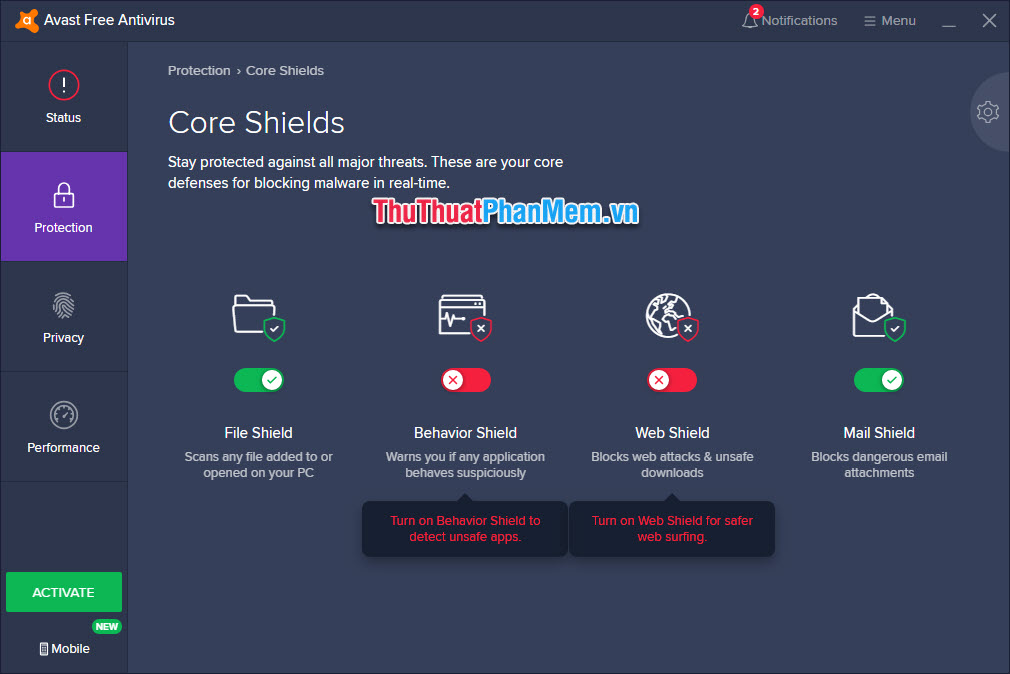
3. Kiểm tra độ an toàn của file bị khóa bằng Avast (chống Virus lan truyền)
Với những file dữ liệu bị khóa, những file đã bị khóa sẽ khó khăn trong việc phát hiện virus bằng cách scan bình thường. Vì thế chúng ta có thể sử dụng chức năng Virus Chest của Avast Free Antivirus để có thể can thiệp scan sâu hơn.
Để có thể sử dụng chức năng Virus Chest của Avast Free Antivirus, bạn hãy mở tab Protection trong thanh công cụ dọc sau đó chọn Virus Chest trong tùy chọn của Protection.
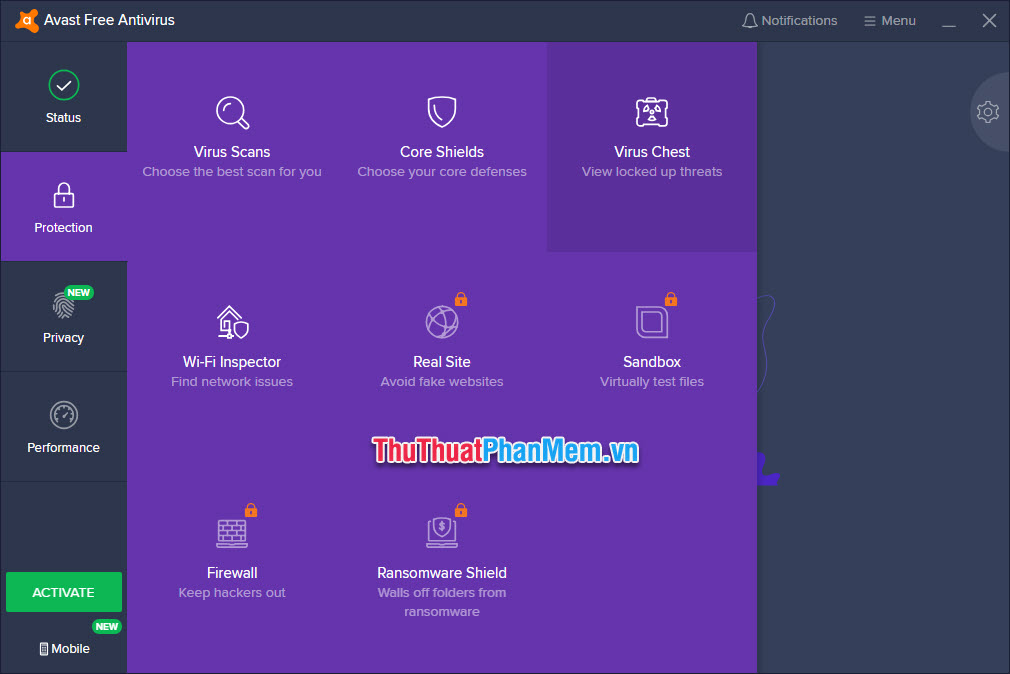
Sau đó bạn có thể click vào Add File để chọn file bị khóa cần kiểm tra.
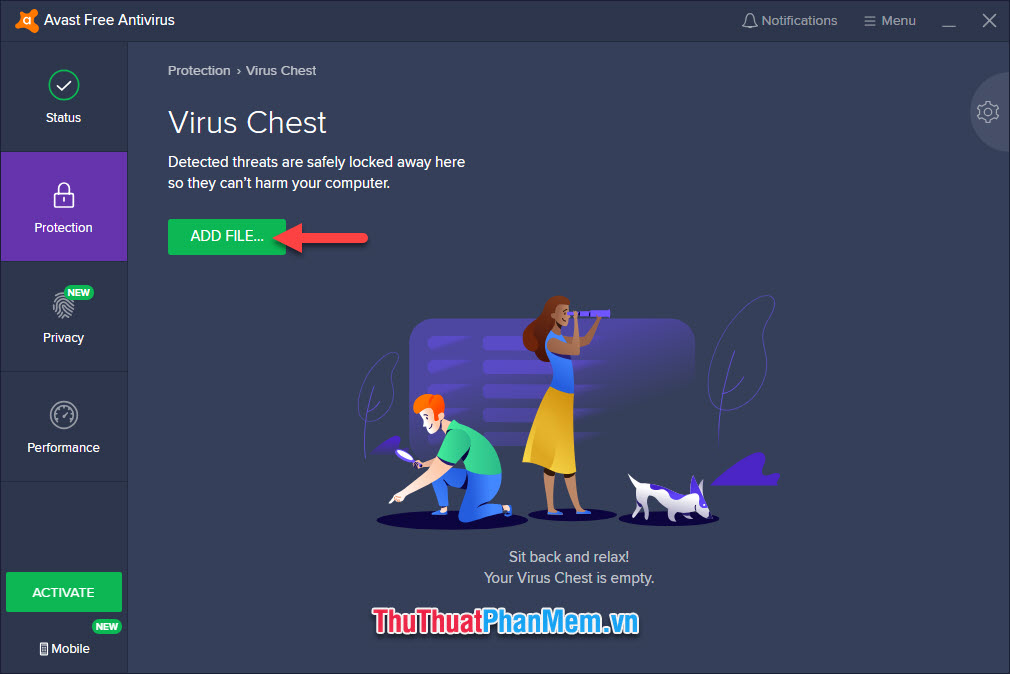
4. Sử dụng Avast bảo vệ kết nối mạng Internet
Để có thể kiểm tra xem kết nối mạng của bạn có vấn đề hay không, bạn có thể mở tab Protection trên thanh công cụ bên trái sau đó chọn Wi-Fi Inspector để có thể kiểm tra kết nối mạng của mình.
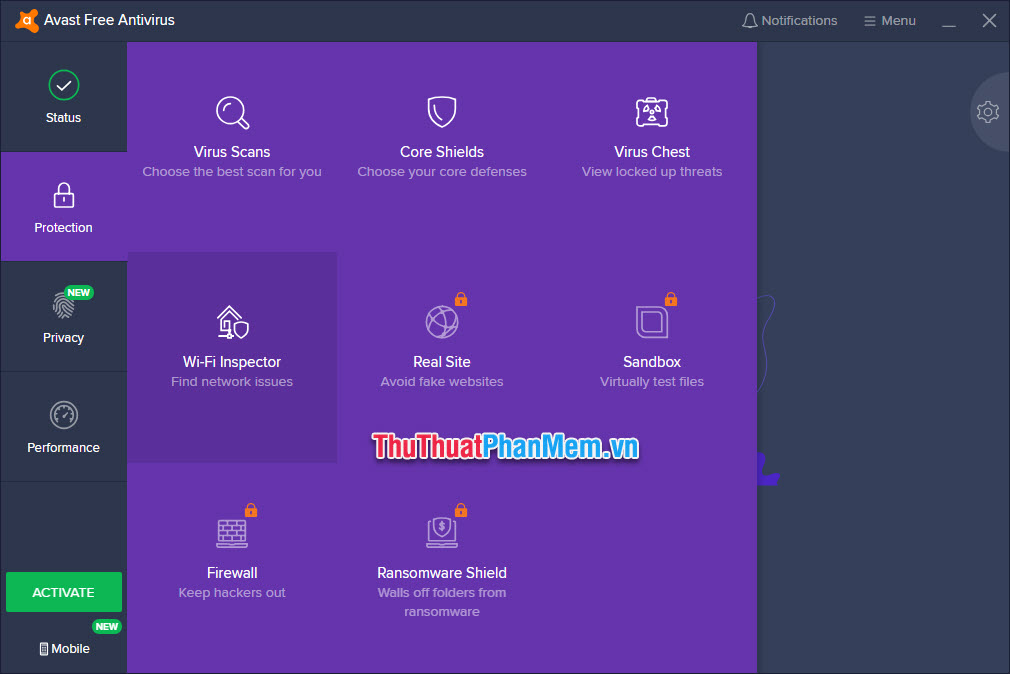
Wi-Fi Inspector của Avast Free Antivirus sẽ cho bạn biết mình đang kết nối mạng internet gì.
Sau đó bạn có thể lựa chọn kiểu scan network là Home là mạng lưới nhà hoặc Public là mạng lưới công khai.
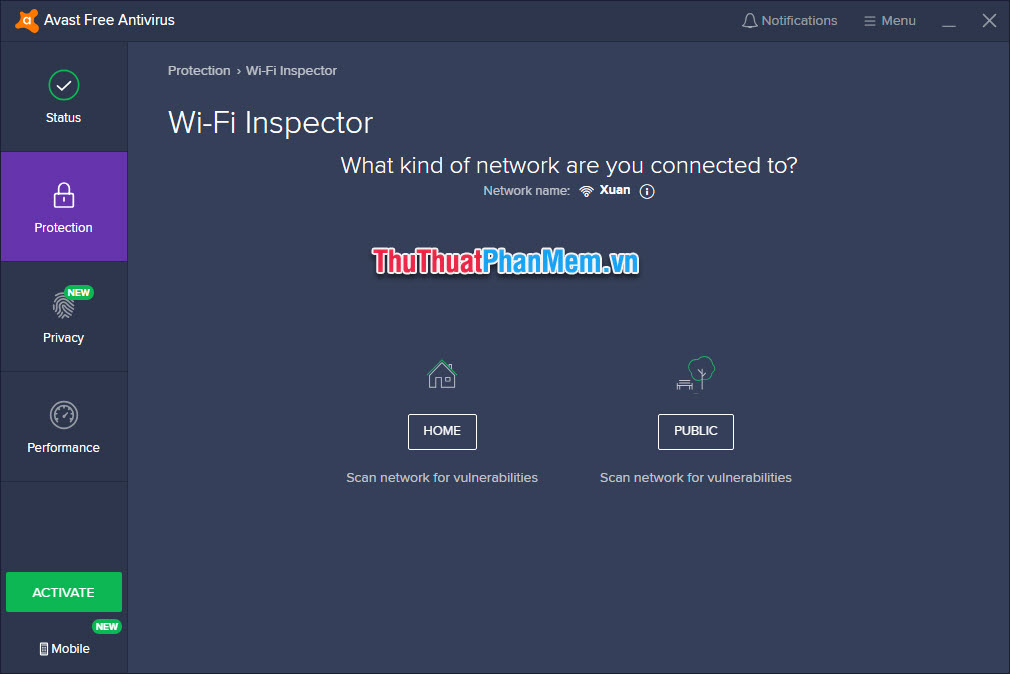
5. Cách quản lý mật khẩu trên máy tính bằng Avast Free Antivirus
Mật khẩu là một trong những thứ mà hacker hay tấn công và chiếm đoạt nhất từ máy tính của bạn. Việc bảo vệ nó cũng là một công việc rất cần thiết và quan trọng trong Avast Free Antivirus.
Để có thể bảo quản lý và bảo đảm cho mật khẩu trên máy tính của bạn, bạn click vào tab Privacy trên thanh công cụ dọc và chọn Passwords trong danh sách tùy chọn.
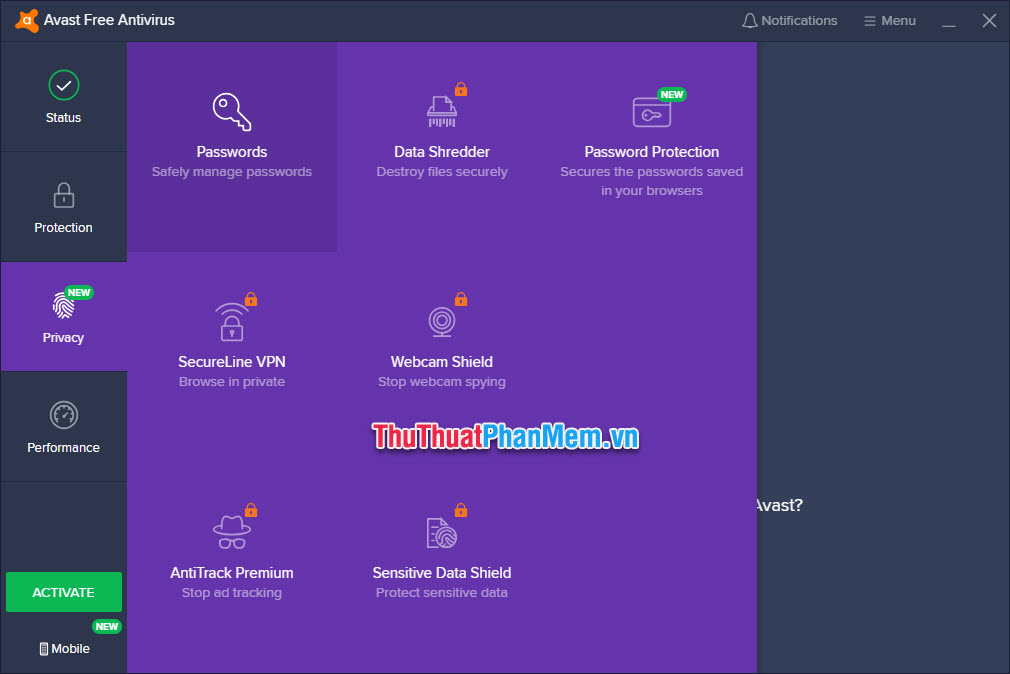
Avast Free Antivirus sẽ giúp bạn quản lý tất cả các mật khẩu lưu trữ và giúp bạn điền chúng vào chỗ trống khi bạn cần. Click Get Started để bắt đầu.
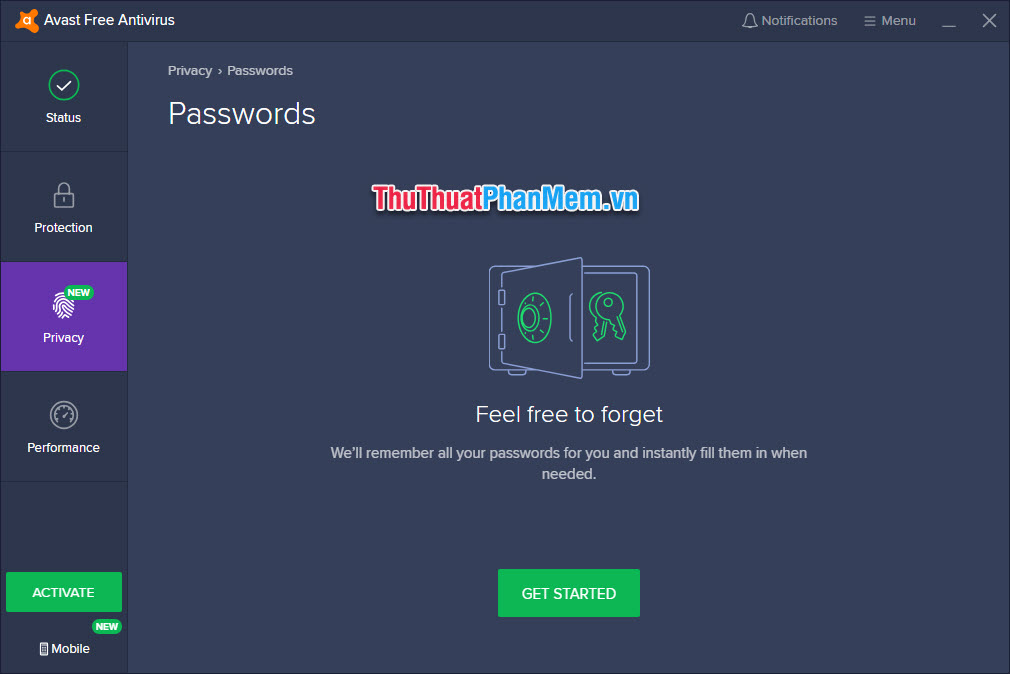
Avast Free Antivirus sẽ cho bạn biết hiện tại trên máy tính của bạn có những mật khẩu được lưu trữ ở đâu. Nếu mật khẩu cần lưu trữ là trên duyệt trình web (thực tế phần lớn mật khẩu lưu trữ của chúng ta đều trên duyệt trình web), bạn click vào Activate in… trên bất kỳ trình duyệt web nào mà bạn sử dụng.
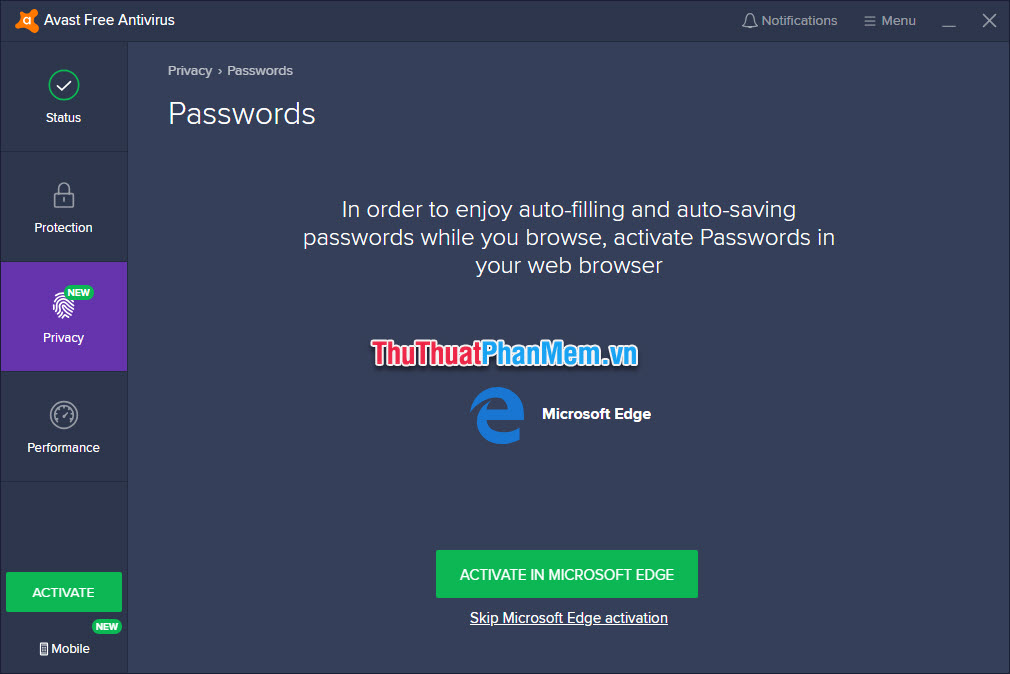
Bạn sẽ được chuyển tới giao diện trình duyệt và cửa hàng add-ons để thêm Avast Free Antivirus vào trình duyệt của mình. Add-on Avast Passwords sẽ giúp bạn quản lý mật khẩu trên trình duyệt.
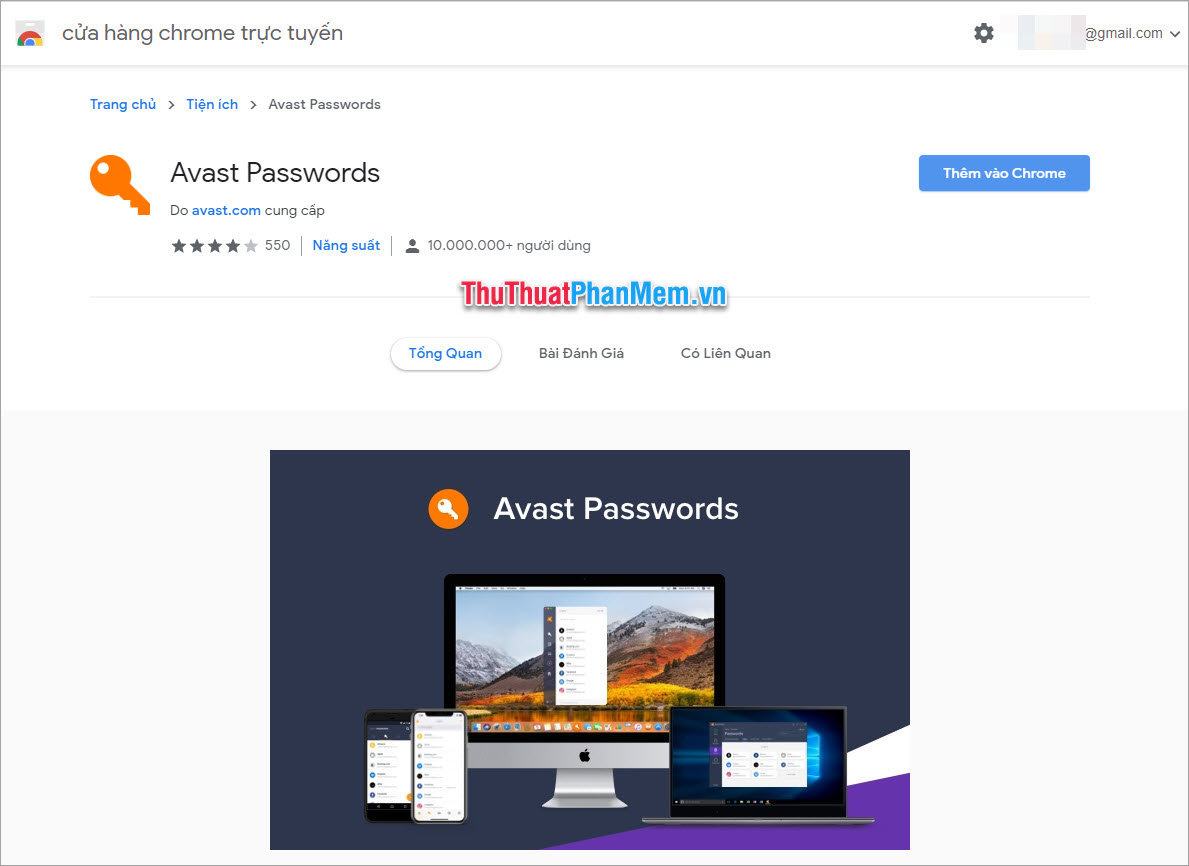
6. Cách chặn quảng cáo, pop-up bằng Avast Free Antivirus
Những thông báo pop-up nảy lên màn hình có thể khiến bạn khó chịu khi đang tập trung xem phim hoặc chơi game full màn hình. Với chức năng chặn pop-up của Avast Free Antivirus bạn sẽ không còn gặp phải lo lắng này nữa.
Để bật chức năng này, bạn click vào tab Performance trên thanh công cụ dọc và chọn Do Not Disturb Mode trong danh sách tùy chọn.
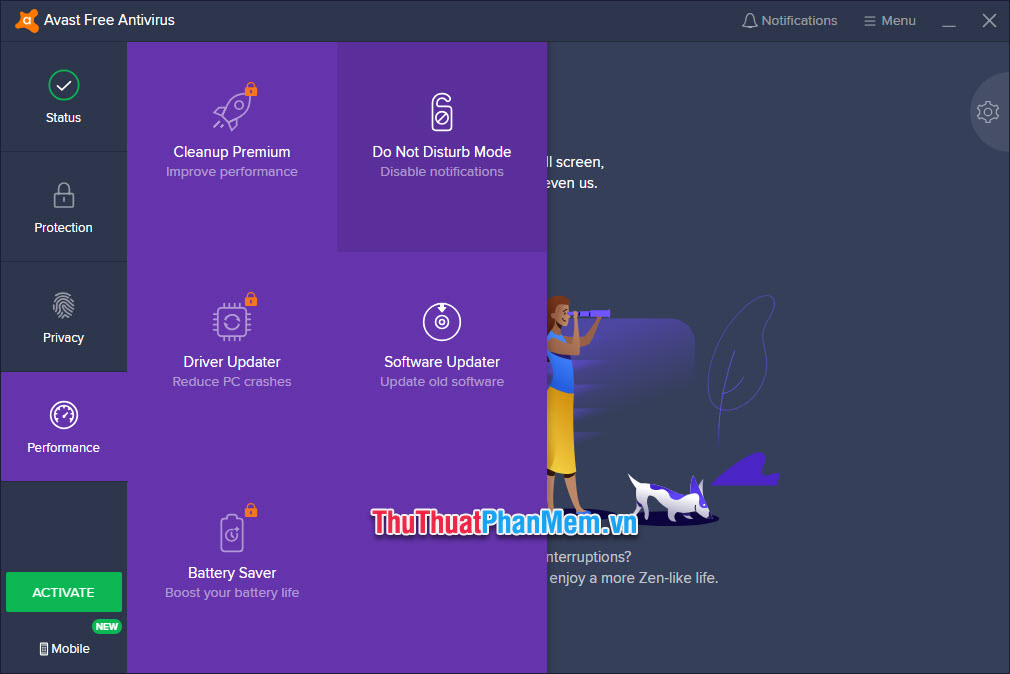
Tiếp đó bạn click vào Add app để có thể chọn các ứng dụng trong máy tính của mình.
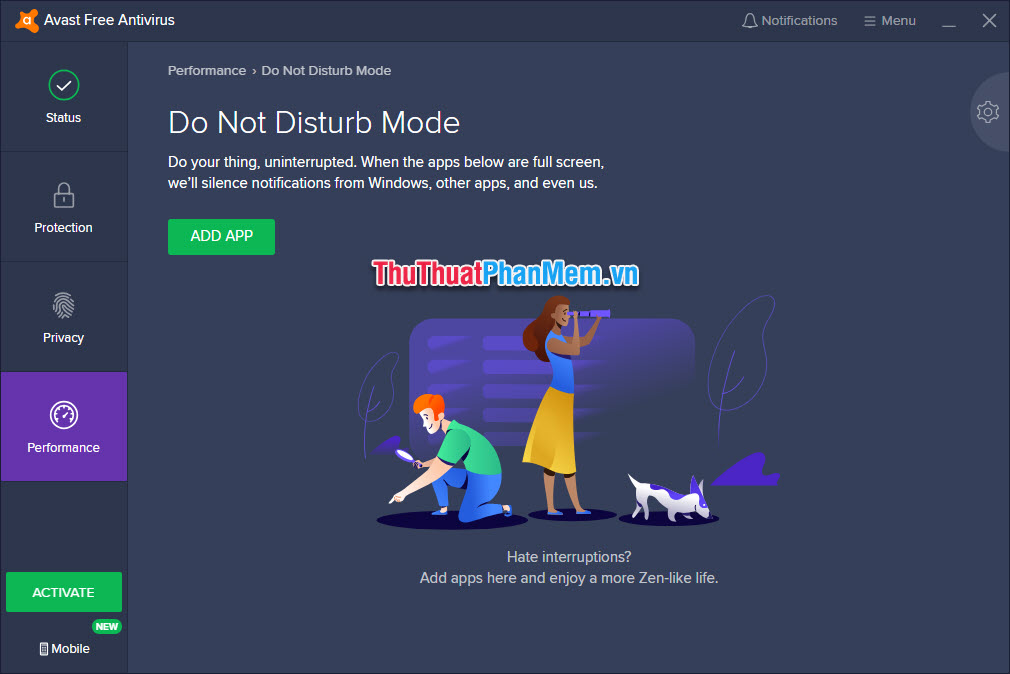
Những ứng dụng bạn chọn sẽ được đặt vào chế độ không làm phiền, một khi bạn sử dụng những ứng dụng đó thì những thông báo pop-up sẽ không thể nảy đè lên nền ứng dụng đó.
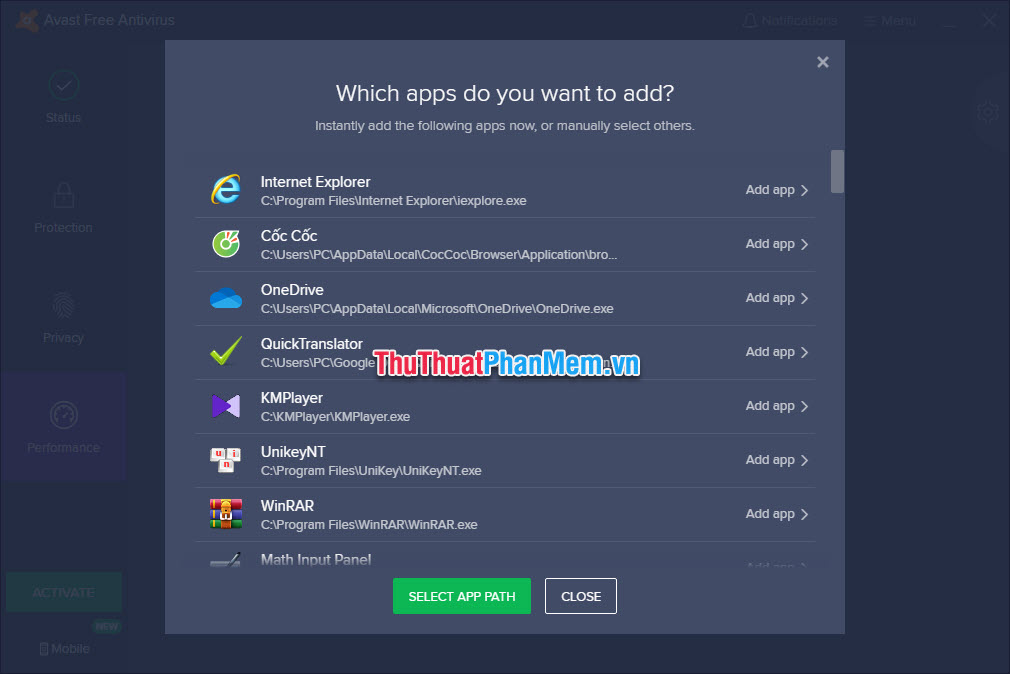
7. Cách sử dụng Avast Free Antivirus để cập nhật phần mềm
Avast Free Antivirus cung cấp công cụ cập nhật phần mềm cho người dùng dễ dàng updates được lên phiên bản mới nhất mà không cần tải các bản cài đặt lỗi thời trên mạng Internet. Tính năng cập nhật phần mềm của Avast vô cùng thiết yếu đối với dân văn phòng, không hiểu biết nhiều về máy tính.
Bạn chọn mục Performance trên thanh công cụ bên trái và chọn chế độ Software Updater để mở phần cập nhật phần mềm trên ứng dụng.
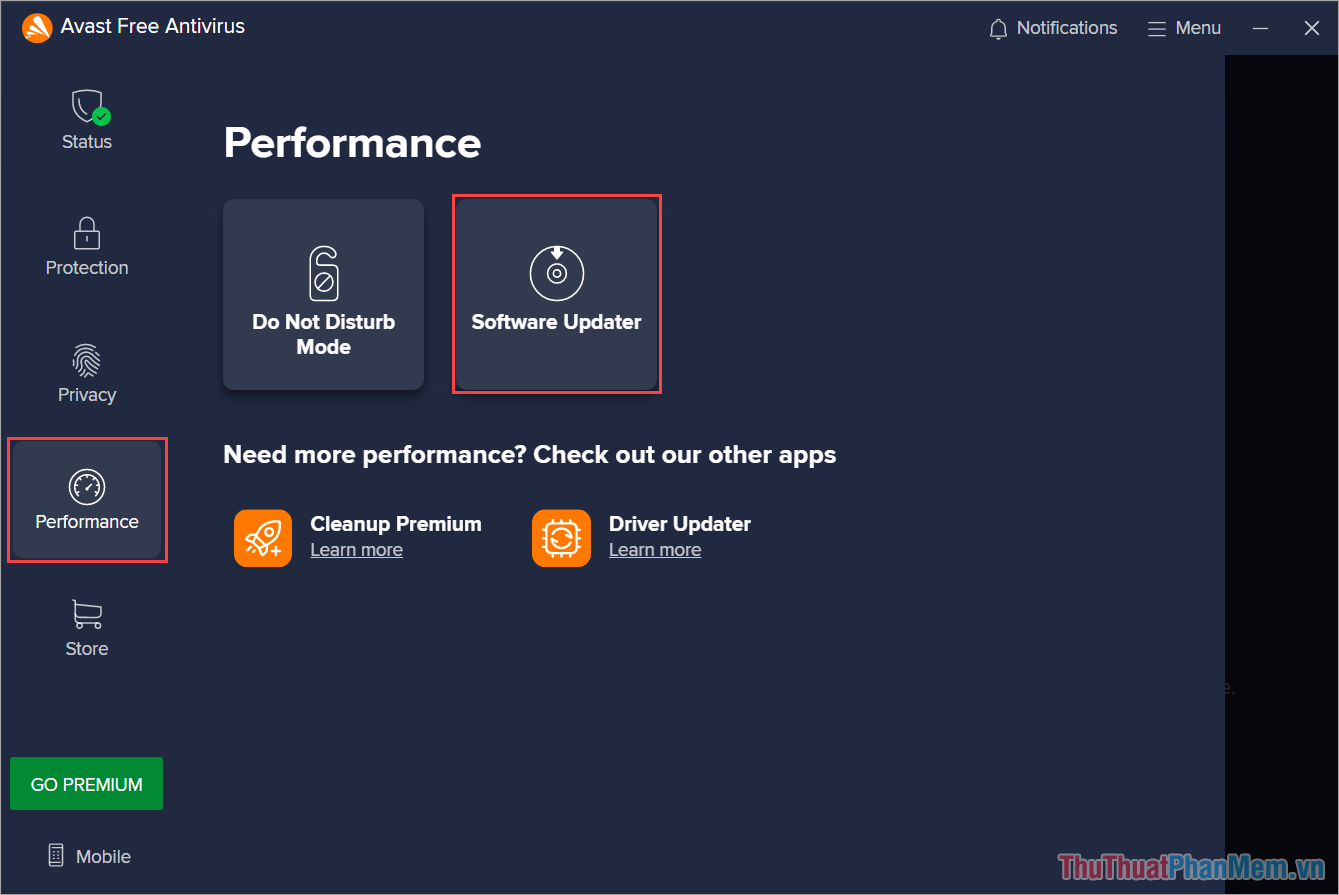
Trong công cụ Software Updater, bạn kích hoạt chế độ Automatic Updates để tự động cập nhật ứng dụng lên phiên bản mới nhất. Khi kích hoạt tính năng Automatic Updates hệ thống sẽ tự động cập nhật phần mềm khi có phiên bản mới, bạn không phải lo về vấn đề phần mềm lỗi thời.
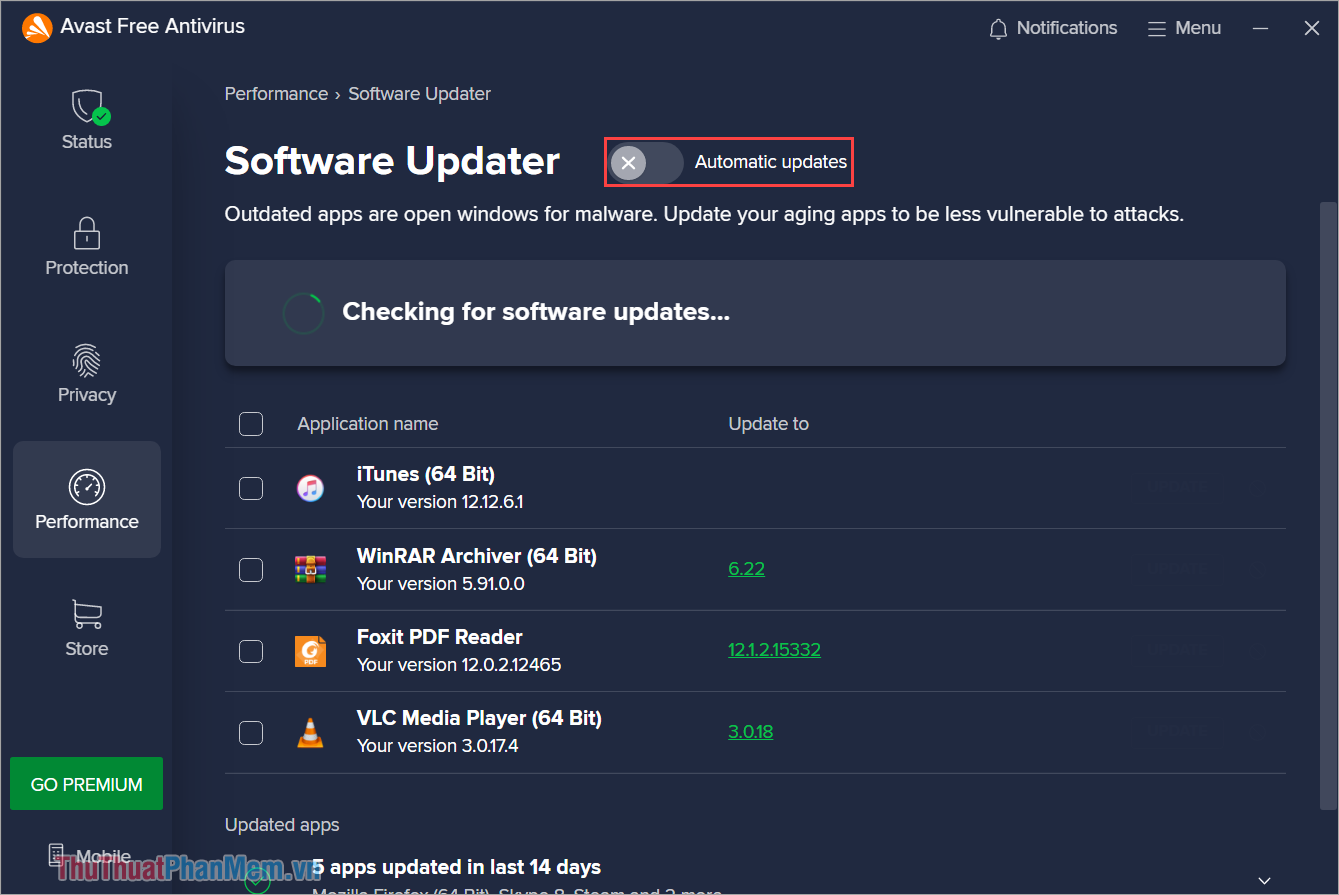
8. Cách sử dụng Bank Mode trong Avast để giao dịch thẻ ngân hàng an toàn
Thẻ ngân hàng có mã CVV/ CVC/ mã số thẻ vô cùng quan trọng và kẻ gian chiếm được những mã trên đều có thể giao dịch tiền trong thẻ của bạn một cách nhanh chóng. Để giải quyết vấn đề này bạn sẽ cần đến Avast để tạo môi trường giao dịch thẻ an toàn, tránh sự theo dõi của các công cụ thứ 3, gián điệp, kẻ gian. Tính năng Bank Mode trong Avast là thần hộ mệnh của những người giao dịch thẻ nhiều trên mạng Internet.
Bạn chọn mục Protection trong thẻ công cụ bên trái và chọn tính năng Bank Mode để bật chế độ giao dịch thẻ ngân hàng.
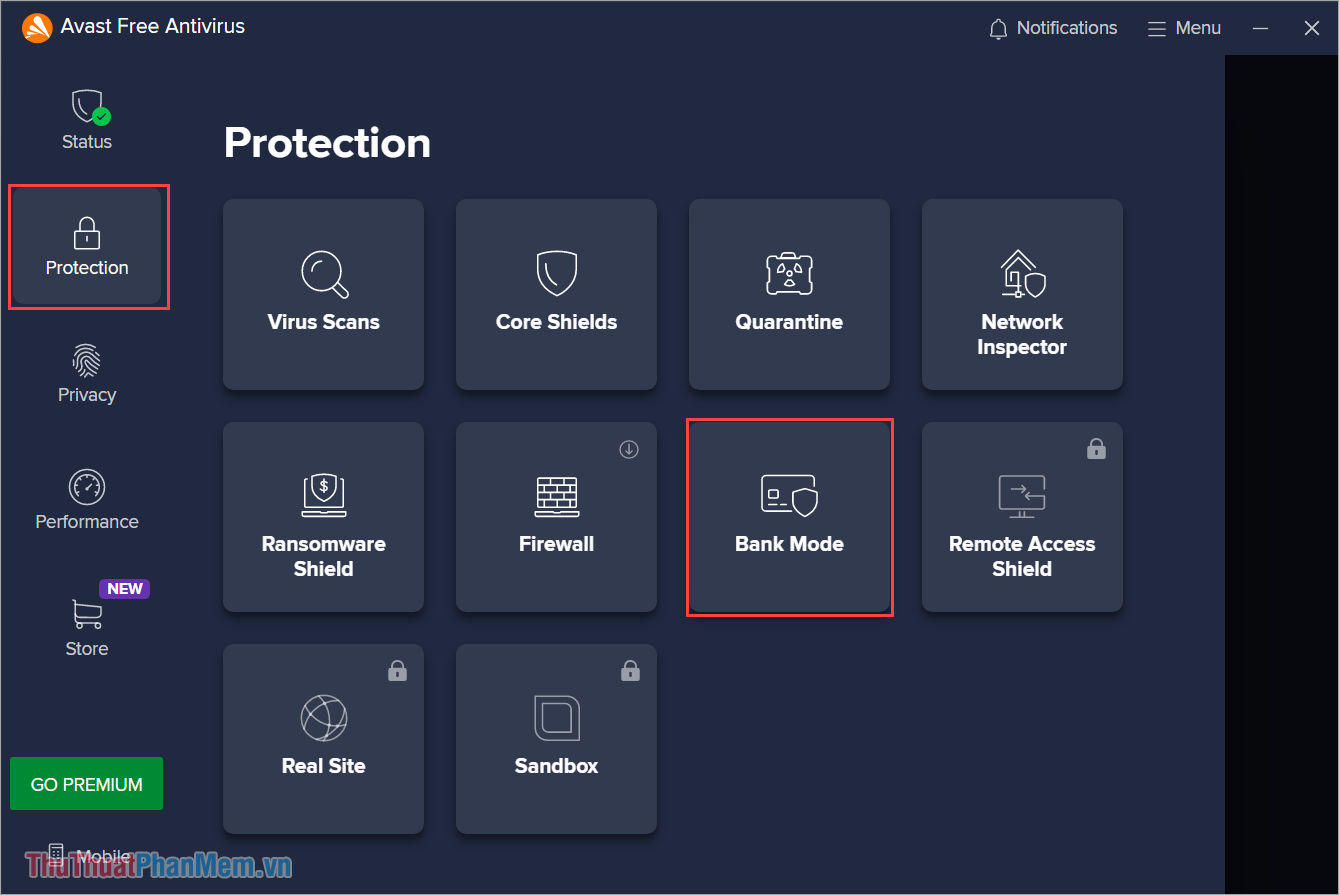
Sau đó, bạn chọn Run Bank Mode để mở chế độ duyệt an toàn tránh kẻ xấu trên mạng Internet. Trong chế độ Bank Mode không thể chụp được màn hình nền bạn hãy tự sử dụng, cách sử dụng Bank Mode giống sử dụng trình duyệt Web.
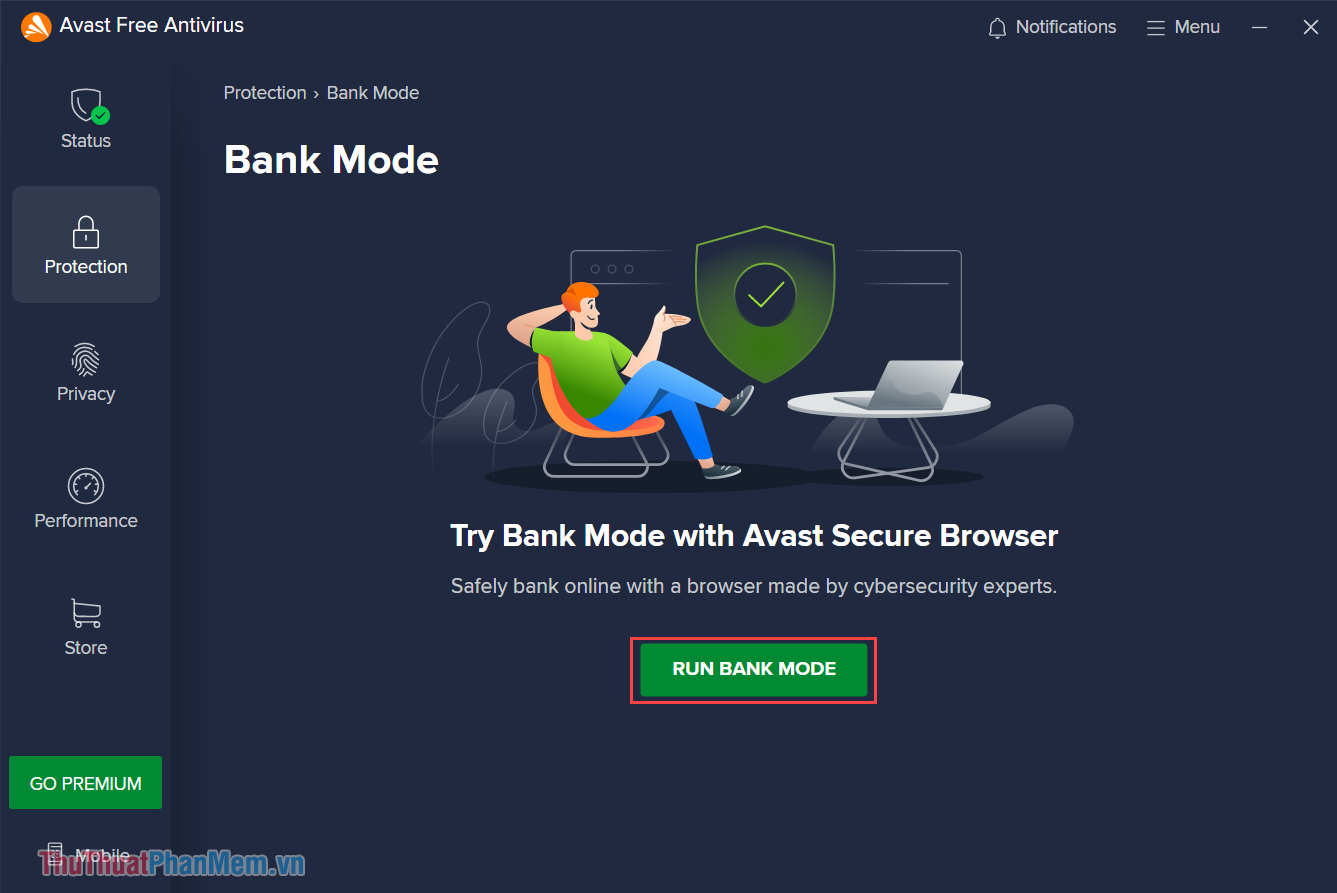
9. Cách tạo máy ảo để test ứng dụng, phần mềm trên Avast
Đối với những phần mềm nguy hiểm, chưa được kiểm định thì việc sử dụng trực tiếp trên Windows 10 mang lại rất nhiều hệ lụy, thậm chí là lỗi ngay lập tức khiến bạn phải cài đặt lại Windows và mất hết dữ liệu. Trong trường hợp này, bạn nên sử dụng Sandbox (hộp cát) để thử nghiệm các ứng dụng trước khi cài chính thức vào Windows đang sử dụng.
Trong thẻ Protection, bạn chọn Sandbox để kích hoạt chế độ giả lập Windows ảo trên hệ thống. Khi Sandbox được mở, bạn thoải mái tải dữ liệu trên mạng, thoải mái cài đặt ứng dụng không rõ nguồn gốc mà không phải lo đến việc dính Virus hay gặp lỗi vì chính hoàn toàn độc lập.
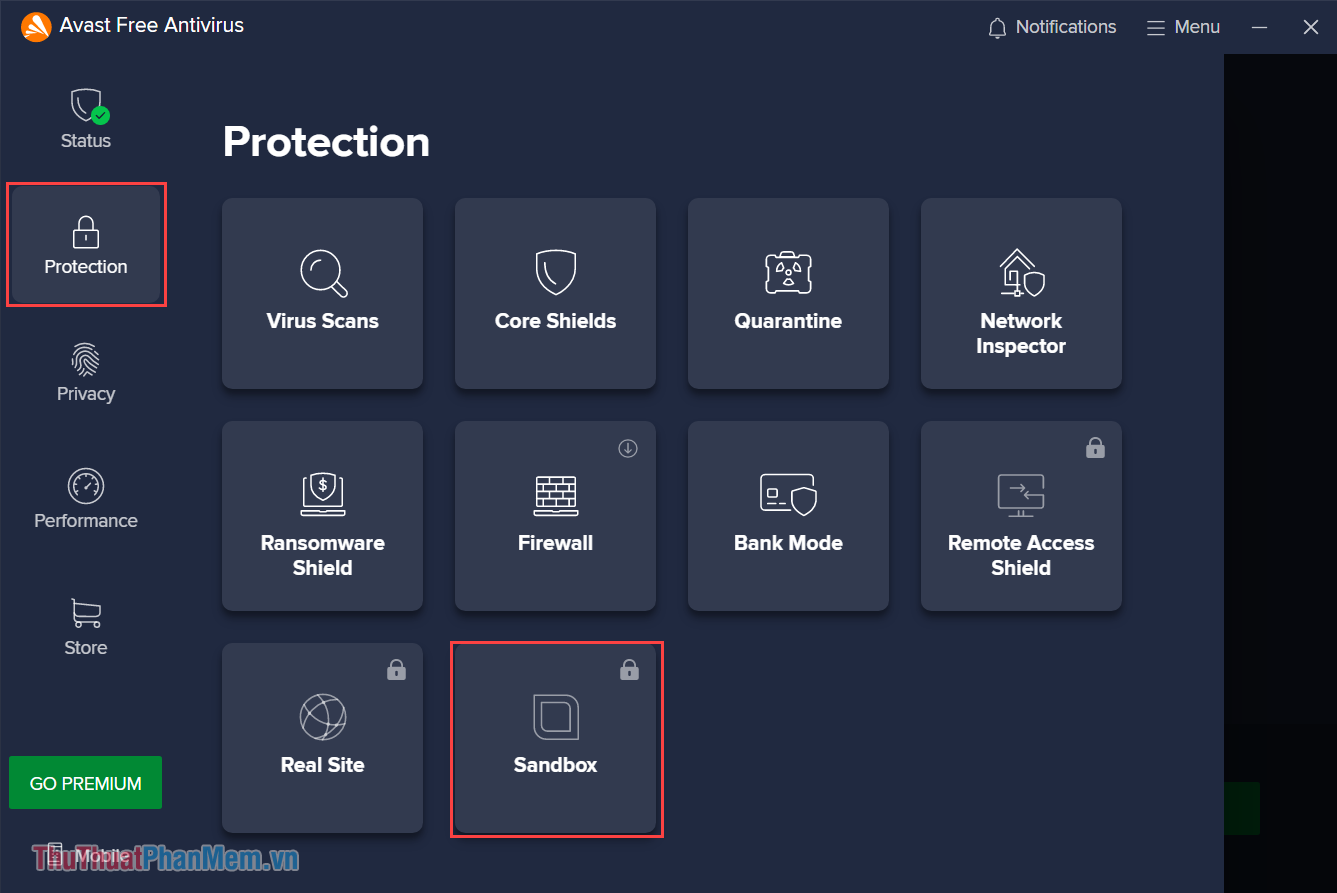
10. Một số tính năng khác của Avast Free Antivirus
Có thể nói rằng Avast Free Antivirus chính là công cụ bảo vệ máy tính toàn diện nhất với rất nhiều tính năng xoay quanh việc bảo vệ dữ liệu cá nhân cho người sử dụng. Ngoài những tính năng trên, Avast còn rất nhiều tính năng khác nhau cho phép bạn nâng cao bảo mật hơn nữa. Dưới đây là một số tính năng hữu ích trên Avast bạn có thể tham khảo.
Bạn mở thẻ Privacy để xem các thiết lập nâng cao bảo mật:
- Webcam Shield: Bảo vệ Webcam (đã có trường hợp phần mềm xấu can thiệp vào Webcam ngay cả khi tắt khiến cho nhiều người bị lộ hình ảnh cá nhân/ nhạy cảm. Tính năng Bảo vệ Webcam của Avast sẽ ngăn chặn truy cập Webcam mọi lúc và chỉ được cấp quyền kết nối khi bạn yêu cầu. Đảm bảo hình ảnh từ Webcam của bạn sẽ không bị lọt vào tay kẻ xấu.
- Sensitive Data Shield: Công cụ bảo vệ dữ liệu nhạy cảm trên máy tính. Nếu bạn có những dữ liệu quan trọng, ảnh hưởng đến bản thân, công việc thì hãy lưu trữ trong đây để được bảo vệ tốt nhất.
- Data Shredder: Công cụ hủy dữ liệu an toàn với khả năng không thể khôi phục. Nếu bạn có những tài liệu mật cần hủy vĩnh viễn, an toàn, đảm bảo không lọt ra ngoài thì Data Shredder chính là công cụ hàng đầu.
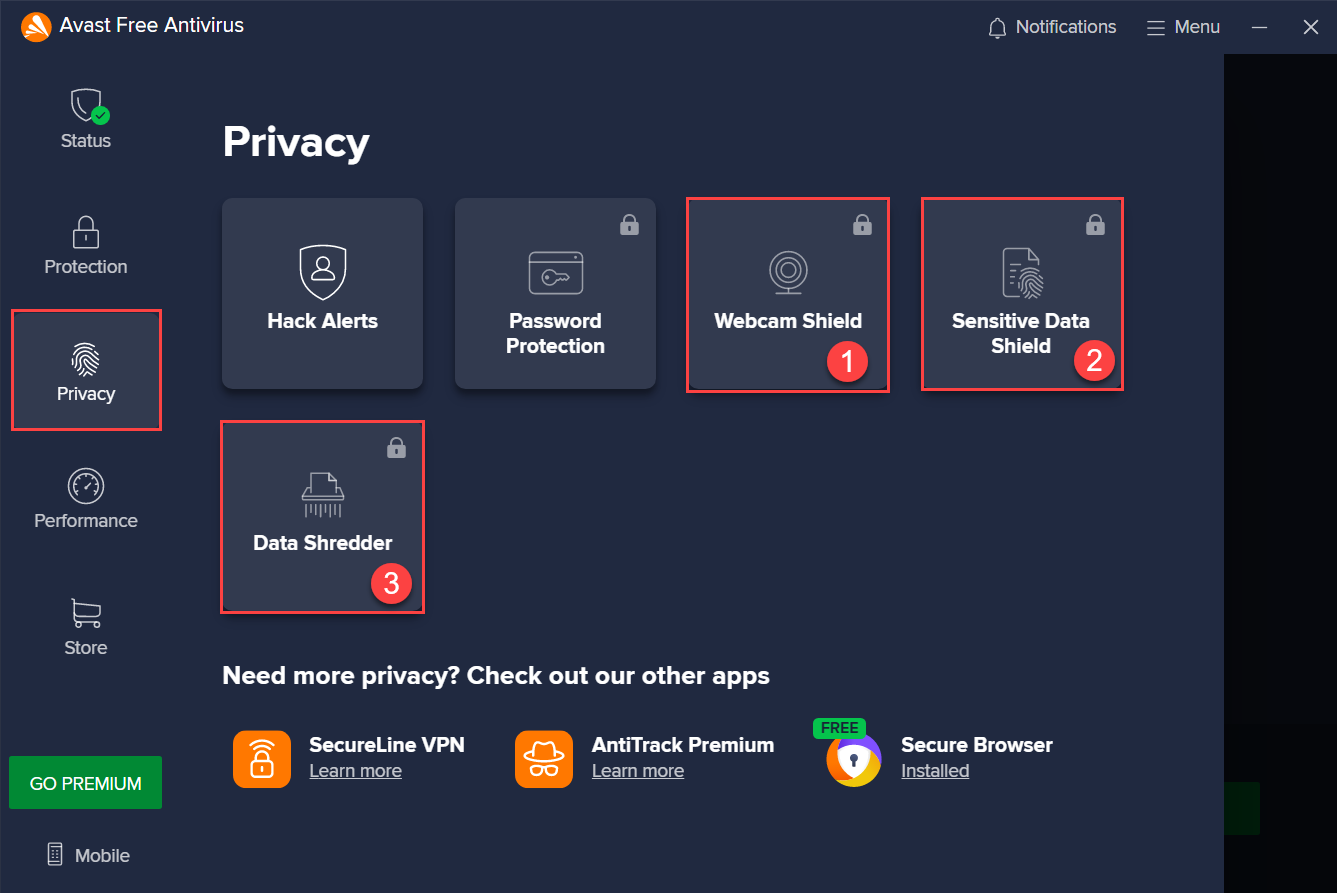
Cảm ơn bạn đã đọc bài viết Cách sử dụng phần mềm Avast Free Antivirus của Xosomienbaczone.com chúng tôi. Hi vọng rằng thông qua bài viết này, bạn đã biết cách sử dụng Avast Free Antivirus hữu ích nhất. Chúc bạn thành công!