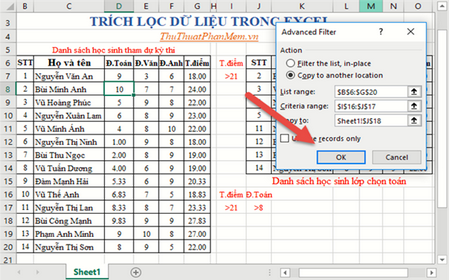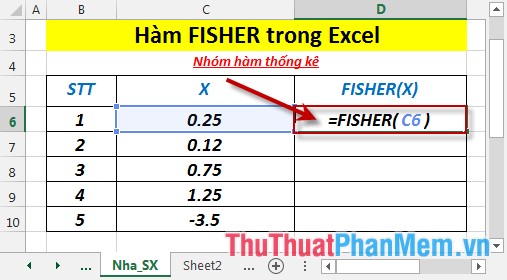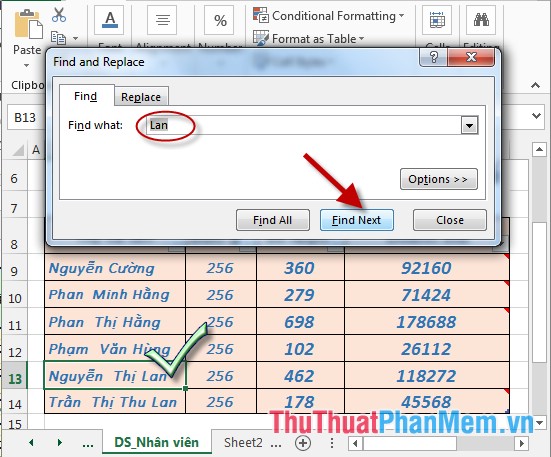Cách sử dụng tính năng Copy Paste trong Excel hiệu quả
Tính năng copy (sao chép), paste (dán dữ liệu) là tính năng quen thuộc và hữu ích khi các bạn sử dụng Excel. Nhưng nếu các bạn quen tay sử dụng tổ hợp phím Ctrl + C và Ctrl + V để sao chép và dán dữ liệu trong Excel thì các bạn đã bỏ qua rất nhiều tính năng dán dữ liệu đặc biệt Paste Special. Vậy làm thế nào để sử dụng tính năng Copy, Paste trong Excel hiệu quả? Thuthuatphanmem.vn mời các bạn cùng tham khảo bài viết dưới đây.

Dưới đây là cách sử dụng tính năng Copy Paste trong Excel hiệu quả, mời các bạn cùng theo dõi.
Bước 1: Đầu tiên các bạn cần chọn các ô cần sao chép dữ liệu.
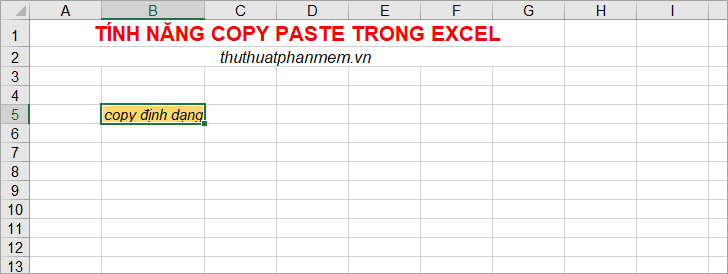
Bước 2: Sao chép vùng dữ liệu đã chọn.
Có 3 cách giúp các bạn có thể sao chép dữ liệu trong Excel đó là nhấn nhanh tổ hợp phím tắt Ctrl+C, hoặc nhấn chuột phải vào vùng dữ liệu chọn và chọn Copy.
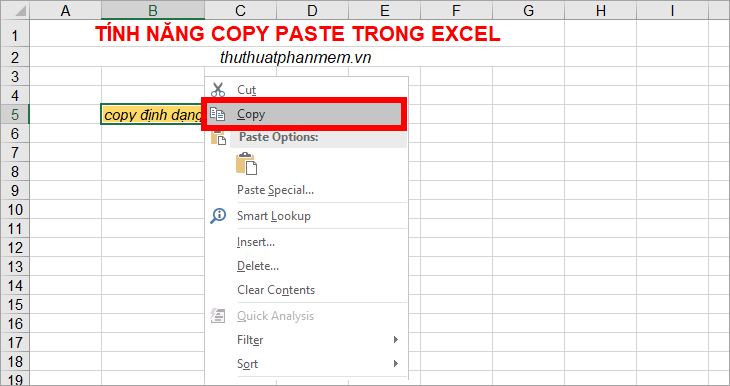
Hay các bạn chọn Home -> biểu tượng sao chép trong phần Clipboard
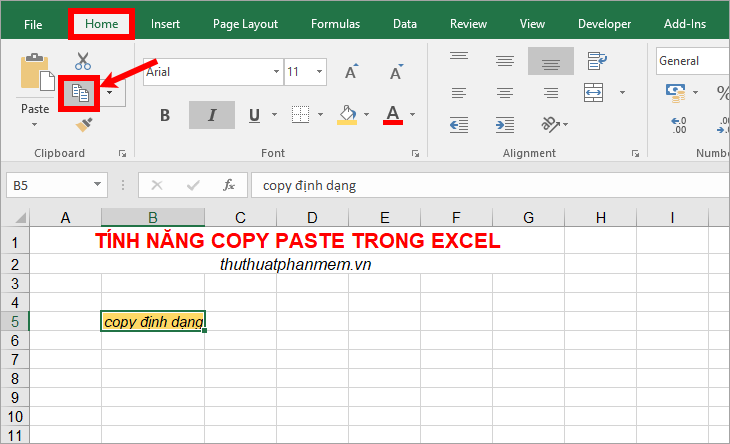
Bước 3: Chọn ô cần dán dữ liệu.
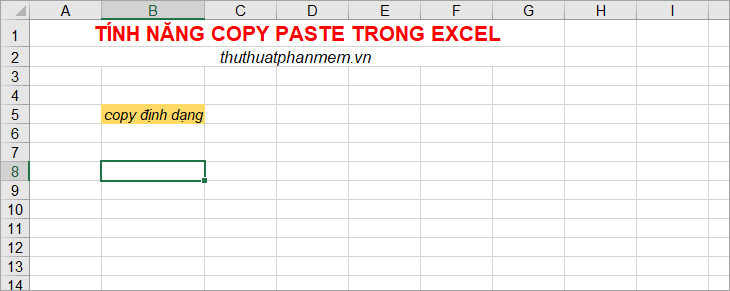
Bước 4: Các bạn nhấn chuột phải, các bạn sẽ thấy trong phần Paste Options và Paste Special có rất nhiều kiểu dán dữ liệu đặc biệt mà các bạn có thể sử dụng để dán dữ liệu hiệu quả nhất.
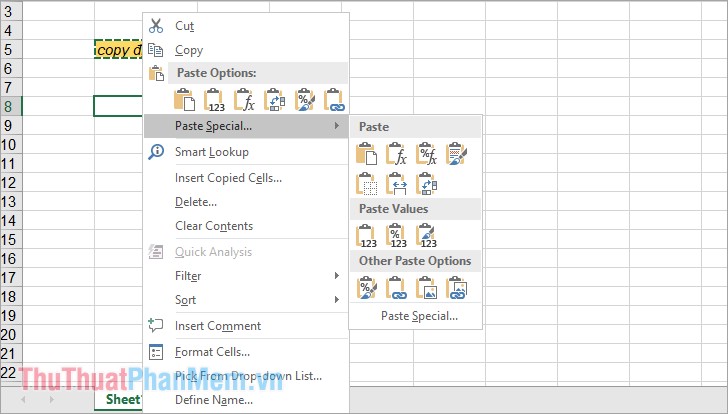
Ý nghĩa của các kiểu dán dữ liệu như sau:
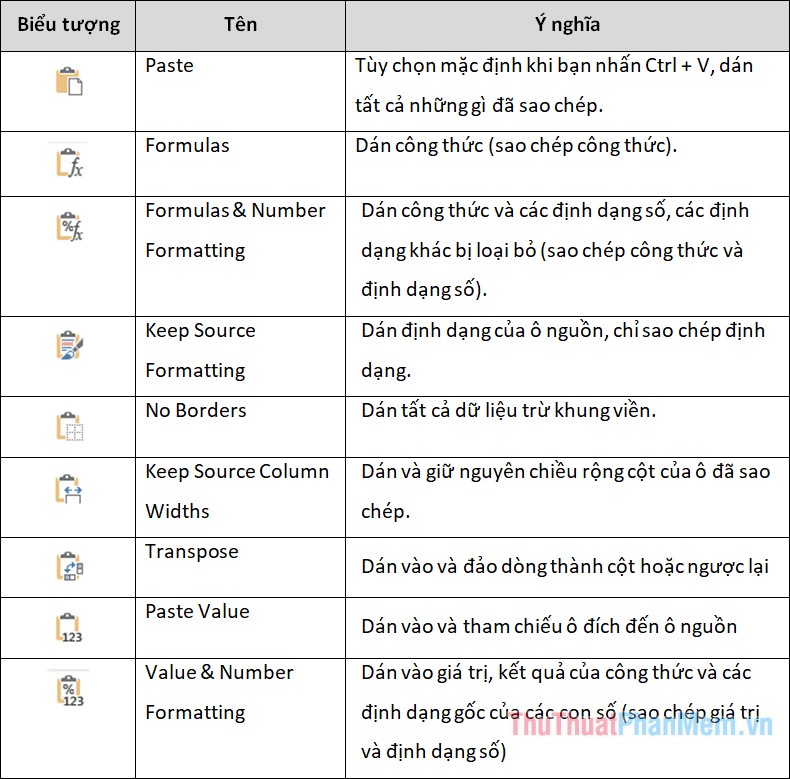
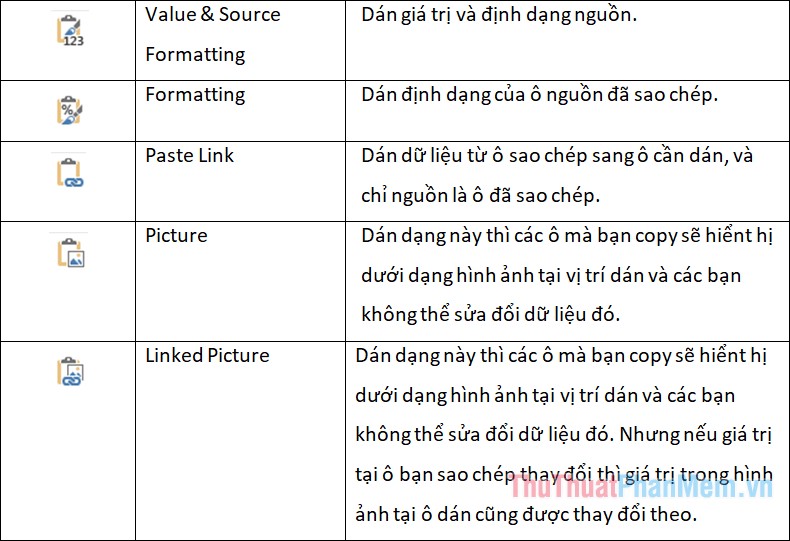
Hoặc các bạn chọn thẻ Home -> Paste -> Paste Special để mở hộp thoại Paste Special.
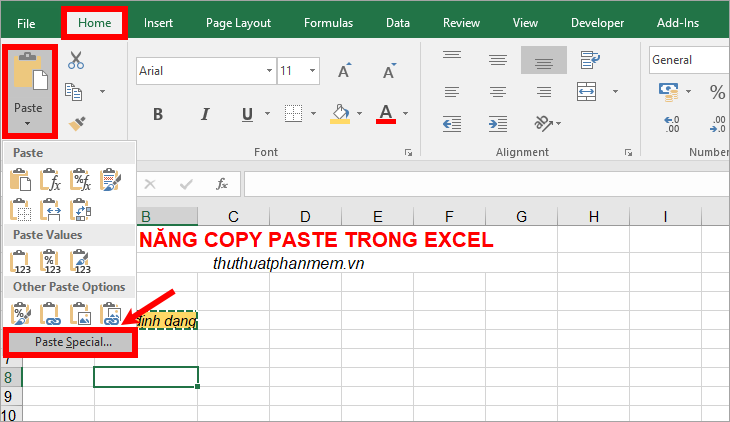
Trên hộp thoại Paste Special có các tùy chọn dán, ý nghĩa các tùy chọn dán như sau:
| All | Tùy chọn mặc định khi bạn nhấn Ctrl + V, dán tất cả những gì đã sao chép. |
Formulas |
Dán công thức (sao chép công thức) |
Values |
Dán giá trị và kết quả của công thức, không sao chép công thức (sao chép giá trị) |
Formats |
Chỉ dán định dạng (sao chép định dạng) |
Comments |
Chỉ dán vào chú thích của các ô (sao chép chú thích) |
Validation |
Chỉ dán vào các qui định xác thực dữ liệu cho vùng đích Data Validation. |
All using source theme |
Dán vào mọi thứ và dùng mẫu định dạng từ vùng nguồn |
All except borders |
Dán vào mọi thứ trừ khung viền |
Column widths |
Chỉ dán vào thông tin qui định chiều rộng cột (sao chép độ rộng cột). |
Formulas and number formats |
Dán công thức và các định dạng số, các định dạng khác bị loại bỏ (sao chép công thức và định dạng số). |
Values and number formats |
Dán vào giá trị, kết quả của công thức và các định dạng gốc của các con số (sao chép giá trị và định dạng số) |
None |
Đây là tùy chọn mặc định, khi bạn không cần dùng các tùy chọn Add, Subtract, Multiply, Divide thì sẽ chọn None. |
Add |
Cộng thêm các giá trị của vùng dữ liệu mà bạn đã sao chép vào các ô tương ứng ở vùng dán dữ liệu. |
Subtract |
Trừ đi các giá trị của vùng dữ liệu mà bạn đã sao chép vào các ô tương ứng ở vùng dán dữ liệu. |
Multiply |
Nhân các giá trị của vùng dữ liệu mà bạn đã sao chép vào các ô tương ứng ở vùng dán dữ liệu. |
Divide |
Chia các giá trị của vùng dữ liệu mà bạn đã sao chép vào các ô tương ứng ở vùng dán dữ liệu. (số copy là số chia, số ở ô dán là số bị chia). |
Skip blanks |
Không dán các ô rỗng ở vùng nguồn vào ô có giá trị ở vùng đích (bỏ qua các ô trống). |
Transpose |
Dán vào và đảo dòng thành cột hoặc ngược lại |
Paste Link |
Dán vào và tham chiếu ô đích đến ô nguồn |
Như vậy các bạn chỉ cần lựa chọn kiểu dán tương ứng với mục đích, yêu cầu cụ thể, ví dụ dán định dạng Formatting.
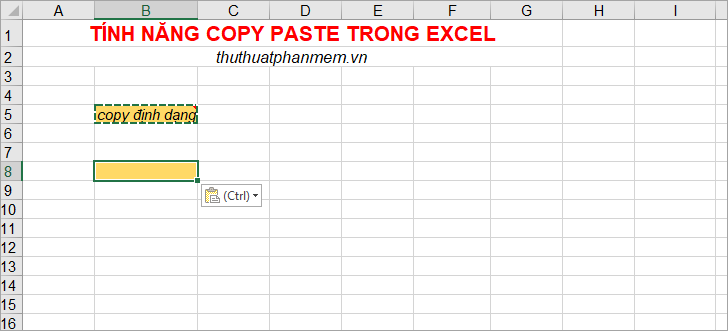
Như vậy trên đây bài viết đã chia sẻ đến các bạn các tính năng dán dữ liệu Paste Special và cách sử dụng tính năng Copy, Paste trong Excel hiệu quả nhất. Hi vọng sau khi các bạn tìm hiểu bài viết này thì các bạn sẽ sử dụng tính năng Copy, Paste phù hợp nhất giúp quá trình làm việc với Excel đạt hiệu quả cao. Chúc các bạn thành công!