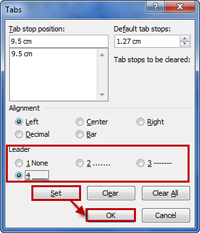Cách sử dụng Track Changes trong Word
Khi bạn dùng chung một tài liệu văn bản, nếu chỉ sử dụng bằng mắt thông thường để kiểm soát sự thay đổi trong văn bản của mình rất khó có thể nhìn ra sự thay đổi đó. Bài viết dưới đây giúp bạn kiểm soát sự thay đổi trong văn bản bằng cách sử dụng Track Changes.

Phiên làm việc thứ nhất, người chỉnh sửa tài liệu chung
Giả sử bạn là người nhận văn bản từ đồng nghiệp và đồng nghiệp đang chờ sự đóng góp của bạn.
Bước 1: Thực hiện mở tài liệu dùng chung, kích hoạt Tracks Changes bằng cách vào thẻ Review -> Tracking -> kích chọn Track Changes:
![]()
Khi Track Changes được kích hoạt nó tô đậm như hình vẽ:
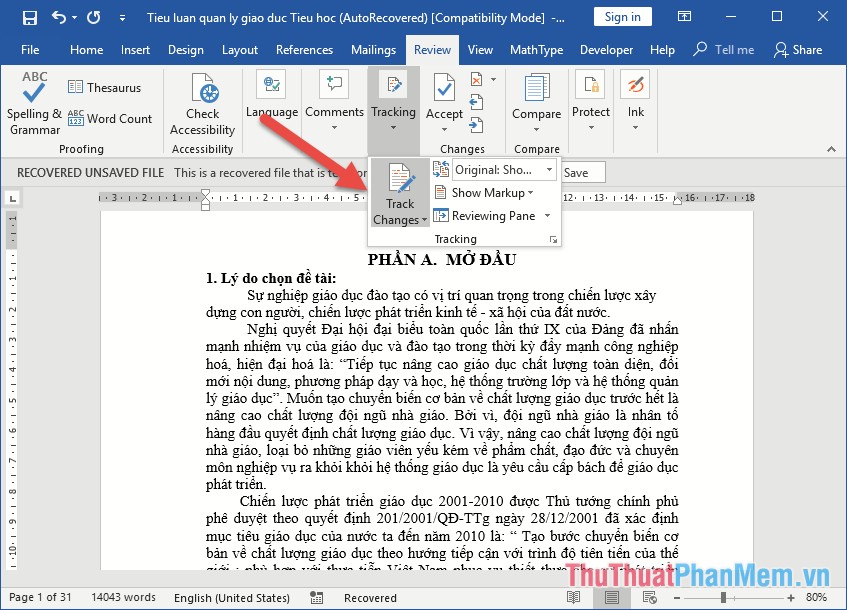
Bước 2: Sau khi kích hoạt chế độ Track Change người dùng tùy ý chỉnh sửa nội dung. Ví dụ muốn xóa bỏ 1 đoạn trong tài liệu dùng chung -> nội dung không bị xóa bỏ mà sẽ được tô màu đỏ và chữ bị gạch ngang như hình:
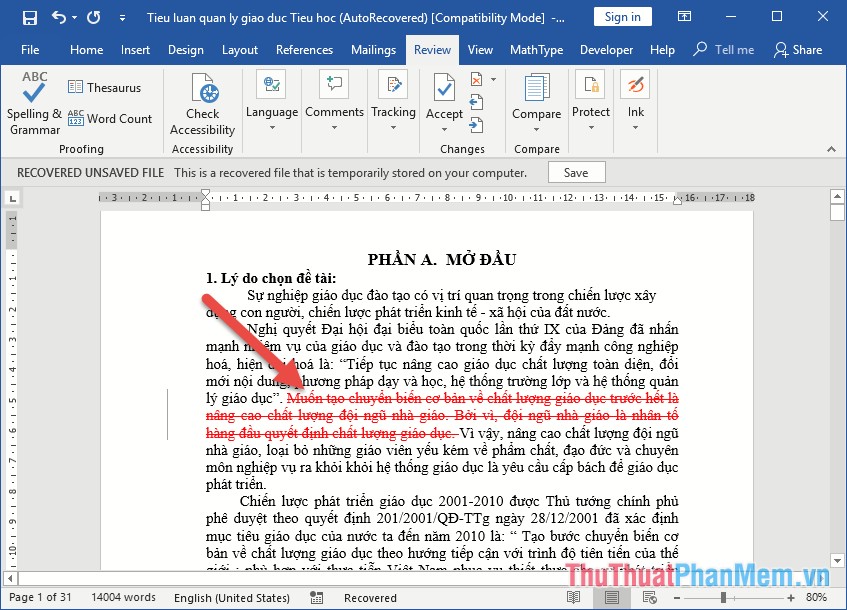
Đồng thời phía lề bên trái tự động tạo dấu gạch đỏ đánh dấu vị trí đã chỉnh sửa, bạn kích chọn vào dấu này để hiển thị nội dung chữ đã bị chỉnh sửa hoặc ẩn nó đi tùy ý, ghi chú việc chỉnh sửa của bạn được tạo bên phải của tài liệu:
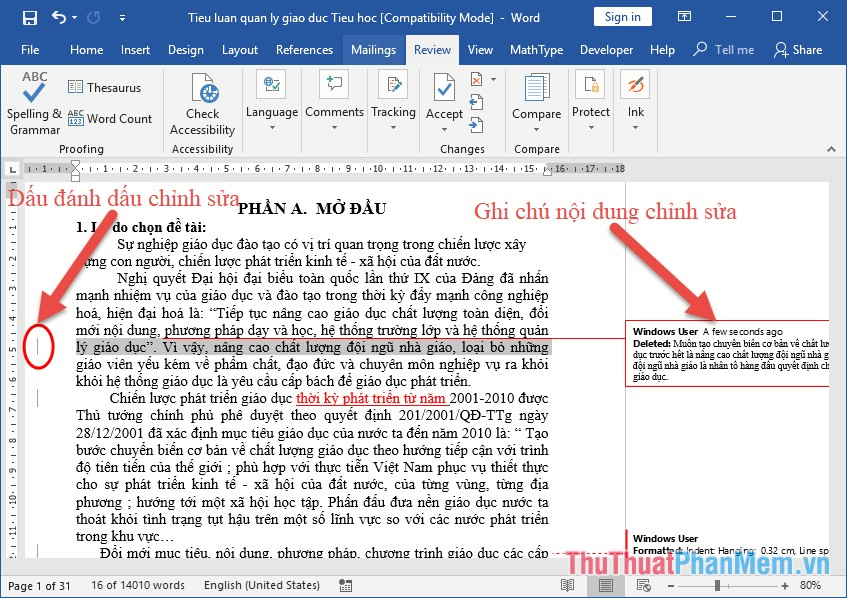
Trường hợp bạn muốn thêm nội dung thì toàn bộ nội dung thêm được chuyển chữ màu đỏ và chữ được gạch dưới:
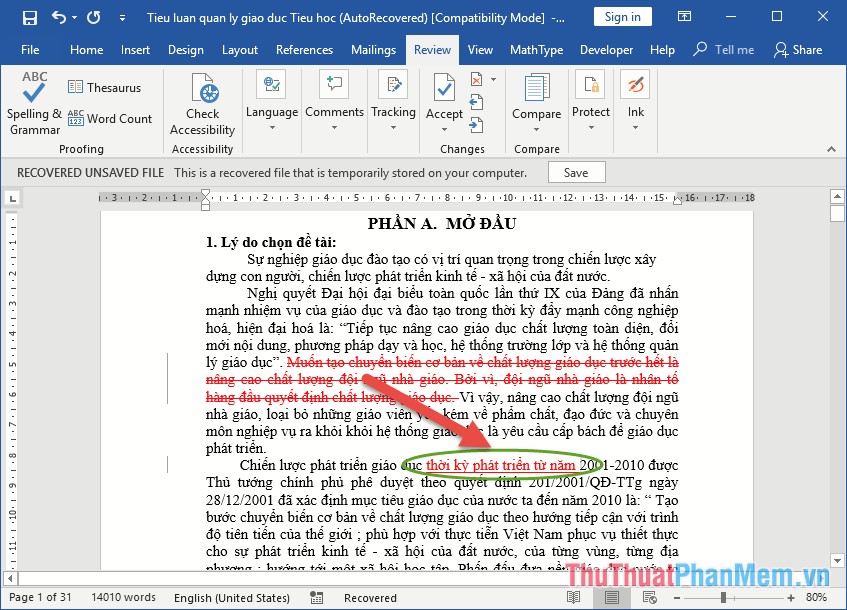
Khi bạn chỉnh sửa lại font chữ và cỡ chữ, khoảng cách dòng…sẽ hiển thị ghi chú và các thông số bạn đã chỉnh sửa:
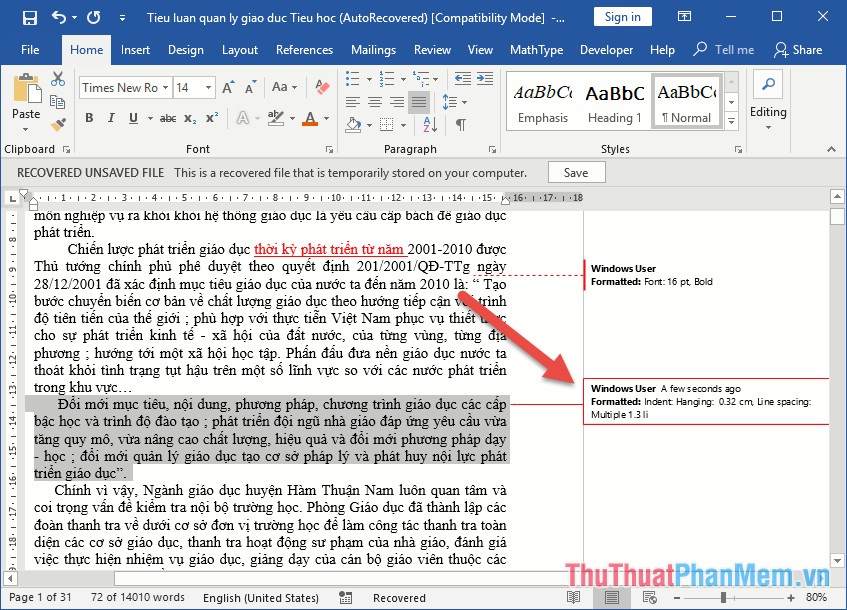
Ngoài ra nếu bạn không muốn chỉnh sửa nôi dung nào đó, mà muốn tạo ghi chú để người chủ tài liệu tự sửa kích chọn New Comment:
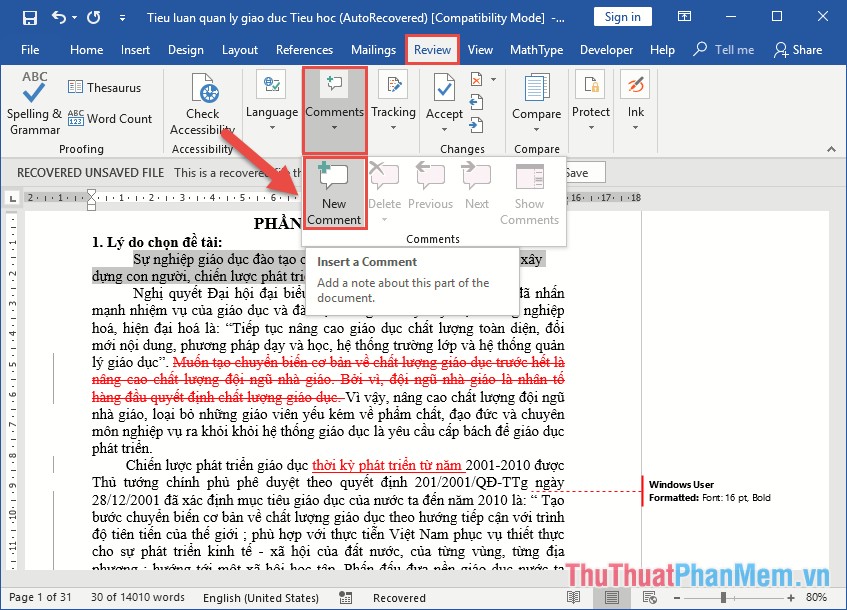
Nhập nội dung cần chỉnh sửa để chủ tài liệu tự sửa chữa:
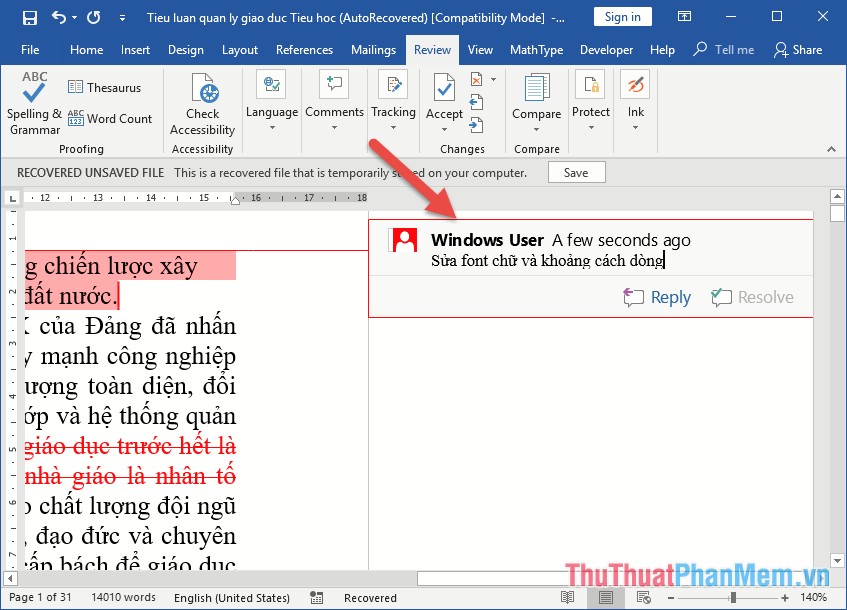
Sau khi đã chỉnh sửa xong bạn lưu tài liệu và gửi cho bên kế tiếp để xác nhận nội dung bạn đã chỉnh sửa.
Phiên làm việc thứ 2, người dùng chấp nhận hay không chấp nhận nội dung đã sửa
Sau khi bạn nhận tài liệu mà đồng nghiệp của bạn đã chỉnh sửa bạn thực hiện mở tài liệu:
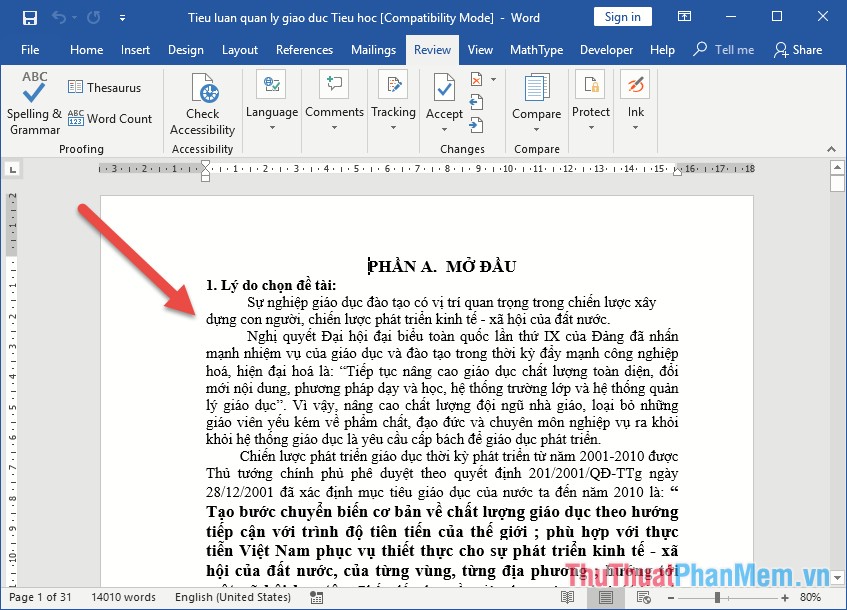
Trường hợp tài liệu không hiển thị nội dung đồng nghiệp đã chỉnh sửa bạn vào thẻ Review -> Tracking -> All mark:
![]()
Kết quả toàn bộ nội dung chỉnh sửa của đồng nghiệp được hiển thị chi tiết cùng ghi chú tương ứng. Với ghi chú comment của đồng nghiệp bạn có thể chỉnh sửa theo hoặc không,
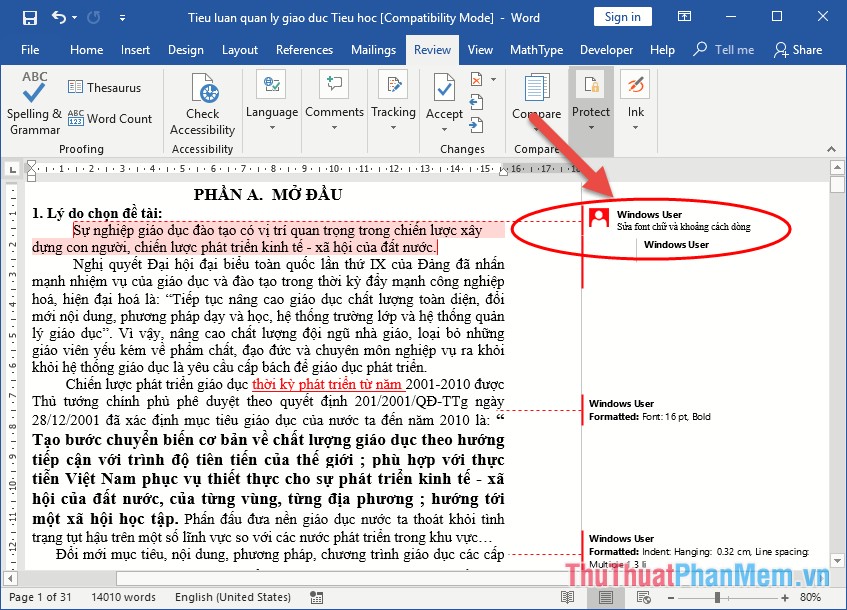
Với nội dung đồng nghiệp đã chỉnh sửa nếu đồng ý bạn vào thẻ Review -> Accept -> Accept This Change:
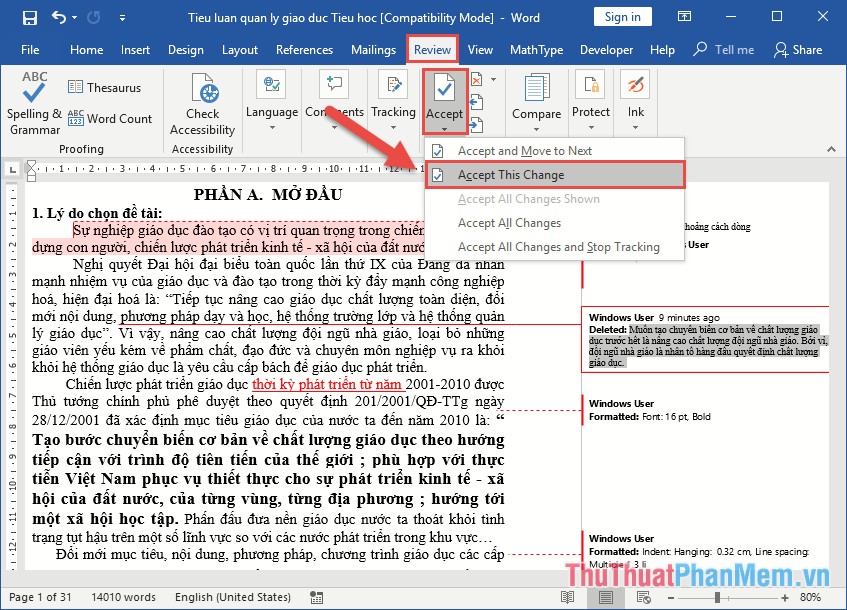
Nếu không đồng ý kích chọn Reject -> Reject Change:
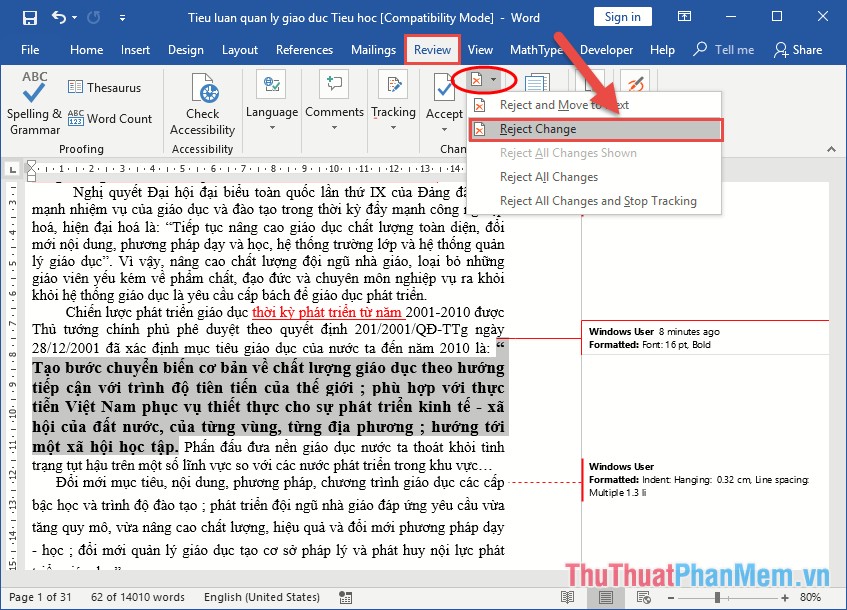
Tương tự bạn xác nhận tất cả nội dung đồng nghiệp đã chỉnh sửa. Sau khi xác nhận tất cả, tài liệu dùng chung đã được hoàn thiện đầy đủ bạn tắt chế độ Track Changes bằng cách chọn Review -> Tracking -> Track Changes:
![]()
Văn bản của bạn chỉ còn lại ghi chú với nội dung thông báo không chứa việc chỉnh sửa tài liệu -> lựa chọn No Markup để loại bỏ ghi chú để được văn bản hoàn chỉnh:
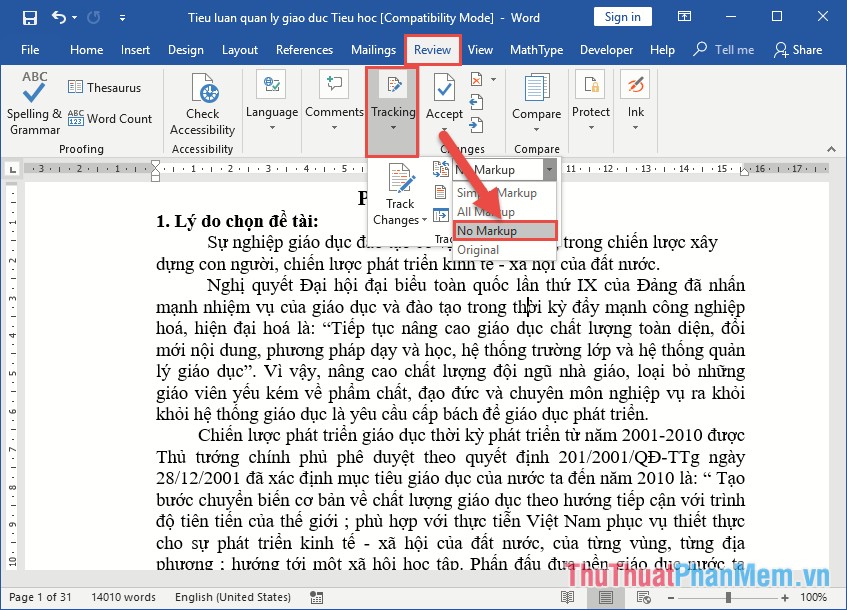
Như vậy bạn có thể sử dụng chung tài liệu mà không lo việc đồng nghiệp chỉnh nội dung mà mình không nắm được. Chúc các bạn thành công!