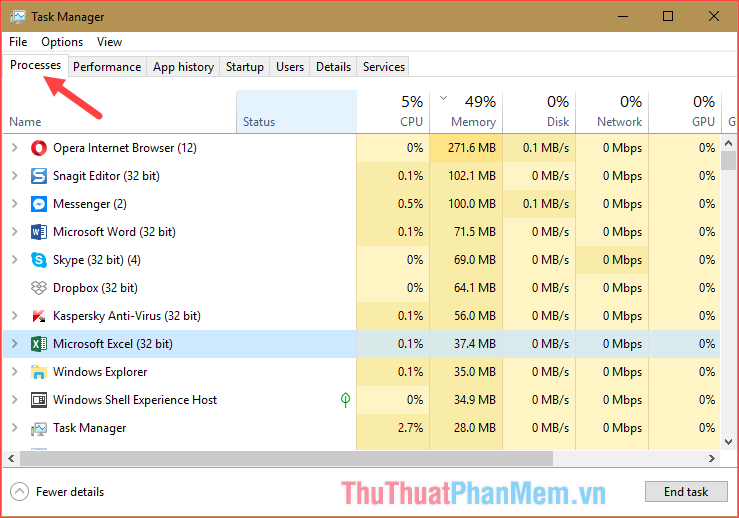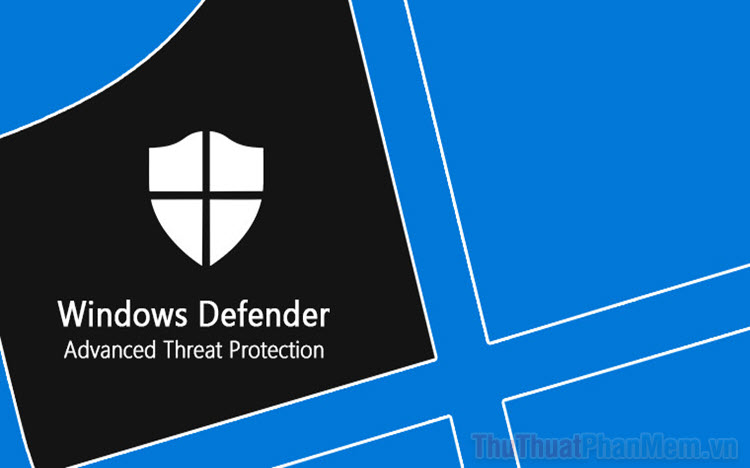Cách sửa lỗi 0x8024001 khi Update Windows
Mục lục nội dung
Lỗi 0x8024001 xuất hiện sẽ khiến Windows không thể cập nhật (Update) được và cũng không thể khởi động lại máy tính nếu không xử lý chúng triệt để.

Mã lỗi 0x8024001 khi Update Windows vô cùng phổ biến và chúng xuất phát từ rất nhiều nguyên nhân khác nhau. Bài viết này, Thủ thuật phần mềm sẽ hướng dẫn các bạn cách sửa lỗi 0x8024001 nhanh chóng khi Update Windows.
1. Sửa lỗi 0x8024001 khi Update bằng bộ sửa lỗi của Windows 10
Windows 10 cung cấp cho người sử dụng bộ sửa lỗi được tích hợp sẵn trên hệ thống và chúng luôn được sử dụng trong các trường hợp cần thiết. Trong trường hợp này, bạn cũng có thể sử dụng bộ sửa lỗi của Windows 10 để giải quyết vấn đề.
Bước 1: Bạn hãy mở Menu Start và chọn Settings để mở cài đặt trên Windows 10.
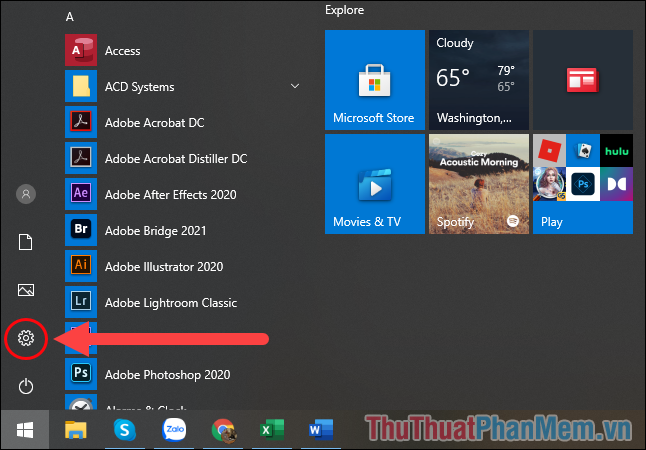
Bước 2: Sau đó, bạn hãy tìm mục Update & Security để tìm kiếm các tính năng tiếp theo.
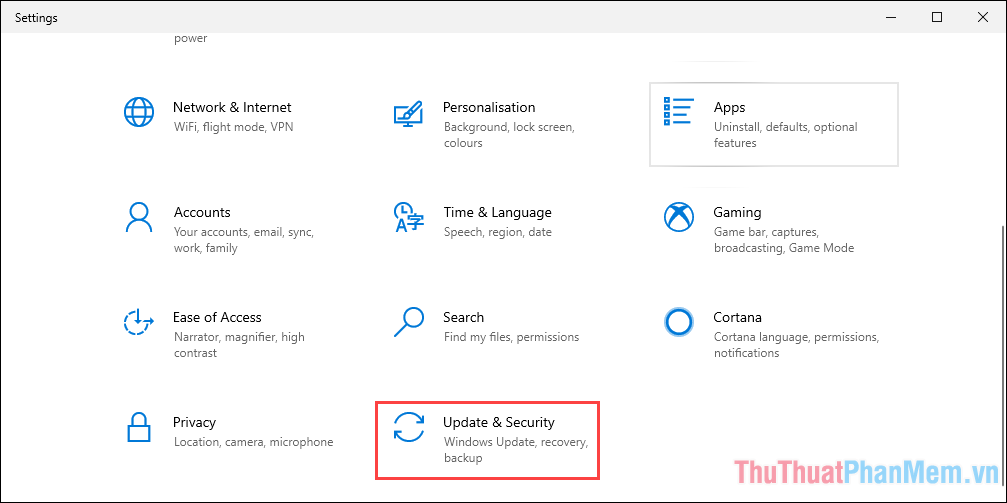
Bước 3: Để tìm kiếm tính năng sửa lỗi trong Settings thì bạn hãy chọn mục Troubleshoot (1) và chọn mục Windows Update (2) để mở bảng sửa lỗi.
Trong bảng sửa lỗi trên máy tính, bạn chỉ cần nhấn Next để hệ thống tự động xử lý lỗi.
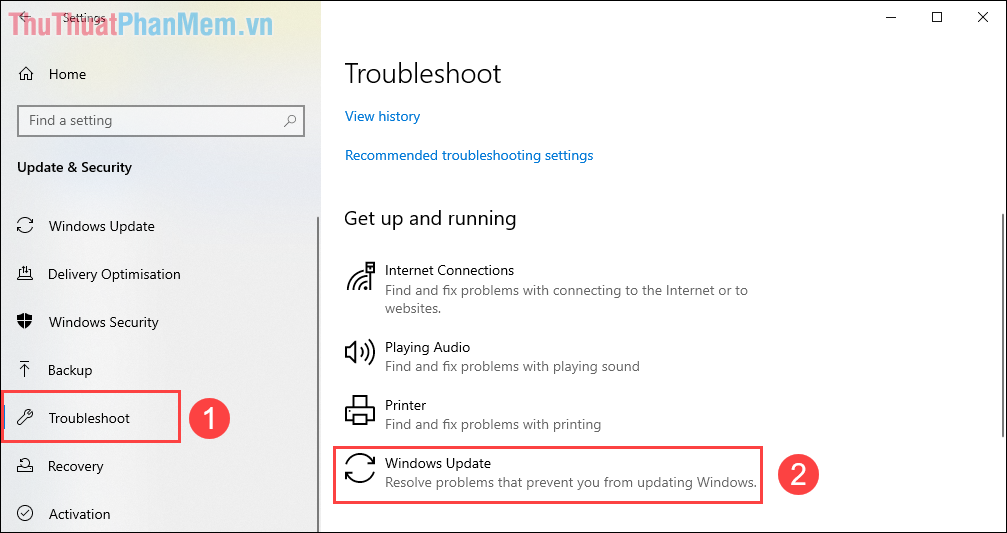
2. Sửa lỗi 0x8024001 khi Update bằng Command Prompt
Command Prompt là trình mã lệnh phổ biến trên Windows 10 và chúng cho phép bạn rất nhiều thiết lập khác nhau trên máy tính. Bạn cũng có thể sử dụng Command Prompt để sửa lỗi khi Update máy tính.
Bước 1: Bạn hãy mở MenuStart, nhập Command Prompt và chọn Run as administrator để chạy CMD với quyền Admin.
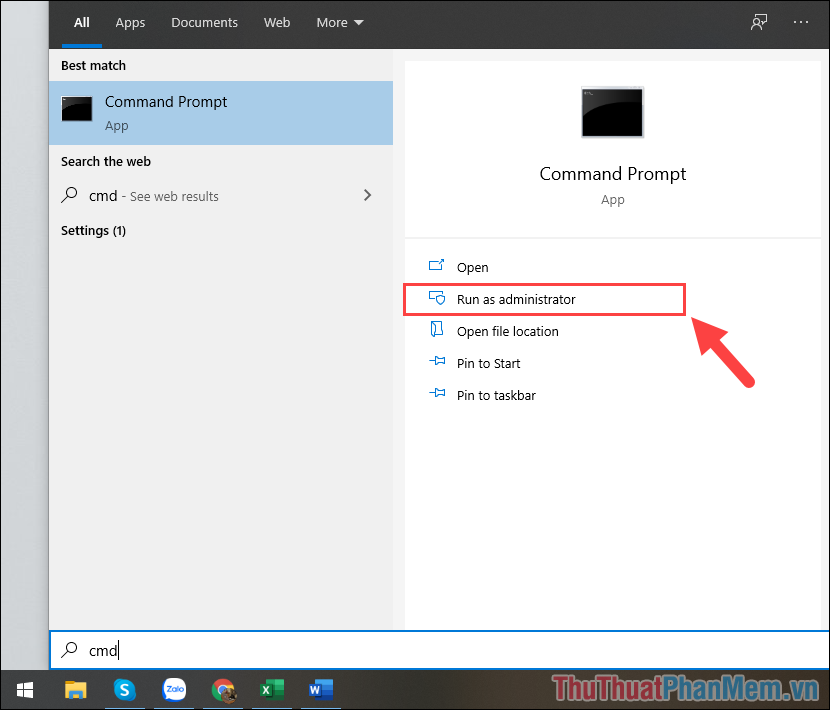
Bước 2: Sau đó, bạn hãy nhập lệnh dưới đây và nhấn Enter để chúng bắt đầu chạy quét. Quá trình quét và sửa lỗi sẽ kéo dài từ 3-5 phút và khi hoàn tất bạn hãy thoát CMD, kiểm tra lỗi xem đã được xử lý chưa.
Sfc /scannow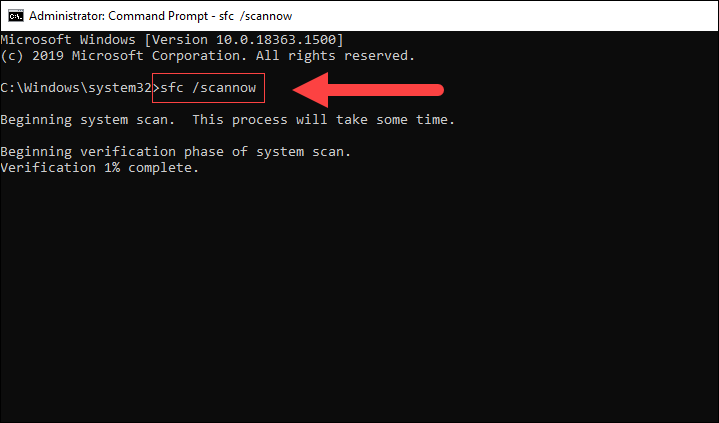
3. Sửa lỗi 0x8024001 khi Update bằng cách restart dịch vụ
Trên hệ điều hành Windows 10 có rất nhiều dịch vụ hoạt động song song với nhau và chỉ cần một dịch vụ gặp lỗi cũng khiến mọi thứ gặp lỗi theo. Trong trường hợp này, bạn sẽ phải xử lý lỗi tổng thể trên máy tính.
Bước 1: Bạn hãy mở MenuStart, nhập Command Prompt và chọn Run as administrator để chạy CMD với quyền Admin.
Bước 2: Sau đó, bạn hãy sao chép lệnh dưới đây và dán vào Command Prompt để chạy.
netsh winsock reset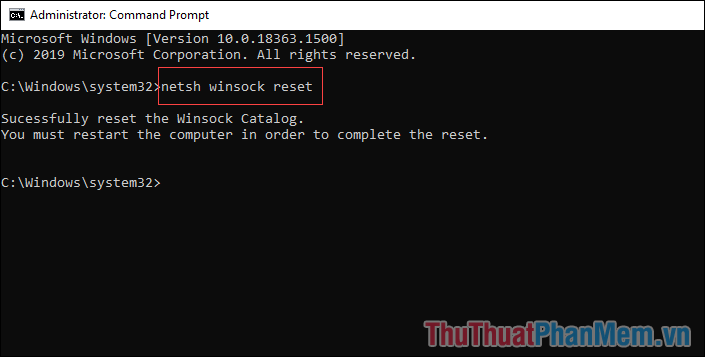
Bước 3: Tiếp theo, bạn hãy sử dụng lệnh dưới đây để tiến hành khởi động lại Winsnock trên máy tính và loại bỏ lỗi 0x8024001.
netsh winsock reset c:\winsocklog.txt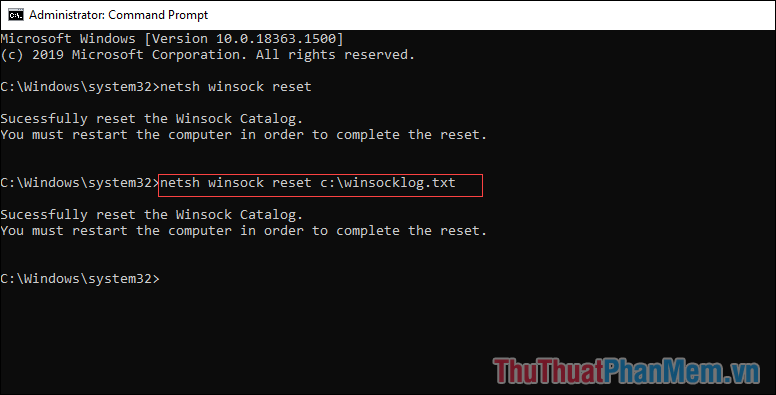
Trong bài viết này, Thủ thuật phần mềm đã hướng dẫn các bạn cách sửa lỗi 0x8024001khi Update Windows. Chúc các bạn một ngày vui vẻ!