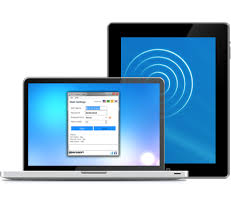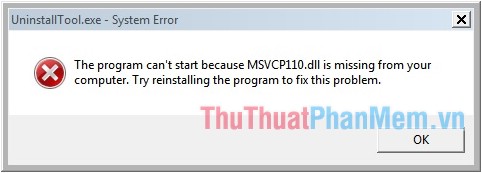Cách sửa lỗi BOOTMGR is missing khi khởi động Windows
Mục lục nội dung
BOOTMGR viết tắt của Boot Manager – Trình khởi động trên Windows. Nếu máy tính của bạn bị mất BOOTMGR thì chúng ta không thể khởi động được Windows và bị treo ở màn hình báo lỗi BOOTMGR is missing. Vậy chúng ta khắc phục lỗi này như thế nào? Mời bạn đọc cùng tìm cách giải quyết trong bài viết dưới đây nhé!

1. BOOTMGR là gì? Nguyên nhân gây ra lỗi BOOTMGR is missing?

BOOTMGR với tên đầy đủ mà Windows Boot Manager, là trình quản lý, điều khiển quá trình boot và khởi động Windows từ ổ cứng. File winload.exe là file thực thi của Windows Boot Manager với tác dụng kiểm tra các phần cứng và tiến hành nạp, khởi động Windows.
Những nguyên nhân của lỗi BOOTMGR:
- Các tập tin khởi động Windows trong thư mục C:\Windows bị lỗi hoặc xóa do virus hoặc do người dùng xóa nhầm.
- Với những bạn sử dụng USB để cài win thì nguyên nhân gây lỗi là do bộ cài không đầy đủ, thiếu file thực thi autorun.inf do virus phá hoại hoặc do phần mềm diệt virus xóa.
- BIOS trên máy tính của bạn bị lỗi hoặc quá lỗi thời khiến quá trình khởi động, nạp boot gặp khó khăn.
- Các nguyên nhân do phần cứng như: ổ cứng bị bad sector, cáp kết nối ổ cứng bị hỏng...
2. Cách khắc phục lỗi BOOTMGR
2.1. Kiểm tra cáp nối ổ cứng trên máy tính

Đôi khi nguyên nhân làm cho máy tính của bạn không nhận được Boot là do ổ cứng hoặc cáp kết nối SATA trên máy tính của bạn có vấn đề. Bạn hãy kiểm tra dây cáp SATA từ ổ cứng và mainboard đã chắc chắn hay chưa và bạn hãy thử tháo ra và gắn lại. Trước khi tháo ra gắn lại thì bạn có thể lau chân kết nối để loại bỏ bụi bẩn trên cổng kết nối. Với laptop thì bạn chỉ cần ấn chặt ổ cứng hoặc tháo ra vệ sinh rồi lắp lại.
2.2. Khởi động lại máy tính

Thông thường lỗi BOOTMGR is missing thường đi kèm thông báo Press Ctrl+Alt+Del to restart. Bạn hãy restart máy tính theo cách này một vài lần và có thể máy tính tự động sửa lỗi.
2.3. Thay đổi ưu tiên khởi động phần cứng trong BIOS.
Bước 1: Sau khi bấm nút nguồn khởi động máy tính thì bạn bấm một trong những nút chức năng như Del, F2, F7, F8... để vào thiết lập BIOS (tùy từng dòng máy, mainboard).
Sau đó bạn truy cập vào mục Boot (1) và di chuyển thứ tự ổ cứng Hard disk: Windows (2) lên trên cùng.
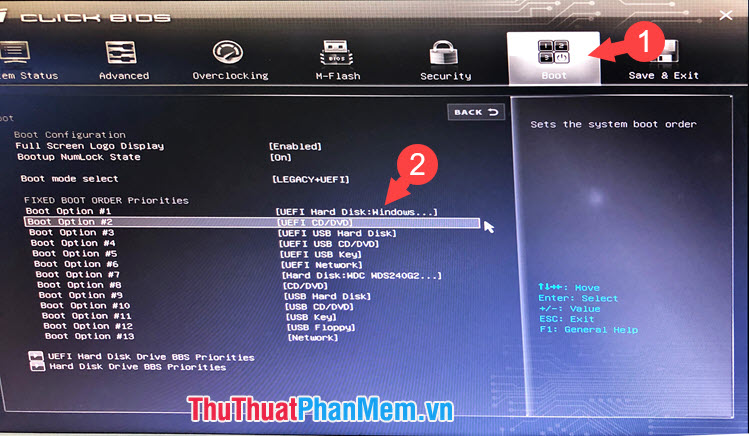
Bước 2: Bạn chọn Save & Exit (1) => Save Changes and Reboot (2).
Với một số dòng máy thfi bạn chỉ cần bấm F10 để Save & Exit là xong.
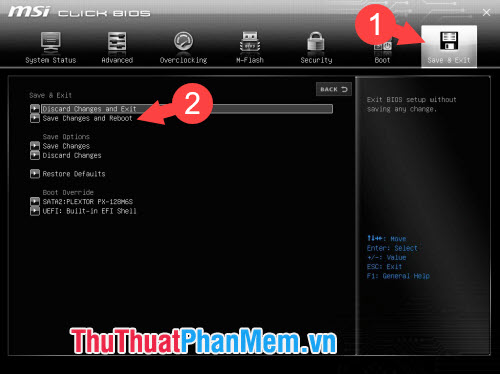
2.4. Sử dụng công cụ Windows Repair để sửa lỗi.
Bước 1: Bạn cần chuẩn bị một chiếc USB chứa bộ cài Windows bất kì. Sau đó bạn cắm USB vào máy và chờ Windows tải lên thì bạn hãy click vào Next.
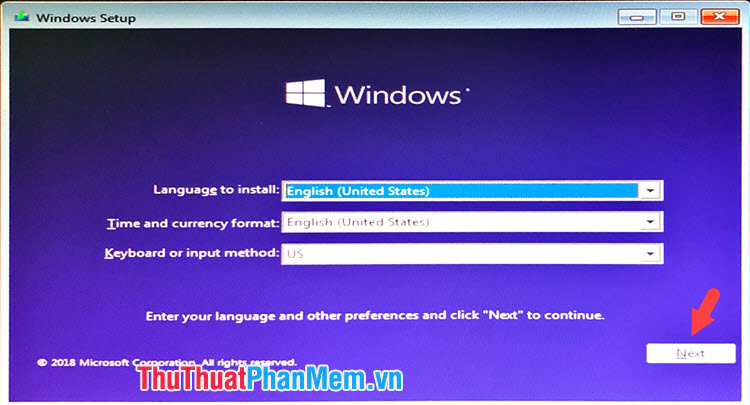
Bước 2: Bạn chọn mục Repair your computer để hệ thống khởi động trình Windows Repair cho bạn.
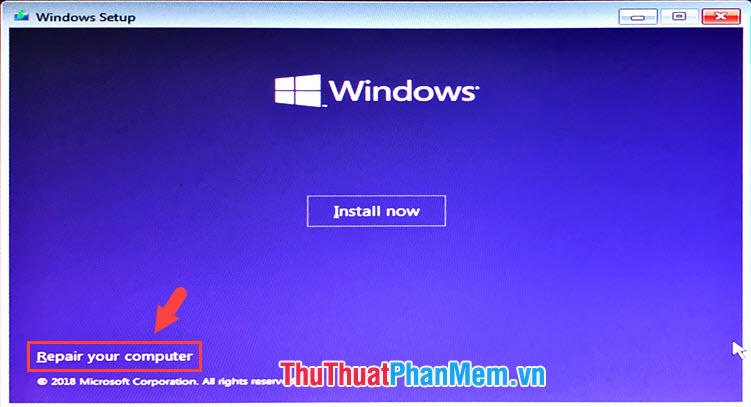
Đối với Windows 7:
- Bạn chọn Repair your computer.
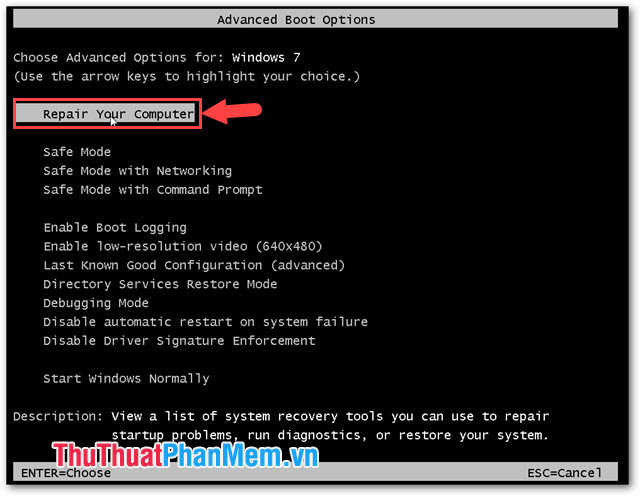
- Chọn tiếp mục Startup Repair. Máy tính sẽ tự động thiết lập sửa lỗi cho bạn.
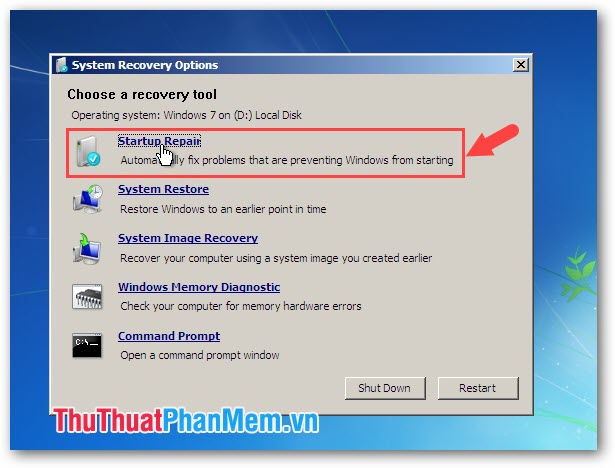
Đối với Windows 10:
- Bạn chọn mục Troubleshoot.
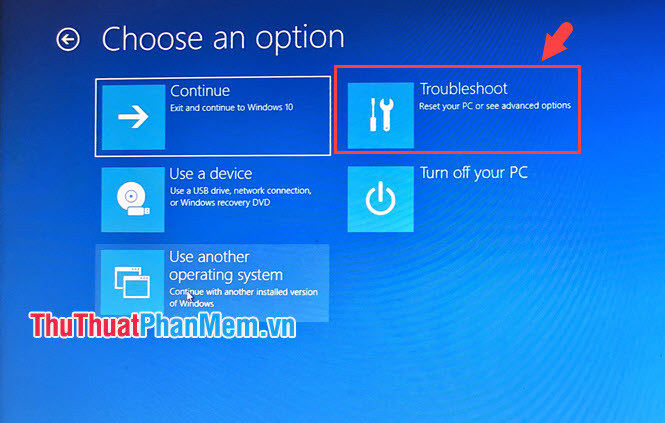
- Tiếp theo bạn hãy chọn mục Advanced options.
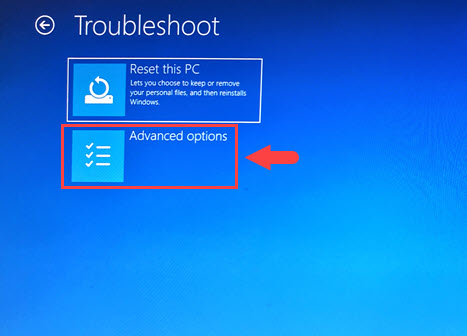
- Bạn chọn mục Startup Repair để hệ thống tự quét và sửa lỗi khởi động trên Windows.
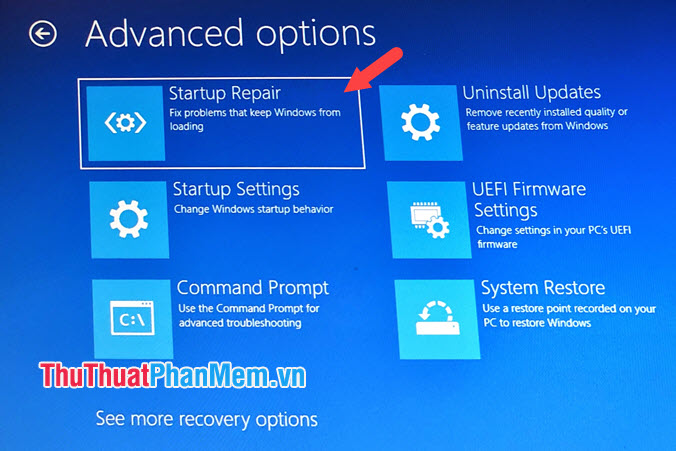
Với hướng dẫn sửa lỗi BOOTMGR trong bài viết, chúng ta có thể tự sửa chữa và dùng máy tính bình thường mà không phải đem ra tiệm sửa chữa. Nếu máy của bạn không hết lỗi thì giải pháp cuối cùng đó là cài lại Windows hoặc ghost lại máy nhưng trước khi thực hiện thao tác đó bạn hãy dùng đĩa cứu hộ như MiniWindows để boot vào máy và lưu trữ dữ liệu cần thiết trước khi cài lại. Chúc các bạn thành công!